¿Aparece el error "Hubo un problema al conectarse a OneDrive" con el código 0x8004de40 en su PC con Windows? Es posible que OneDrive tenga problemas para conectarse a la nube, lo que provoca el error anterior. Puede aplicar algunas soluciones para resolver su error y volver a las actividades de su aplicación OneDrive. Aquí se explica cómo hacerlo en Windows 11 y Windows 10.
OneDrive muestra un error 0x8004de40 por muchos motivos. Es posible que su conexión a Internet no esté funcionando, que no haya habilitado las versiones TLS requeridas, que su firewall haya bloqueado el acceso de OneDrive a Internet y más.

Comprueba tu conexión a Internet
La razón más común obtienes un error de OneDrive 0x8004de40 es que tu conexión a Internet no funciona. Es posible que su conexión haya dejado de funcionar, lo que provocó que OneDrive no estableciera un vínculo con la nube.
En este caso, verifique y asegúrese de que su conexión a Internet esté funcionando. Puede hacerlo abriendo un navegador web en su computadora y accediendo a un sitio. Si su conexión tiene problemas, su navegador web no cargará su sitio.
Puedes intentar resuelve tus problemas de internet usando correcciones básicas como reiniciando su enrutador. Si eso no funciona, ponte en contacto con tu proveedor de servicios de Internet (ISP) para obtener más ayuda.
Reinicia tu PC con Windows
La siguiente solución en la lista es reiniciar su PC. Es posible que OneDrive o su computadora estén experimentando un problema menor, que puede resolver apagando y volviendo a encender su PC. Esto cierra todos los servicios que se ejecutan en su PC y los recarga, solucionando muchos problemas menores.
Puedes reinicia tu PC con Windows abriendo el menú Inicio, seleccionando el icono Encendidoy eligiendo Reiniciar.
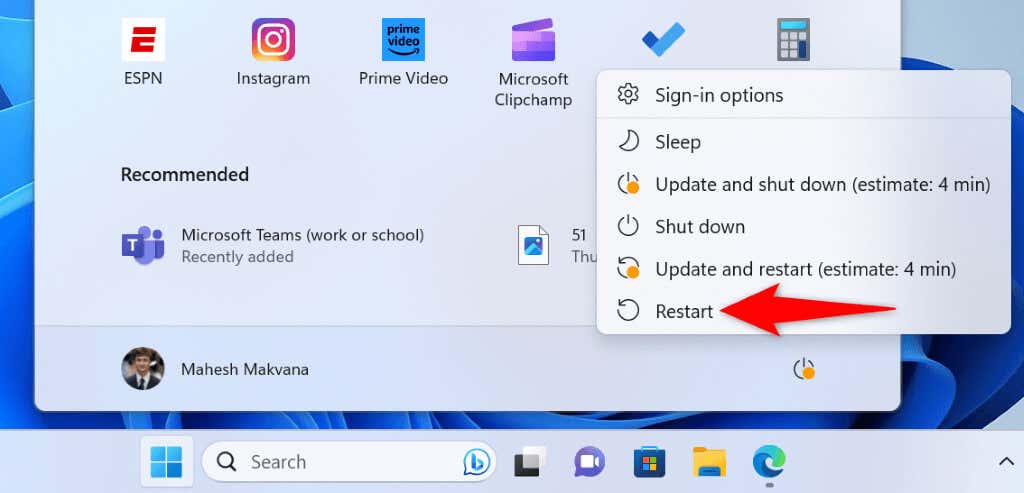
Inicie OneDrivecuando su PC se encienda y vea si la aplicación se conecta a Internet.
Habilite el TLS requerido Versiones en tu PC con Windows
Microsoft recomienda habilitar varias versiones de TLS en su PC para resolver un error 0x8004de40 en OneDrive. Es fácil activar estas versiones de TLS en tu PC.
Usar TLS 1.0
Usar TLS 1.1
Usar TLS 1.2.
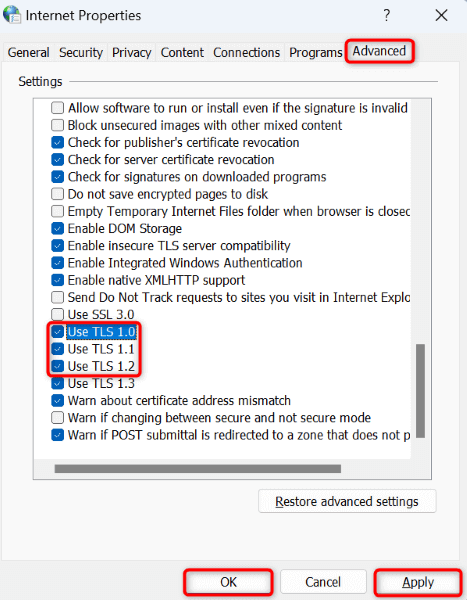
Restablezca Winsock para corregir un código de error de OneDrive 0x8004de40
Winsock es una API que permite que sus aplicaciones habilitadas para Internet, como OneDrive, se comuniquen con los protocolos de comunicación subyacentes, como TCP/IP. Vale la pena restablecer esta API cuando experimenta problemas al conectar OneDrive vayas a la nube.
netsh winsock reset
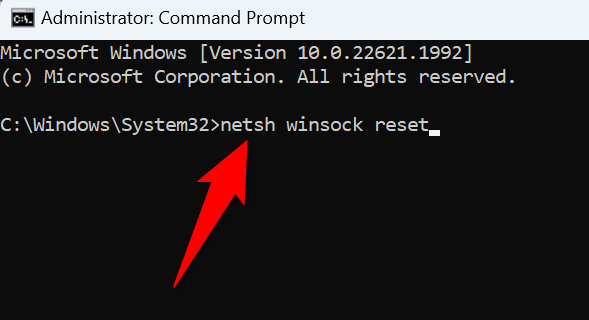
Desactive el proxy en tu PC
Vale la pena desactivar la opción de proxy de tu PC cuando obtienes un 0x8004de40 error en OneDrive. Es posible que su proxy esté afectando la conexión de OneDrive a Internet, lo cual puede solucionar deshabilitando la función.
En Windows 11


En Windows 10

Agregue OneDrive a la lista segura de su firewall.
Una de las razones por las que OneDrive no puede conectarse a Internet es que tu cortafuegos ha bloqueado la conexión de la aplicación. En este caso, modifique la configuración de su firewall para que OneDrive siempre pueda realizar conexiones de red entrantes y salientes.
Puedes hacerlo agregando la aplicación OneDrive a la lista blanca de tu firewall de la siguiente manera:
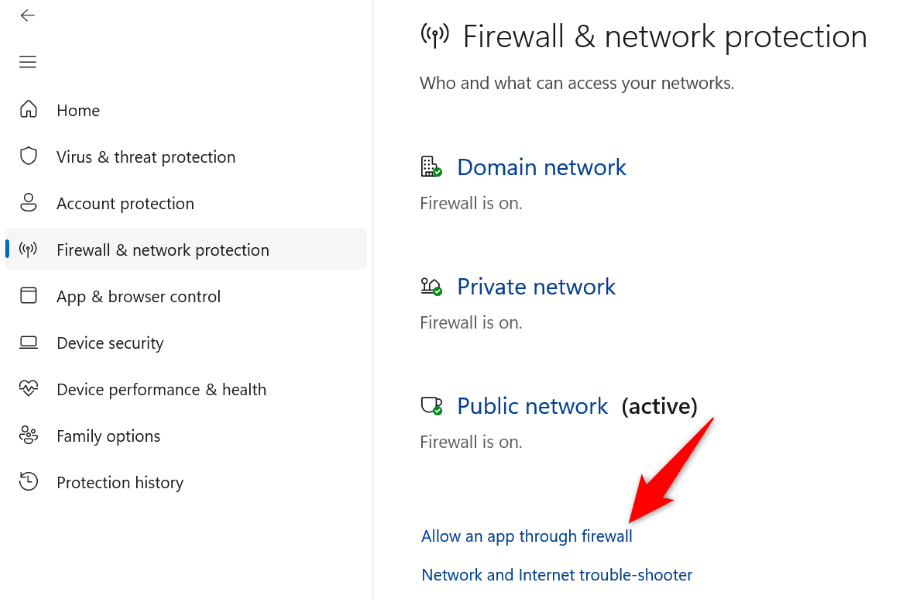

Desactive el programa antivirus de terceros de su computadora
Si ha instalado un programa antivirus de terceros en su PC con Windows, ese programa puede estar interfiriendo con el funcionamiento de OneDrive. Quizás esa sea la razón por la que la aplicación no puede conectarse a Internet y cargar tus archivos.
En este caso, desactive la protección en tiempo real en su aplicación antivirus y vea si eso resuelve su problema. Si el problema persiste, desinstale su programa antivirus y vea si eso soluciona el problema.
Restablezca OneDrive en su PC con Windows
Si nada más funciona, lleve su aplicación OneDrive a la configuración de fábrica para posiblemente solucionar tu problema. Este método debería funcionar si tu aplicación tiene un problema que hace que no se conecte a Internet.
No pierdes tus archivos almacenados en OneDrive cuando restableces la aplicación. Sin embargo, el proceso borrará tus preferencias personalizadas en la aplicación.
%localappdata%\Microsoft\OneDrive\onedrive.exe /reset
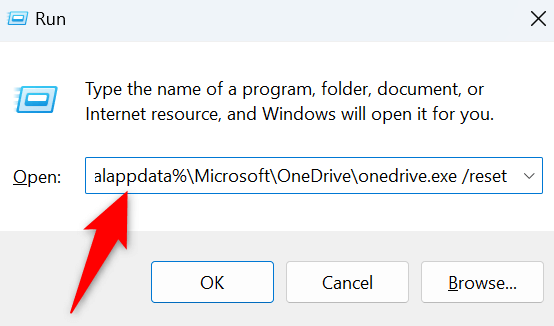
C:\Program Files\Microsoft OneDrive\onedrive.exe /reset
C:\Program Files (x86)\Microsoft OneDrive\onedrive.exe /reset
Resuelva sus errores de conectividad de OneDrive con facilidad
Los errores de conectividad de OneDrive le impiden cargar y descargar archivos desde su almacenamiento en la nube. Puede realizar algunos cambios en la aplicación y en su PC para solucionar potencialmente su problema. Los métodos descritos anteriormente le ayudarán a conseguir precisamente eso.
Una vez que haya resuelto el error de OneDrive, podrá cargar y descargar cualquier archivo que desee desde su almacenamiento en línea. ¡Disfruta!
.