Si eres nuevo en Microsoft Outlook o en el ámbito de las reuniones, puedes programar reuniones en solo unos minutos. Seleccione o agregue a sus participantes, realice un seguimiento de quiénes asisten y realice cambios antes de la fecha de la reunión.
Para su próxima conferencia, inicio o actualización, aquí le mostramos cómo programar una reunión en Outlook.
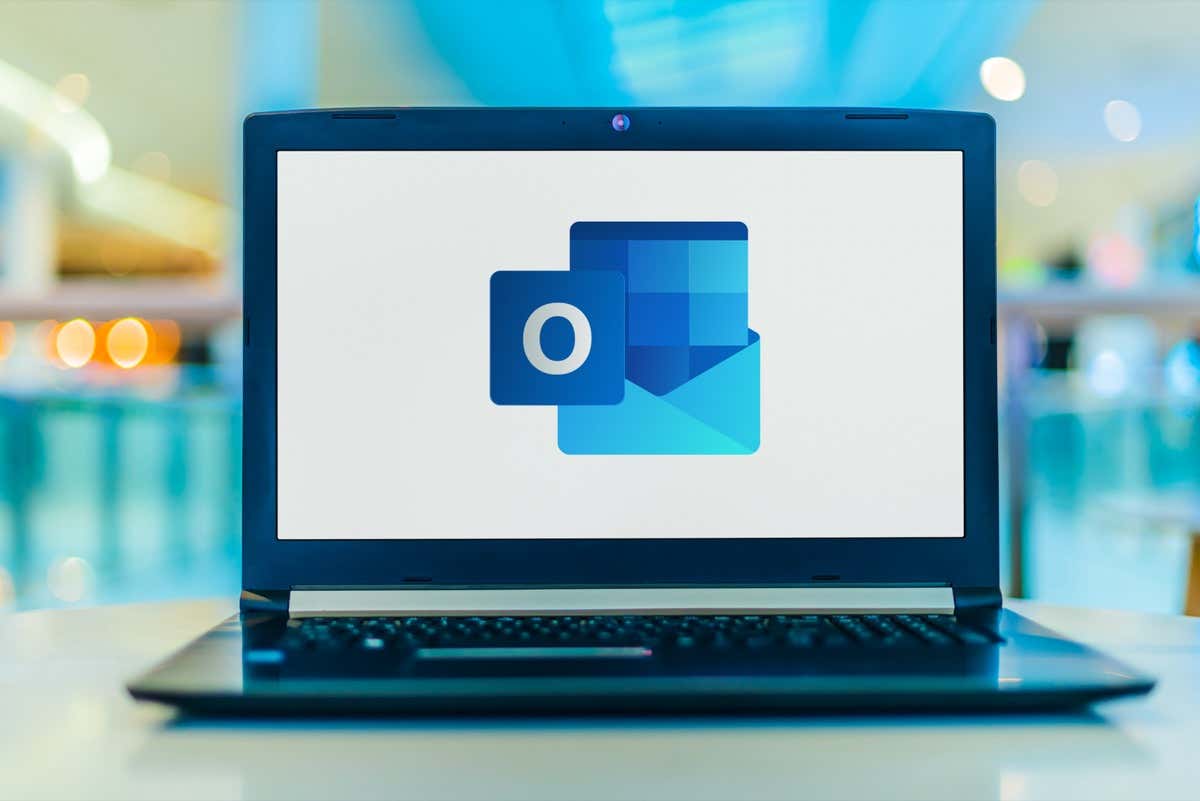
Cómo Programe una reunión en Outlook
Cuando quieras programar una reunión usando Microsoft Outlook, tienes algunas formas diferentes de mostrar la ventana del nuevo evento. Abre Outlook y dirígete al siguiente lugar.
Desde tu bandeja de entrada de Outlook
Cuando veas tu bandeja de entrada, ve a la pestaña Inicio, abre el menú desplegable Nuevos elementosy elige Reunión. También puedes utilizar el método abreviado de teclado Ctrl+ Shift+ Q.
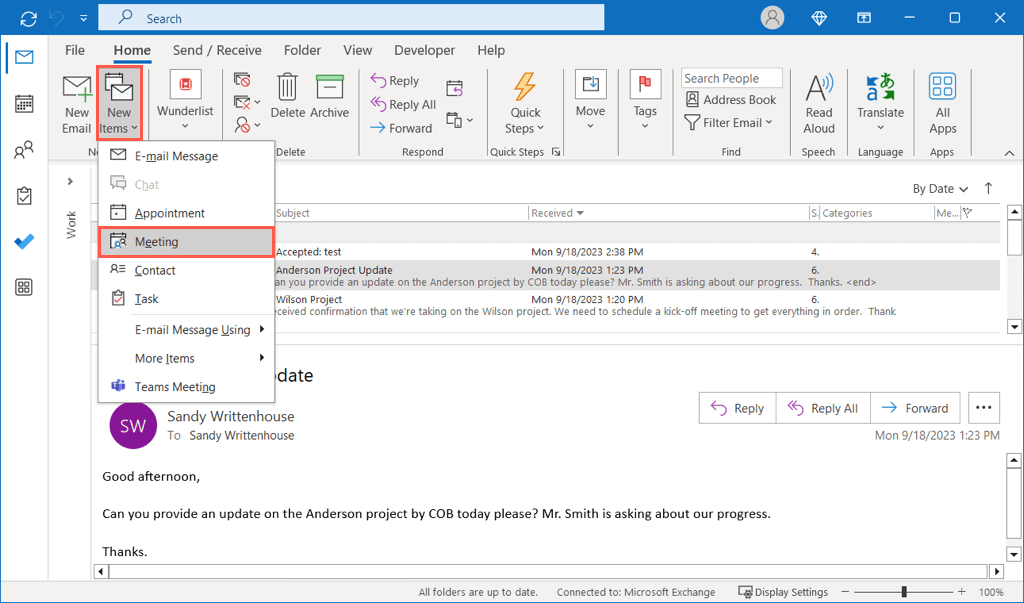
¿Quiere crear una reunión desde un correo electrónico específico en Outlook? Seleccione el botón Otras acciones(tres puntos) en el mensaje y elija Reunión.
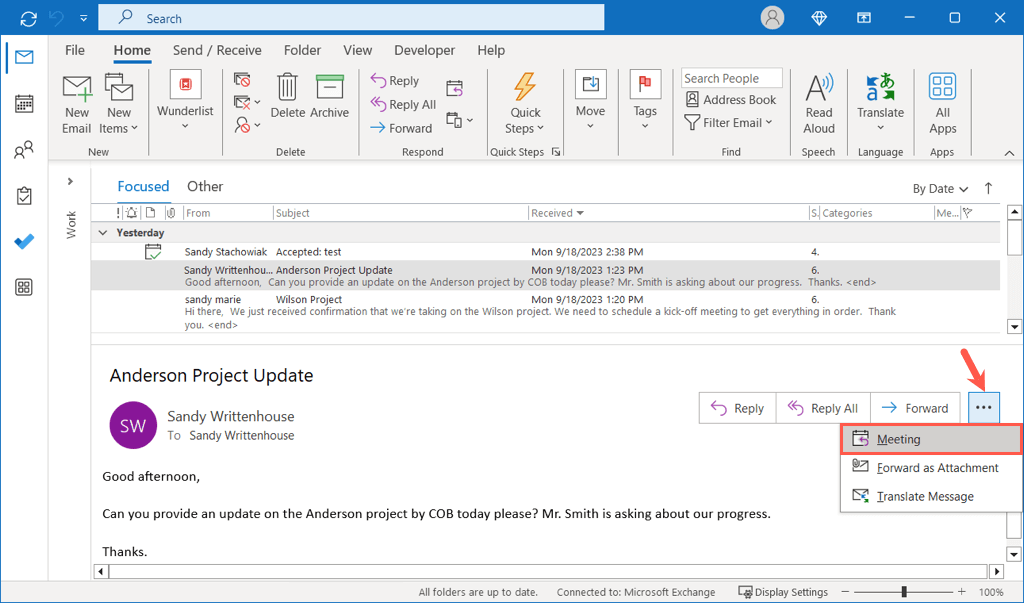
Como alternativa, seleccione el correo electrónico, vaya a la pestaña Inicioy elija Responder con reuniónen la cinta o use Ctrl+ Alt+ R.
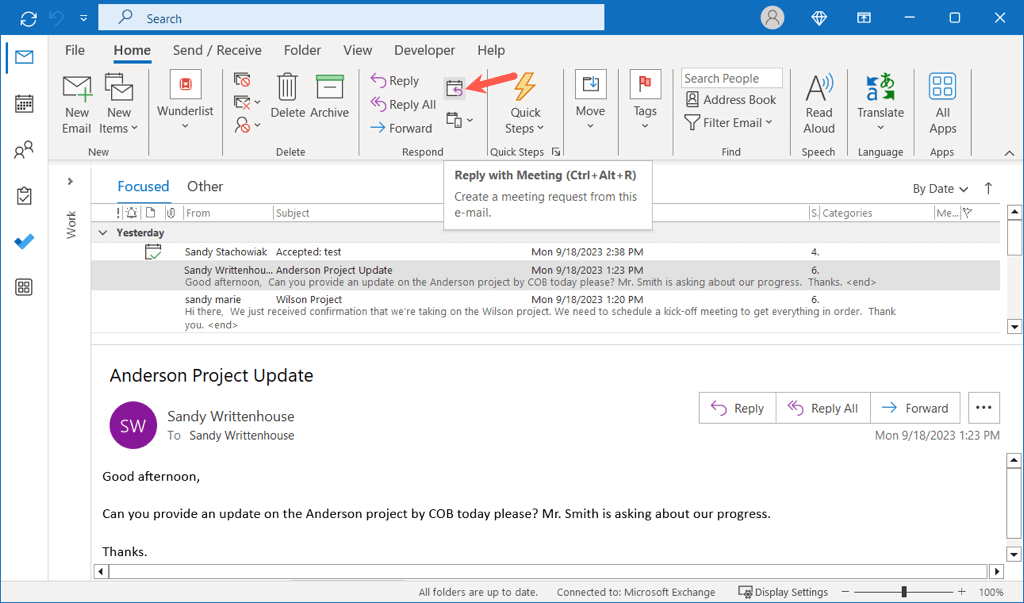
Desde tu calendario de Outlook
Si estás viendo tu calendario de Outlook, ve a la pestaña Inicioy selecciona Nueva reuniónen la cinta. También puedes utilizar el método abreviado de teclado Ctrl+ Shift+ Q.

Como alternativa, elija la fecha que desea utilizar y haga clic derecho en la hora. Seleccione Nueva solicitud de reunióno Nueva reunión periódicasegún su preferencia.
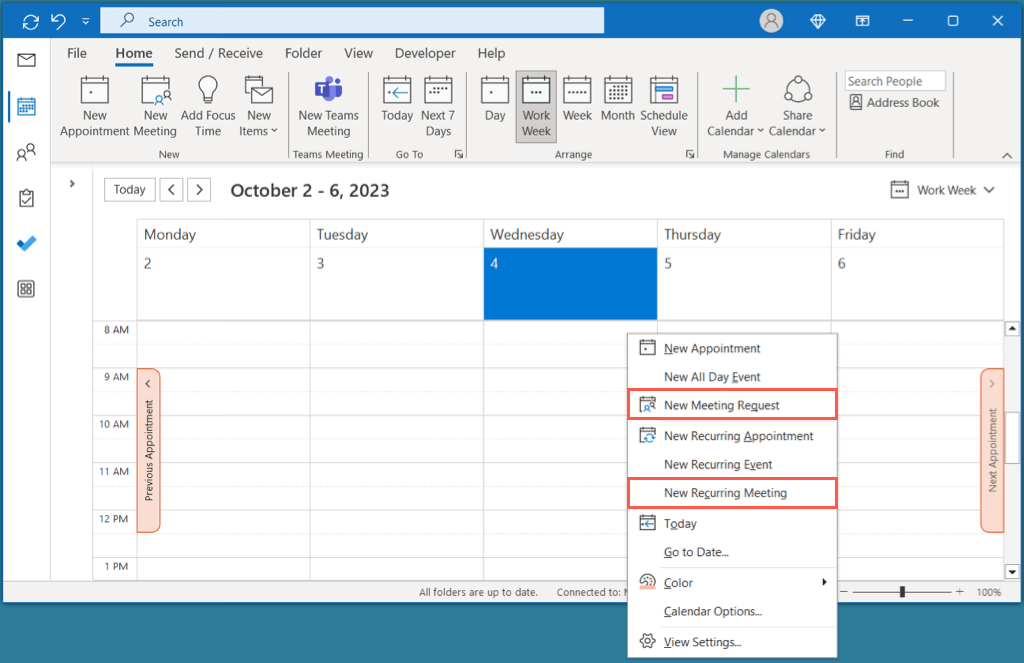
Nota: Si hace doble clic en la hora en una vista de calendario, se crea una cita en lugar de una reunión de forma predeterminada.
Ingrese los detalles de la reunión
Una vez que se abra la nueva ventana de la reunión utilizando uno de los métodos anteriores, podrá agregar los detalles en cualquier orden.
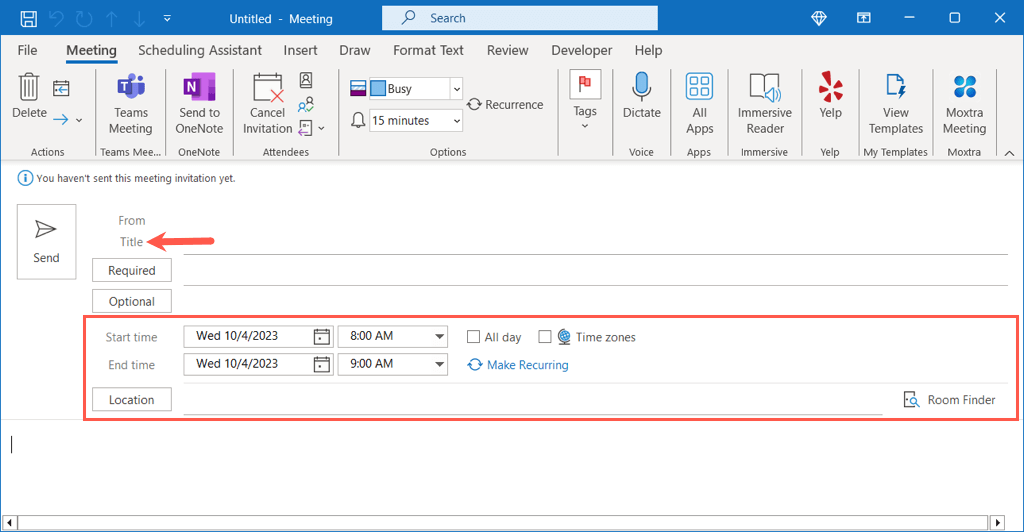
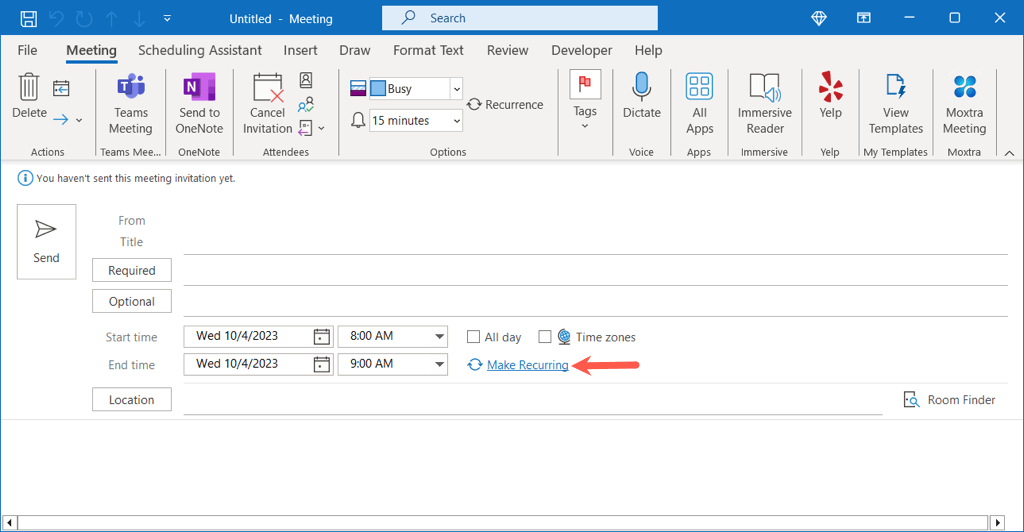
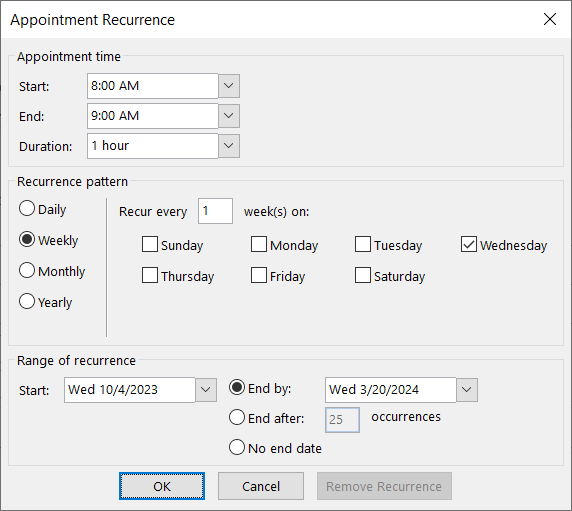
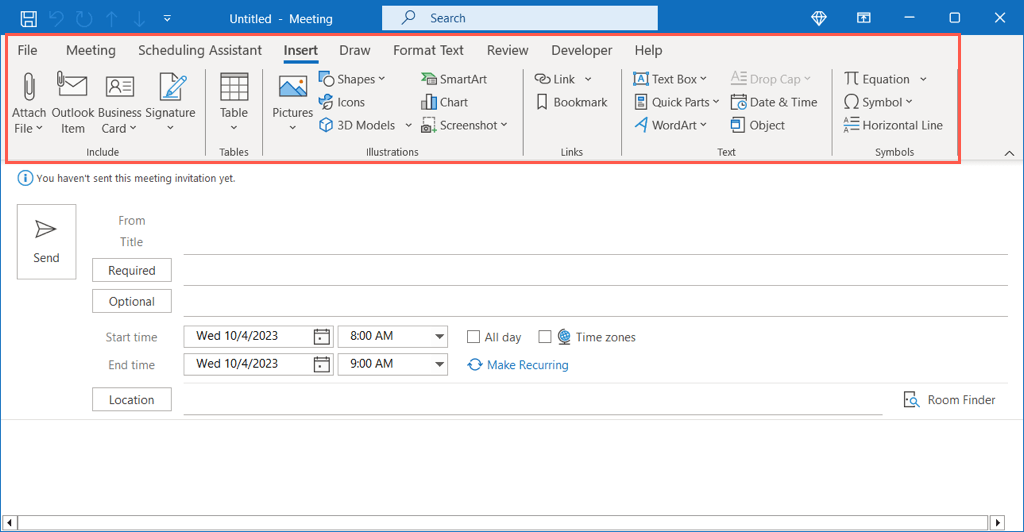
Cómo agregar asistentes
Al igual que al crear una reunión en Outlook, tienes más de una forma de agregar asistentes. Puede incluir a los participantes en cualquier momento durante la configuración de la reunión. Para invitar a los asistentes después de programar la reunión, diríjase a la siguiente sección.
Ingresar asistentes a la reunión
Puede agregar rápidamente asistentes a su reunión ingresando sus nombres o direcciones de correo electrónico junto a Obligatorio(aquellos que deben asistir) u Opcional(aquellos que pueden asistir) en la parte superior de la ventana.
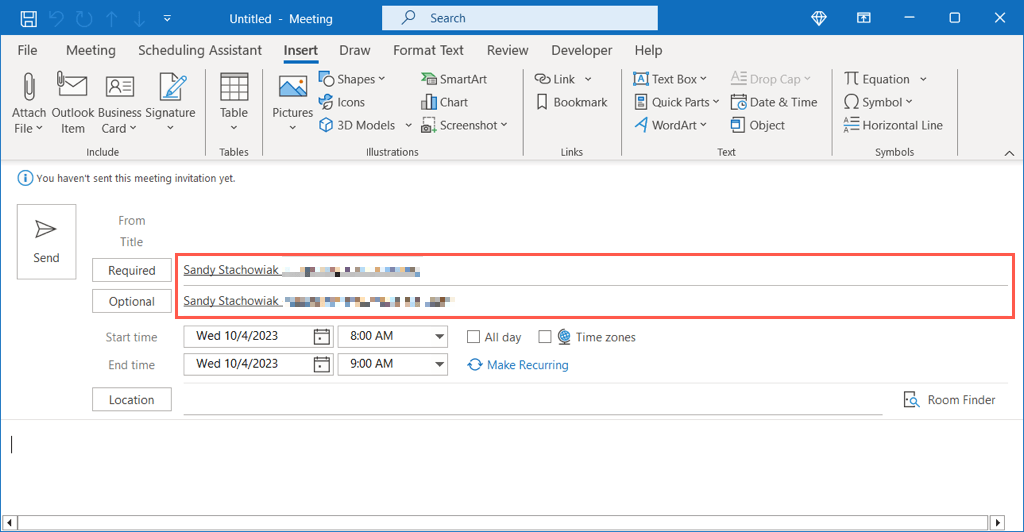
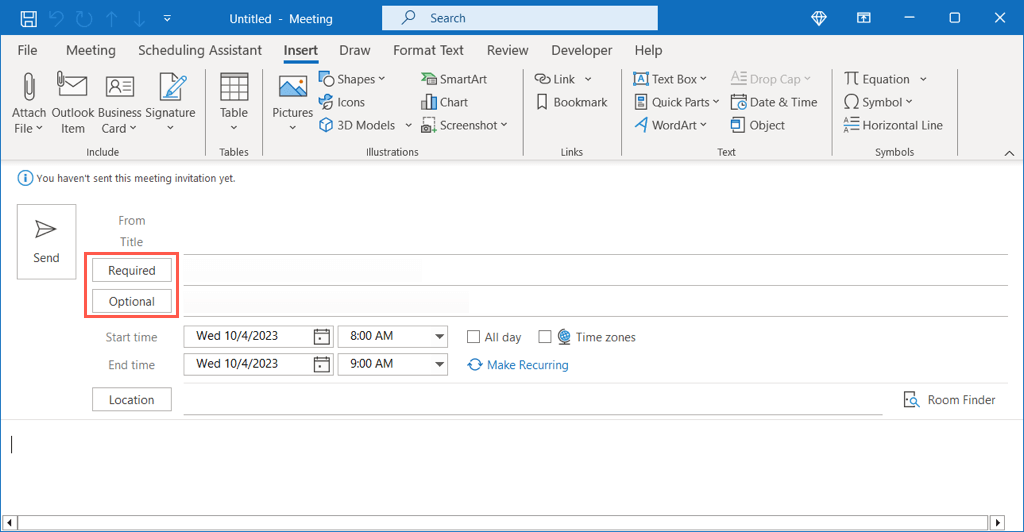

Utilice el Asistente de programación
Otra forma de agregar asistentes a una reunión es utilizar el Asistente de programación. Esta función está disponible para usuarios de cuentas microsoft 365 y Exchange.
Vaya a la pestaña Asistente de programacióny realice una de las siguientes acciones:

Cuando termine de usar el Asistente de programación, seleccione la pestaña Reuniónpara volver a la configuración de la reunión.
Cómo realizar un seguimiento de los asistentes
Para ver quién aceptó, rechazó, podría unirse (provisionalmente) o no respondió a su convocatoria de reunión, diríjase al Calendario en Outlook..
Haga doble clic en la reunión para abrirla y vaya a la pestaña Seguimiento. Verás cada invitado, si es Requerido u Opcional, y su respuesta a su invitación a la reunión a la derecha.
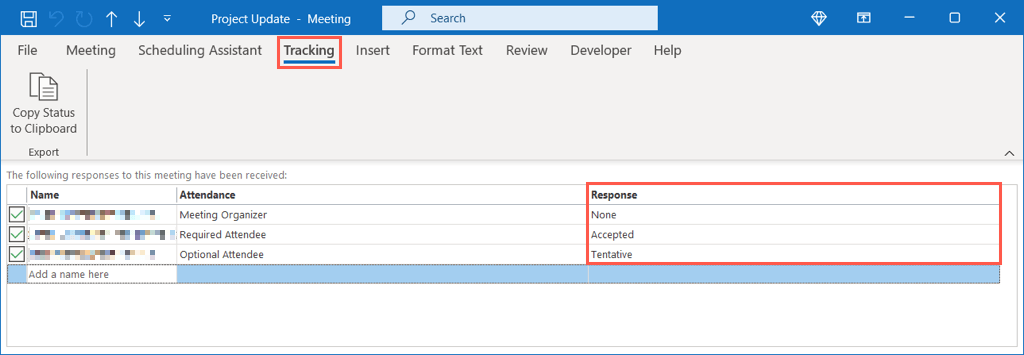
Cómo editar reuniones existentes
Todo el tiempo surgen cosas que pueden requerir que cambies una reunión que has programado. Como ejemplos, es posible que desee agregar o eliminar asistentes, cambiar la fecha u hora o incluir un archivo.
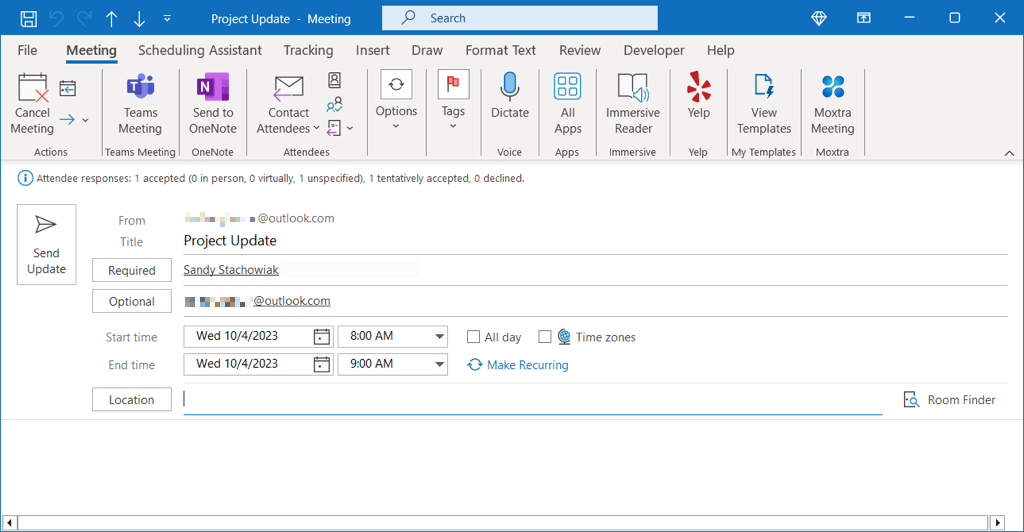

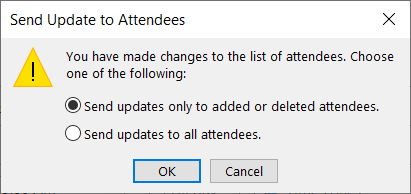
Ediciones para organizadores que no son reuniones
Si no eres el propietario de la reunión pero quieres actualizar el evento agregando más participantes, esta es una opción.
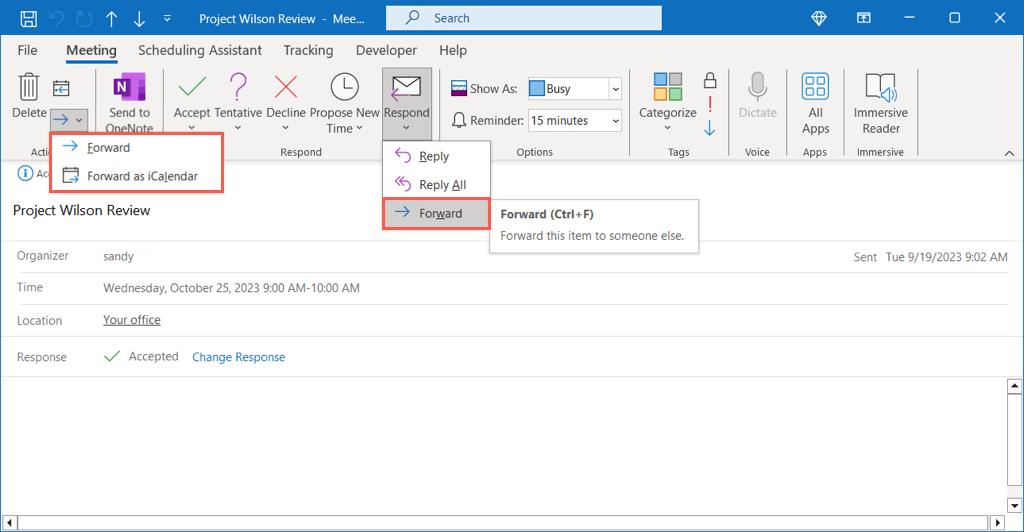
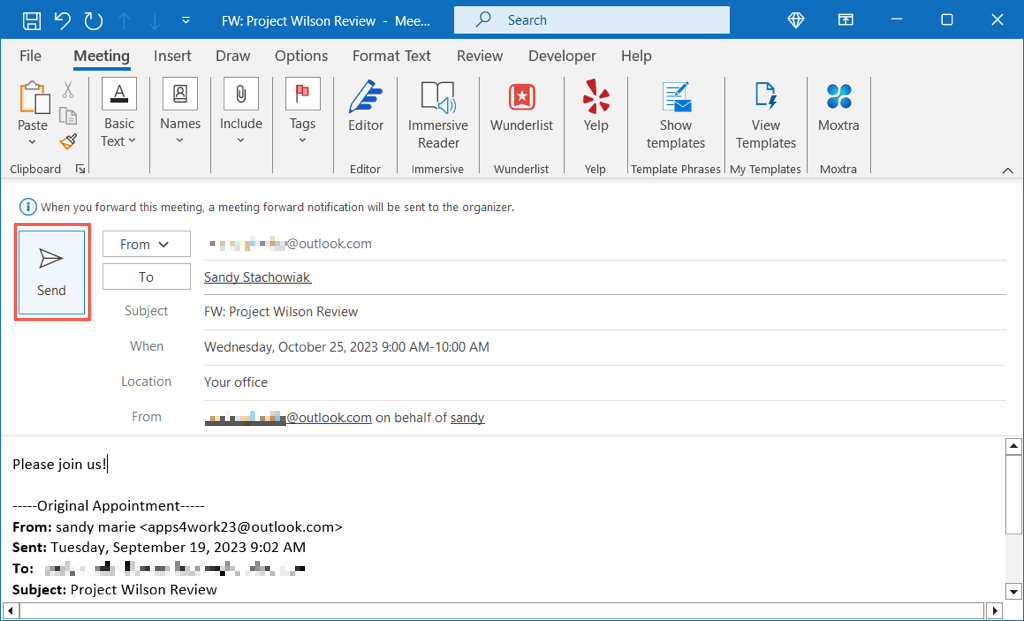
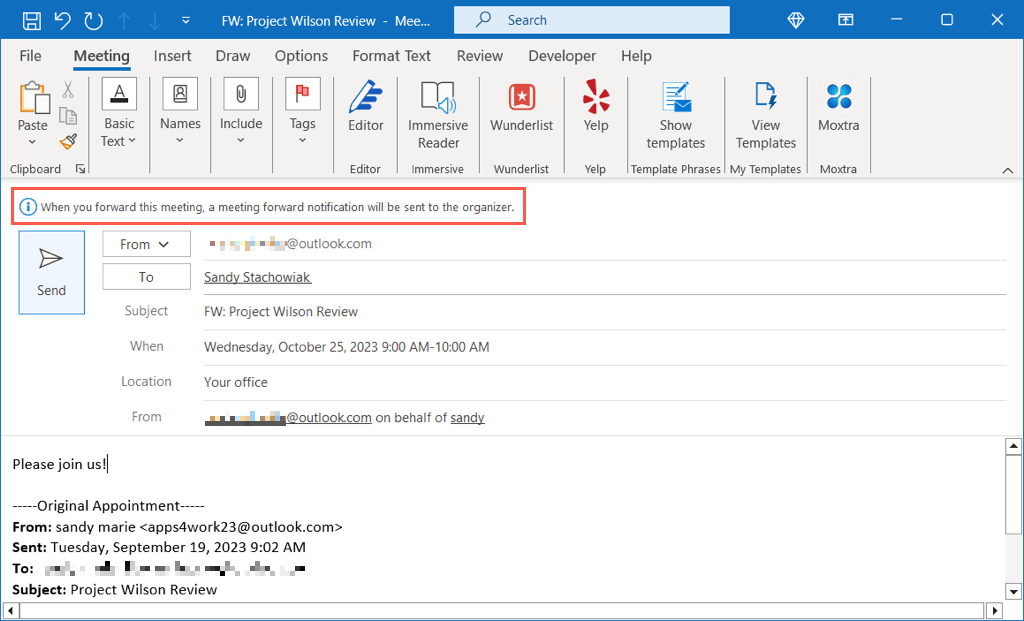
Nota: Si el organizador de la reunión deshabilitó el reenvío, no podrá enviar la convocatoria de reunión a otro participante.
Cómo comenzar tarde o Terminar temprano
Outlook para Microsoft 365 proporciona una característica conveniente para iniciar automáticamente reuniones tarde o finalizarlas antes. Esto es útil para darles a todos unos minutos adicionales entre reuniones..

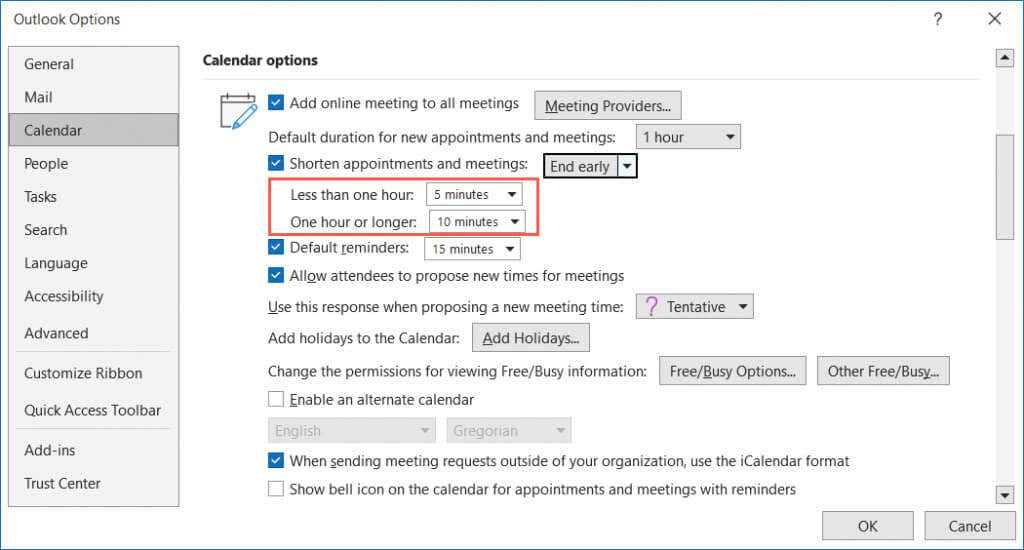
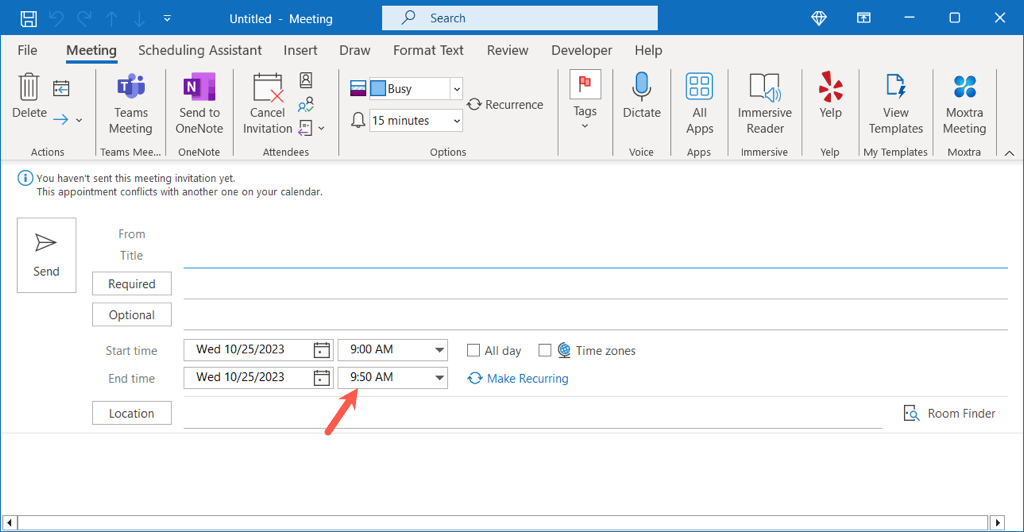
Prepárate para reunirte
Configurar una reunión en Outlook es fácil de hacer. Puede agregar varios asistentes, adjuntar elementos y realizar cambios antes de la reunión si es necesario.
Ahora que sabes cómo programar una reunión en Outlook, consulta cómo agregar Zoom a Microsoft Outlook para videollamadas.
.