Si ha iniciado su PC con Windows y se enfrenta a un error de "no hay dispositivo de arranque", puede entrar en pánico. Si bien podría ser una señal de que su disco duro ha fallado, también podría apuntar a un orden de arranque mal configurado o archivos de sistema corruptos, que se pueden arreglar usando ciertos comandos del sistema de Windows como el Comprobador de archivos de sistema (SFC).
Un error de "no dispositivo de arranque" puede ser problemático, pero también se puede solucionar siguiendo algunos pasos comunes de solución de problemas. Si se enfrenta a este error y no está seguro de cómo solucionarlo, los pasos a continuación deberían ayudarlo a resolver el problema en Windows 10.
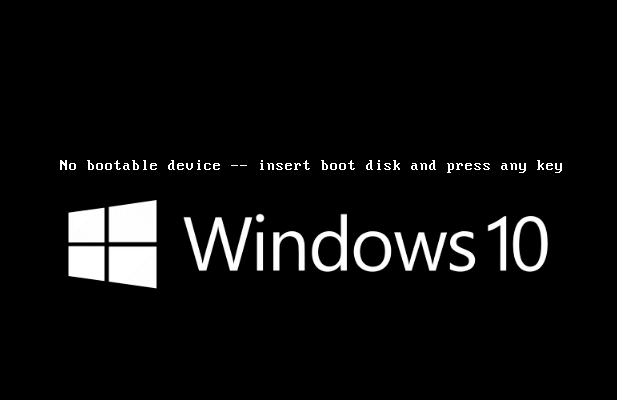
Verifique el orden de inicio de su unidad
En muchos casos, un error de "no hay dispositivo de arranque" es una señal de que su PC no puede encontrar la unidad correcta para arrancar porque el orden de arranque, que determina qué unidades y dispositivos debe cargar y en qué orden, está configurado incorrectamente. Para solucionar este problema, deberá ingresar al menú de configuración de BIOS o UEFI de su PC.
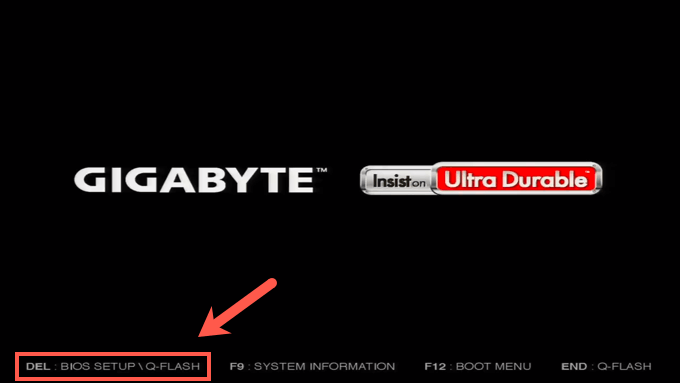
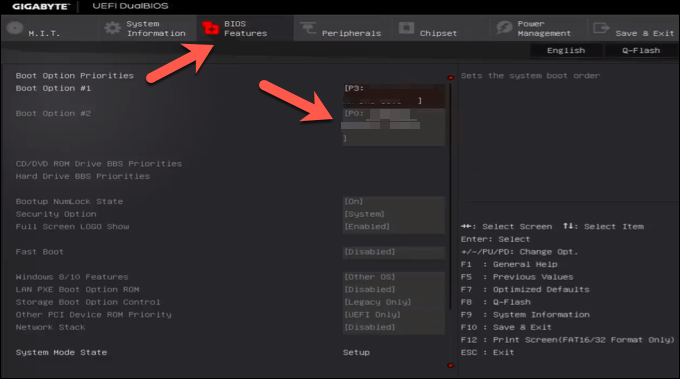
Con el orden de inicio cambiado, siga las instrucciones en pantalla instrucciones para guardar su configuración y reiniciar su PC. Cuando su PC se reinicia, y asumiendo que no hay otros problemas, la unidad del sistema se cargará primero, lo que permitirá que comience el proceso de inicio de Windows.
Verifique su cableado
Sin embargo, si hay otros problemas que causan un error de "no dispositivo de arranque", deberá investigar más a fondo. Si tiene una PC de escritorio, por ejemplo, es posible que deba abrir la carcasa y verificar el cableado para asegurarse de que los cables de alimentación y de datos de su disco duro estén conectados correctamente.

Si su unidad tiene cables sueltos, es posible que no haya suficiente energía para arrancar. Del mismo modo, si el cable de datos de la unidad a la placa base está suelto, la unidad no se puede utilizar, lo que provoca el error.
In_content_1 all: [300x250] / dfp: [640x360]->Sin embargo, antes de cerrar su caso, también debe verificar si hay daños. Un cable deshilachado o expuesto también puede impedir que funcione la unidad. Siempre reemplace el cableado dañado cuando lo detecte para evitar que su unidad se dañe.
Buscar archivos de sistema dañados mediante SFC
Si su disco duro está conectado correctamente, podría indicar una instalación de Windows dañada. Puede buscar archivos de sistema corruptos con la herramienta Comprobador de archivos de sistema(SFC).
Sin embargo, como Windows no puede arrancar, primero necesita crear una memoria USB de instalación de Windows 10 (o DVD) . Esto le dará acceso a un símbolo del sistema en el menú de instalación de Windows, lo que le permitirá ejecutar el comando SFCpara buscar archivos corruptos en su unidad.
Sin embargo, esto solo funciona si su PC detecta la unidad en el menú BIOS / UEFI y los medios de instalación de Windows. De lo contrario, este paso no funcionará y deberá probar con otro método.
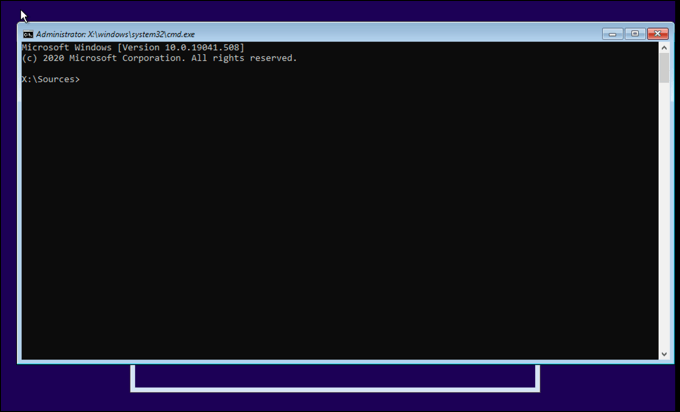
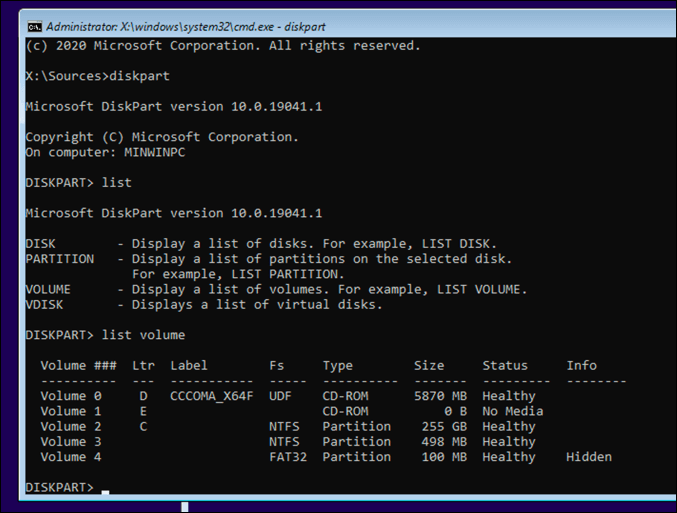
Si su partición reservada del sistema no tiene asignada una letra de unidad, escriba sel vol 0(reemplazando 0con el número de volumen correcto), luego escriba asignar la letra Z:antes de escribir exit0000-.
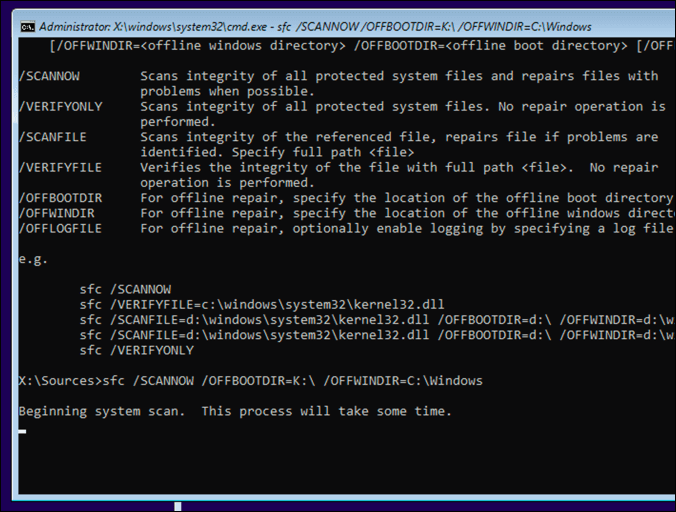
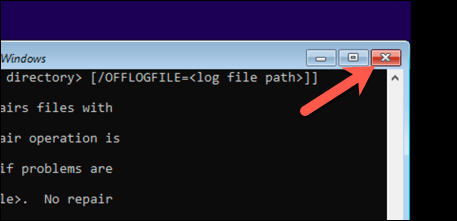
Reparar el cargador de arranque de Windows (GPT o MBR) usando Diskpart
Las instalaciones anteriores de Windows usaban un Registro de arranque maestro (MBR) para guardar la información de la partición del disco duro en su unidad, lo que le brinda a su PC información sobre dónde encontrar y cargar los archivos del sistema de Windows. Si tiene cambió de MBR a GPT recientemente, es posible que haya dañado su cargador de arranque.
Dado que el BIOS / UEFI de una PC requiere esta información para iniciar Windows, primero deberá repararlo o reemplazarlo con el comando diskpart. Sin embargo, esto conlleva un riesgo extremoy podría provocar la pérdida de todos los datos guardados en una unidad. Si no está seguro de lo que está haciendo, primero deberá usa otro método hacer una copia de seguridad de su disco.
Si desea continuar, necesitará la instalación de Windows medio en una unidad USB o DVD primero para poder ejecutar este comando en una unidad que ya no se inicia.

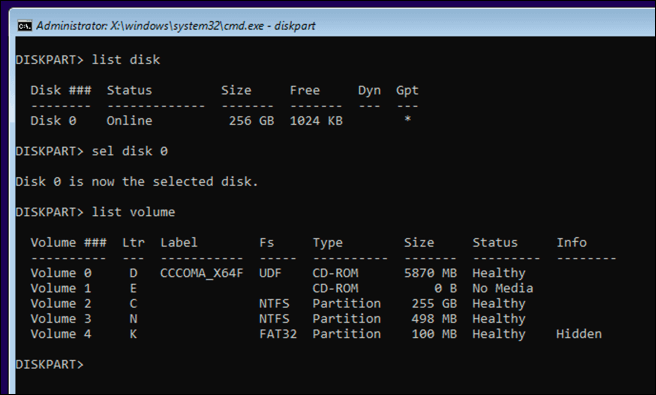
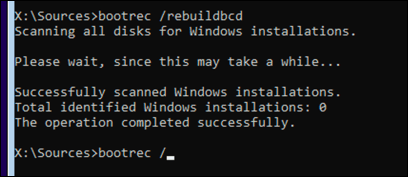
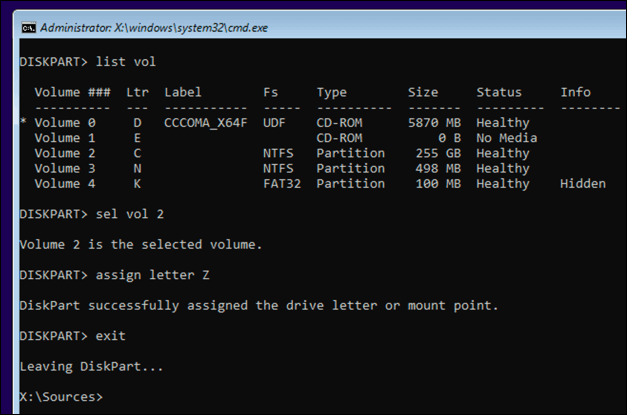
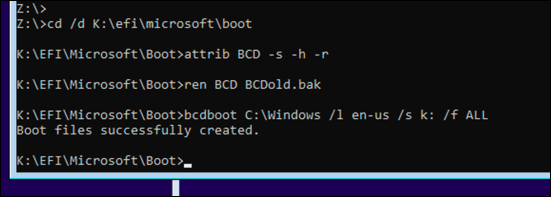
Si estos pasos no funcionan, o si ha corrompido su cargador de arranque por completo, es posible que deba limpiar y reinstalar Windows. Esto colocará un nuevo cargador de arranque en la unidad del sistema, pero probablemente perderá todos los archivos guardados en el proceso.
Mantenimiento de una instalación de Windows 10
Un error de "no hay dispositivo de arranque" en una PC con Windows 10 puede ser una señal de que se requiere un mantenimiento urgente. Mantener su PC en buen estado con actualizaciones regulares del sistema y copia de seguridad de archivos programada puede ayudarlo, especialmente si su hardware ha fallado y necesita restablecer Windows a la configuración de fábrica.
Por supuesto, si una unidad rota está causando estos problemas, podría ser el momento de actualiza tu PC y reemplazar la unidad por completo. Cambiar de un disco duro antiguo a una unidad SSHD o SSD debería mejorar la velocidad y la eficiencia, pero es posible que desee invertir en un buen disco duro externo para mantener sus archivos esenciales a salvo de la pérdida repentina de datos.