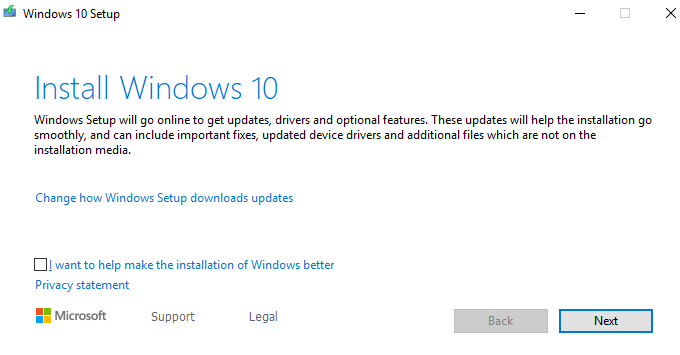En marzo, escribí sobre hacer un instalador de MacOS en una memoria USB. Pero es posible que no sepa que es completamente posible hacer lo mismo con Windows 10 (o cualquiera que sea la versión actual de Windows).
Windows viene preinstalado con cada PC, pero hay momentos en que La versión USB se vuelve invaluable. Una es cuando tiene problemas para instalar las actualizaciones del sistema operativo de la manera normal (que me sucedió el año pasado). La segunda es si te ganas la vida limpiando y restaurando computadoras usadas. Tener un Versión USB de la última versión de Windows hace que reinstalar el sistema sea absurdamente fácil.
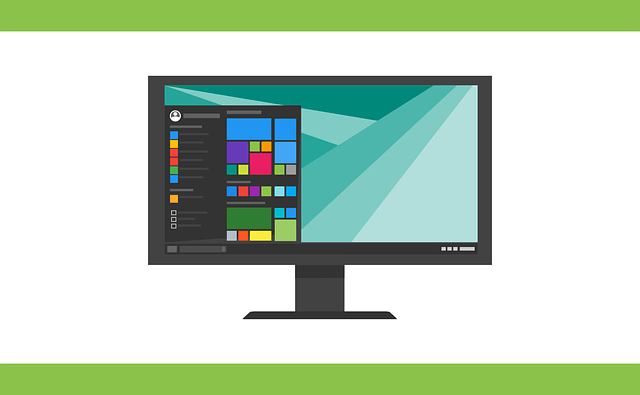
Obviamente, Windows no es gratuito, por lo que junto con el instalador USB, también necesitará una clave de licencia legal válida. Obviamente no podemos ayudarte con eso. Pero el instalador? No hay problema. Readon.
Creación del dispositivo USB de instalación de Windows
Antes de comenzar, vale la pena señalar que cualquier versión de Windows que coloque en su dispositivo USB será la versión actual que ofrece Microsoft. Esto significa que los parches y actualizaciones posteriores no se incluirán ya que la memoria USB obviamente no se actualizará automáticamente.

Por lo tanto, una vez que haya instalado Windows utilizando el método USB, deberá verificarlo regularmente para ver si Windows se ha actualizado. Si es así, tendrá que eliminar la versión en el stick y reemplazarla con la nueva versión. Todo el proceso que voy a describir no lleva mucho tiempo, por lo que no es gran cosa.
Limpie la memoria USB
El primer paso es asegurarse de que la memoria USB esté completamente blanco. Si lo acaba de comprar, ya estará en blanco. Pero si es un palo usado, debe formatearlo. Doingso borrará todo el contenido. El dispositivo necesita al menos 8 GB de espacio para que el instalador se compile correctamente.
In_content_1 all: [300x250] / dfp: [640x360]->Para formatear el palo, haga clic derecho en el Explorador de Windows y haga clic en "Formatear".
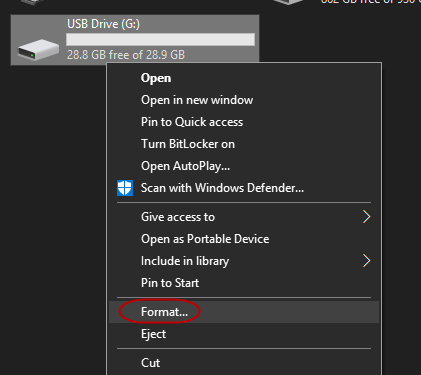
En el cuadro que aparece, haga clic en" Inicio "para comenzar el proceso de formateo.
Cuánto tiempo depende de cómo se use el dispositivo y cuántos datos ya estén en él.
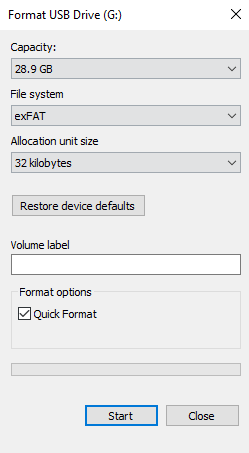
Descargar la" Herramienta de creación de medios "de Microsoft
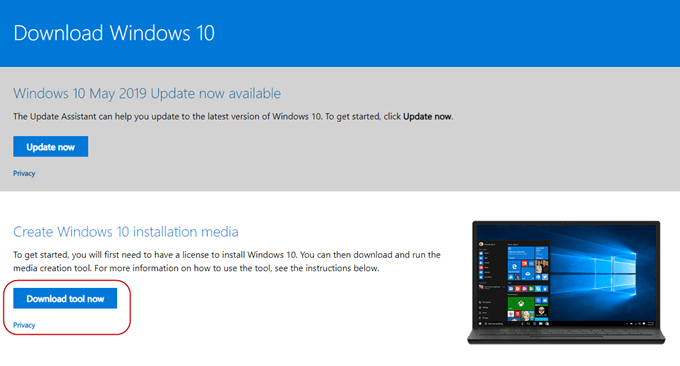
A continuación, diríjase al sitio web de Microsoft y descargue la "Herramienta de creación de medios". Esta es una aplicación portátil, por lo que no es necesaria la instalación. Simplemente descargue el archivo y luego haga doble clic para comenzar.
Elija su formato de instalador
Después de escanear su computadora para ver qué se necesita y pedirle que finja haber leído los Términos& Condiciones, el instalador ahora le preguntará qué quiere hacer.
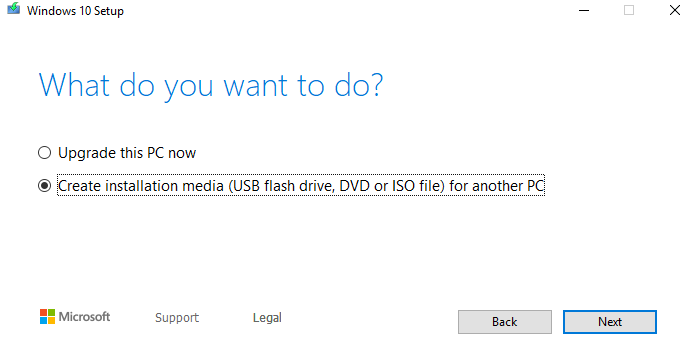
Se ha visto que todavía no he instalado el último parche, así que me lo ha ofrecido. Pero quiero hacer un instalador USB, así que la segunda opción es la que quiero. También puede poner Windows 10 en un DVD o archivo ISO, y hablaré sobre los archivos ISO en mi siguiente artículo. En cuanto a los DVD, los veo poco prácticos y caros para algo como esto.
A continuación, le pedirá que elija el idioma, la edición de Windows y si necesita 32 o 64 bits. Lo pondrá en lo que cree que son las "opciones recomendadas", pero si no está de acuerdo con alguna de ellas, simplemente desmarque la casilla y elija lo que desee.
Pero a menos que tenga una buena razón y sepa qué que está haciendo, es mejor seguir con las opciones recomendadas.
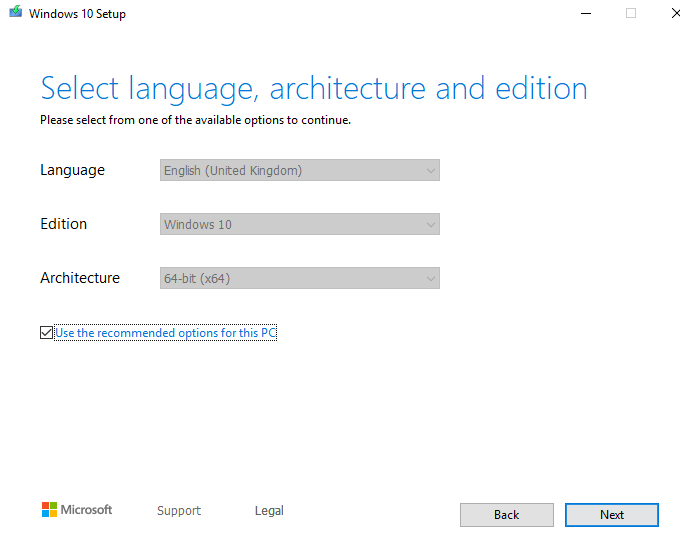
¡Recuerde, no elija una versión de Windows para la que no tenga una clave de licencia válida!
Ahora confirme que desea una opción USB y no un archivo ISO.
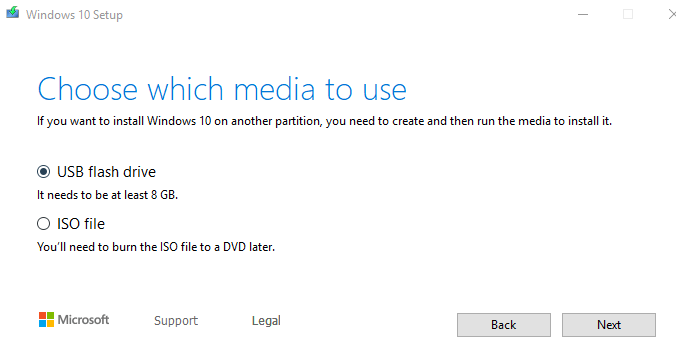
Haga clic en el dispositivo USB que desee para instalarlo Si no lo ve en la lista, haga clic en el enlace "Actualizar lista de unidades".
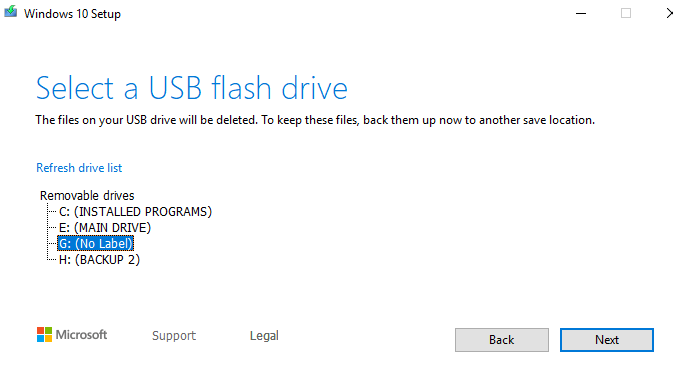
Tenga mucho cuidado de elegir el dispositivo USB correcto. Casi elegí mi disco duro portátil de respaldo que habría sido una catástrofe.
Ahora siéntese y espere ...
Su programa de instalación ahora comenzará a transferirse a la memoria USB. Como dirá la pantalla de progreso, puede continuar usando su PC mientras espera. Pero mi experiencia fue que la PC se ralentizó bastante al hacer el instalador.
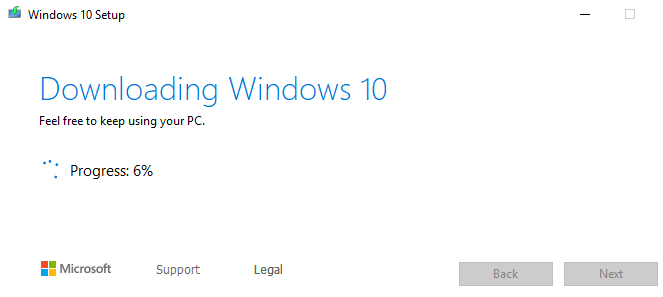
De cualquier manera, tardó unos 15 minutos en completarse.
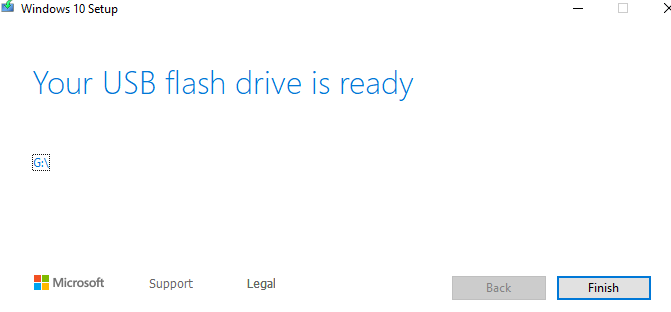
Cómo se ve el dispositivo USB ahora
Ahora, cuando hace clic en el dispositivo USB en WindowsExplorer, esto es lo que verá.

El único archivo que debe preocupar usted mismo es el archivo "setup.exe". Al hacer clic en eso, se abrirá una ventana de instalación de Windows, después de lo cual se le pedirá su clave de licencia.