Cuando enciende una PC con Windows, varios procesos y servicios del sistema ocultos entran en acción. Estos procesos determinan cómo aparece Windows en su pantalla, cómo se conecta su dispositivo a su red local, cómo accede a los dispositivos conectados, inicia sesión en Windows y más. Sin ellos, su PC no funcionará.
Uno de los procesos más inusuales que verá en Windows 10 es el proceso lockapp.exe. Este no es un Archivo ejecutable cualquiera, ya que lockapp.exe es responsable de dibujar parte de la pantalla de bloqueo (la pantalla que verá antes de iniciar sesión). Si tiene curiosidad por saber más sobre este proceso del sistema, esto es lo que necesita saber.
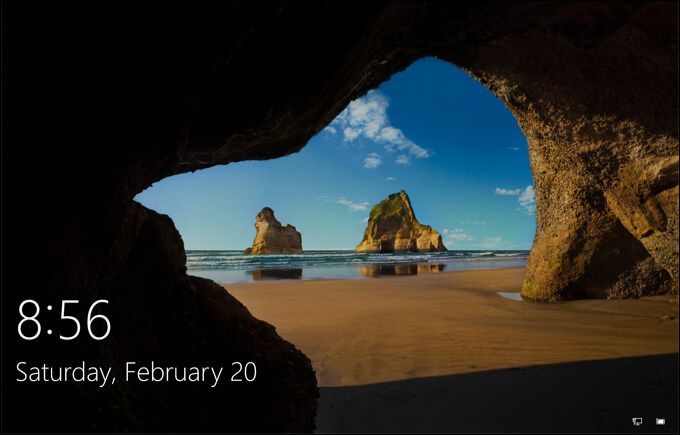
¿Qué es lockapp.exe y es seguro?
Cuando carga por primera vez su PC con Windows 10 , no verá inmediatamente un mensaje de inicio de sesión; verá un fondo, un reloj y la fecha, así como cualquier otro elemento de estado que haya agregado, incluida la conectividad de red y los niveles de batería. Esta es la pantalla de bloqueo, que no es más que una glamorosa pantalla de presentación para tu PC.
El proceso lockapp.exees lo que genera y controla esta pantalla. No hace mucho más y no debería causar muchos problemas a su sistema. Si bien algunos usuarios han informado de un alto uso de CPU y RAM de vez en cuando, esta es una situación muy inusual, ya que lockapp.exe no debería usar mucho durante el uso normal.
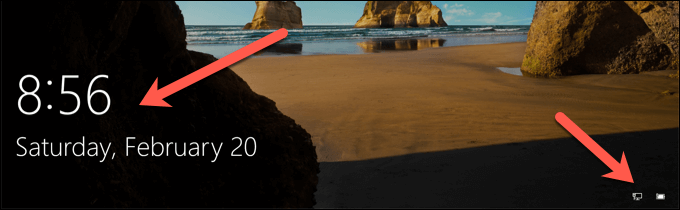
Cuando inicia sesión, lockapp.exe debe estar inactivo u oculto, esperando hasta que lo bloquee su PC o cierre la sesión de nuevo. Como proceso de sistema genuino, lockapp.exe es completamente seguro, pero en el raro caso de que el malware se oculte en su sistema con el mismo nombre de archivo, puede verificar si es genuino siguiendo los pasos a continuación.
¿Lockapp.exe puede causar un alto consumo de CPU, RAM u otro uso elevado de recursos del sistema?
En un uso normal, el proceso lockapp.exe debería utilizar una cantidad muy limitada de los recursos del sistema: estamos hablando de unos pocos megabytes de RAM aquí y allá. También es probable que el uso de la CPU sea limitado durante el proceso de inicio de sesión, y debería ser cero una vez que haya iniciado sesión.
In_content_1 all: [300x250] / dfp: [640x360] ->Esto se debe a que lockapp.exe está en modo "suspendido" una vez que inicias sesión (lo que significa que no se está ejecutando activamente) o está detenido y oculto por completo. Puede verificar esto usted mismo usando el Administrador de tareas, pero debería ser el mismo para todos los usuarios de Windows 10.
Solución de problemas de lockapp.exe en Windows 10
Sin embargo, hay informes en línea de que lockapp.exe causa algunos problemas de CPU y RAM. Esto es inusual y podría deberse a un error o archivos del sistema corruptos. Si sospecha que los archivos de su sistema están dañados, puede ejecutar la herramienta Comprobador de archivos de sistema (SFC) .
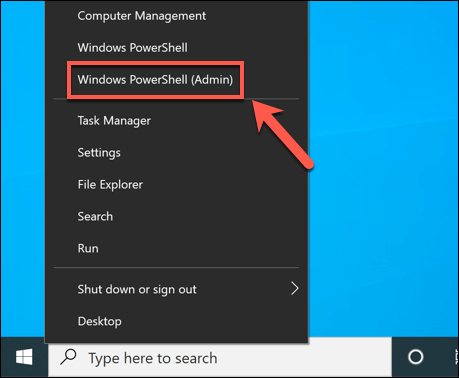
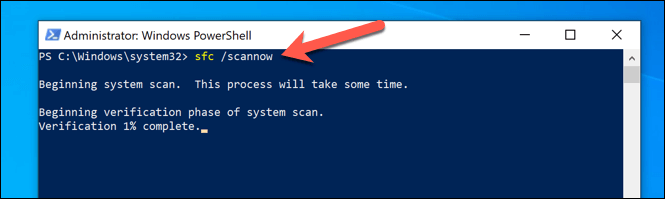
La herramienta SFC tardará algún tiempo en completar un escaneo de su sistema. Si detecta archivos corruptos, utilizará una instantánea reservada de los archivos de su sistema para restaurarlos. Es posible que deba reiniciar su PC una vez hecho esto.
Si SFC no detecta archivos corruptos, pero su sistema está desactualizado, es posible que se esté perdiendo importantes correcciones de errores. Para resolver esto, deberá buscar actualizaciones.
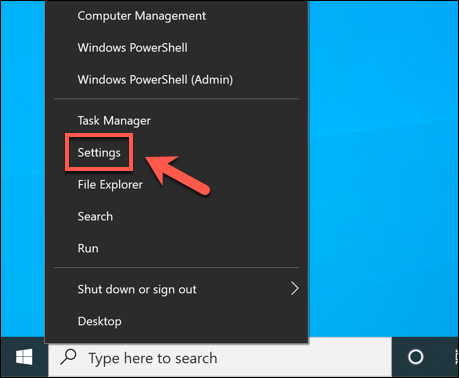
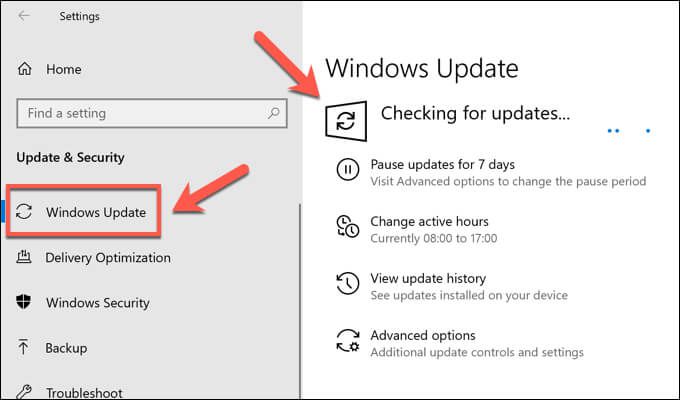
Si hay actualizaciones del sistema disponibles, siga las instrucciones en pantalla para descargarlas e instalarlas, luego reinicie su PC para aplicarlas por completo. Si bien no se garantiza que esto resuelva ningún problema con la superposición de la pantalla de bloqueo, se asegurará de que tenga instaladas las correcciones de errores disponibles más recientes.
Cómo deshabilitar lockapp.exe en Windows 10
Si bien lockapp.exe es un proceso del sistema, no es tan importante como dwm.exe y otros procesos críticos. Deshabilitarlo lo llevará directamente al indicador de inicio de sesión.
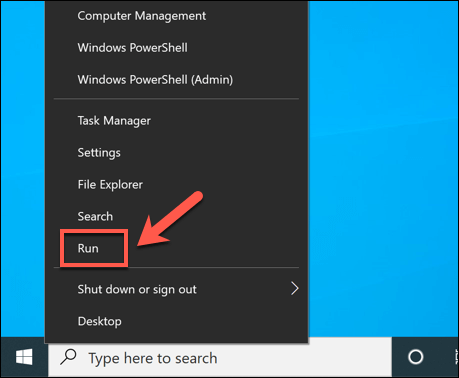
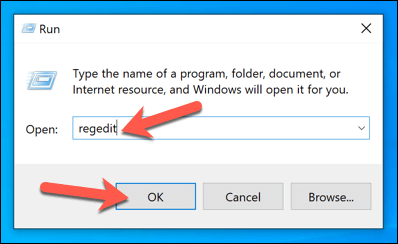
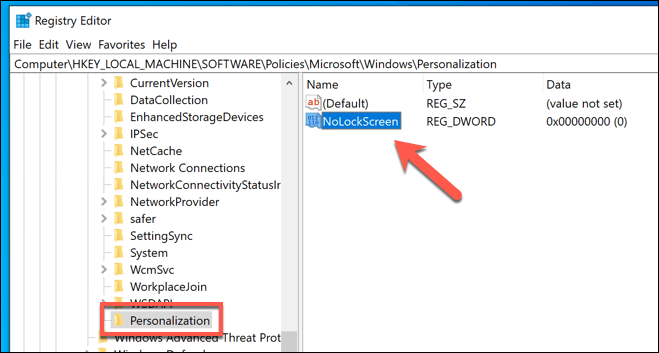
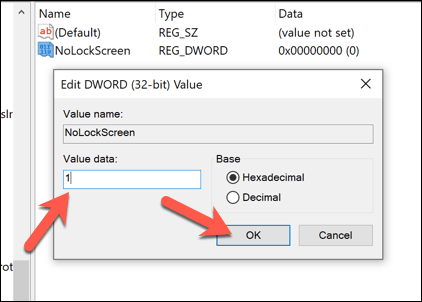
Una vez guardado, la superposición de la pantalla de bloqueo se desactivará y lockapp.exe no se activará. La próxima vez que bloquee su PC o inicie sesión, aparecerá el mensaje de inicio de sesión directamente; la superposición no aparecerá.
Configuración de la pantalla de bloqueo
La pantalla de bloqueo es configurable, lo que le permite agregar ciertas notificaciones, como la cantidad de correos electrónicos no leídos en su bandeja de entrada. Para configurar esto, deberá usar la Configuración de Windows.
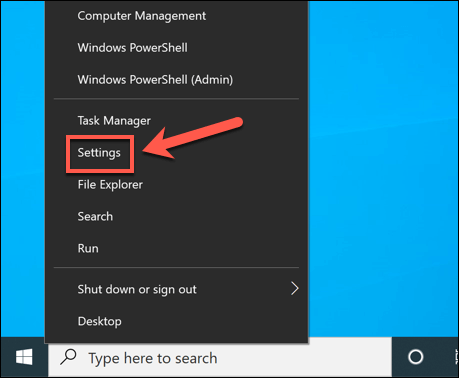
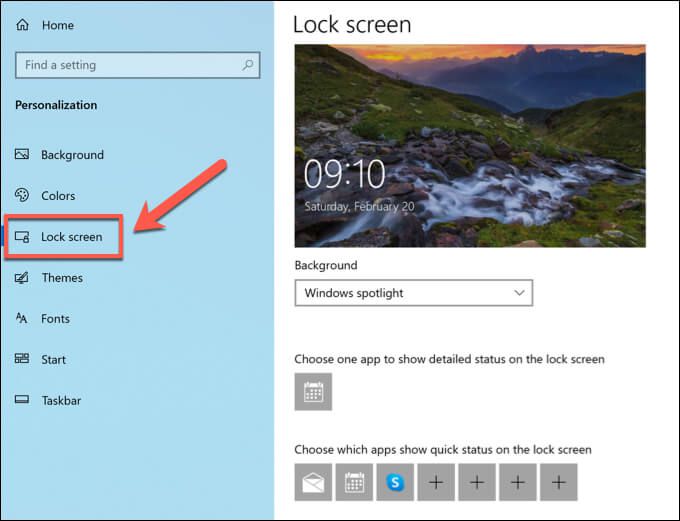
Cómo comprobar si lockapp.exe es original
Windows 10 protege mejor a los usuarios del malware que pretende ser procesos genuinos del sistema que las versiones anteriores de Windows, pero no es imposible que un malware como este pueda infectar su PC. Si desea verificar que lockapp.exe sea genuino y seguro de ejecutar, puede hacerlo usando el Administrador de tareas.
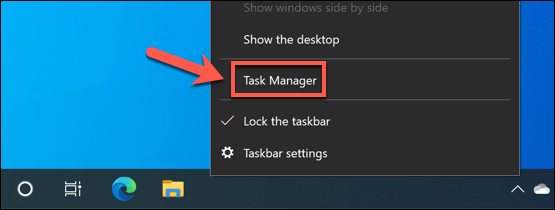
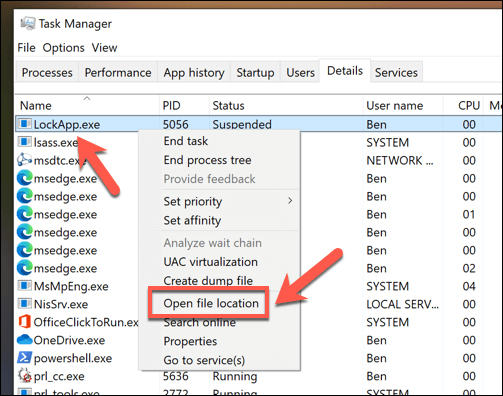
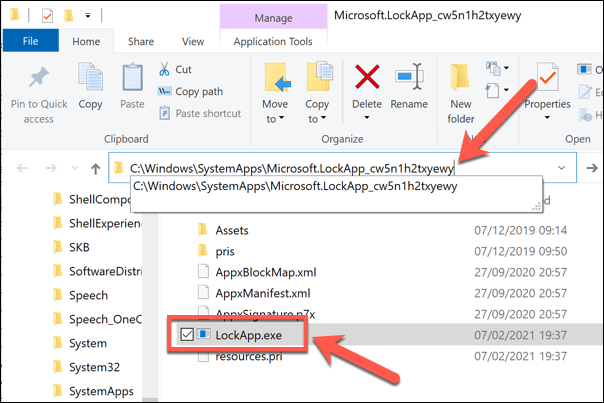
Sin embargo, si la ubicación abierta en el Administrador de archivos no está en la carpeta C: \ Windows \ SystemApps, probablemente pueda asumir que el proceso es falso. Deberá comprobar y eliminar el malware desde su PC antes de poder comenzar a usarlo de nuevo de manera segura.
Protección y mantenimiento de una instalación de Windows 10
Lockapp.exe es un proceso legítimo del sistema de Windows 10, al igual que ntoskrnl.exe y otros. Desactivarlo no debería causar problemas, pero si su PC es inestable, hay otros pasos que deberá seguir para proteger y mantener su sistema. Puede comenzar por mantener su PC actualizada y comprobar su PC en busca de malware de forma regular.
Si su PC aún tiene problemas, probablemente sea el momento de considerar comenzar de nuevo con un nueva instalación de Windows 10. Por supuesto, los problemas de alta CPU y RAM podrían indicar que el hardware tiene problemas, por lo que si se enfrenta a una desaceleración, podría ser hora de invertir en algunas actualizaciones de PC nuevas para que su PC vuelva a funcionar sin problemas.