El símbolo del sistema de Windows es una característica que ha sido una parte fundamental del sistema operativo Windows durante mucho tiempo. Hay algunos comandos CMD que son tan útiles y fáciles de usar que incluso los usuarios habituales ven el símbolo del sistema de Windows como una parte clave del sistema operativo.
Siempre hay rumores de que se eliminará en algún momento, pero eso es poco probable que ocurra pronto.
Los siguientes son 21 de los mejores comandos CMD que debe saber si desea tener más control sobre su PC con Windows.
1. ASSOC: Fix File Associations
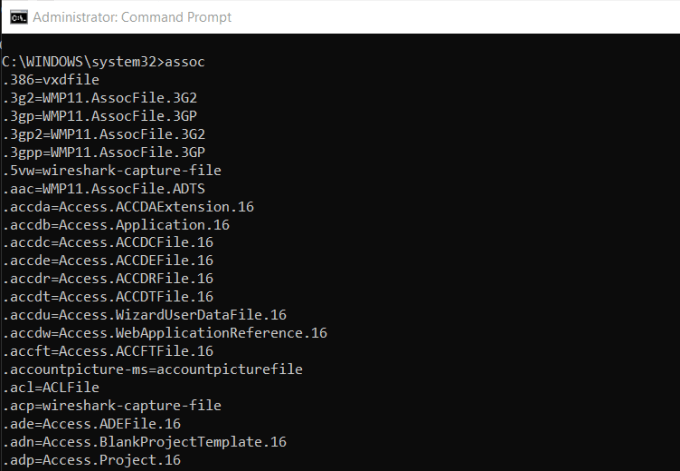
Una de las herramientas más poderosas en la biblioteca de comandos CMD es el comando ASSOC.
Su computadora asocia ciertas extensiones de archivo con ciertos programas. Así es como su computadora sabe abrir Adobe cuando hace doble clic en un archivo PDF, o Microsoft Word cuando hace doble clic en un archivo DOC.
Puede ver todas las asociaciones de archivos que su computadora conoce al escribir ASSOCen la ventana de comandos. Verá la extensión del archivo y el programa al que está asociado.
In_content_1 all: [300x250] / dfp: [640x360]->Puede establecer la asociación escribiendo algo como assoc .doc = Word.Document.8.
2. FC: Comparación de archivos
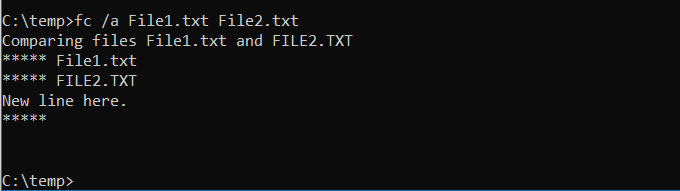
A veces Cuando los archivos cambian con el tiempo, es difícil recordar cuáles eran las diferencias entre las versiones. Es posible que no sepa que el comando aCMD ofrece la capacidad de comparar archivos y ver todas las diferencias, pero es cierto.
El comando FCrealiza una comparación de archivos ascii o binarios y enumerará todos de las diferencias que encuentre.
Fc / a File1.txtFile2.txtcomparará dos archivos ascii.
Fc / b Picture1.jpgPicture2 .jpghará una comparación binaria en dos imágenes.
3. IPCONFIG: Configuración de IP
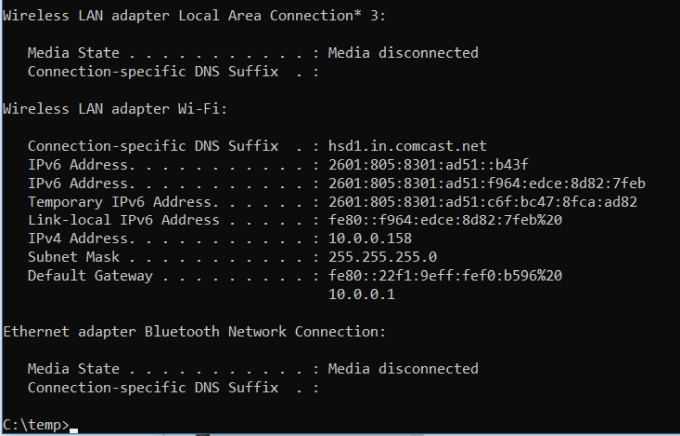
Red la solución de problemas nunca es simple, pero un comando que lo hace mucho más fácil es IPCONFIG.
El uso de este comando en el símbolo del sistema CMD devuelve información detallada sobre la conexión actual del adaptador de red, que incluye:
Esto la información puede ayudarlo a solucionar problemas del enrutador y otros problemas de conexión que pueda tener con su adaptador de red.
4. NETSTAT: Estadísticas de red
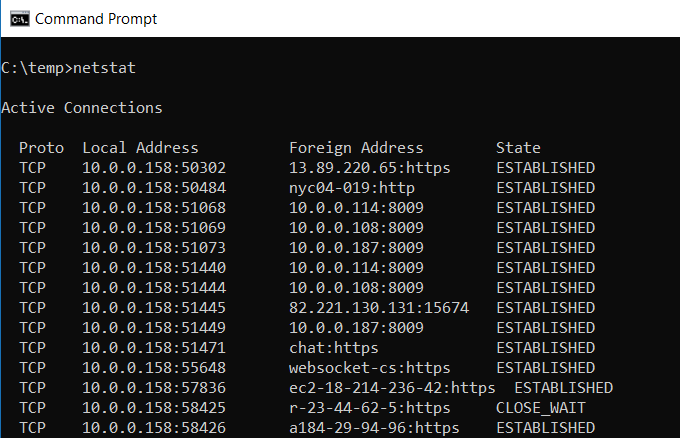
Preocupado que podría tener malware ejecutándose en su computadora que se conecta a ubicaciones de Internet sin que usted lo sepa?
Si ejecuta un comando NETSTATen el símbolo del sistema, puede obtener una lista de todas las conexiones TCP activas desde su computadora.
5. PING: Enviar paquetes de prueba
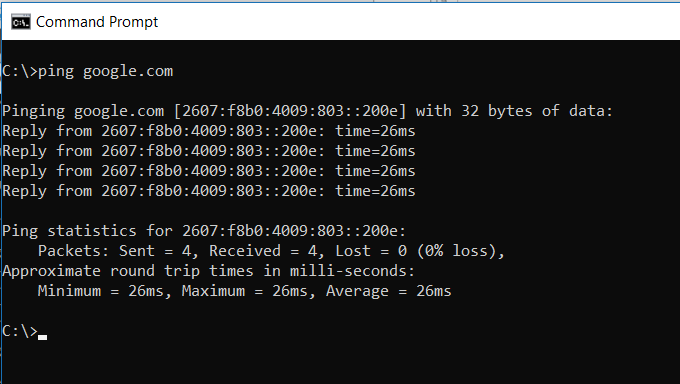
El mejor amigo de un analista de TI es el comando PING. La ejecución de este comando envía paquetes de prueba a través de la red al sistema de destino.
Puede usar el comando PING para probar si su computadora puede acceder a otra computadora, un servidor o incluso un sitio web. Puede ayudar a revelar desconexiones de red. También proporciona tiempo de tránsito para los paquetes en milisegundos, por lo que también revela una mala conexión de red.
6. TRACERT: Trace Route
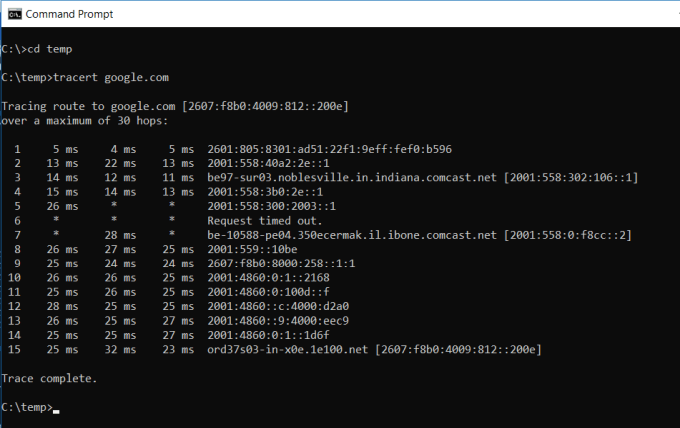
TRACERTes un comando de Windows fascinante para usar. Si alguna vez tiene curiosidad por ver el camino que toma su tráfico de Internet para llegar desde su navegador a un sistema remoto como Googleservers, puede usar TRACERT para verlo.
El comando significa "Ruta de rastreo", que envía paquetes a un destino remoto (servidor o sitio web) y le proporciona toda la información siguiente:
TRACERT puede revelar cómo cambian las rutas de sus solicitudes de Internet dependiendo de dónde esté accediendo La web. También ayuda a solucionar problemas de un enrutador o cambiar a una red local que puede ser problemática.
7. POWERCFG: Configuración de energía
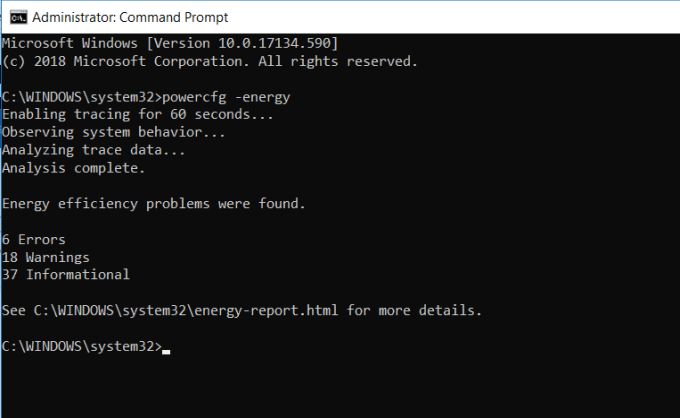
Are ¿Está frustrado con la rapidez con que su computadora portátil parece quedarse sin energía? Puede ser que sus ajustes de energía estén configurados de la manera más eficiente posible. Hay un comando CMD de Windows llamado POWERCFG(configuración de energía) que puede ayudar. Ejecute el símbolo del sistema como administrador y escriba powercfg - energypara obtener un informe completo de eficiencia energética.
El proceso puede demorar hasta aproximadamente un minuto, pero cuando termina, usted veré si hay advertencias o errores que podrían ayudarlo a mejorar la eficiencia energética de su sistema.
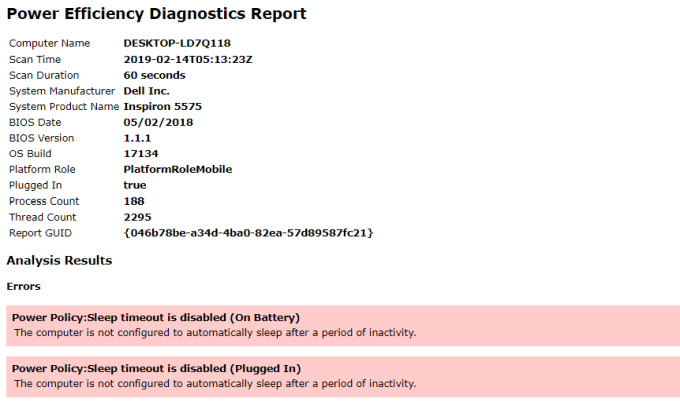
Vea el archivo energy-report.html para ver los detalles de esos errores y advertencias.
8. APAGADO: Apague la computadora
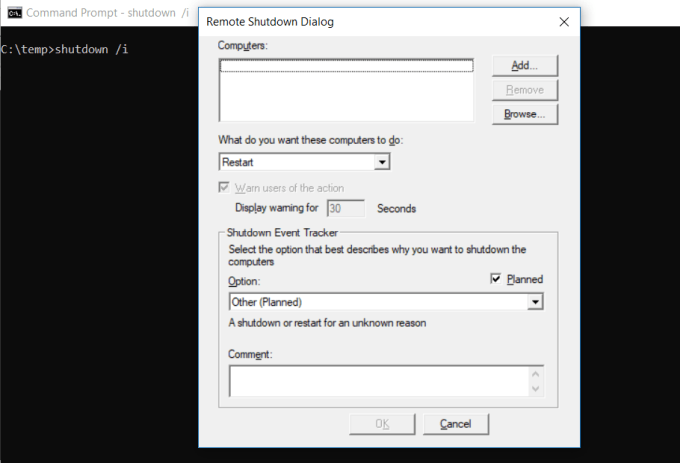
El comando SHUTDOWNes un comando bastante versátil que le permite apagar la computadora pero controlar el comportamiento de ese apagado. Se usa comúnmente como una tarea programada o como parte de un trabajo por lotes de TI después de que los parches se hayan aplicado a un sistema informático.
Si escribe shutdown / idesde el símbolo del sistema, se iniciará un apagado, pero será sobre una GUI para darel usuario tiene la opción de reiniciar o hacer un apagado completo. Si no desea que aparezca ninguna GUI emergente, puede emitir un comando shutdown / s.
Hay una larga lista de otros parámetros que puede usar para desconectar, hibernar, reiniciar y más. Simplemente escriba apagadosin ningún argumento para verlos a todos.
9. SYSTEMINFO: Información del sistema

If necesita saber qué marca de tarjeta de red tiene, los detalles del procesador o la versión exacta de su sistema operativo Windows, el comando SYSTEMINFOpuede ayudar.
Este comando sondea su sistema y extrae la información más importante sobre su sistema. Enumera la información en un formato limpio que es fácil de leer.
10. SFC: Comprobador de archivos de sistema
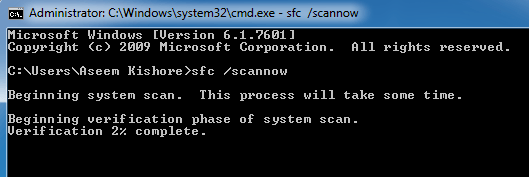
Si alguna vez le preocupa que un virus o algún otro software pueda haber dañado sus archivos principales del sistema, hay un comando de Windows que puede escanear esos archivos y garantizar su integridad.
Debe iniciar CMD como administrador (clic derecho y elija Ejecutar como administrador). TypingSFC / SCANNOW verificará la integridad de todos los archivos protegidos del sistema. Si se encuentra un problema, los archivos se repararán con archivos del sistema respaldados.
El comando SFC también le permite:
El escaneo puede demorar hasta 10 o 15 minutos, así que dele tiempo.
11. USO NETO: Asignar unidades
Si desea asignar una nueva unidad, siempre puede abrir FileExplorer, hacer clic con el botón derecho en Esta PC y pasar por el asistente de Asignación de unidad de red. Sin embargo, utilizando el NET USE, puede hacer lo mismo con una cadena de comando.
Por ejemplo, si tiene una carpeta compartida en una computadora en su red llamada \\ OTRA COMPUTADORA \ COMPARTIR \, usted puede asignar esto como su propia unidad Z: escribiendo el comando:
Uso neto Z: “\\ OTRO-ORDENADOR \ COMPARTIR ” / persistente: sí
El interruptor persistentele dice a su computadora que desea que esta unidad se reasigne cada vez que inicie sesión en su computadora.
12. CHKDSK: Comprobar disco
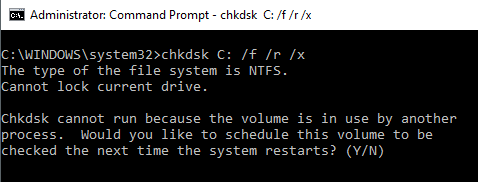
Mientras el comando SFC solo verifica la integridad de los archivos de coresistema, puede usar el comando CHKDSKpara escanear una unidad completa.
El comando para verificar la unidad C: y reparar cualquier problema,inicie la ventana de comandos como administrador y escriba CHKDSK / f C:.
Este comando verifica cosas como:
El comando puede corregir cualquier error de disco (si es posible). Cuando finalice el comando, verá el estado del análisis y las acciones que se tomaron.
13. SCHTASKS: Tareas programadas
Windows viene con un asistente para crear tareas programadas. Por ejemplo, tal vez tenga un archivo BAT almacenado en C: \ temp que desea ejecutar todos los días al mediodía.
Debería hacer clic en el asistente de Tareas programadas para configurar esto. O puede escribir un solo comando SCHTASKSpara configurarlo.
SCHTASKS / Create / SCHOURLY / MO 12 / TR Example / TN c: \ temp \ File1. bat
El cambio programado acepta argumentos como minuto, hora, diario y mensual. Luego, especifique la frecuencia con el comando / MO.
Si escribió el comando correctamente, verá la respuesta, ÉXITO: La tarea programada "Ejemplo" se ha creado con éxito.
14. ATTRIB: Cambiar atributos de archivo
En Windows, puede cambiar los atributos de archivo haciendo clic derecho en un archivo y encontrando la propiedad correcta para cambiar. Sin embargo, en lugar de buscar el atributo de archivo, puede usar el comando ATTRIBpara establecer los atributos del archivo.
Por ejemplo, si escribe: ATTRIB + R + HC: \ temp \ File1.bat, configurará File1.bat como un archivo oculto de solo lectura.
No hay respuesta cuando tiene éxito, a menos que vea un mensaje de error , el comando funcionó.
Otros comandos CMD de Windows
Como puede ver, hay algunas cosas poderosas y útiles que puede hacer con el símbolo del sistema de Windows, si conoce los comandos correctos.
Créalo o no, hay incluso más comandos que le darán la capacidad de hacer algunas cosas que probablemente nunca se dio cuenta con solo escribir un comando simple.
Si está interesado en aprender más, Microsoft ofrece una lista completa de todos los Comandos CMD de Windows incluidos en la última versión del sistema operativo Windows.