A pesar de todas las ventajas de GPT (tabla de particiones GUID), muchos todavía confían en la tecnología que está tratando de reemplazar, MBR. Por lo tanto, solo tiene sentido que algunos usuarios conviertan GPT a MBR y utilicen este último para particionar su disco duro.
En esta publicación, discutiremos la diferencia entre GPT y MBR. También le mostraremos cómo convertir GPT a MBR en el menor número de pasos posible.

¿Qué son GPT y MBR?
Ambos GPT y MBR son ambos métodos de particionar información en un disco duro.
GPT está destinado a mejorar las limitaciones de MBR, incluidas las limitaciones de almacenamiento. También reduce el riesgo de corrupción de archivos y realiza verificaciones de redundancia para mantener sus datos en su lugar.
Pero debido a que, de todos modos, GPT sufre problemas de compatibilidad con sistemas más antiguos.
Entonces, aunque GPT es visto como el futuro, algunos usuarios aún prefieren MBR sobre GPT.
In_content_1 all: [300x250] / dfp: [640x360]->Nota:puede convertir a GPT sin pérdida de datos, siempre que copia de seguridad de sus archivos en un disco duro separado antes de comenzar.
ConvertUsing Administración de discos
Puede usar Administración de discospara convertir su partición.
Nota:Los siguientes pasos se hicieron en Windows 10. Sin embargo , Disk Management también debería estar disponible para usuarios de Windows Vista para Windows 8.1.
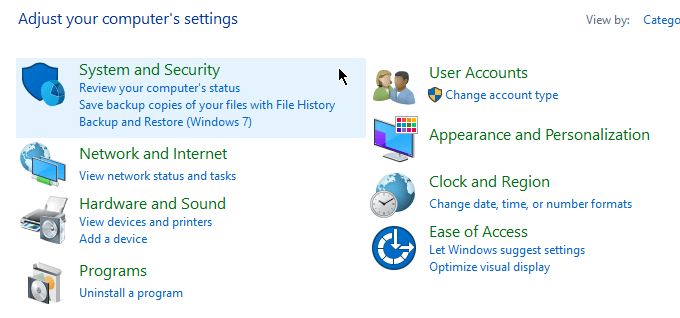
Abra el control Panel. Vaya a Sistema y seguridad>Herramientas administrativas.
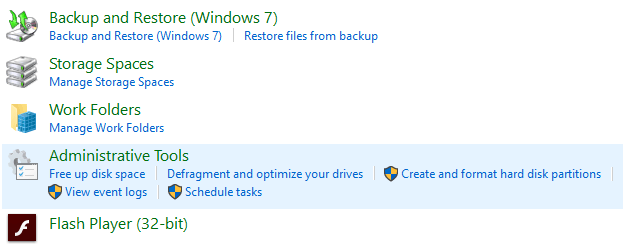
Se abrirá una nueva ventana. Abra Administración de equipos.
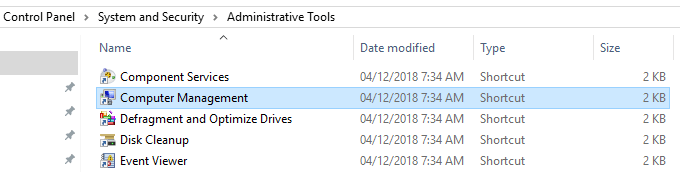
Después de abrir ComputerManagement, vaya a la barra lateral izquierda. En Almacenamiento, seleccione Administración de discos.
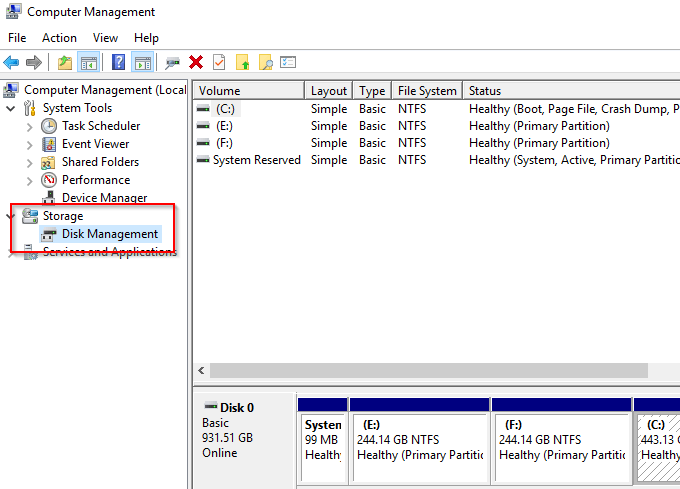
¡Importante!Los siguientes pasos requerirán que elimine sus particiones. Si no ha hecho una copia de seguridad de sus archivos, ahora sería un buen momento para hacerlo.
Para convertir un disco de GPT a MBR, habría que eliminar todos los volúmenes. Haga clic con el botón derecho en un volumen y seleccione Eliminar volumen.
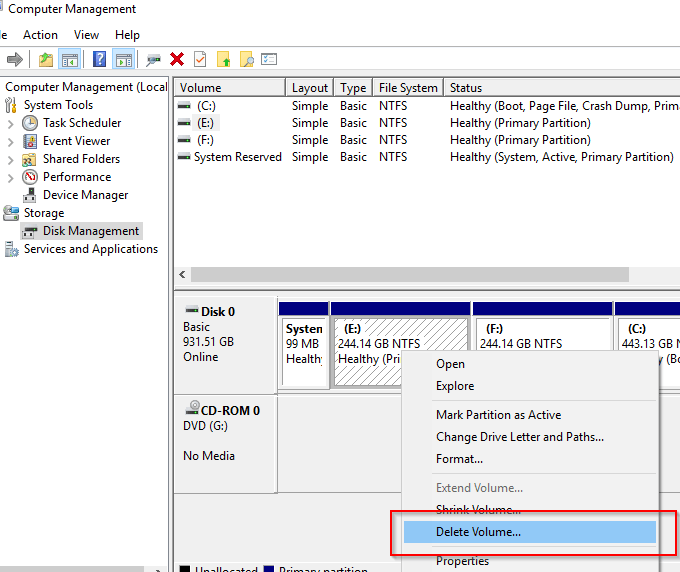
Haga esto para todas las particiones. Una vez terminado, haga clic con el botón derecho en el disco y seleccione Convertir a disco MBR.
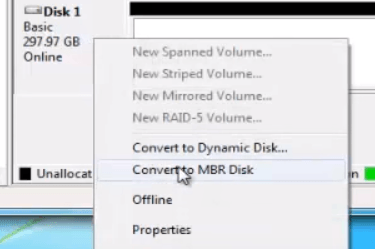
Cree nuevas particiones según sea necesario.
ConvertUsing Command Prompt
El proceso de conversión también se puede lograr usando el MandoPreguntar. Recuerde hacer una copia de seguridad de sus archivos antes de continuar.
Abra el símbolo del sistema y escriba DISKPART.
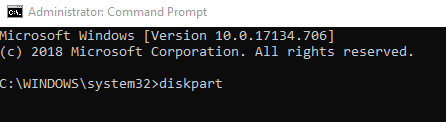
Si se le pregunta si permitiría que la aplicación realice cambios, haga clic en Sí. Escriba LIST DISKy presione Entrar.
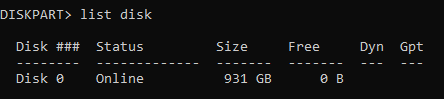
Tome nota del número de disco que desea convertir. Escriba SELECCIONAR DISCO X(reemplazando X con el número de disco).
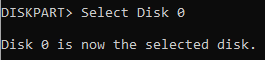
Escriba CLEANy presione Entrar. Esta acción eliminará todo el contenido del disco. Así que asegúrese de hacer una copia de seguridad de sus archivos de antemano.
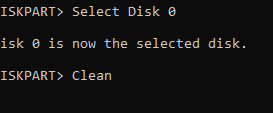
Luego escriba CONVERTIR MBRy presione Entrar. Cierre el símbolo del sistema una vez que lo haya hecho.
Convertir el uso de aplicaciones de terceros
Si no se siente cómodo usando la Administración de discos o el Símbolo del sistema, puede convertir usando software de terceros (a veces denominado software de recuperación de datos).
Hay varias opciones disponibles en línea. Tendrá que pagar la mayoría de estas soluciones, pero prometen convertir mientras mantienen sus archivos intactos.
Antes de descargar cualquier programa, asegúrese de verificar la credibilidad de la marca. Investigue dosome y encuentre comentarios de otros usuarios. El uso de una aplicación no probada podría comprometer la seguridad de su computadora.
Estos programas, aunque no cuentan con el respaldo oficial de Windows, atraen a los usuarios por su simplicidad y facilidad de uso. Merecería la pena probarlos.