Cualquiera que use regularmente una computadora en casa termina almacenando una gran cantidad de información muy importante que no quiere perder. La mejor manera de proteger esta información es mediante la configuración de un sistema de respaldo automático para Windows.
Existen algunos enfoques que puede tomar para hacer un respaldo de su sistema Windows. Puede usar una herramienta como SyncToy para programar la copia de seguridad de las carpetas más importantes de su sistema. O puede elegir de una lista de aplicaciones gratuitas de clonación del sistema para realizar una copia de seguridad completa de todo su sistema Windows.

En este artículo, aprenderá a usar una de esas herramientas - EaseUS - para configurar un sistema de respaldo automático para Windows con un programa de respaldo inteligente que no interferirá con el uso de su computadora.
Configuración de un sistema de respaldo automático EaseUS
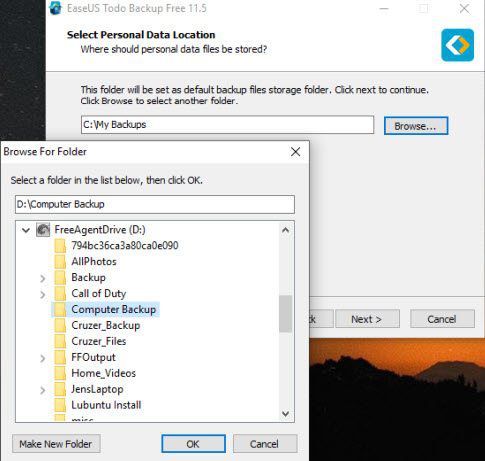
Hay dos partes para configurar un buen sistema de respaldo automático para Windows. El primero es configurar lo que se respalda, y el segundo es programar las copias de seguridad para cuando tenga el menor impacto.
Para configurar la copia de seguridad de su sistema Windows, seleccione la Copia de seguridad del sistemaen la pantalla principal. Esto abrirá otra ventana donde puede seleccionar lo que desea respaldar.
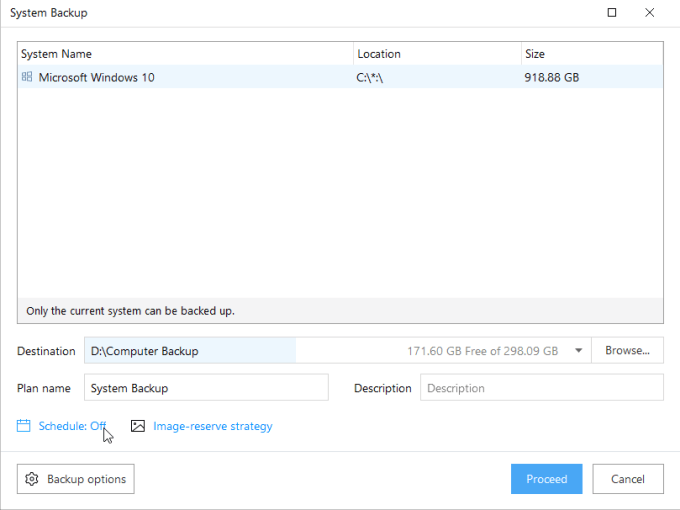
Si tiene más de un sistema operativo instalado, los verá aquí. Puede seleccionar el sistema operativo Windows y simplemente continuar, pero es mejor optimizar su copia de seguridad para ahorrar espacio y reducir el tiempo de copia de seguridad.
In_content_1 all: [300x250] / dfp: [640x360] ->Optimización de las copias de seguridad del sistema
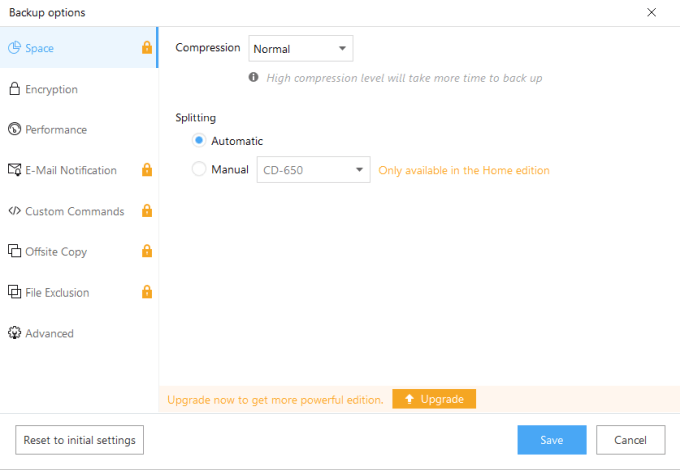
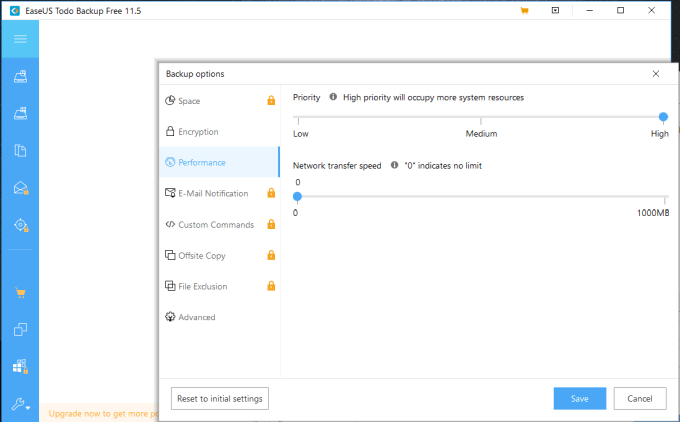
Esto asegurará que todos los recursos del sistema estén dedicados a tomando la copia de seguridad. Si bien esto podría ser un problema si intentara usar su computadora, va a programar las copias de seguridad para que se realicen durante un tiempo en que todos los recursos del sistema estarán disponibles para ello.
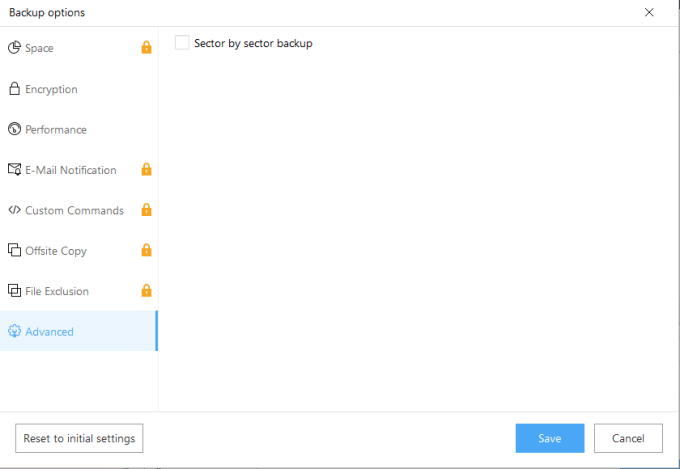
A La copia de seguridad sector por sector copiará todos los sectores, incluidos los que no almacenan ninguna información importante. Al no seleccionar esto, ahorrará espacio y hará que su copia de seguridad automática sea más eficiente.
Programe su copia de seguridad a diario
Para asegurarse de tener una actualización actualizada de todos los cambios del sistema que ocurren todos los días, querrá asegurarse de que las copias de seguridad se realicen todos los días.
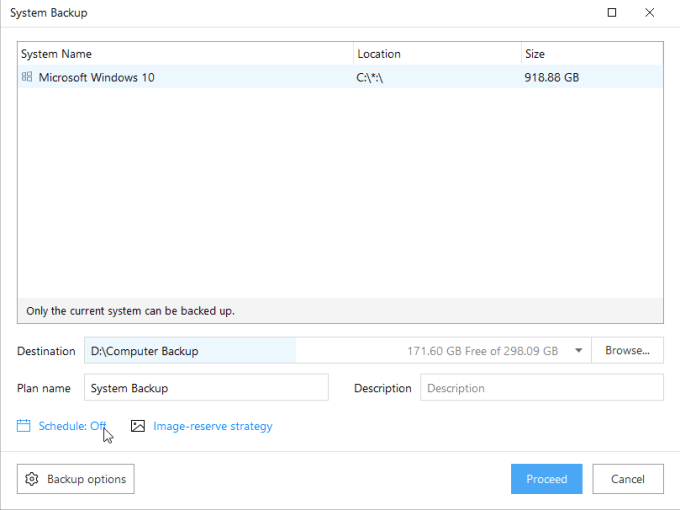
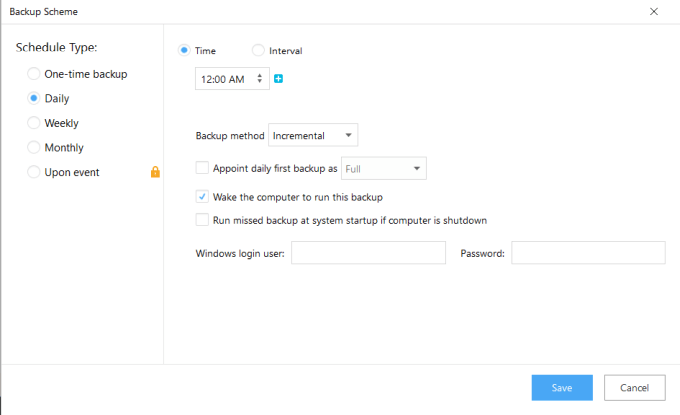
Esto asegurará que incluso si la computadora se ha dormido, se activará para iniciar la copia de seguridad según sea necesario.
Al deshabilitar la opción de copia de seguridad perdida, evitará que la copia de seguridad consuma todos los recursos del sistema una vez que regrese a su computadora al día siguiente.
Una vez que haya terminado, el la ventana de Copia de seguridad del sistema seleccione Guardarpara finalizar. Ahora verá las copias de seguridad que ha programado en la ventana principal.
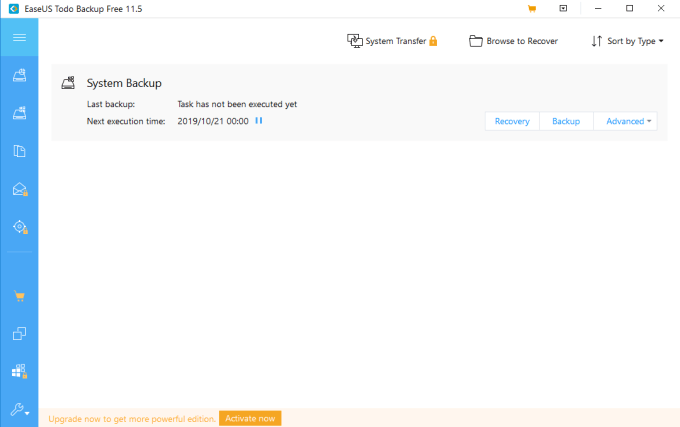
Al programar la copia de seguridad después de horas, pueden tener lugar cuando no afecte el uso de su computadora de ninguna manera.
Cree un sistema de respaldo automático basado en la nube
Si realmente solo le importa un conjunto de archivos o carpetas importantes en su sistema, sincronice una carpeta en su PC para hacer una copia de seguridad en la nube es la mejor manera de hacerlo. Una de las mejores herramientas para hacer esto es Google Drive Sync.
Una vez que instales Google Drive en tu PC, verás aparecer una nueva unidad en el Explorador de Windows llamada Google Drive.
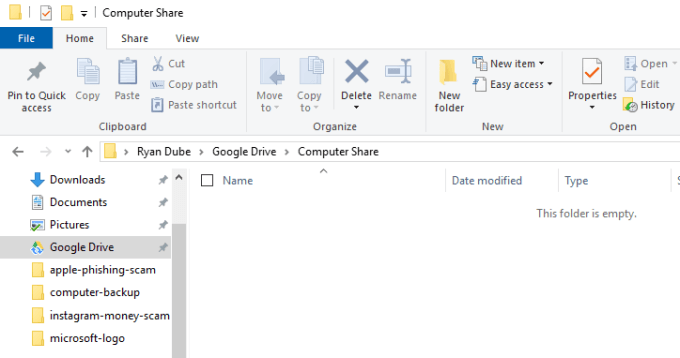
Todo lo que coloque en este Google Drive automáticamente sincronízate con tu cuenta de Google Drive.
Para mantener su copia de seguridad organizada, cree una nueva carpeta en su directorio de Google Drive llamada Computer Share. Ahora puede copiar todos los archivos o carpetas importantes de su PC en este directorio de Compartir Computadora.
Todo lo que mueva allí, verá aparecer en su cuenta de Google Drive.
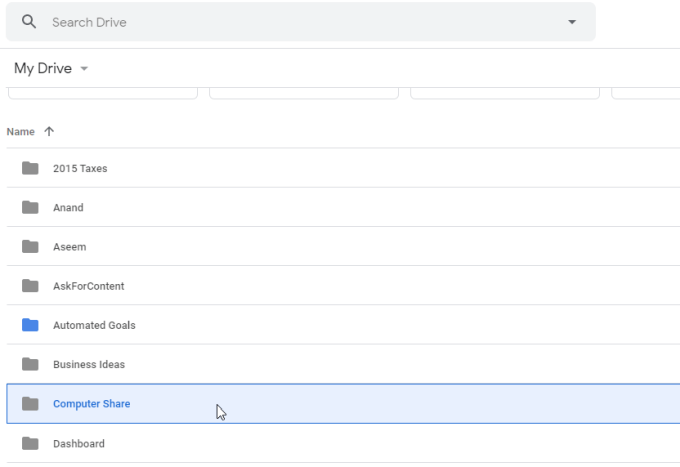
A medida que crea nuevas carpetas en su nuevo Google Drive compartido Drive, puede abrirlos directamente en la web haciendo clic derecho en la carpeta de su computadora y seleccionando Google Drive, y Ver en la web.
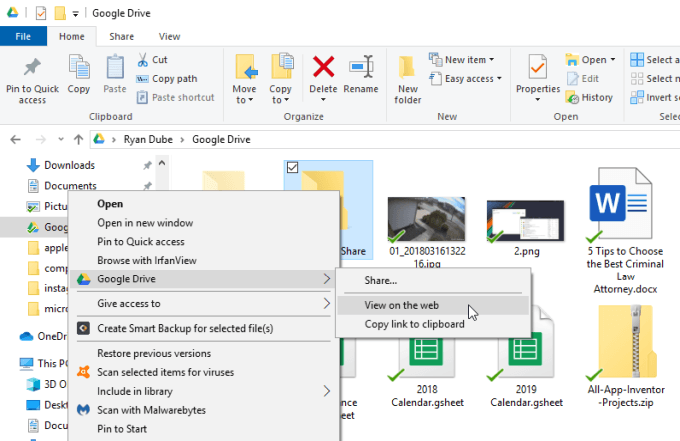
Esto abrirá su navegador y lo llevará directamente a la unidad para que no tenga que buscar la unidad en línea.
Una vez que haya establecido este enlace sincronizado entre Google Drive y su PC, comience a copiar todos sus archivos y carpetas importantes en la nueva unidad compartida. Muévalos todos dentro de la carpeta Computer Share que ha creado.
Proteja sus copias de seguridad contra virus
Tener una copia de seguridad es fantástico, pero tener su copia de seguridad automática copia del sistema sobre archivos infectados no lo es. Es por eso que cuando haya terminado de configurar su sistema de copia de seguridad, también debería invertir tiempo en configurar un análisis de virus diario.
Al menos configure Windows Defender para escaneos automáticos. Sin embargo, instalar un software antivirus completo es aún mejor. Hay muchos opciones de antivirus gratis. En su software antivirus, asegúrese de configurar los análisis de virus para que se ejecuten diariamente.
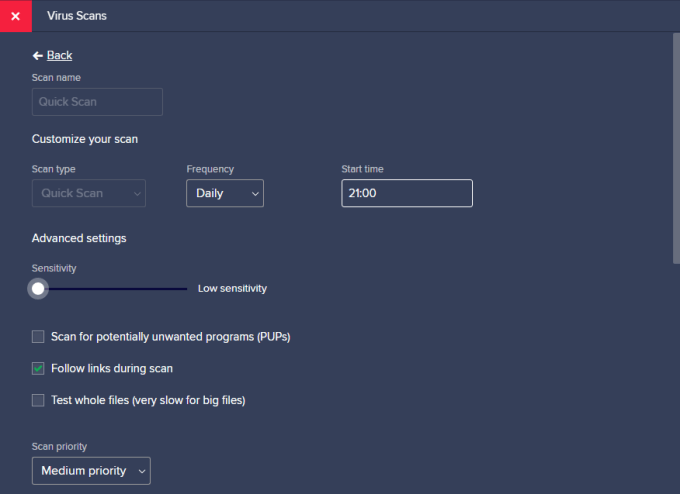
Establezca el tiempo de escaneo para cuando estará en su computadora. La razón de esto es que cuando el software antivirus identifica el virus, debe actuar rápidamente para proteger sus copias de seguridad.
En el caso del software de copia de seguridad, desactive inmediatamente la copia de seguridad programada para la copia de seguridad de una sola vez. u opción manual.
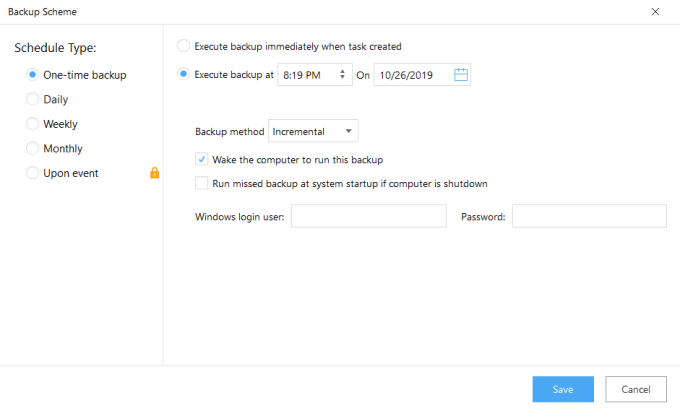
En el caso de una solución en la nube, como Google Drive, simplemente haga clic derecho en el icono de sincronización en la barra de tareas de Windows y desactive el proceso de sincronización.
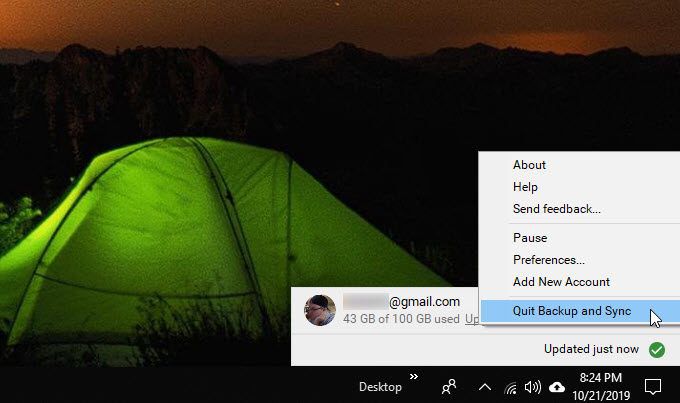
Esto le dará tiempo para resolver la infección por virus o malware sin afectar sus copias de seguridad.
Al programar sus análisis antivirus, ya sea cuando el sistema de su computadora se inicia, o durante su tiempo de trabajo, y al programar copias de seguridad solo después de que haya terminado el día, reducirá el riesgo de que las infecciones afecten sus copias de seguridad automáticas.
Una vez que haya terminado de limpiar su sistema de la infección, jus t vuelva a habilitar la programación de copia de seguridad o la conexión de sincronización en la nube.