El Explorador de Windows es uno de los elementos esenciales de su sistema, y si el Explorador de Windows sigue fallando, tendrá dificultades para acceder a los archivos y carpetas en su computadora. Si bien los bloqueos ocasionales pueden no ser un gran problema para usted, pero si el Explorador de Windows continúa bloqueándose con demasiada frecuencia, es un problema que requiere una investigación seria.
A menos que sepa qué causa el problema, puede aplique algunas de las soluciones estándar y vea si ayudan arregla el Explorer para que no se bloquee más. En realidad, hay varias formas de intentar solucionarlo en su computadora con Windows.
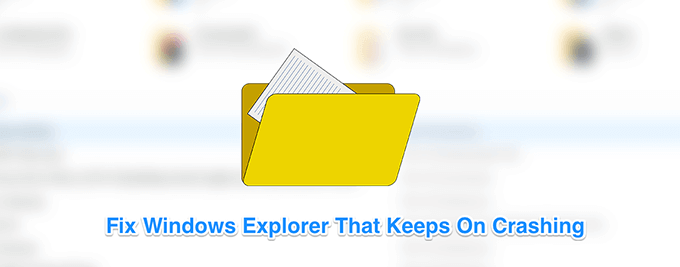
Actualice su sistema
Si su computadora está funcionando una versión anterior del sistema operativo, quizás por eso el Explorador de Windows sigue fallando en su máquina. Una versión anterior a menudo tiene errores y problemas que se han solucionado en las nuevas.
Actualizar su computadora a la última versión de Windows debería solucionar el problema por usted.
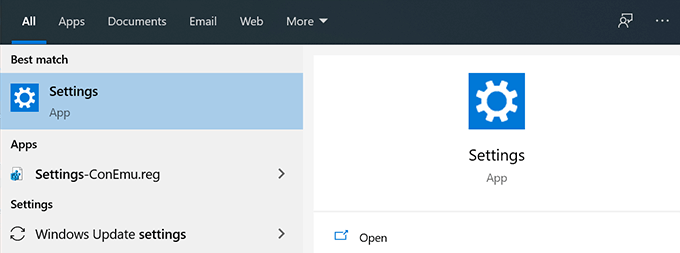
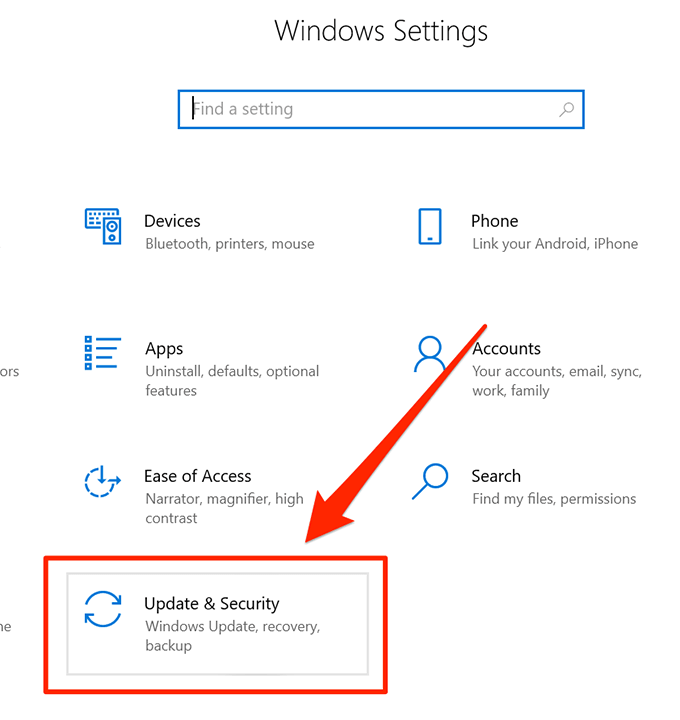
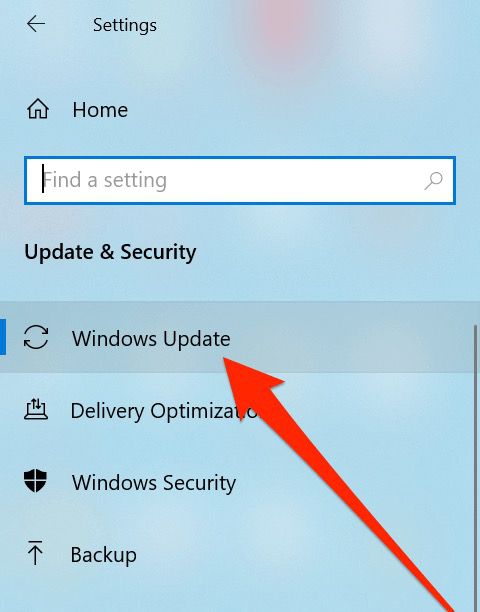
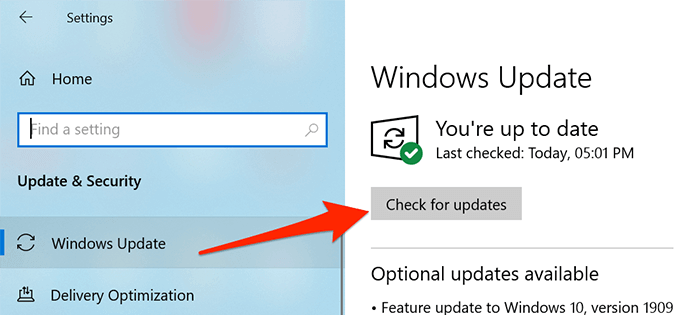
Borrar el historial del Explorador de Windows en su computadora
Al igual que sus navegadores web y otras aplicaciones, el Explorador de Windows también mantiene un historial de las actividades que han tenido lugar en él. Si ha pasado mucho tiempo desde que usa el Explorador y no ha borrado realmente el historial, es posible que los archivos se hayan acumulado en un gran número y que la utilidad se bloquee.
Borrado el historial del Explorador de Windows debería solucionarlo.
In_content_1 all: [300x250] / dfp: [640x360]->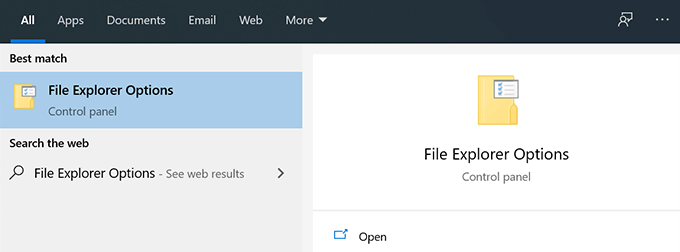
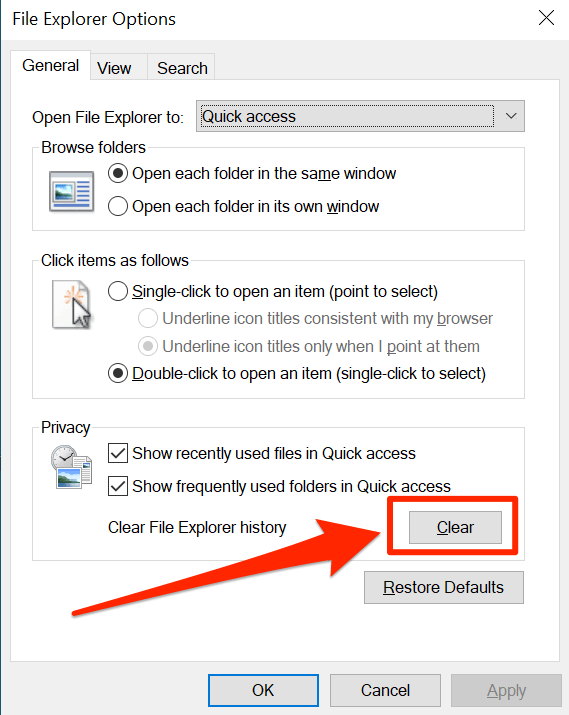
Lanzar ventanas de carpetas en un proceso separado
A menos que haya habilitado la opción de tener un proceso diferente para cada una de las ventanas de su carpeta, el Explorador usará un solo proceso para todas las ventanas de carpetas que abra. A veces, puede causar conflictos y problemas que pueden hacer que el Explorer se bloquee inesperadamente.
Para solucionarlo, puede activar la opción que asigna un proceso único a cada carpeta que abras en el Explorador.
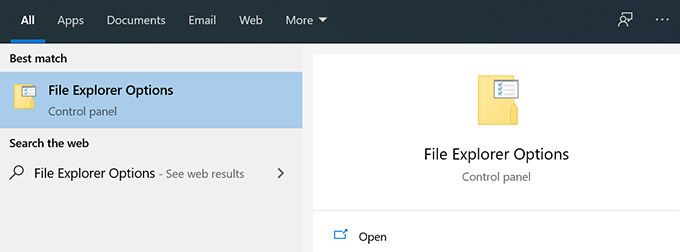
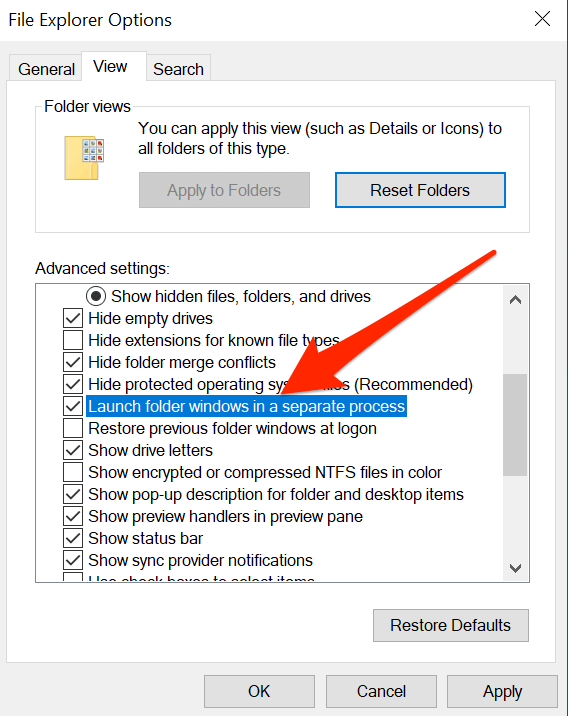
Desactiva cualquier programa antivirus que pueda estar ejecutándose en tu PC
El Explorador de Windows sigue fallando también podría ser el resultado de una aplicación de terceros que interfiere con el funcionamiento de la utilidad. Si bien la mayoría de las aplicaciones no lo harán, hay ciertos tipos de programas como los antivirus que son se sabe que causa conflictos con las herramientas integradas de Windows.
Y si ese es el caso, solucionar el problema es extremadamente fácil. Básicamente, todo lo que necesitas hacer es cerrar cualquier programa antivirus en ejecución en tu computadora y listo. Estos programas no podrán tocar ninguna parte del Explorador y eso debería solucionar el problema por usted.
Eliminar elementos del menú de acceso rápido
El menú de acceso rápido es una función del Explorador de Windows que le permite acceder rápidamente a algunos de sus archivos usados recientemente y con frecuencia en su computadora. Dado que es parte de la utilidad, cualquier problema en el acceso rápido puede conducir a problemas importantes como que el Explorador de Windows siga fallando en su computadora.
Deshabilitar la opción de incluir los tipos de archivo mencionados anteriormente en Acceso rápido debería solucionar el problema por usted.
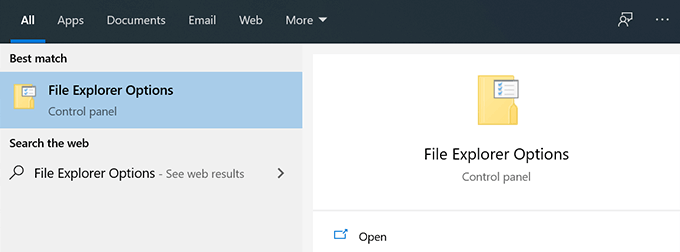

Fix Corrupt Archivos y unidades
Los archivos y unidades corruptos también son a veces la razón por la cual ciertas utilidades terminan cerrándose inesperadamente en su máquina. Es posible que encontrar y corregir manualmente los archivos corruptos no sea una solución ideal, y si realmente no le gustan las cosas geek, es posible que prefiera un método más simple.
Windows en realidad tiene métodos incorporados para permitirle encontrar y solucionar los problemas relacionados con archivos y unidades corruptos. Hay comandos que puede usar en la utilidad del símbolo del sistema en su PC para deshacerse de estos problemas.
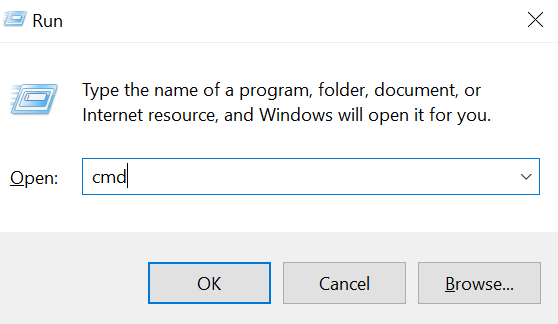
sfc / scannow
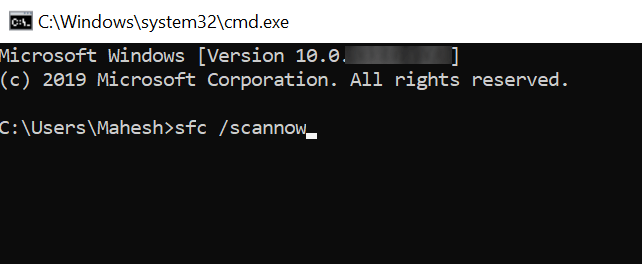
chkdsk
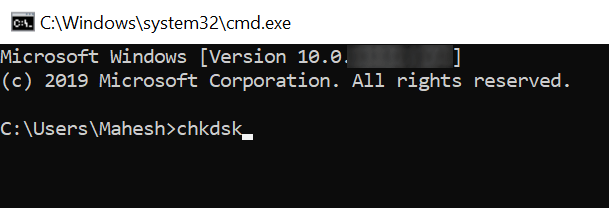
Desactivar extensiones de terceros
Cuando instala una aplicación de terceros en su computadora, a veces terminan agregando sus integraciones al Explorador de Windows. Y cuando cualquiera de esas integraciones se interrumpe por cualquier razón, hacen que el Explorer se bloquee, ya que no puede manejar una integración de aplicaciones dañada.
Hay una aplicación gratuita que le permite encontrar y deshabilitar estas extensiones en su PC.
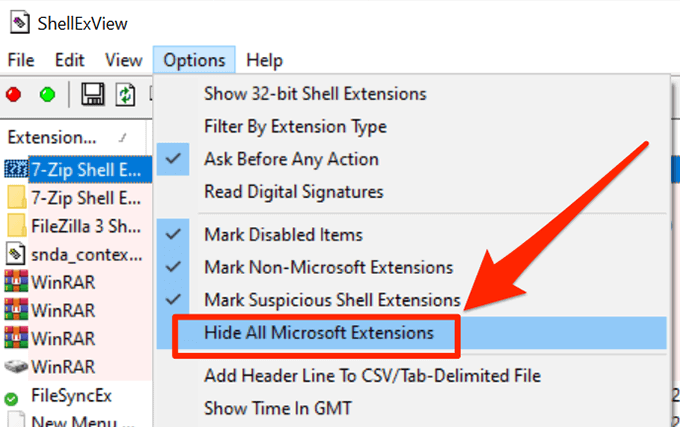
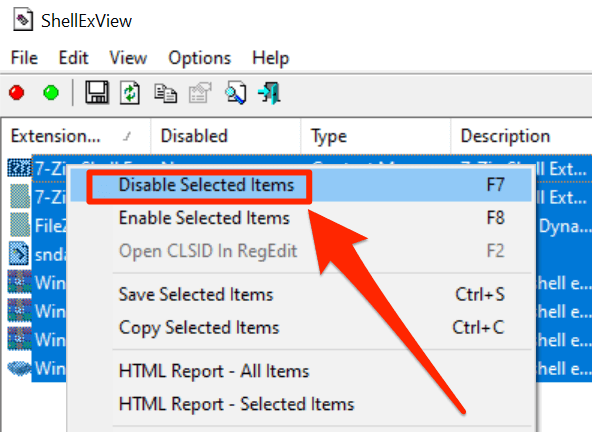
¿Alguna vez ha tenido problemas con el Explorador de Windows? ¿Nuestros métodos anteriores lo ayudaron a solucionar los problemas? Nos gustaría escuchar su respuesta en los comentarios a continuación.