El Explorador de Windows tiene un largo historial de problemas de estabilidad, y el cambio de nombre del "Explorador de archivos" en las iteraciones recientes de Windows hizo poco para mejorar las cosas. Por lo tanto, no es raro encontrar bloqueos y bloqueos aleatorios con mensajes de error como "El Explorador de Windows no responde" y "El Explorador de Windows ha dejado de funcionar" al interactuar con el sistema de archivos en una PC.
La mayoría Las complicaciones con el Explorador de Windows o el Explorador de archivos son casos únicos que solo aparecen mientras el sistema operativo está bajo estrés. Pero si experimenta el mismo problema repetidamente, los siguientes consejos de solución de problemas deberían permitirle solucionarlo.
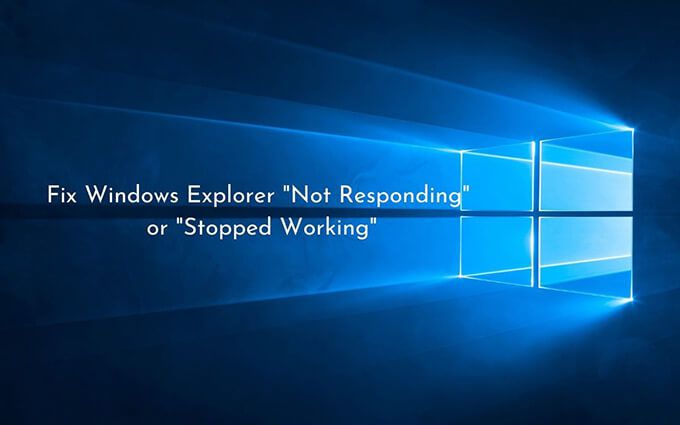
Reiniciar el Explorador de archivos
Reiniciar el Explorador de Windows ( que continúa siendo el proceso subyacente detrás del Explorador de archivos) es una solución rápida para fallas menores relacionadas con el sistema que hacen que se congele o bloquee.
1. Haga clic con el botón derecho en la barra de tareas y seleccione la opción etiquetada Administrador de tareas. Si la barra de tareas parece no responder, use la combinación de teclas Mayús+ Ctrl+ Escpara iniciar el Administrador de tareas.
2. Seleccione Más detallespara expandir la vista predeterminada del Administrador de tareas.
3. En la pestaña Procesos, busque y haga clic con el botón derecho en Explorador de Windows. Luego, seleccione Reiniciar.
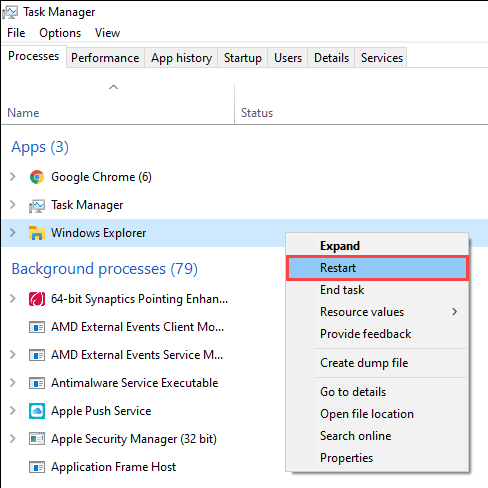
Vuelva a abrir el Explorador de archivos
Dejando a un lado la administración de archivos, el Explorador de archivos también impulsa las interfaces de usuario detrás de elementos como la barra de tareas y el escritorio. Por lo tanto, si se bloquea por completo (por ejemplo, no ve la barra de tareas ni el escritorio), debe volver a abrirlo manualmente.
1. Presione Mayús+ Ctrl+ Escpara abrir el Administrador de tareas.
2. Abra el menú Archivoy seleccione la opción Ejecutar nueva tarea.
3. Escriba explorer.exey seleccione OK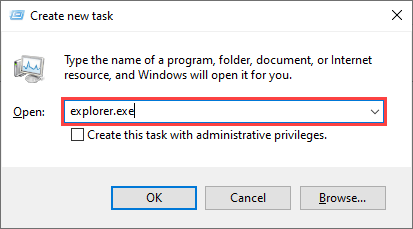
Deshabilitar los paneles de vista previa y detalles
Si solo encuentra los errores "El Explorador de Windows no responde" o "El Explorador de Windows ha dejado de funcionar" al seleccionar archivos y carpetas en el Explorador de archivos, intente desactivar los Detallesy la Vista previapaneles.
1. Abra una nueva ventana del Explorador de archivos.
2. Seleccione la pestaña Ver.
3. Dentro del grupo Paneles, desactive el panel de vista previay el panel de detalles.
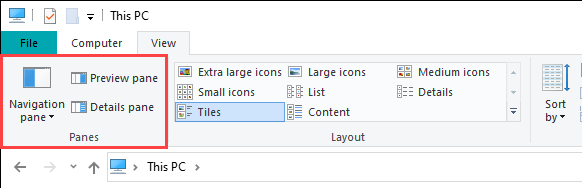
4. Reinicie el proceso del Explorador de Windowsa través del Administrador de tareas.
5. Reinicie el Explorador de archivos y verifique si el problema persiste. Si es así, continúe con el resto de las correcciones.
Cambiar la vista predeterminada del Explorador de archivos
Si el Explorador de archivos se congela o falla tan pronto como lo abre, cambia la vista predeterminada de Acceso rápidoa Esta PCpodría evitarlo. Ya no verá una lista de sus archivos y carpetas recientes, pero le permite descartar problemas causados por entradas obsoletas o rotas dentro del historial del Explorador de archivos.
1. Pulsa Windows+ Rpara abrir el cuadro Ejecutar. Luego, escriba carpetas de controly seleccione Aceptar. El cuadro de diálogo Opciones del Explorador de archivos debería aparecer en la pantalla.
2. En la pestaña General, abra el menú desplegable junto a Abrir el Explorador de archivos eny seleccione Esta PC.
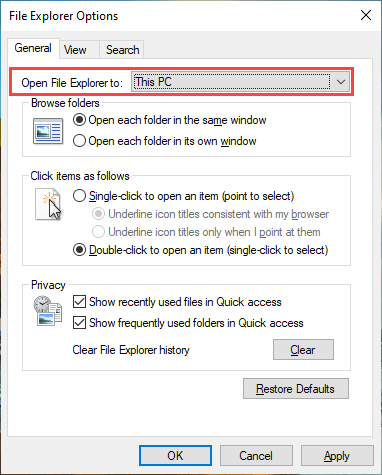
3. Seleccione Aplicar>Aceptarpara guardar los cambios.
Si eso ayudó, vuelva a abrir el cuadro de diálogo Opciones del Explorador de archivos y seleccione Borrarpara eliminar el historial del Explorador de archivos. Luego, vuelva a cambiar la vista predeterminada a Acceso rápido. Después de eso, el problema no debería volver a ocurrir.
Borrar caché de miniaturas
El Explorador de archivos muestra vistas previas en miniatura de archivos y carpetas. Pero una caché de miniaturas desactualizada es otra posible razón de bloqueos y bloqueos, por lo que borrarla puede ayudar.
1. Presione Windows+ R, escriba cleanmgren el cuadro Ejecutar y seleccione Aceptar.
2. Marca la casilla junto a Miniaturas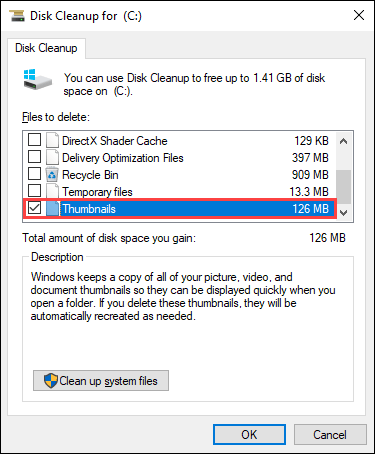
3. Seleccione OK
Desactivar vistas previas de miniaturas
Si borrar la caché de miniaturas no ayudó, intente desactivar todas las vistas previas de miniaturas en el Explorador de archivos.
1. Abra el cuadro de diálogo Opciones del Explorador de archivos y cambie a la pestaña Ver.
2. En Configuración avanzada, marque la casilla junto a Mostrar siempre iconos, nunca miniaturas.
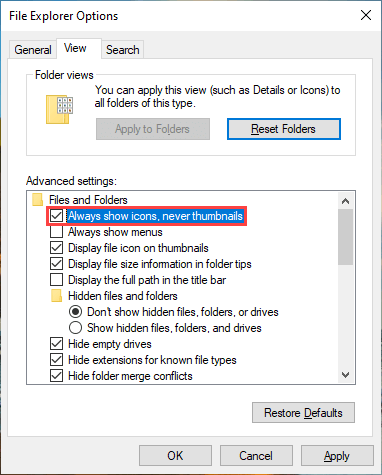
3. Seleccione Aplicar>OK
Establecer la escala y el diseño de la pantalla en los valores predeterminados
El uso de un tamaño de pantalla más grande para el texto y las aplicaciones puede también desencadenan los errores "El Explorador de Windows no responde" y "El Explorador de Windows ha dejado de funcionar". Es mejor revertir eso a la configuración predeterminada recomendada.
1. Abra el menú Inicioy vaya a Configuración>Sistema>Pantalla
2. Desplácese hacia abajo hasta la sección Escala y diseño.
3. Configure Cambiar el tamaño del texto, las aplicaciones y otros elementosen 100% (recomendado).
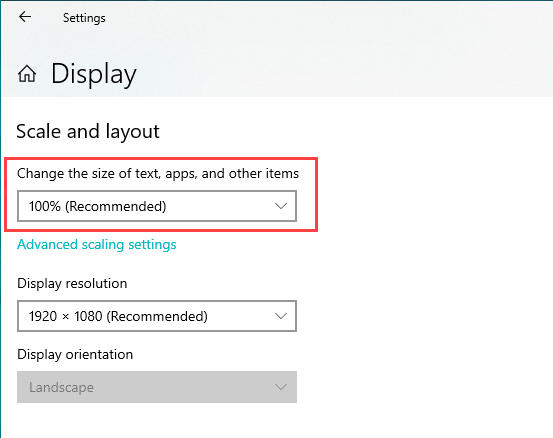
Actualizar o Revertir el controlador de pantalla
Un controlador de pantalla desactualizado puede provocar todo tipo de problemas relacionados con el Explorador de archivos. Puede descargar e instalar la última versión del controlador dirigiéndose al sitio web del fabricante de la tarjeta de video: NVIDIA, AMD o Intel.
Sin embargo, si el problema ocurrió justo después de una actualización reciente del controlador de pantalla, debe revertirlo.
1. Pulsa Windows+ Xy selecciona Administrador de dispositivos.
2. Expanda Adaptadores de pantalla.
3. Haga clic con el botón derecho en el controlador de la tarjeta de video que desea revertir y seleccione Propiedades
4. Cambie a la pestaña Controladores.
5. Seleccione Revertir controlador.
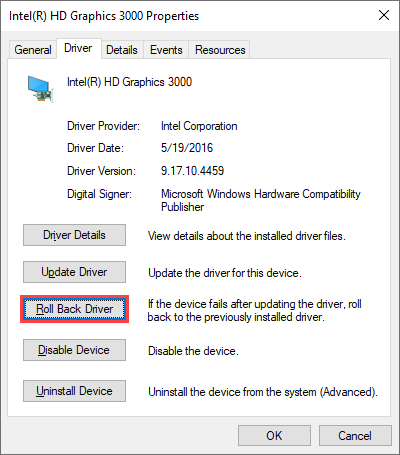
Actualice Windows 10
Aparte de los controladores de pantalla, el Explorador de archivos también puede fallar o dejar de funcionar debido a una versión desactualizada de Windows 10. Si no ha actualizado el sistema operativo recientemente, intente hacerlo lo antes posible.
1. Vaya a Inicio>Configuración>Actualización y seguridad>Actualización de Windows.
2. Seleccione Buscar actualizacionespara buscar nuevas actualizaciones.
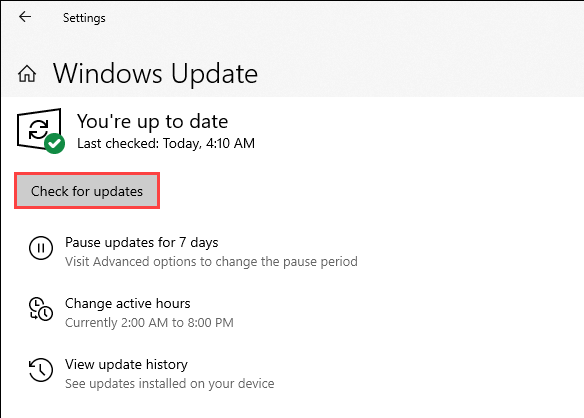
3. Seleccione Descargar e instalarpara aplicar las actualizaciones pendientes.
Además, busque e instale los controladores relacionados con la pantalla en Ver actualizaciones opcionales(si ve el opción).
Ejecutar análisis de malware
Los programas maliciosos pueden provocar todo tipo de problemas y evitar que los componentes críticos de Windows, como el Explorador de archivos, funcionen correctamente. Si no tiene un solución antivirus de terceros en su computadora, puede use la seguridad de Windows para eliminar el malware en su lugar.
1. Seleccione Seguridad de Windowsen la bandeja del sistema.
2. Vaya a Protección contra virus y amenazas>Buscar actualizacionespara instalar las últimas definiciones de antimalware.
3. Seleccione Análisis rápido.
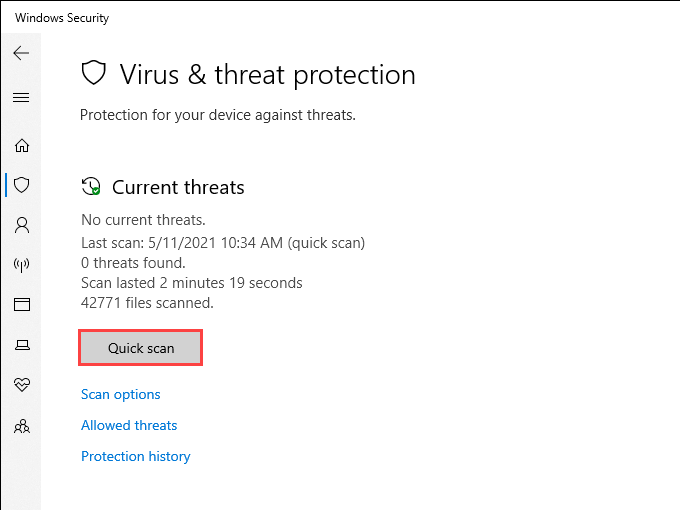
Si Seguridad de Windows no detecta malware, seleccione Opciones de análisisy continúe con un Análisis completoo un análisis sin conexión de Microsoft Defender.
Deshabilitar extensiones de shell de terceros
¿El Explorador de archivos se congela o falla solo cuando elementos de clic derecho? Las entradas en conflicto del menú contextual de programas de terceros generalmente causan eso. Utilice un programa como ShellExView para desactivarlos.
1. Descargue y abra ShellExView en su computadora.
2. Abra el menú Opcionesy seleccione Ocultar todas las extensiones de Microsoft.
3. Seleccione todas las extensiones de terceros y seleccione Deshabilitar elementos seleccionados.
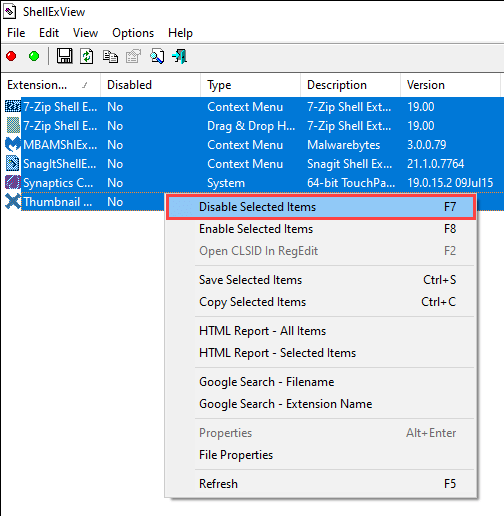
Si el Explorador de archivos comienza a funcionar correctamente, vuelva a activar cada extensión de shell desactivada hasta que te encuentras con el artículo problemático. Luego, actualice el programa relacionado (que podría solucionar el problema), mantenga la extensión deshabilitada o elimínela de su computadora.
Restablecer asociaciones de archivos
Incorrecto, conflictivo o roto asociaciones de archivos en Windows 10 son otra razón por la que se producen bloqueos y bloqueos relacionados con el Explorador de archivos. Intente restablecerlos.
1. Abra el menú Inicioy seleccione Configuración
2. Vaya a Aplicaciones>Aplicaciones predeterminadas.
3. Seleccione Restablecer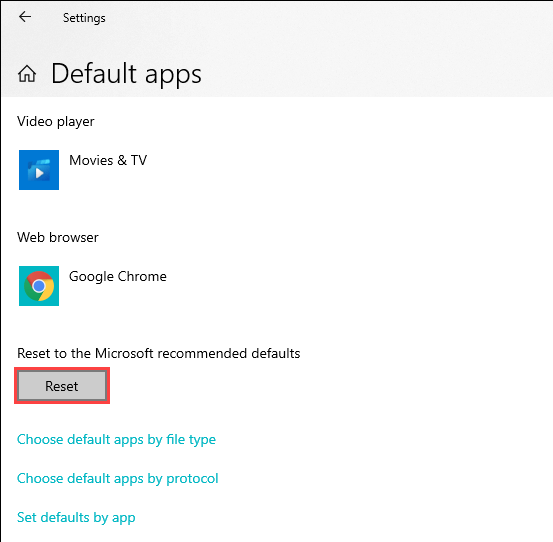
El restablecimiento de las asociaciones de archivos también revierte los programas predeterminados (como el navegador web) a las aplicaciones estándar de Microsoft, por lo que es posible que deba reconfigurar sus preferencias.
Ejecute la herramienta SFC Scan y DISM
Si los errores "Windows Explorer no responde" y "Windows Explorer ha dejado de funcionar" continúan apareciendo, es una buena idea a ejecutar el Comprobador de archivos del sistema y la herramienta DISM (Administración y mantenimiento de imágenes de implementación). Eso debería solucionar los problemas relacionados con el Explorador de archivos causados por archivos del sistema dañados.
Ejecutar el Comprobador de archivos del sistema
1. Pulsa Windows+ Xpara abrir el menú de usuario avanzado. Luego, seleccione Windows PowerShell (Admin).
2. Escriba el siguiente comando:
sfc / scannow
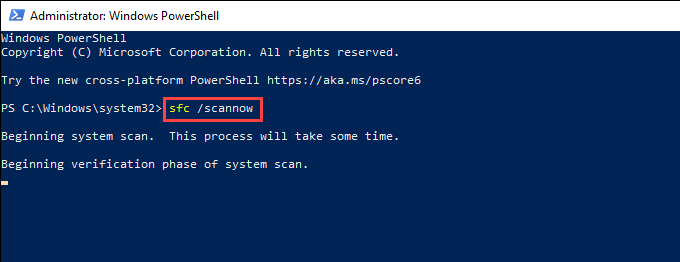
3. Pulsa Intropara ejecutar el Comprobador de archivos de sistema.
Para obtener mejores resultados, repita el análisis SFC un total de tres veces.
Ejecutar la herramienta DISM
1. Abra una consola de Windows PowerShell elevada.
2. Ejecute el siguiente comando:
DISM / Online / Cleanup-Image / CheckHealth
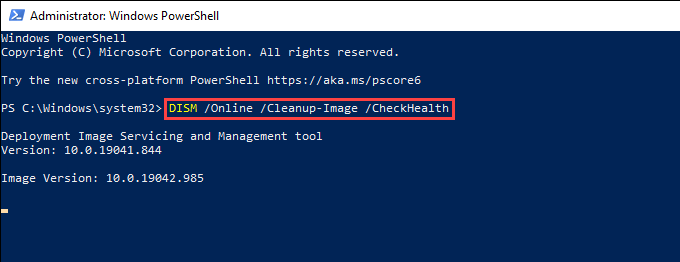
3. Si la herramienta DISM detecta algún problema, ejecute los dos comandos siguientes:
DISM / Online / Cleanup-Image / ScanHealth
DISM / Online / Cleanup-Image / RestoreHealth
El Explorador de Windows sigue sin funcionar: ¿Qué más?
Las correcciones anteriores deberían haberle ayudado a resolver problemas con el Explorador de archivos que no responde. De lo contrario, aquí hay varias correcciones avanzadas que puede probar:
En el futuro, mantener el sistema operativo actualizado es la mejor manera de minimizar los posibles problemas relacionados con el Explorador de archivos.