Microsoft anuncia una nueva versión de Windows 10 y todos, excepto usted, están actualizando sus dispositivos. Cuando verifica la sección Actualización de Windows en la aplicación Configuración, Windows dice que su dispositivo está actualizado. Por supuesto, hay una nueva versión de Windows pero estás atascado en una versión anterior. Explicamos por qué sucede esto y cómo puede forzar una actualización de Windows 10.
Microsoft implementa las actualizaciones de Windows 10 de forma gradual; no todos reciben una actualización al mismo tiempo. Cuando una actualización de Windows está disponible para el público, es posible que reciba la actualización de inmediato o, a veces, puede llevar días. Sin embargo, si el retraso es de semanas o más de lo habitual, las técnicas de solución de problemas de esta guía lo ayudarán a forzar la instalación de una actualización de Windows 10 en su dispositivo.

¿Tiene la última versión de Windows 10?
Antes de intentar forzar la instalación de una actualización, primero debe confirmar que su dispositivo realmente no está actualizado. Ve a Configuración>Sistema>Acerca de, desplázate hasta la sección Especificaciones de Windowsy toma nota de la compilación del sistema operativo. y versión.
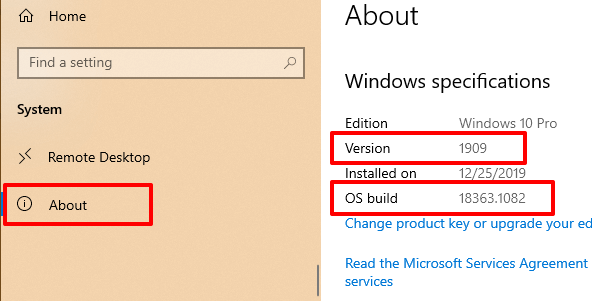
Ahora , diríjase a página oficial de información de lanzamiento de Windows 10 y compare los detalles del sistema operativo de su PC con la última versión de Windows 10 y el número de compilación de la lista. Si no tiene la última versión, continúe con la siguiente sección para aprender cómo activar manualmente una actualización de Windows.
Forzar la actualización de Windows 10
Hay varios factores que retrasan una actualización de Windows 10. Podría deberse a poco espacio de almacenamiento, fallas en los procesos esenciales del sistema, etc. Si el problema es el almacenamiento, el agente de Windows Update mostrará un error que le informará que libere espacio de almacenamiento adicional. Por otro lado, otros factores pueden ser difíciles de identificar.
Hemos compilado algunas formas posibles de forzar la instalación de una actualización de Windows eliminando los problemas que causan el retraso.
1. Reinicie el Servicio de actualización de Windows
Este servicio maneja la entrega de actualizaciones de software a los dispositivos Windows. Es posible que su PC no descargue o instale automáticamente una nueva actualización si el servicio no funciona correctamente o está inactivo. Reiniciar el servicio de actualización de Windows puede obligar a Windows 10 a instalar una actualización. Siga los pasos a continuación para hacerlo.
1. Escribe serviciosen la barra de búsqueda de Windows y selecciona Serviciosen los resultados.
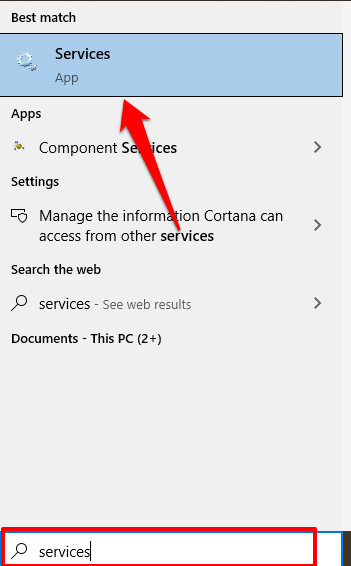
2. Haga clic con el botón derecho en Windows Updatey seleccione Reiniciar.
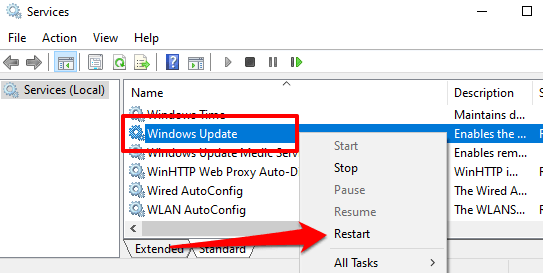
Regrese a la sección Actualizaciones de Windows en la aplicación Configuración y verifique si hay una nueva actualización disponible para su computadora.
2. Reinicie el Servicio de transferencia inteligente en segundo plano
El Servicio de actualización de Windows depende del Servicio de transferencia inteligente en segundo plano (BITS) para descargar actualizaciones de los servidores de Microsoft. Si BITS deja de funcionar, es posible que su PC no pueda descargar e instalar actualizaciones. Reinicie el servicio y verifique si eso soluciona el problema.
1. Escribe serviciosen la barra de búsqueda de Windows y selecciona Servicios
2. Haga clic con el botón derecho en Servicio de transferencia inteligente en segundo planoy seleccione Reiniciar.
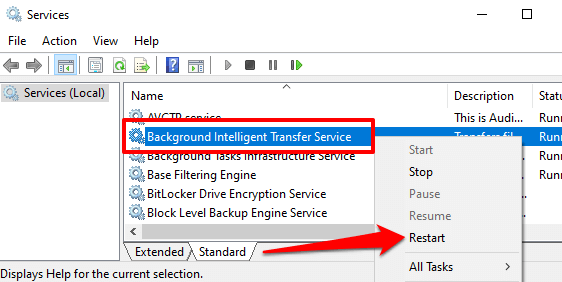
Si el servicio no se inicia, pruebe otras técnicas de solución de problemas en esta guía en solucionar problemas con el Servicio de transferencia inteligente en segundo plano.
3. Elimine la carpeta de actualización de Windows
La carpeta de distribución de software contiene los archivos necesarios para instalar Windows en su computadora. Si aún no ha recibido una actualización disponible a nivel mundial, eliminar el contenido de la carpeta podría obligar a Windows a adquirir e instalar la última versión del sistema operativo. Windows recreará automáticamente la carpeta y volverá a descargar los archivos necesarios para actualizar su PC.
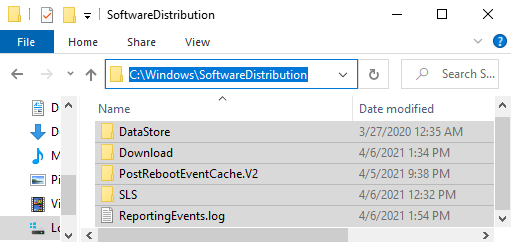
Antes de continuar, hay algo importante a tener en cuenta. La carpeta Distribución de software también contiene archivos que contienen el historial de actualizaciones de Windows de su PC. Por lo tanto, eliminar la carpeta significa que no puede volver a una versión anterior de Windows.
Además, la actualización de su computadora puede demorar más de lo habitual. Esto se debe a que Windows Update Service primero debe volver a llenar la carpeta de distribución de software antes de instalar cualquier actualización disponible.
Para eliminar la carpeta de distribución de software o su contenido, primero debe detener el servicio de actualización de Windows y la transferencia inteligente en segundo plano. Servicio.
1. Haga clic con el botón derecho en el menú Inicio y seleccione Símbolo del sistema (administrador).
2. Pegue el siguiente comando en la consola y presione Enterpara detener el servicio de actualización de Windows
net stop wuauserv
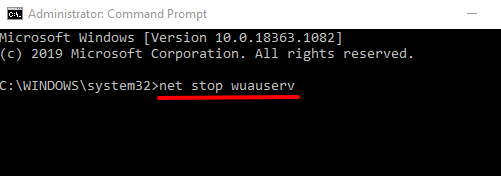
3. Pegue el siguiente comando y presione Enter. Eso terminará el Servicio de transferencia inteligente en segundo plano.
Net stop bits
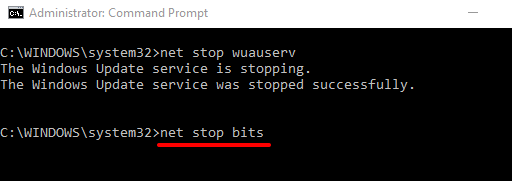
4. Inicie el Explorador de archivos y vaya a Disco local (C :)>Windows>Distribución de softwarey elimine todos los elementos de la carpeta.
Si no puede eliminar los archivos o si recibe un mensaje de error, reinicie su computadora y vuelva a intentarlo. Después de eliminar los archivos o la carpeta de Distribución de software, continúe con el siguiente paso para reiniciar los servicios en segundo plano que detuvo anteriormente.
5. Abra el símbolo del sistema como administrador y pegue el siguiente comando en la consola para reiniciar el servicio de actualización de Windows.
net start wuauserv
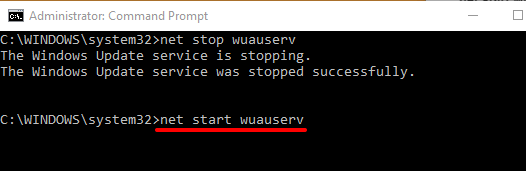
6. Luego, pegue el siguiente comando y presione Enterpara reiniciar el Servicio de transferencia inteligente en segundo plano.
Net start bits
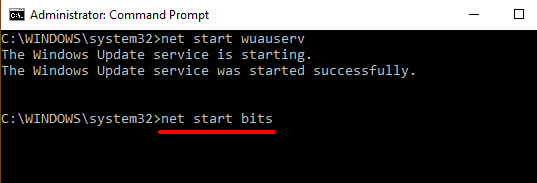
Windows volverá a descargar automáticamente los archivos necesarios para actualizar su computadora a la última versión del sistema operativo. Ahora compruebe si está disponible la última versión de Windows.
4. Realice la limpieza de Windows Update
Cuando instala versiones más recientes de Windows 10, Windows almacena los archivos del sistema de las actualizaciones más antiguas en su dispositivo. Esto le permite desinstalar una actualización o revertir el sistema operativo a una versión anterior. Sin embargo, estos archivos del sistema a menudo consumen espacio de almacenamiento y causan problemas con futuras actualizaciones de Windows.
Use la herramienta Limpieza de disco para realizar una limpieza de Windows Update e intente instalar la actualización nuevamente.
1. Escribe limpieza de discoen la barra de búsqueda de Windows y selecciona Limpieza de discoen el resultado.
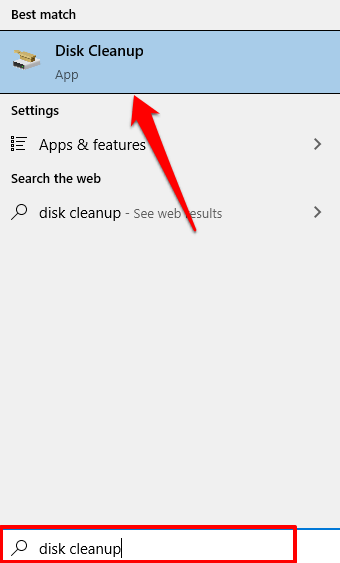
Espere a que la herramienta calcule cuánto espacio libre tiene en su PC. Esto puede demorar algunos segundos o minutos, según el tamaño de almacenamiento y la configuración de su PC.
2. Haga clic en el botón Limpiar archivos del sistema.
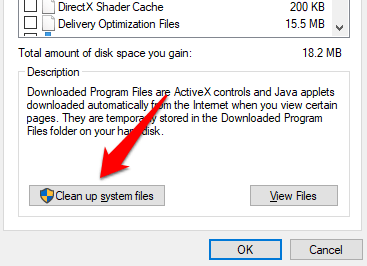
La herramienta Liberador de espacio en disco volverá a calcular el espacio de almacenamiento disponible en su disco local, teniendo en cuenta los archivos del sistema esta vez.
3. Marque Limpieza de Windows Update, desmarque otras opciones y seleccione Aceptarpara continuar.
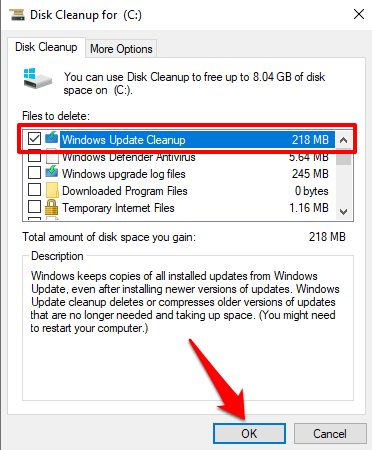
5. Ejecute el solucionador de problemas de Windows Update
Si aún no puede instalar una actualización de Windows después de eliminar todos los archivos asociados, intente utilizar la herramienta de resolución de problemas incorporada para diagnosticar y solucionar los problemas que retrasan la actualización. Vaya a Configuración>Actualización y seguridad>Solucionar problemas>Actualización de Windowsy haga clic en Ejecutar el solucionador de problemas botón.
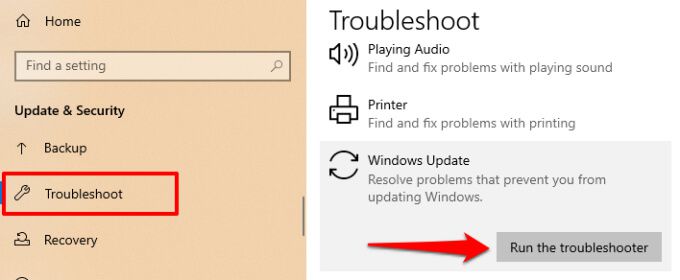
El solucionador de problemas de Windows Update buscará problemas que impidan que su computadora instale una actualización.
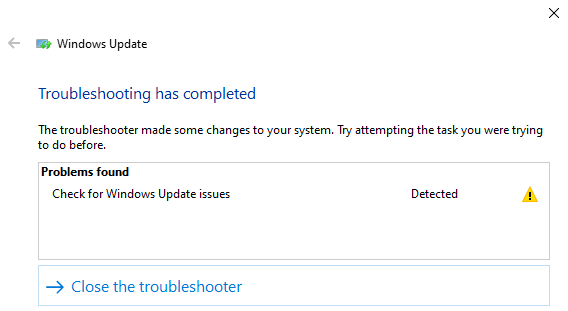
Cuando se complete el diagnóstico, vaya al menú Windows Update y compruebe si ahora puede instalar una actualización. Si nada cambia, reinicia tu computadora y vuelve a intentarlo.
6. Use el Asistente de actualización de Windows
No solo el Asistente de actualización de Windows puede forzar la instalación de una actualización, sino que también ejecutará un análisis de compatibilidad para asegurarse de que su computadora cumpla con los requisitos para la última versión de Windows 10.
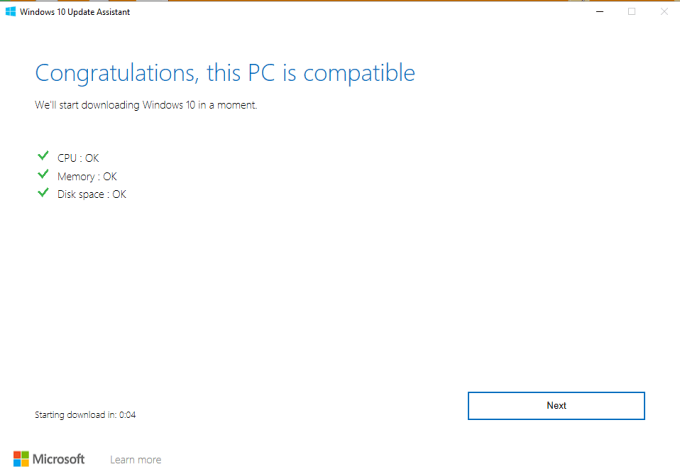
Dirígete a Página de descarga de Windows 10 en tu navegador y selecciona el botón Actualizar ahorapara descargar el archivo de instalación del Asistente de actualización de Windows.
Haz doble clic en el archivo de instalación para instalar e iniciar el Asistente de actualización de Windows. Seleccione Actualizar ahorapara continuar.
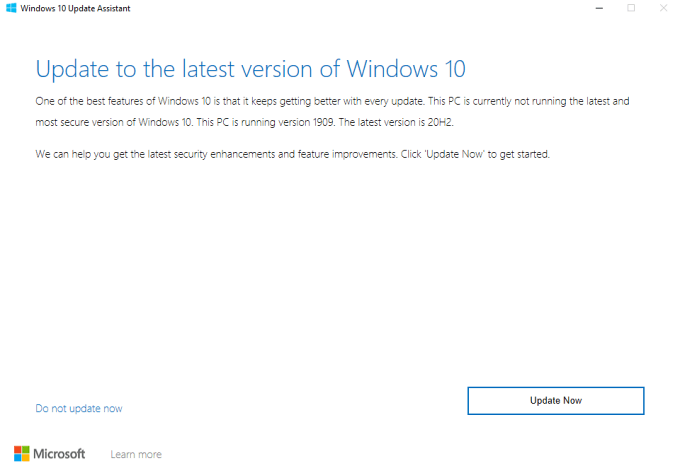
La herramienta comprobará si su dispositivo es compatible con la última versión de Windows 10. Seleccione Siguientey el Asistente de actualización descargará e instalará la actualización en su PC. Esto puede llevar un tiempo, según el tamaño de la actualización, la velocidad de Internet y otros factores.
A veces, no puede forzar las actualizaciones de Windows
Es posible que no pueda forzar una actualización de Windows si Microsoft coloca un Retención de salvaguardia en su PC. Una "retención de seguridad" es una técnica que se utiliza para evitar temporalmente que los usuarios instalen una actualización inestable o potencialmente dañina.
Entonces, ¿cómo identifica una retención de salvaguardia? Ve a Configuración>Actualizaciones y seguridad>Actualización de Windows. Si hay una retención de seguridad en su computadora, encontrará este mensaje de error en la página: "La actualización de Windows 10 está en camino. Una vez que esté lista para su dispositivo, verá la actualización disponible en esta página ”.
Microsoft desaconseja enérgicamente no optar por una suspensión de seguridad, es decir, instalar manualmente una actualización cuando hay problemas de rendimiento conocidos con la actualización. Espere hasta que se solucionen los problemas con la actualización o cuando se levante la protección.