¿El cursor de tu PC con Windows está desapareciendo en los documentos de Google Docs? Si es así, es posible que su navegador web esté defectuoso, que la configuración del cursor del mouse no esté configurada o que haya algún otro problema en su sistema. De todos modos, puede arreglar el elemento subyacente para resolver su problema y le mostraremos cómo hacerlo en su PC con Windows 11 o Windows 10.
Cierre y reinicie su navegador web
El primer corrección para aplicar cuando el cursor desaparezca en Google Docs es cerrar y volver a abrir su navegador web. Esto ayuda a resolver fallos menores en su navegador, algunos de los cuales pueden estar causando el problema del cursor.
Asegúrate de haber guardado el trabajo no guardado antes de salir del navegador.
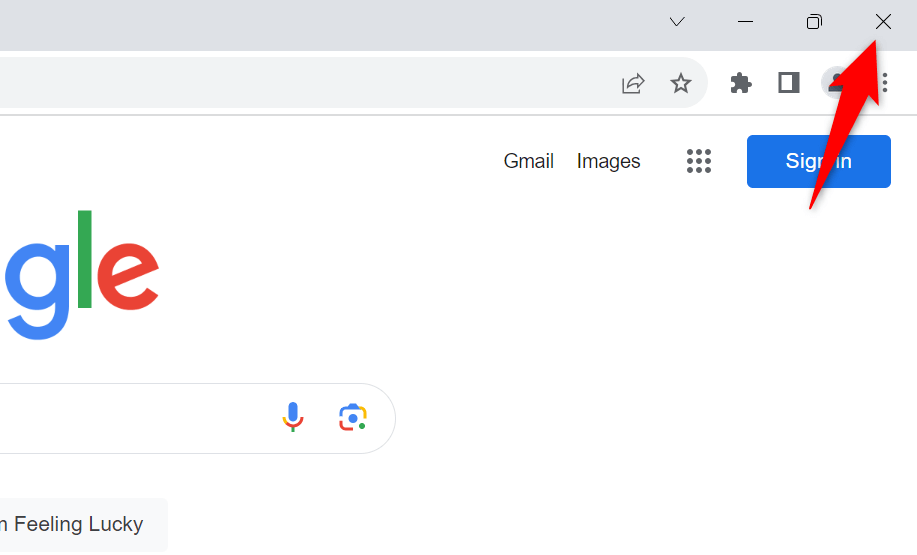
Puedes reiniciar Google Chrome, Mozilla Firefox, Microsoft Edge u otro navegador seleccionando Xen la esquina superior derecha del navegador. Luego, abra el menú Iniciode su PC, busque su navegador y selecciónelo en los resultados de búsqueda. Si un navegador se niega a salir, use el Administrador de tareas para forzar el cierre de su navegador.
Evita que Windows oculte el cursor cuando escribes
Windows ofrece una opción que te permite ocultar el cursor cuando escribes algo en tu computadora. Es posible que usted u otra persona haya habilitado esta opción, lo que hace que el cursor desaparezca mientras escribiendo en Google Docs.
En este caso, desactive esa opción y el problema debería resolverse.

Gire Desactivar la aceleración de hardware en su navegador web
La función aceleracion de hardware mejora el rendimiento de su navegador web, pero a veces esta función causa problemas. Esta opción habilitada puede ser la razón por la que el cursor desaparece en Google Docs.
En este caso, desactiva la función y comprueba si eso resuelve el problema del cursor.
Google Chrome
.
Mozilla Firefox
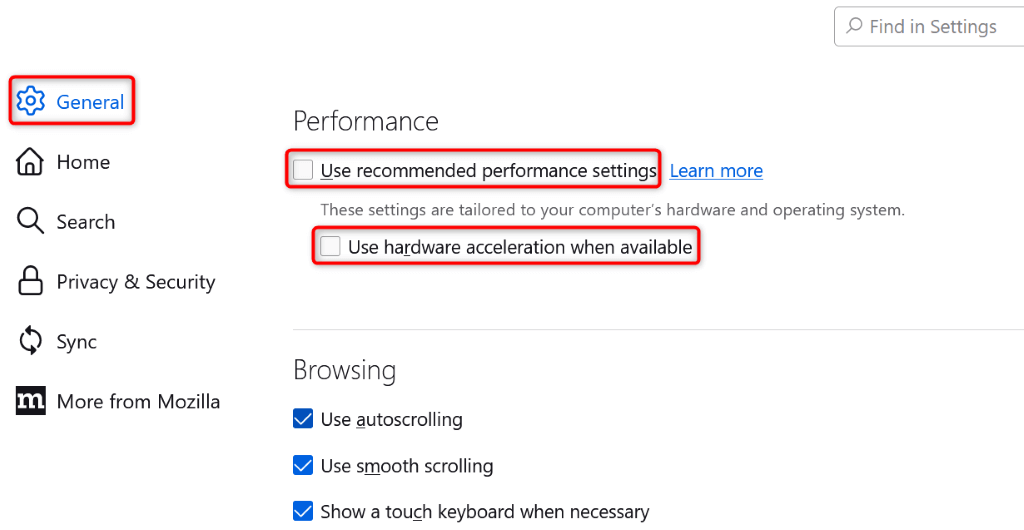
Microsoft Edge
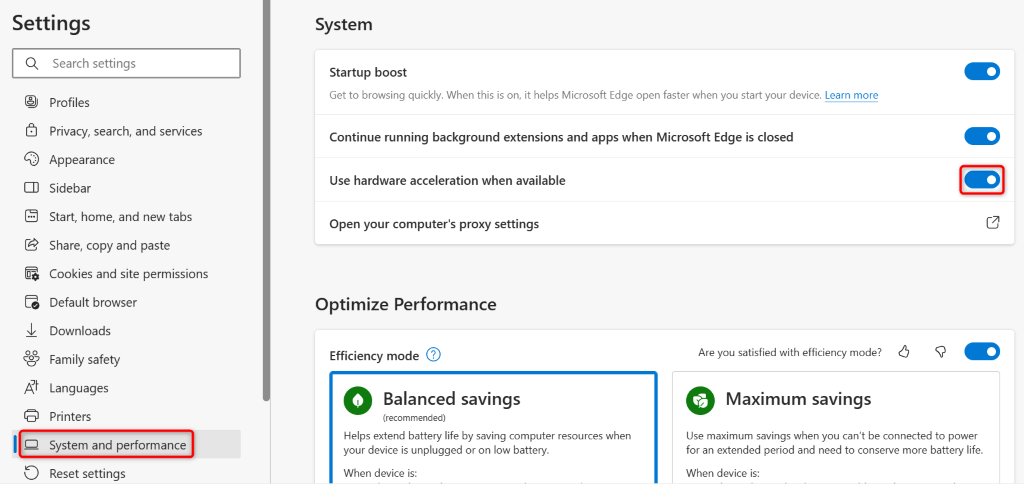
Actualice su navegador web
Si la versión de su navegador web está desactualizada, es posible que esa sea la razón por la que tiene problemas con los sitios en su navegador. Los navegadores obsoletos suelen tener muchos errores, que puedes solucionar con actualizando su navegador a la última versión.
Google Chrome
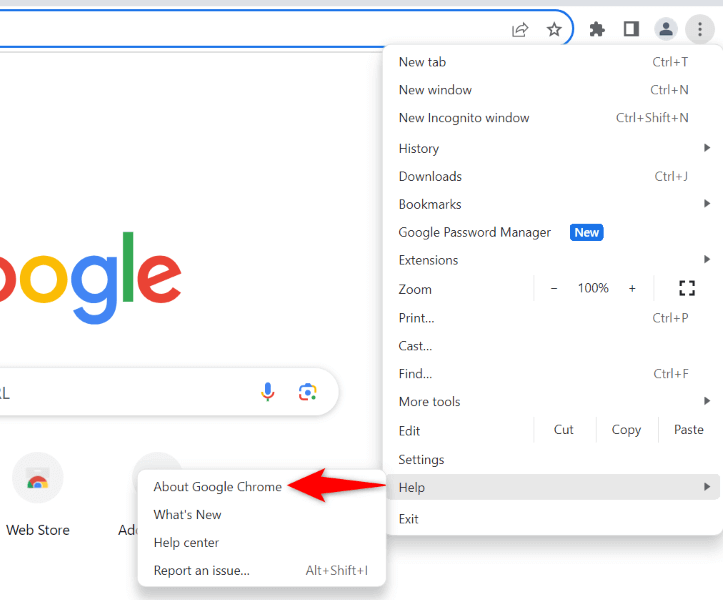
Mozilla Firefox
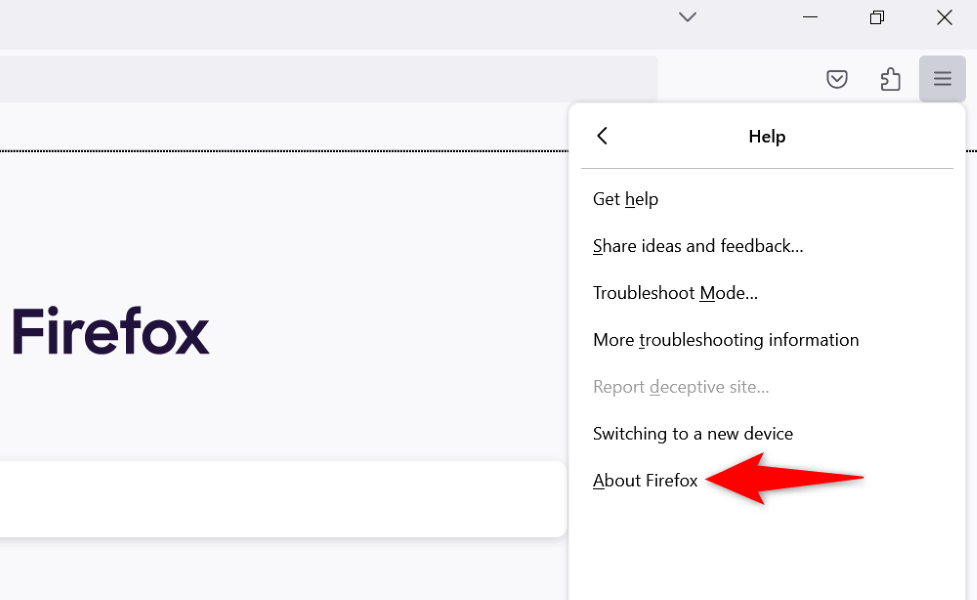
- .
Microsoft Edge
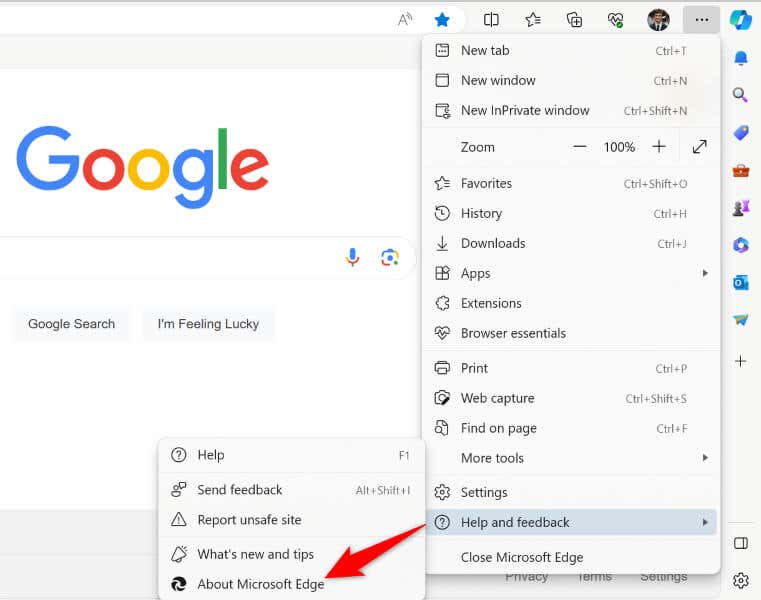
Cambia el color del cursor en Windows
Si tu cursor permanece invisible en Google Docs, cambia el color de cambiar el cursor para que puedas detectarlo fácilmente en tu pantalla. Tenga en cuenta que este es un cambio universal, lo que significa que verá el nuevo color del cursor en todas partes de su sistema y no solo en Google Docs.
En Windows 11
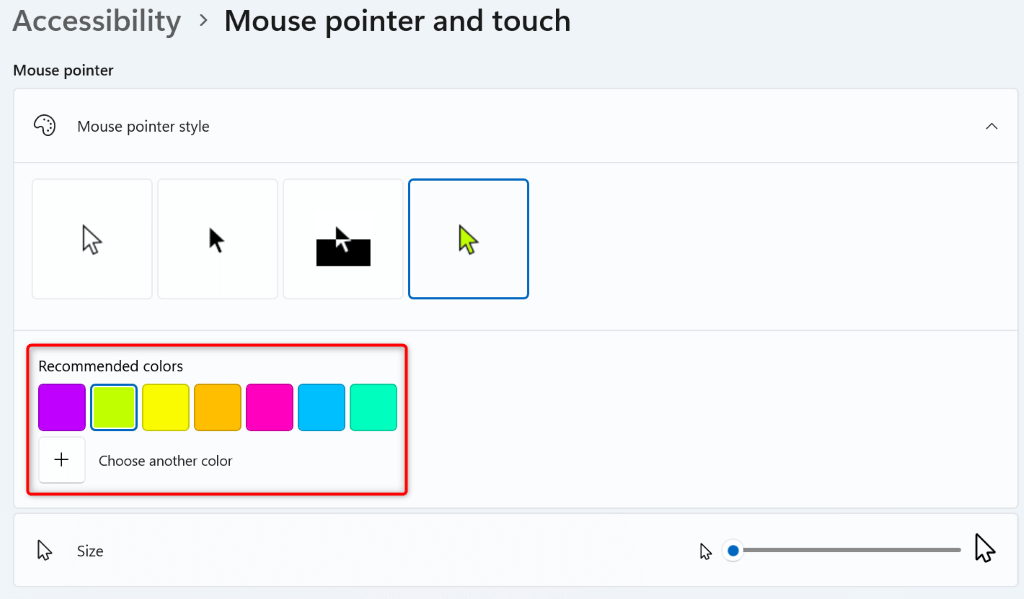
En Windows 10
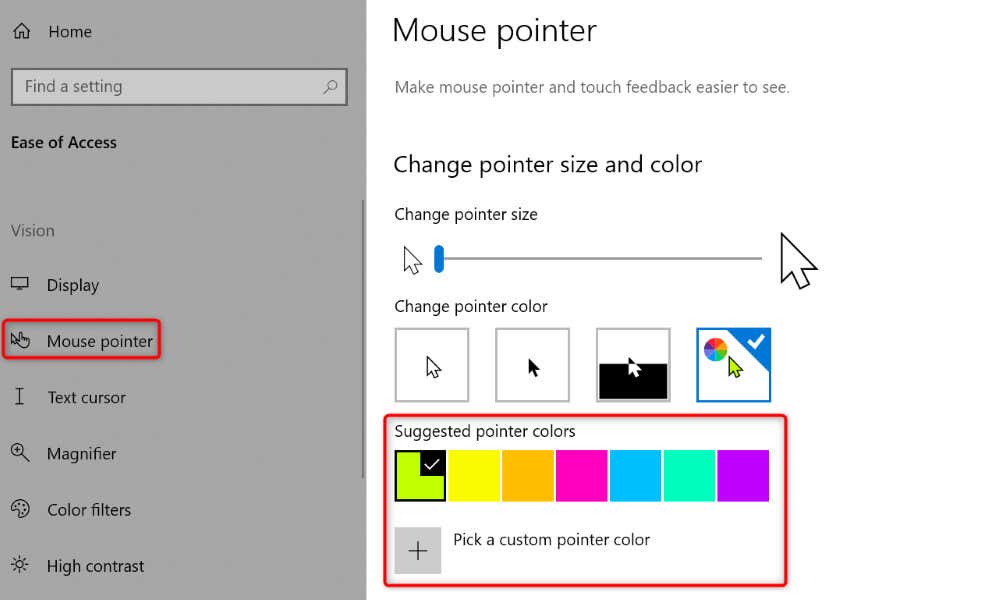
Cambie el color de fondo de la página de su documento de Google Docs
Uno de los motivos por los que no puedes ver el cursor en Google Docs es que tanto el color de fondo de la página de Google Docs como el color del cursor son iguales. En este caso, si no desea cambiar el color del cursor, puede cambiar a un color de página diferente en Google Docs para asegurarse de que el cursor permanezca visible.
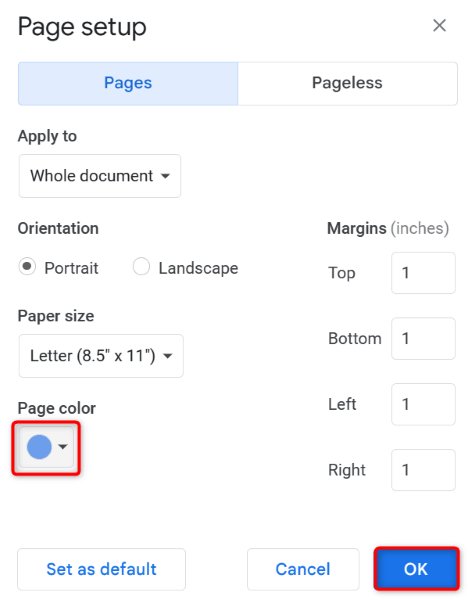
Si has cambiado el color de tu página a negro y el texto de tu documento se ha vuelto invisible, cambia el color de la fuente para ver tu texto nuevamente.
Recupera tu cursor desaparecido en Google Docs
Hay varias razones para Tu cursor falla cuando estás trabajando. con Google Docs. Puede probar soluciones básicas, como reiniciar su navegador web, para solucionar potencialmente su problema. Si eso no funciona, tienes otras formas de resolver el problema..