Si bien las notas de la reunión son excelentes para capturar detalles de lo que se discute, una transcripción de la reunión es aún mejor. Con él, puedes ver la fecha y los participantes, pero también quién dijo qué durante tu reunión.
Con Google Workspace, puedes transcribir fácilmente llamadas de Google Meet a Google Docs. Desde allí, simplemente abre el documento, descárgalo o compártelo con quienes no pudieron asistir.
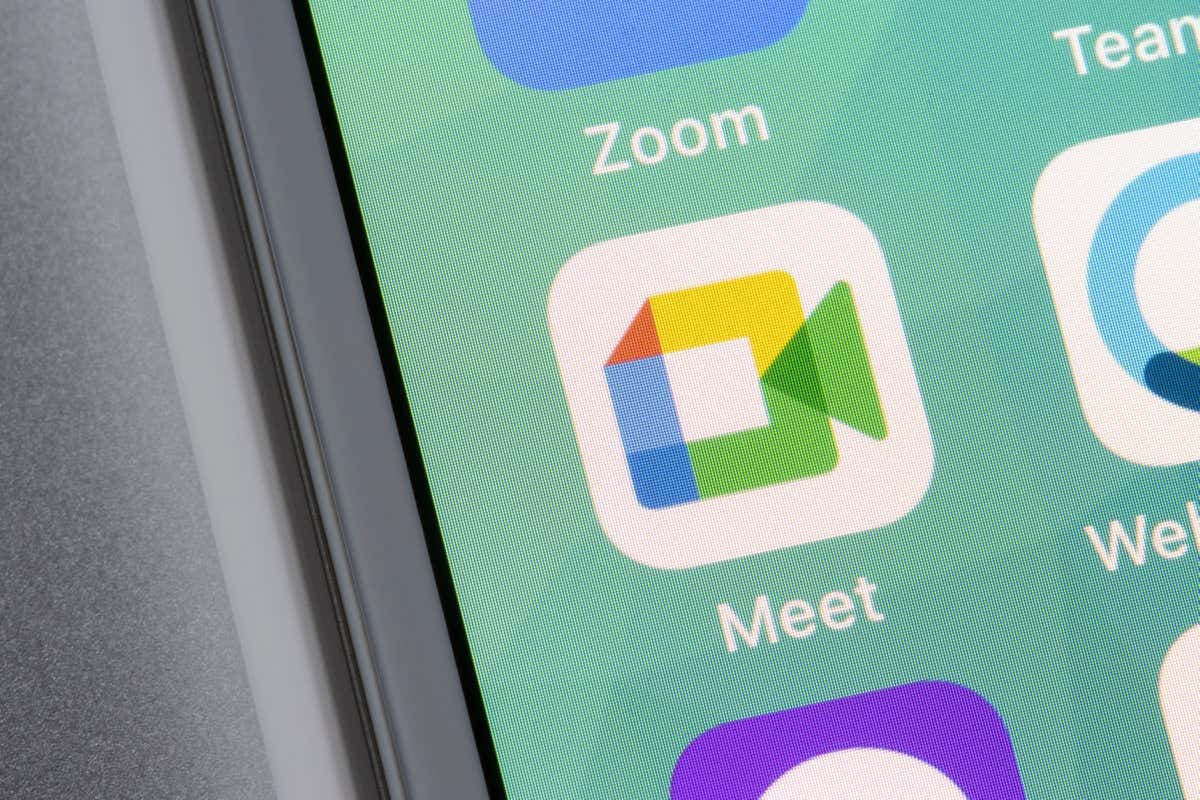
Acerca de las transcripciones de Google Meet
Antes de comenzar con las transcripciones en Reunión de Google, revise los siguientes requisitos y detalles.
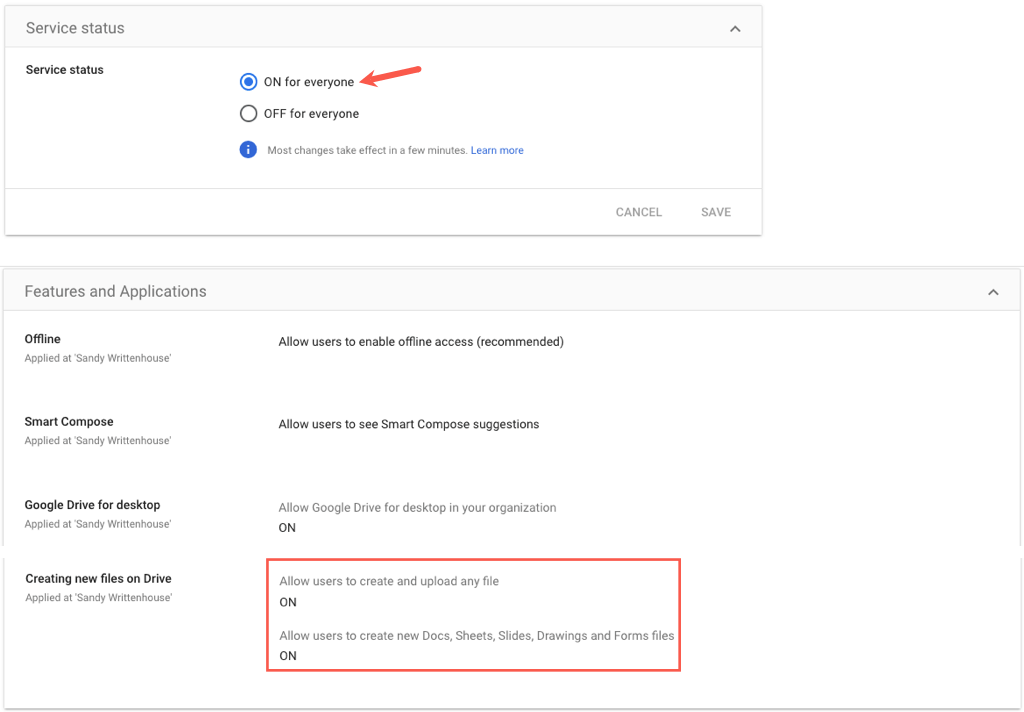
Iniciar la transcripción durante una reunión de Google Meet
Cuando estés listo para transcribir un meeting in Reunión de Google, solo necesitas unos pocos pasos para comenzar. También podrías considerar informar a tus participantes antes de que comience la reunión que la transcribirás.
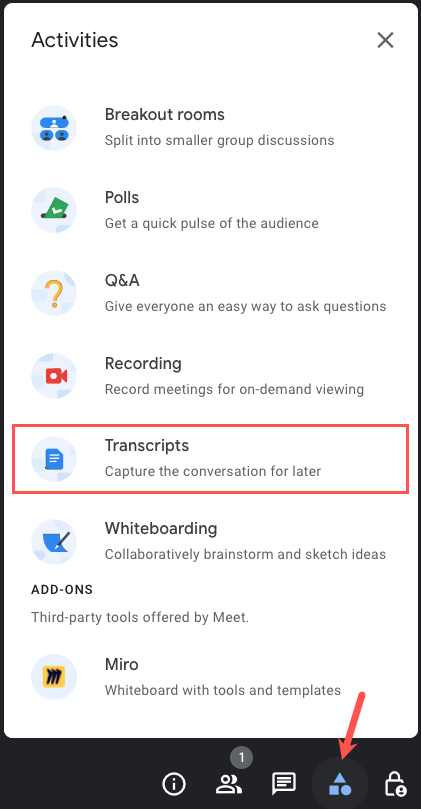

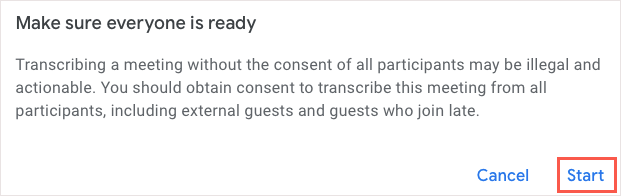
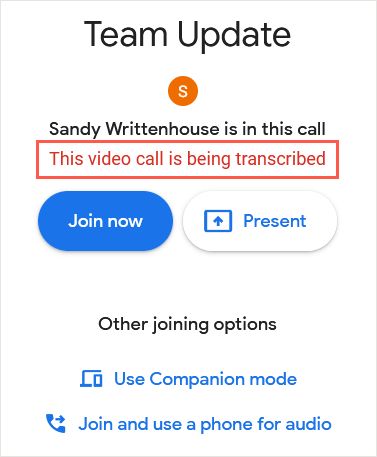
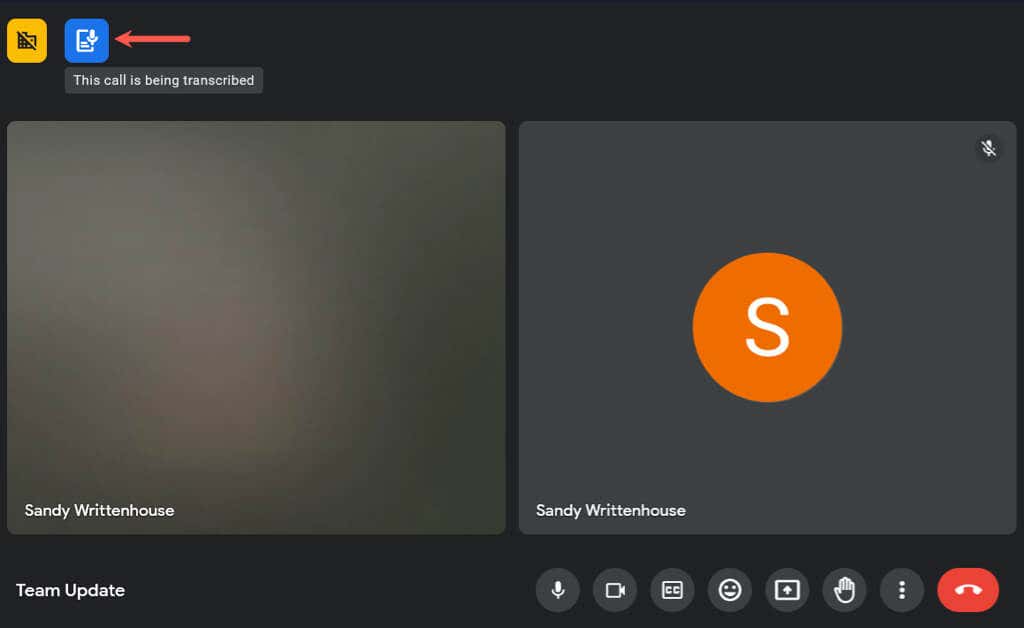
Para detener la transcripción en cualquier momento durante la reunión, seleccione Actividades>Transcripcionesy elija Detener transcripción.
No es necesario que detenga la transcripción cuando finalice la reunión. Simplemente puede abandonar la reunión normalmente y la transcripción se guardará automáticamente.
Acceda a las transcripciones de Google Meet
Tienes diferentes formas de acceder a la transcripción de Google Meet. Puede abrirlo mediante el enlace del correo electrónico, el evento del calendario o directamente en Google Drive o Google Docs.
Aquí hay un par de cosas a tener en cuenta:
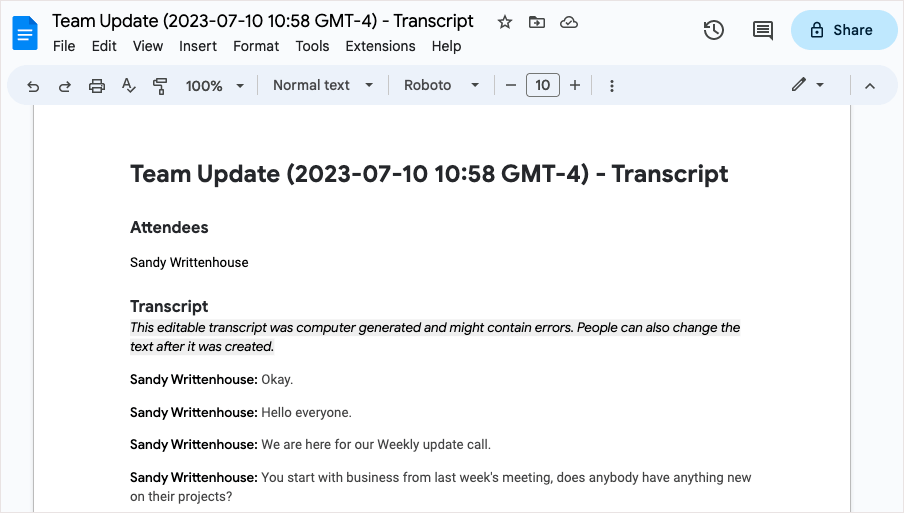
Acceda a la transcripción a través de Correo electrónico
Después de la reunión, recibirá un correo electrónico en su cuenta de Gmail conectada con la transcripción, al igual que el anfitrión, el coanfitrión y el iniciador de la transcripción. Luego puede seleccionar el archivo adjunto o el enlace para abrir la transcripción en Google Docs.
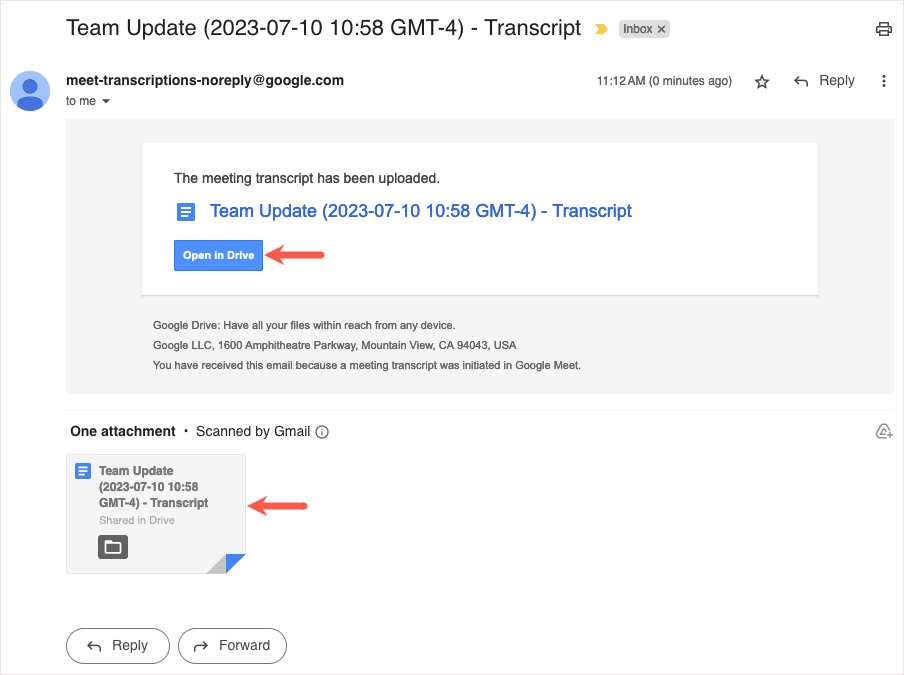
Acceder a la transcripción en Google Calendar
Si la reunión se organizó utilizando calendario de Google, la transcripción se adjunta convenientemente al evento del calendario con el mismo nombre que el evento.
Si seleccionas la reunión en la página principal de Google Calendar, verás la transcripción en la sección Archivos adjuntos.
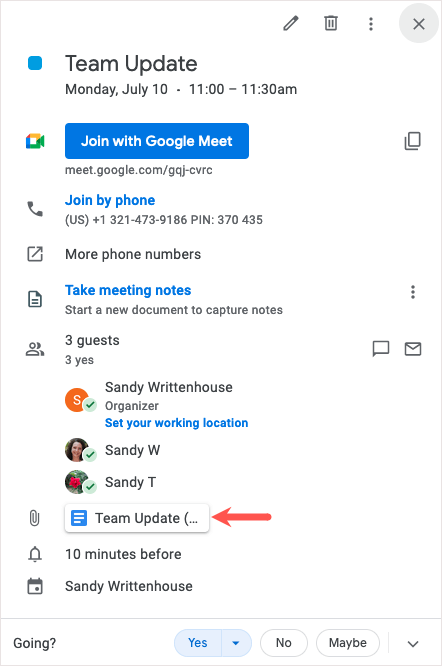
Si abres la página de detalles del evento, verás la transcripción adjunta a la sección Descripción.
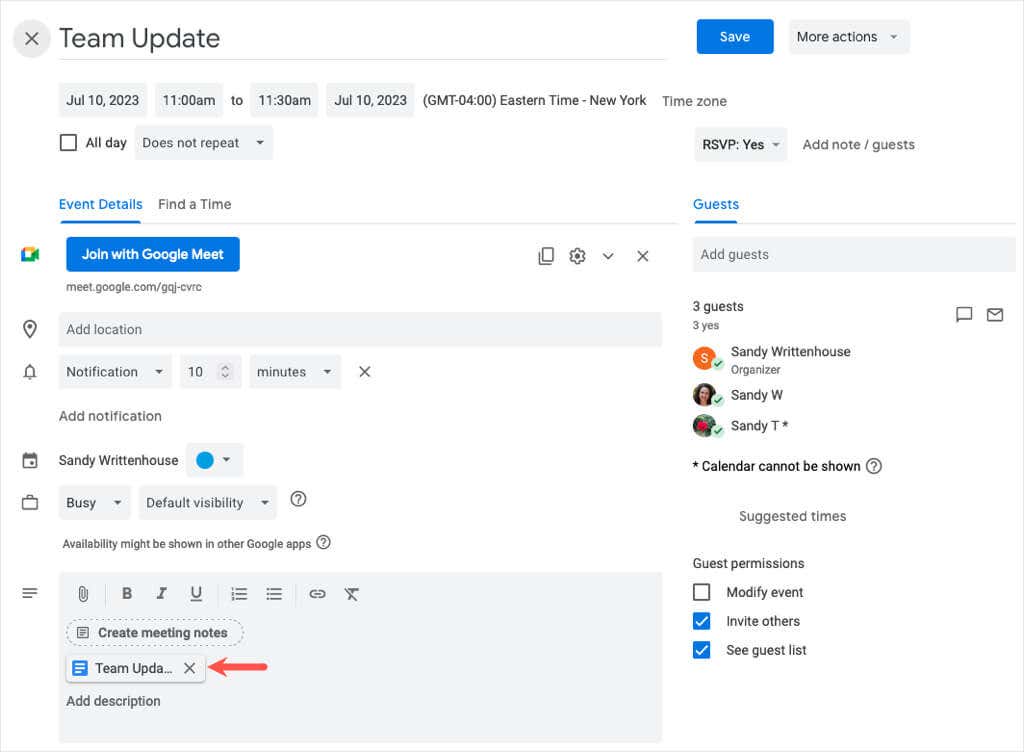
Elija el archivo adjunto para abrir la transcripción en Google Docs.
Nota: Para reuniones recurrentes, la transcripción se adjunta al evento del calendario cada vez.
Acceda a la transcripción en Google Drive
También puede visitar Google Drive para abrir el documento de transcripción. Si no organizó la reunión a través de Google Calendar, el nombre del archivo será el código de la reunión con la fecha y hora..
Cuando inicias sesión en Google Drive, es posible que veas la transcripción en la sección Sugeridosen la parte superior de Mi unidad.
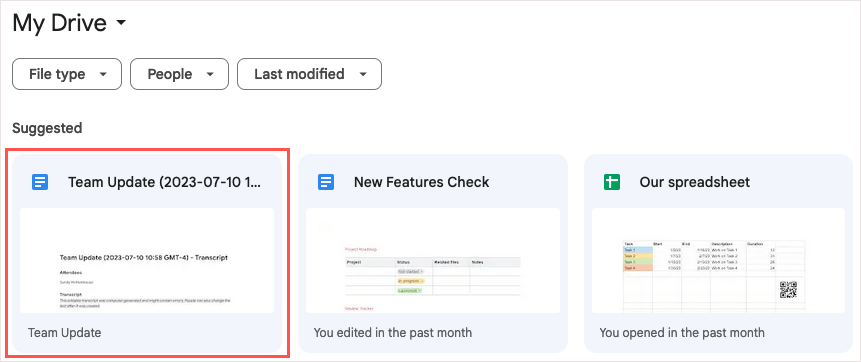
Como alternativa, abre la carpeta Grabaciones de Meety selecciona la transcripción para abrirla en Google Docs.
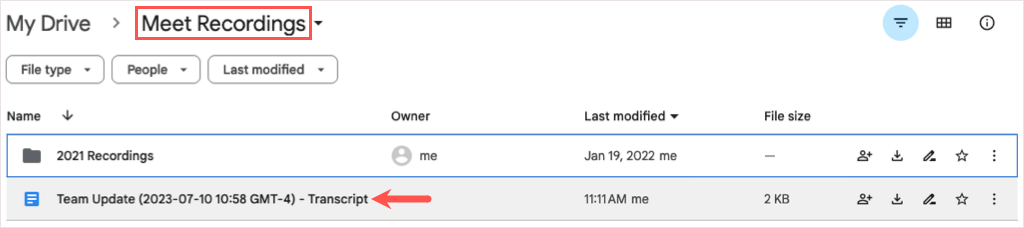
También puedes utilizar la función de búsqueda o una de estas formas de encontrar un archivo en Google Drive.
Accede a la transcripción en Google Docs
Finalmente, verás la transcripción justo en Documentos de Google y podrás abrirla desde allí también.
Inicia sesión en Google Docs y verás la transcripción en la parte superior cuando ordenes por fecha.
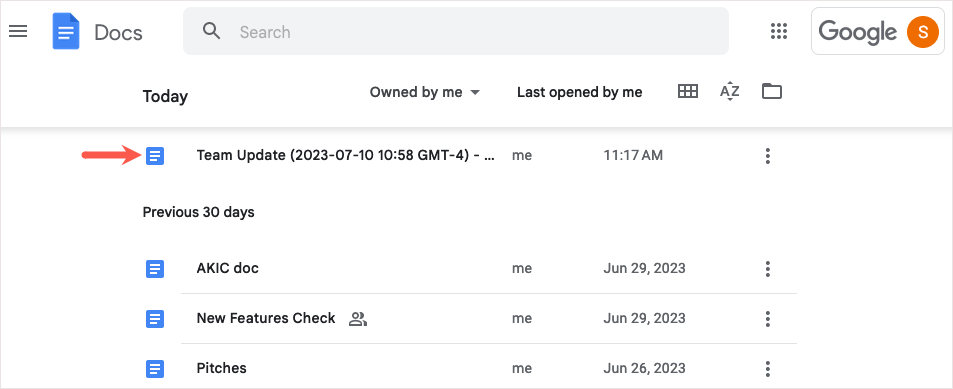
Si lo prefieres, puedes utilizar el cuadro Buscaren la parte superior. Ingresa “transcripción” y elige el documento de los resultados.
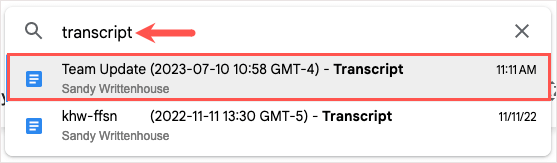
Desactivar transcripciones en Google Workspace
Si quieres desactivar la función de transcripción más tarde, puedes desactivarlo si tienes alguno de los planes compatibles de Google Workspace exceptoBusiness Standard.
Inicie sesión en la consola de Administración de Googley vaya a Aplicaciones>Google Workspace>Google Meet.
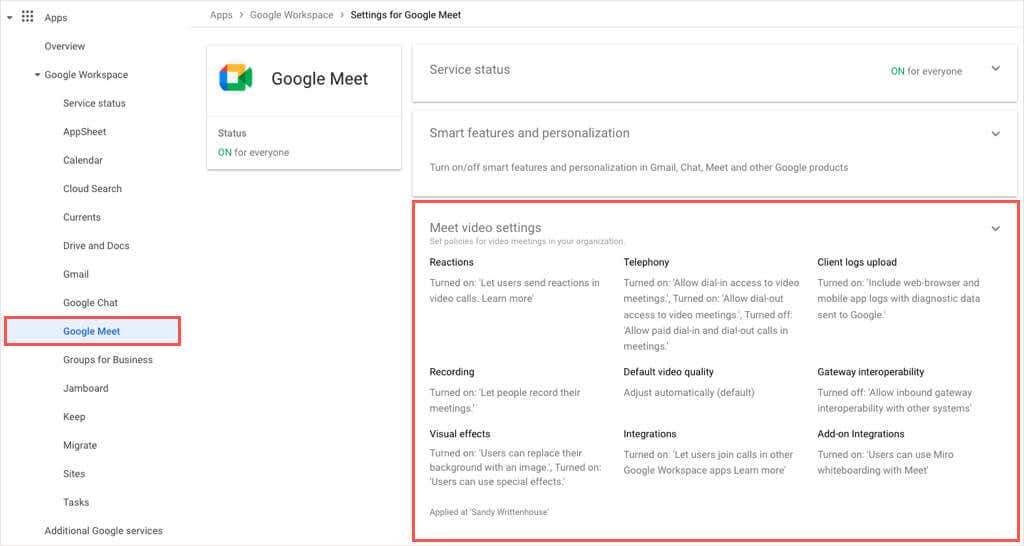
Abra la Configuración de vídeo de Meety seleccione Transcripciones de reunionespara desactivar la función.
Cuando quieras registrar todo lo que se dice durante una reunión, ten en cuenta que puedes transcribir llamadas de Google Meet a Google Docs en tan solo unos pocos pasos. El archivo transcrito es una excelente referencia para todos.
Para obtener más información, consulte how to record a Reunión de Google..