Organizar documentos de forma eficaz, especialmente los más extensos, puede resultar complicado. Con las funciones integradas en Documentos de Google, tienes varias formas de redactar informes, artículos, ensayos, propuestas, documentos de equipo y más de manera eficiente.
Es necesario estructurar el documento para que sea fácil mostrar la información y escanear en busca de detalles. Entonces, veamos varias funciones clave para organizar su próximo documento de Google.

1. Escanee el documento con un resumen y un esquema
Una de las formas más sencillas de crear una descripción general de los detalles de su documento es con las funciones de resumen y esquema. Estas prácticas herramientas se ubican fuera del contenido para no distraer y pueden mostrarse u ocultarse con un clic.
Estas funciones organizativas le permiten resumir el contenido de su documento y pasar a la sección que necesita con el esquema generado automáticamente.
Mostrar y cerrar el resumen y el esquema
Para mostrar el resumen y el esquema, dirígete a la pestaña Very selecciona Mostrar esquema.
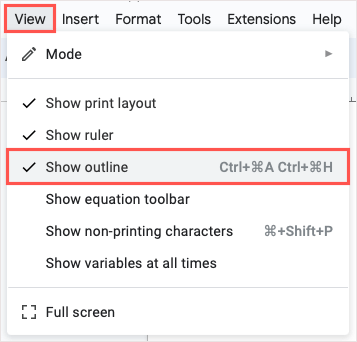
Luego verás el ícono Mostrar esquema del documentoen la parte superior izquierda del espacio del documento. Selecciónelo para expandirlo.
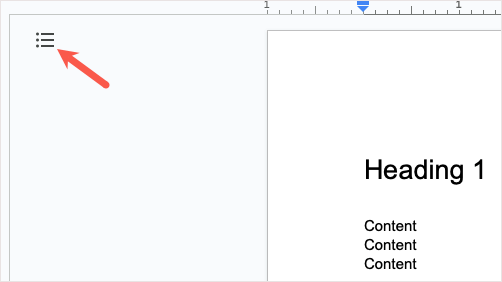
Cuando termines con el resumen y el esquema, utiliza la flecha Cerrar esquema del documentopara ocultarlo y mostrar el ícono Mostrar esquema del documentonuevamente.
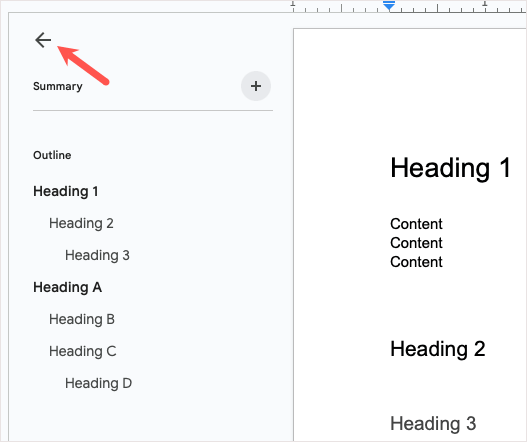
Agregar un resumen y un esquema
Para agregar un resumen, use el signo máspara abrir el cuadro e ingrese su texto.
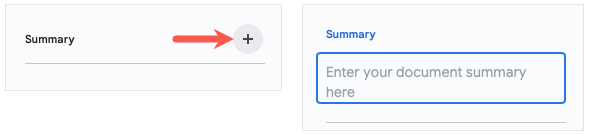
Para cambiarlo más tarde, simplemente seleccione el ícono Editar(lápiz).
Para utilizar el esquema, agregue encabezados a su documento (que se explican a continuación) y aparecerán en el esquema automáticamente. Luego puede seleccionar un encabezado para saltar a esa sección del documento.
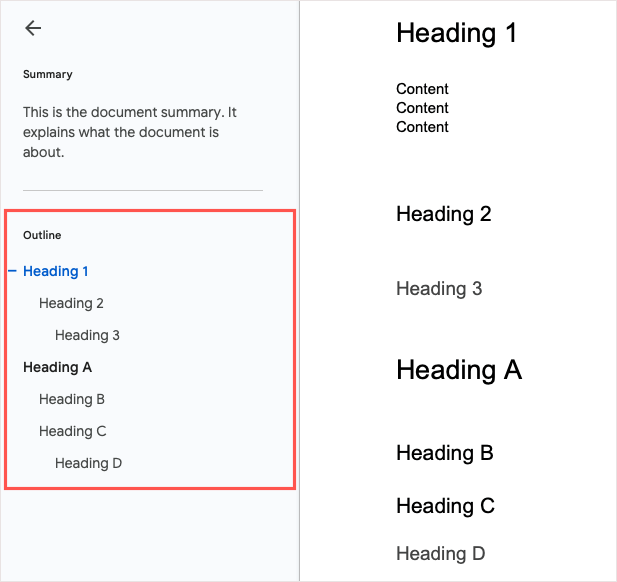
Puedes eliminar un encabezado particular del esquema si es necesario seleccionando la Xa la derecha del mismo en el esquema..
2. Incluir y personalizar una tabla de contenidos
Si desea algo dentro del contenido que sus lectores puedan usar para navegar por su documento, puede insertar una tabla de contenido en Google Docs. Esta función era básica, pero Google la ha mejorado con el tiempo para hacerla personalizable y atractiva.
Insertar una tabla de contenidos
Para crear una tabla de contenido, estructura la sección de tu documento con encabezados. Ingrese texto para un encabezado, selecciónelo y luego elija un nivel de encabezado en el cuadro desplegable Estilosde la barra de herramientas. Estos encabezados aparecen automáticamente en la tabla.
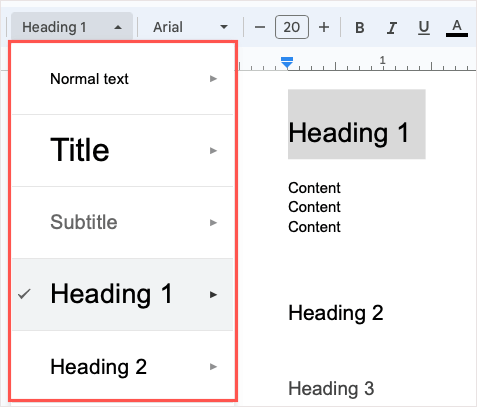
Cuando esté listo para insertar la tabla, coloque el cursor en el documento donde lo desee. Luego, abra el menú Insertar, vaya a Tabla de contenidoy elija un estilo entre Texto sin formato, Punteado y Vinculado.
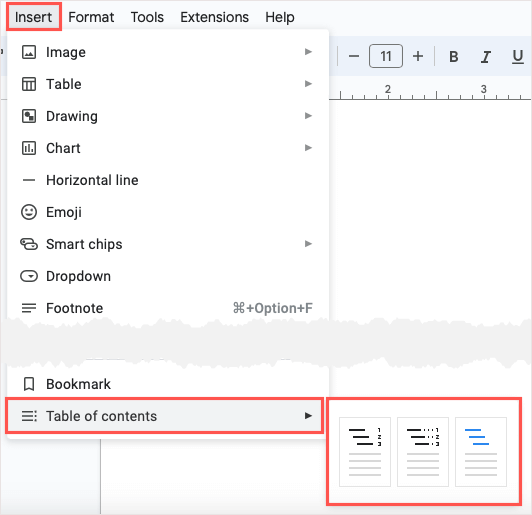
Elija el diseño que desea utilizar y verá aparecer la tabla.
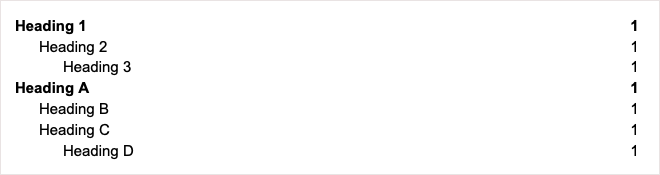
Personalizar una tabla de contenido
Puedes ajustar el aspecto y el funcionamiento de tu tabla de contenidos en Google Docs, lo cual es una característica interesante.
Para abrir las herramientas de edición, seleccione la tabla para mostrar la pequeña barra de herramientas. Luego, usa los tres puntosen la barra de herramientas para seleccionar Más opciones.
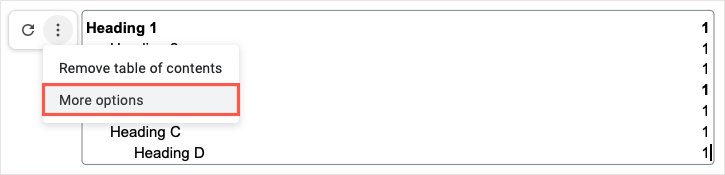
Cuando se abra la barra lateral, verá dos secciones para Formato y Niveles de encabezado.
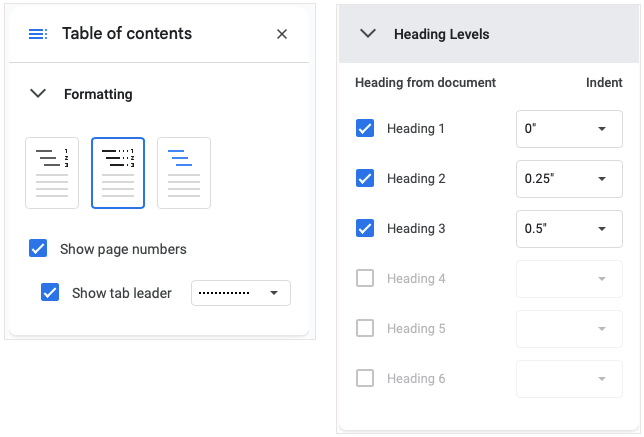
Deberías ver tus ajustes actualizados en tiempo real.
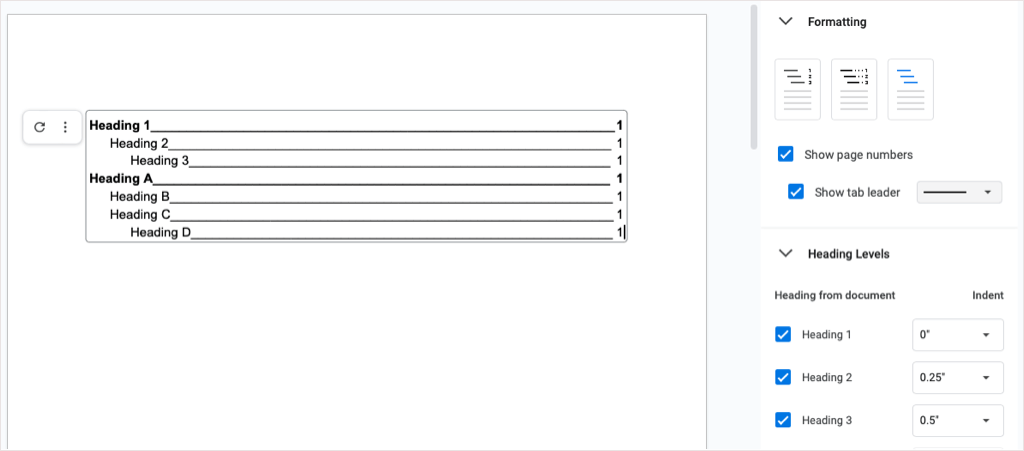
3. Trabaje de forma eficiente con títulos plegables
Google añadió una función muy útil a Documentos a principios de 2023 que te permite trabajar con documentos extensos es un poco más fácil. Puede contraer y expandir los títulos. Esto es fantástico para centrarse en las secciones del documento que estás utilizando y contraer las que no.
Al momento de escribir este artículo, los títulos plegables solo funcionan cuando se utiliza el diseño Sin páginas. No está claro si la función eventualmente se trasladará al diseño de Páginas.
Para utilizar el diseño sin páginas en un documento nuevo o existente, vaya a Archivoy seleccione Configuración de página. Luego, elija Sin páginaen la parte superior y Aceptaren la parte inferior..
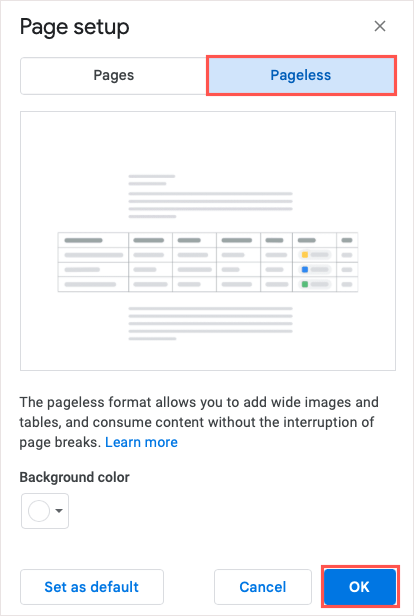
Deberías ver flechas a la izquierda de los títulos de tu documento. Simplemente use esas flechaso haga clic derecho para contraer y expandir los títulos.

4. Seguimiento de información fácilmente con bloques de construcción
Los bloques de creación de Google Docs le ofrecen formas rápidas y cómodas de mostrar información mediante tablas, entradas de texto y listas desplegables. Simplemente inserte uno de estos bloques preempaquetados e ingrese sus datos en un solo lugar.
Actualmente puedes elegir entre cuatro bloques prediseñados, que incluyen una hoja de ruta del producto, un rastreador de reseñas, activos del proyecto y un rastreador de contenido de lanzamiento. Puede utilizar el Building Block tal cual o personalizarlo según sus necesidades.
Para insertar un bloque de creación, seleccione una ubicación en su documento y vaya a Insertar>Bloques de creación. Elija el tipo que desea utilizar en el menú emergente.
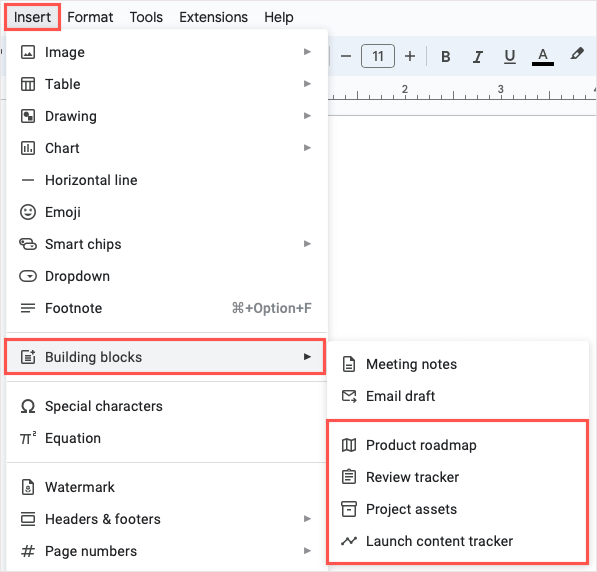
Verás que el bloque aparece en tu documento, listo para usar. Si desea cambiar los títulos para que coincidan con su contenido, puede editarlos como cualquier otro texto.
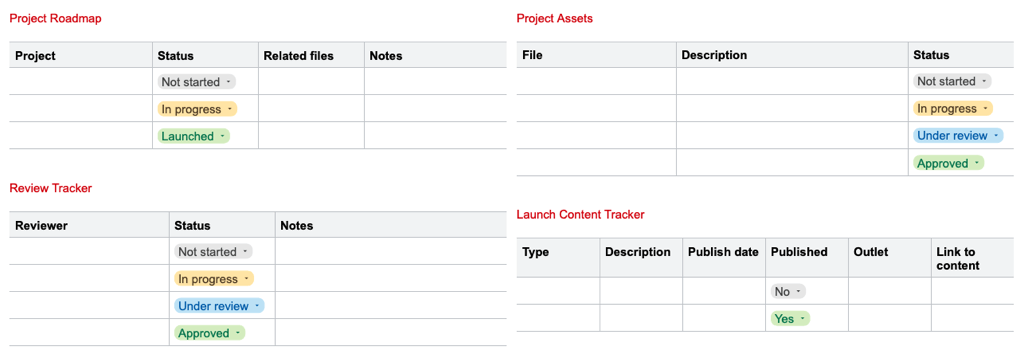
5. Crea y reutiliza bloques personalizados
Si tienes un cuenta de Google profesional o educativa admitida, puedes configurar Building Blocks personalizados en Documentos. Esto le permite crear un bloque, guardarlo y reutilizarlo. El bloque se guarda en Google Drive como un tipo de archivo de Google Docs, por lo que también podrás usarlo en nuevos documentos en el futuro.
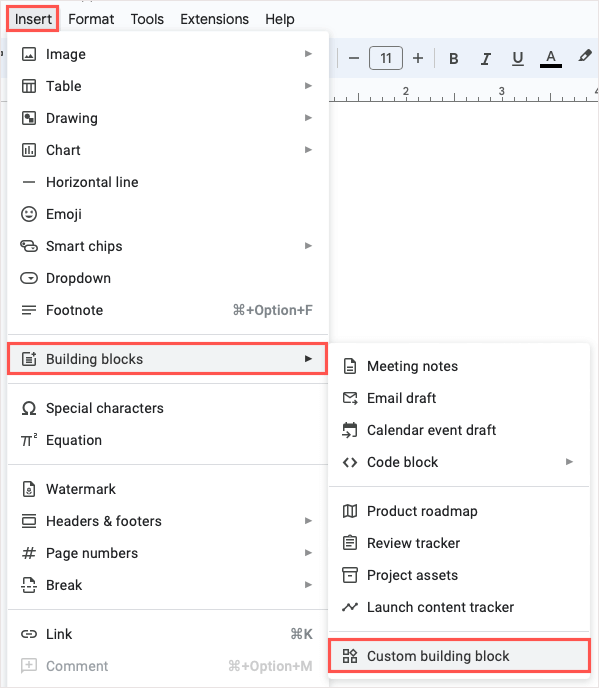
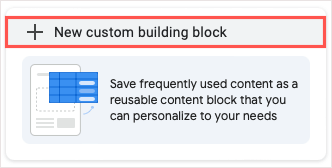
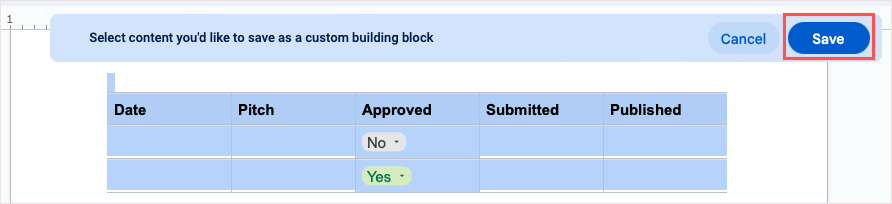
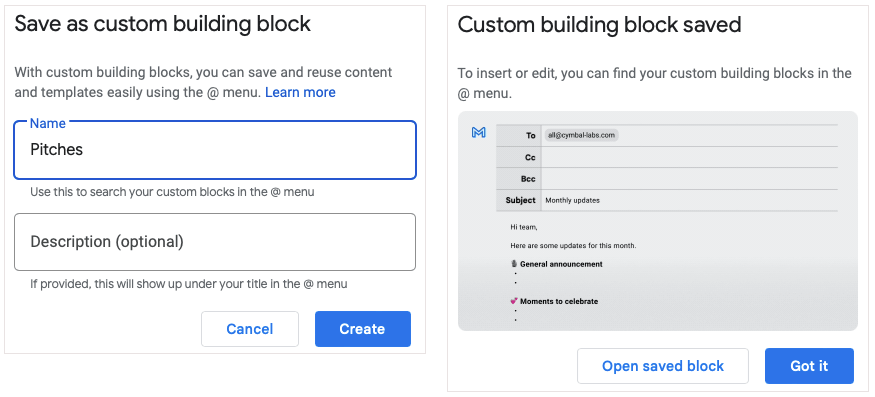
Para usar su nuevo bloque, escriba el símbolo @ (At) seguido del nombre del bloque y selecciónelo de la lista que aparece.
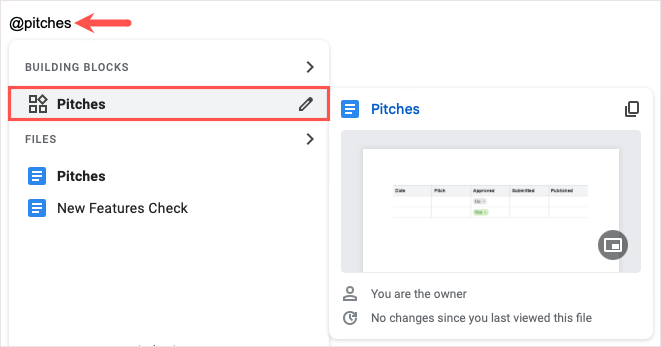
6. Ingrese fragmentos de programación con bloques de código
Si su documento contiene código de programación como Java, JavaScript o Python, puede aprovechar el bloque de construcción de código. Esto le permite estructura tu código claramente en tu documento..
Vaya a Insertar>Bloques de creación, vaya a Bloque de códigoy elija el idioma en el menú emergente.
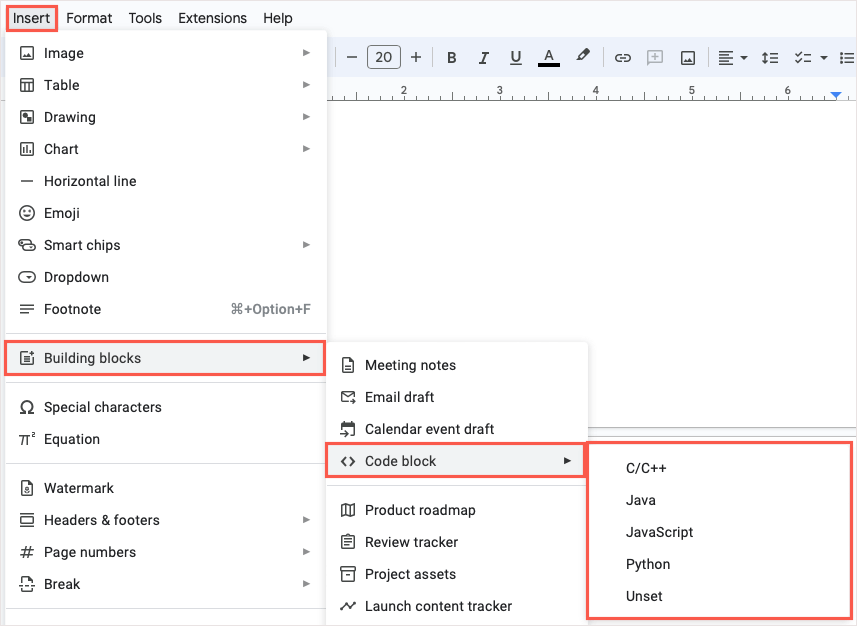
Cuando aparezca tu bloque, simplemente ingresa tu fragmento. Si desea cambiar el lenguaje de programación, utilice el cuadro desplegable en la parte superior izquierda. Para actualizar los colores, utilice el icono Actualizaren la parte superior derecha.
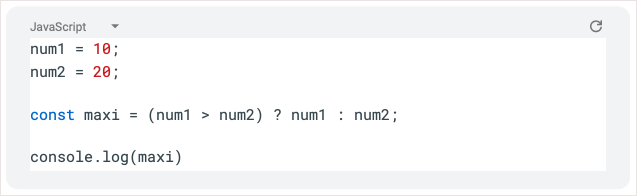
7. Colabore en correos electrónicos, invitaciones de calendario y notas de reuniones
Otra herramienta interesante para organizar elementos en Google Docs es un bloque de plantilla integrado. Son especialmente útiles si trabajan juntos en correos electrónicos, invitaciones de calendario y notas de reuniones.
Para los correos electrónicos, puede completar los destinatarios, el asunto y el mensaje. Luego, selecciona el ícono de Gmailpara crear el borrador directamente en Gmail.
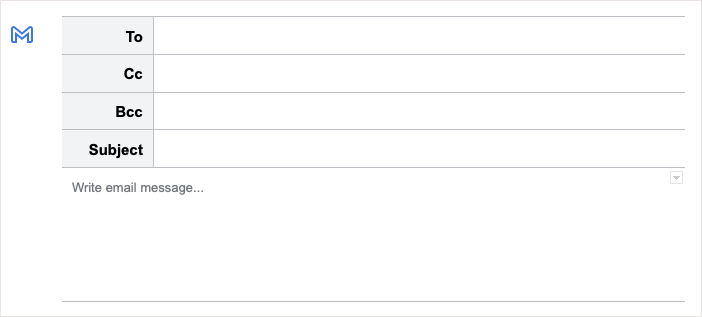
Para invitaciones de calendario, ingrese el título, los invitados, las horas de inicio y finalización, la ubicación y la descripción. Utilice el icono de Calendariopara abrir el evento en Google Calendar.
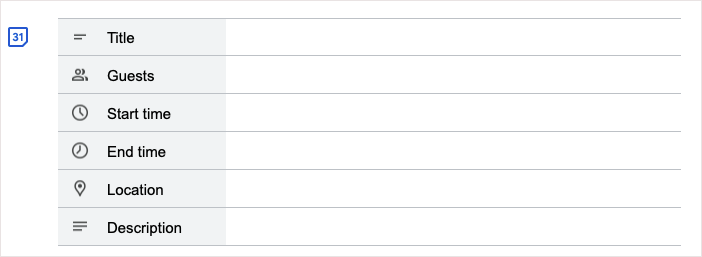
Para las notas de la reunión, elija un evento de la lista desplegable y recibirá un bloque con el título, la fecha y los asistentes con viñetas para notas y casillas de verificación para elementos de acción. Utilice el icono de Correo electrónicopara crear un borrador con las notas de la reunión en Gmail.
FALTA IMAGEN
Para usar una de estas plantillas, vaya a Insertar>Building Blocksy elija una opción en el menú emergente.
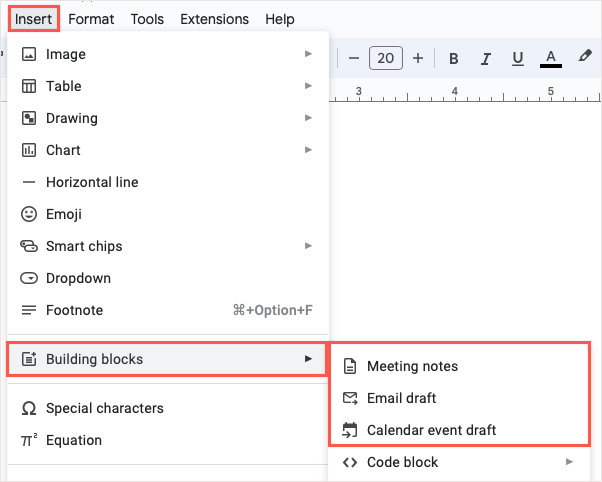
8. Ingrese detalles usando una lista desplegable
Al utilizar los componentes básicos anteriores para realizar un seguimiento de la información, puede aprovechar las listas desplegables prediseñadas de Google Docs. Sin embargo, puedes crear tu propia lista desplegable con solo como en Google Sheets. Esto es útil para que usted, sus lectores o sus colaboradores ingresen los detalles que necesitan fácilmente.
Coloque el cursor donde desee la lista, abra el menú Insertary elija Desplegable.
Para utilizar una lista desplegable prediseñada, elija una de la sección inferior.
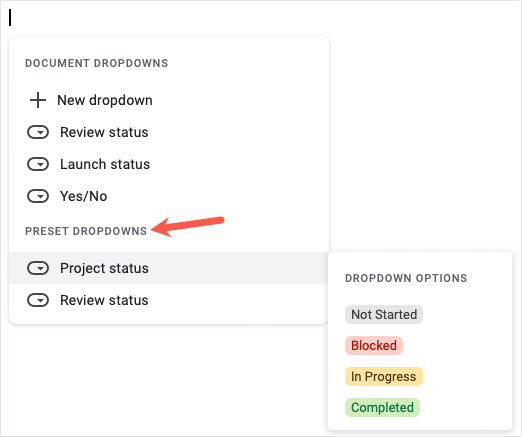
Para crear uno propio, elija Nuevo menú desplegable. Luego, ingrese el nombre y la lista de opciones. Puede elegir un color junto a cada elemento de la lista, agregar más elementos y reorganizar el orden arrastrando y soltando. Cuando termine, seleccione Guardar..
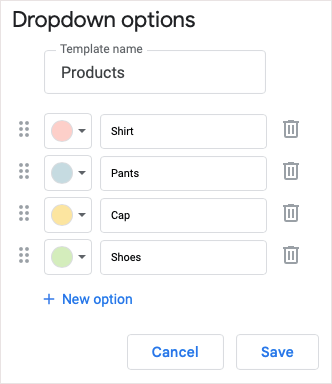
Luego verás tu nueva lista desplegable, que puedes reutilizar repetidamente. Simplemente selecciónelo en el menú Insertar>Desplegable.
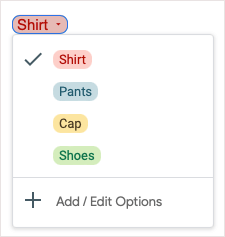
Para realizar cambios más tarde, abra la lista desplegable y elija Agregar/Editar opciones.
9. Información emergente con chips inteligentes
Para enumerar y ver contactos, eventos, archivos, ubicaciones y fechas claramente, puede insertar Chips inteligentes en tus documentos. Estas ingeniosas herramientas permanecen condensadas pero se expanden para mostrar los detalles y permitirle realizar acciones con un clic.
Puedes insertar un chip inteligente escribiendo el símbolo @ seguido del nombre del elemento o yendo a Insertar>Chips inteligentesy seleccionando uno en el menú emergente. .
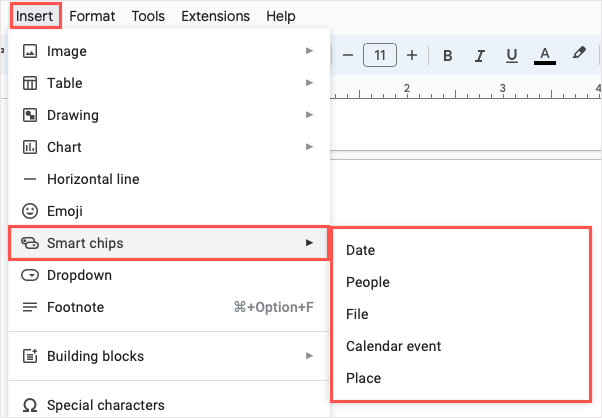
Una vez que insertes el chip, coloca el cursor sobre él o selecciónalo para ver una vista previa. Cada chip contiene diferentes detalles y acciones según el tipo de chip. Por ejemplo, con un File Smart Chip, puedes obtener una vista previa del archivo, copiar un enlace o abrirlo.
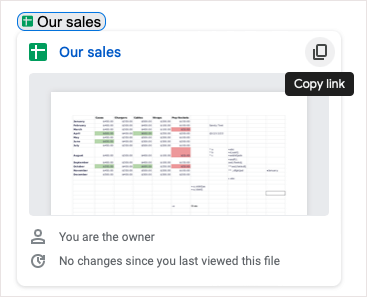
Si tienes un cuenta de Google Workspace compatible, tienes acceso a Smart Chips adicionales, incluidos un cronómetro, un temporizador y variables reutilizables.
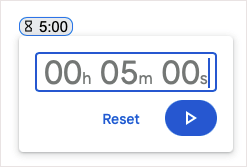
Aproveche estos chips inteligentes para incluir la información que necesita manteniendo su contenido breve y atractivo.
10. Inserta ecuaciones con facilidad
Un herramienta que ofrece Google Docs bueno más es para las ecuaciones. Ya sea estudiante o profesor, puede dejar de buscar los símbolos correctos y luego formatearlos para que se ajusten a su documento. Simplemente usa el editor de ecuaciones.
Para abrir el editor, vaya a Ver>Mostrar barra de herramientas de ecuaciones. También puede seleccionar Insertar>Ecuación. Verás aparecer la barra de herramientas de edición en la parte superior de tu documento.
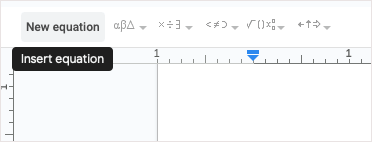
Utilice los cuadros desplegables dentro de la barra de herramientas para agregar sus símbolos. Puedes utilizar letras griegas, operadores matemáticos, símbolos de relación y flechas.
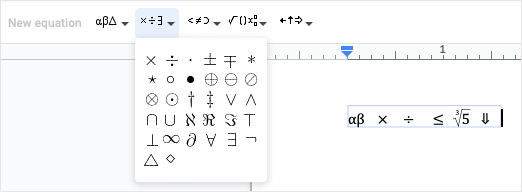
Luego verás tu ecuación aparecer en un bonito y ordenado cuadro de texto dentro de tu documento.
Desde un resumen hasta una tabla de seguimiento, una lista desplegable y un chip detallado, puedes organizar tus documentos de Google de diversas formas para satisfacer tus necesidades. ¿Cuál de estas funciones se convertirá rápidamente en tu favorita?.
Para tutoriales relacionados con otras aplicaciones de Google, consulta cómo establezca una fecha de vencimiento en sus archivos de Google Drive.
.