¿Te encuentras con pausas frecuentes y bloqueos con el cursor del mouse en Windows 10? Varias razones, como configuraciones conflictivas, controladores corruptos y software malintencionado, pueden hacer que eso suceda.
Por lo tanto, la próxima vez que su mouse se congele o comience a funcionar en Windows 10, aquí hay 18 cosas que puede hacer intente que vuelva a funcionar correctamente.
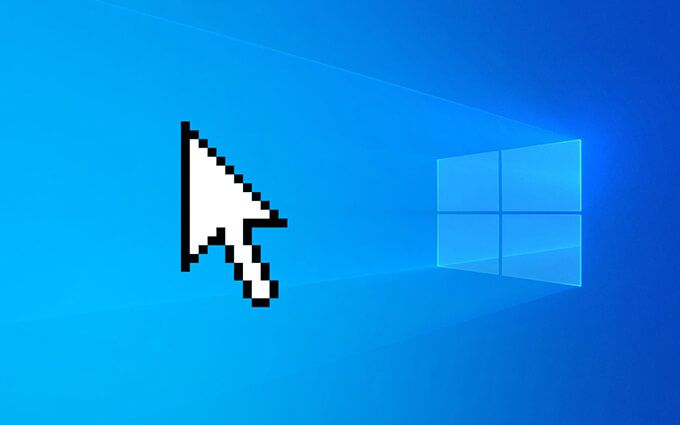
Antes de comenzar
Si el cursor del mouse se congela por completo, puede usar las siguientes teclas para interactuar con el sistema operativo:
Taby Shift+ Tab:cambiar entre los elementos en pantalla .
Arriba/ Abajo/ Izquierda/ Flechas hacia la derecha: moverse entre la pantalla elementos y expandir elementos dentro de listas.
Ingresary Espacio: seleccione (clic izquierdo) elementos en pantalla.
Aplicacióny Ctrl+ Mayús+ F10: Mostrar contexto (derecha -haga clic).
También encontrará atajos de teclado adicionales para acciones específicas a medida que avanza en la lista a continuación.
1. Cambiar de Windows usando Alt-Tab
Si su mouse se congela en Windows 10 dentro de un programa específico, entonces cambie a otra aplicación abierta a través del Selector de tareas (presione Alt+ Tab) o abrir el escritorio (Windows+ D) podría ayudar a solucionarlo.
Actualice o reinstalar el programa si los problemas relacionados con el cursor comienzan a repetirse.
2. Reiniciar el Explorador de archivos
Reiniciar el Explorador de archivos es otra forma rápida de arreglar un cursor del mouse congelado o entrecortado en Windows 10.
Comience presionando Mayús+
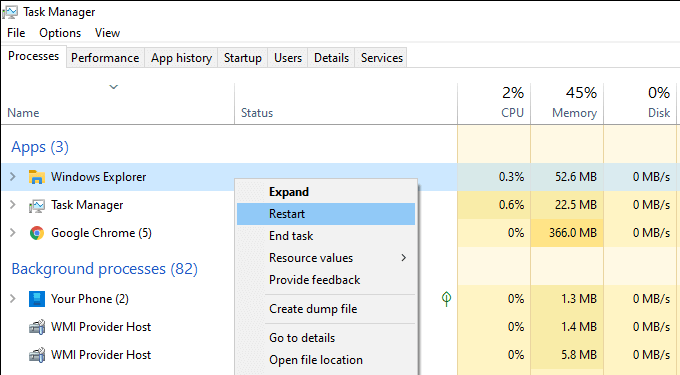
3. Salir de procesos que consumen recursos
Los procesos que consumen muchos recursos también pueden hacer que el cursor del mouse se congele o se comporte de manera errática. La mejor forma de comprobarlo es abre el Administrador de tareas y mirar debajo de la pestaña Procesospara ver el uso elevado de CPU y disco.
Siempre puede finalizar un proceso haciendo clic con el botón derecho y seleccionando Finalizar tarea. Pero si está relacionado con una tarea crítica (como la actualización de una aplicación o un análisis antimalware), debe esperar.
4. Reiniciar la computadora
Las pérdidas de memoria, los procesos fraudulentos y varios otros problemas pueden surgir al azar en Windows 10. La forma más fácil de solucionarlo es realizar un reinicio rápido. Entonces, si aún no lo ha hecho, intente hacerlo ahora.
En caso de que su computadora parezca que no responde por completo, es posible que desee realizar un restablecimiento completo en su lugar.

5. Desconectar y volver a conectar el mouse
Desconectar y volver a conectar el mouse también puede solucionar problemas extraños relacionados con el cursor en su PC.
Simplemente saque el cable USB o el receptor inalámbrico, reinicie su computadora y vuelva a conectarlo. Si el mouse continúa congelado, continúe con el resto de las correcciones.
6. Limpiar el mouse
Si ha utilizado el mouse durante algún tiempo, el sensor óptico que se encuentra debajo puede terminar cubierto de polvo y suciedad. Como era de esperar, eso puede evitar que registre los movimientos correctamente.
Usar aire comprimido o un hisopo de algodón humedecido en alcohol debería ayudarlo a limpiarlo rápidamente.
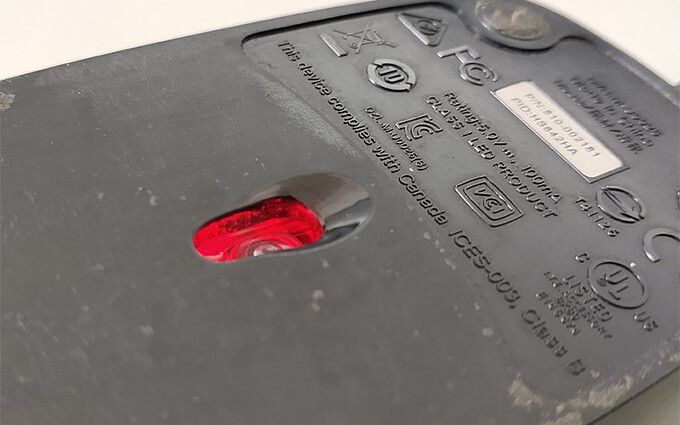
7. Recargue las baterías
Un mouse inalámbrico o Bluetooth que está a punto de quedarse sin batería también puede tartamudear y pausarse en Windows 10. Verifique si recargar o cambiar sus baterías puede terminar haciendo una diferencia.
8. Cambiar puertos USB
Cambiar los puertos USB también puede ayudar a corregir problemas en los dispositivos USB. Además, es mejor evitar los concentradores USB externos y conectar el mouse directamente para asegurarse de que reciba la energía adecuada.
También es posible que desconecte y mueva otros periféricos USB, como su teclado, a diferentes puertos de la PC. terminar resolviendo el problema.
9. Desactive el ahorro de energía para los puertos USB
Su PC puede intentar ahorrar energía apagando los puertos USB. Puede detener eso modificando la configuración de administración de energía del sistema operativo.
Presione Windows+ Rpara abrir el cuadro Ejecutar. Luego, escriba devmgmt.mscy seleccione Aceptarpara abrir el Administrador de dispositivos. A continuación, expanda la categoría Controladoras de bus serie universal, haga clic con el botón derecho en una instancia de Concentrador raíz USBy seleccione Propiedades.
En la pestaña Administración de energía, desmarque la casilla junto a Permitir que la computadora apague este dispositivopara ahorrar energíay seleccione OK. Siga eso repitiendo la acción para otras instancias de Concentrador raíz USB.
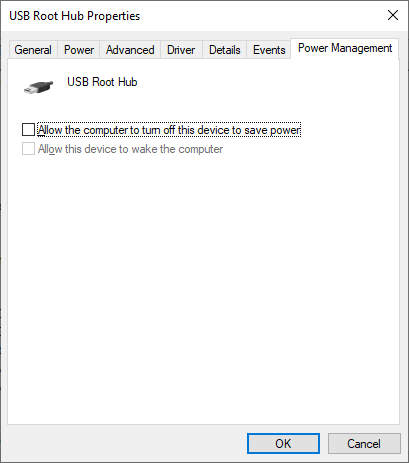
10. Ejecute el solucionador de problemas de hardware y dispositivos
El solucionador de problemas de hardware y dispositivos de Windows 10 ayuda a solucionar problemas graves relacionados con el mouse. Puede acceder a él mediante Windows PowerShell.
Comience presionando Windows+ X. Luego, seleccione Windows PowerShelly siga copiando y pegando el siguiente comando:
msdt.exe -id DeviceDiagnostic
Una vez que el solucionador de problemas de hardware y dispositivos termine de cargarse, siga las instrucciones en pantalla para resolver los problemas con el mouse.
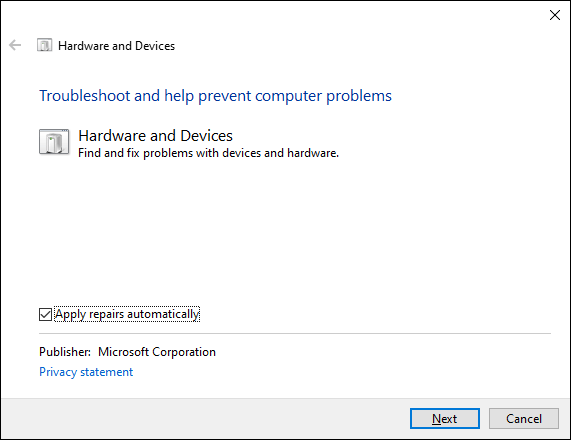
11. Reinstale los controladores del dispositivo
Ha realizado muchas soluciones rápidas. Si su mouse aún se congela, ahora es el momento de descartar problemas de corrupción con los controladores del mouse reinstalándolos.
Para hacerlo, abra el Administrador de dispositivos, expanda Ratones y otros dispositivos señaladores, haga clic con el botón derecho en Ratón compatible con HID, y seleccione Desinstalar dispositivo. Luego, repita para todas las instancias de ratones compatibles con HID.
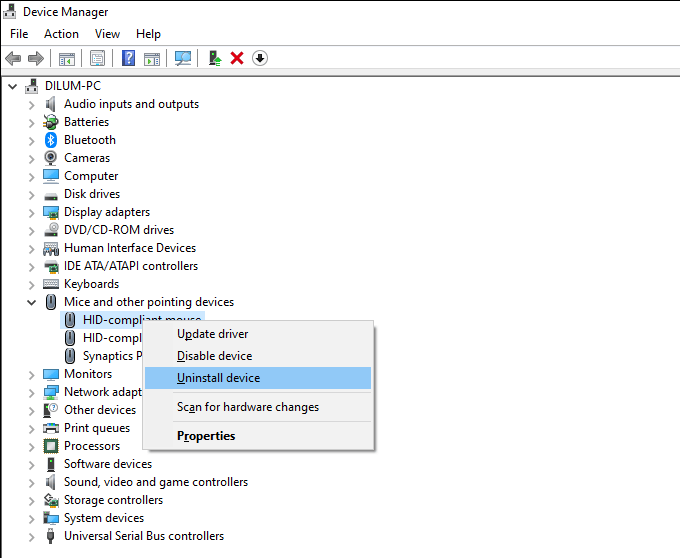
Siga esto reiniciando su computadora, y Windows debería reinstalar los controladores del mouse automáticamente.
También es una buena idea hacer un seguimiento instalando cualquier software de soporte o controladores dedicados para su mouse desde el sitio web del fabricante.
12. Desactivar Mejorar la precisión del puntero
Windows 10 presenta una configuración llamada Mejorar la precisión del puntero que actúa como una forma de aceleración del mouse. Pero puede producir un comportamiento inconsistente con tipos de ratones específicos, por lo que debería intentar desactivarlo.
Para hacerlo, presione Windows+ Ipara abrir la aplicación Configuración. A continuación, seleccione Dispositivos>Ratón>Opciones adicionales del ratón. En la pestaña Opciones del puntero, desmarque la casilla junto a Mejorar la precisión del punteroy seleccione Aplicarpara guardar los cambios.
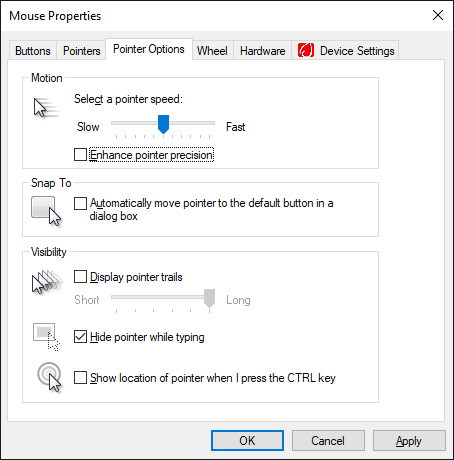
13. Actualice los controladores de hardware
Los controladores de pantalla obsoletos o con errores pueden provocar problemas de rendimiento importantes y hacer que el mouse se congele. Intenta solucionarlo obteniendo los controladores más recientes del sitio web del fabricante del dispositivo: NVIDIA, AMD, Intel, etc.
Además, debe aplicar cualquier otra actualización de controladores relacionada con el hardware para resolver los conflictos entre los distintos dispositivos de su PC. La forma más rápida de hacerlo es con usando una herramienta de actualización de controladores.
14. Actualice Windows 10
La actualización de Windows 10 puede resolver errores conocidos e incompatibilidades de controladores que impiden que su mouse funcione correctamente.
Entonces, si no ha actualizado el sistema operativo por un tiempo, abra la aplicación Configuracióny vaya a Actualización y seguridad>Windows Actualizar. Luego, seleccione Buscar actualizacionesy luego seleccione Descargar e instalar.
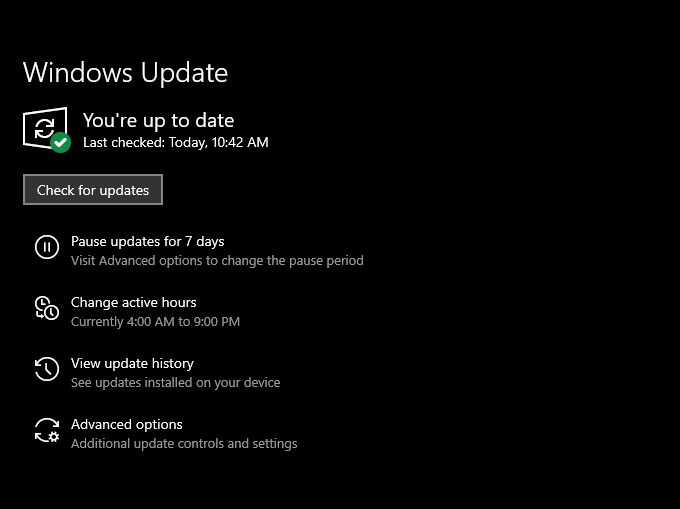
15. Analizar en busca de malware
Los virus informáticos y el software malintencionado suelen provocar graves problemas de rendimiento y un comportamiento errático del cursor. Puede utilizar el subprograma Seguridad de Windows integrado de Windows 10 para realizar un escaneo de su computadora en busca de troyanos, gusanos, registradores de pulsaciones, etc.
Sin embargo, también debe realizar un seguimiento ejecutando un eliminador de malware dedicado como Malwarebytes para buscar y eliminar formas ocultas de malware.
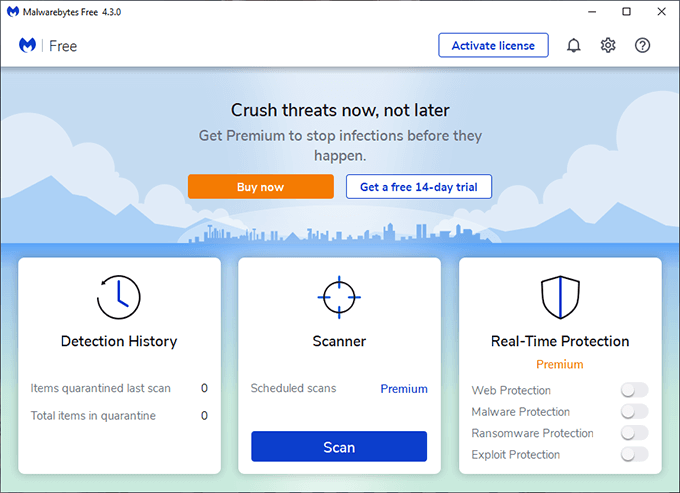
16. Deshabilitar el inicio rápido
Windows 10 usa una función llamada Inicio rápido para mejorar los tiempos de inicio al guardar el estado del sistema cada vez que realiza un apagado. Sin embargo, eso también puede resultar en extraños fallos y anomalías en diferentes versiones de PC. Intente desactivarlo.
Para hacerlo, presione Windows+ Xy seleccione Opciones de energía>Adicional configuración de energía>Elija lo que hace el botón de encendido. A continuación, desmarque la casilla junto a Activar inicio rápido (recomendado).
17. Ejecute SFC Scan
Ejecutar el Comprobador de archivos del sistema ayuda a solucionar problemas graves de estabilidad en Windows 10. Si su mouse se congela por completo, debería intentar ejecutarlo.
Para hacer eso, presione Windows+ X, seleccione Windows PowerShell (Admin)y ejecute el siguiente comando.
sfc / scannow
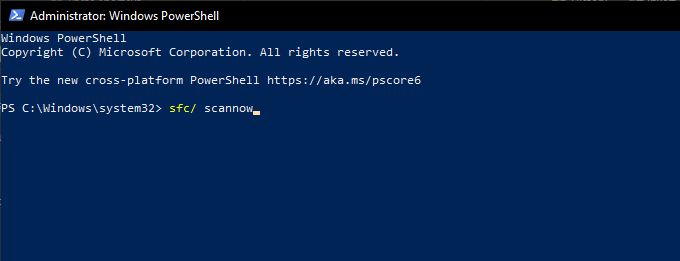
Nota:si tiene problemas para interactuar con el sistema operativo, intente ejecutar un SFC escanear después de arrancar Windows 10 en modo seguro.
18. Ejecute DISM Scan
Por lo general, es una buena práctica seguir un análisis SFC ejecutando la Herramienta de administración y mantenimiento de imágenes de implementación (DISM). Eso debería ayudar a solucionar problemas de estabilidad adicionales en Windows 10. Ejecute tres comandos a continuación en una consola de Windows PowerShell elevada:
DISM / Online / Cleanup-Image / CheckHealth
DISM / Online / Cleanup-Image / ScanHealth
DISM / Online / Cleanup-Image / RestoreHealth
No más Pausas y congelamientos extraños
Los indicadores anteriores deberían haberle ayudado a solucionar problemas con el congelamiento del mouse en Windows 10. Pero si ninguno de ellos ayudó, debe verificar si ocurre lo mismo después de conectarlo a otra PC .
Si es así, es seguro asumir que se trata de un mouse defectuoso. Así que devuélvalo para un reemplazo o regálate un nuevo ratón.