Una tabla le ofrece una forma clara y ordenada de estructurar los detalles de su documento. Si desea ajustar la forma en que se muestran los datos, le mostraremos cómo combinar celdas en Google Docs para tablas en la Web, Android y iPhone.
Tal vez desee mejorar la apariencia de una tabla incluyendo una fila de título o mejorar su legibilidad abarcando los encabezados de las columnas. Puedes hacer ambas cosas fácilmente fusionando celdas en tu tabla de Google Docs.

Cómo fusionar celdas en Google Docs en la Web
Si eres trabajando en documentos de Google en la Web, fusionar celdas de una tabla solo requiere un par de pasos. Tenga en cuenta que solo puede combinar celdas adyacentes, pero puede fusionar vertical u horizontalmente.
Comience seleccionando las celdas que desea fusionar. Puede hacer esto seleccionando la primera celda y arrastrando el cursor por el resto. Luego verás las celdas resaltadas.
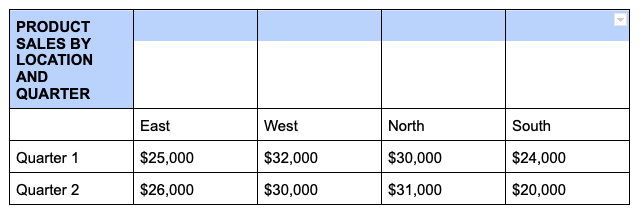
Haga clic derecho en una de las celdas seleccionadas y elija Combinar celdasen el menú contextual.
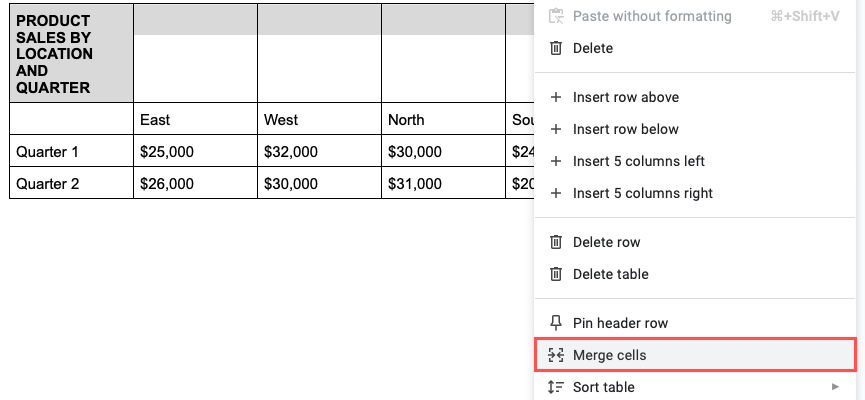
Eso es todo: deberías ver tus células fusionadas en una sola.

Seleccionar celdas en Google Docs en la Web
Si más adelante decides que las celdas combinadas no funcionan, puedes separarlas con la misma facilidad. Recuerda que solo puedes separar celdas que hayas combinado previamente.
Haga clic derecho en la celda fusionada y elija Seleccionar celdasen el menú contextual.
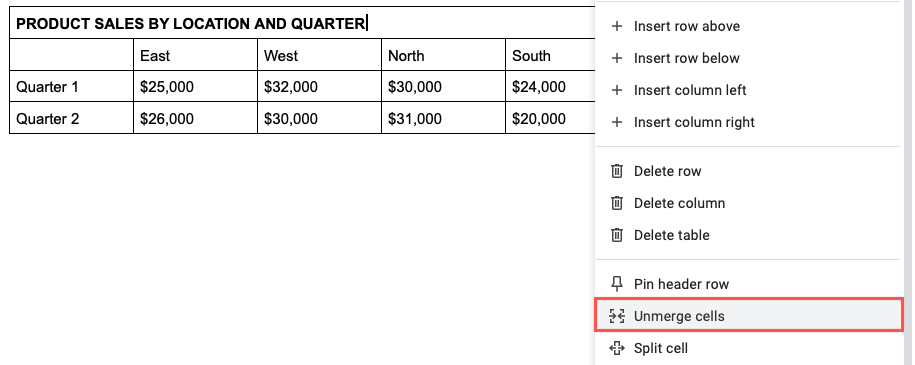
Luego verás que tus células vuelven a sus estados originales.
Cómo fusionar celdas en Google Docs en Android
Si aprovechas la oportunidad de trabajar con Google Docs mientras viajas, también puedes combinar celdas de tablas en la aplicación en Android. Además, tienes dos formas diferentes de hacerlo.
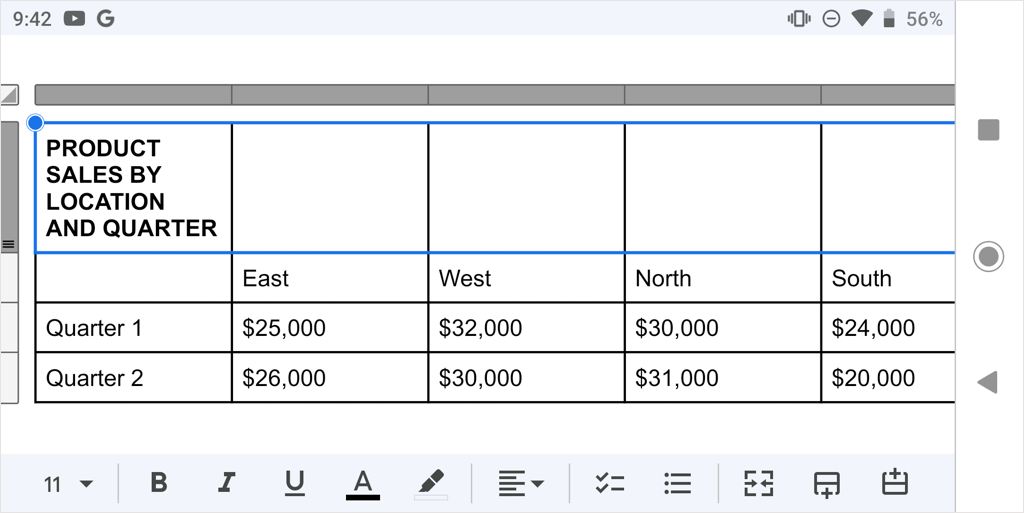
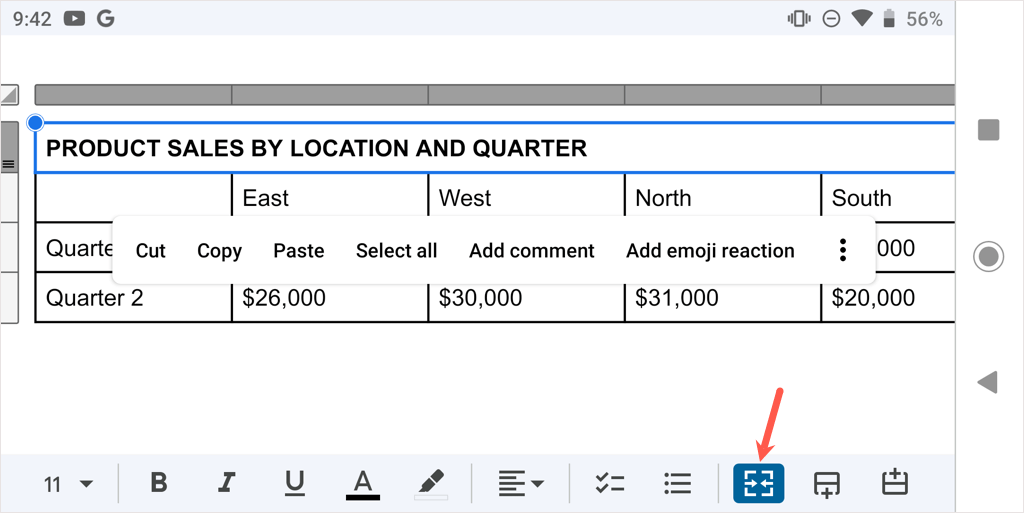
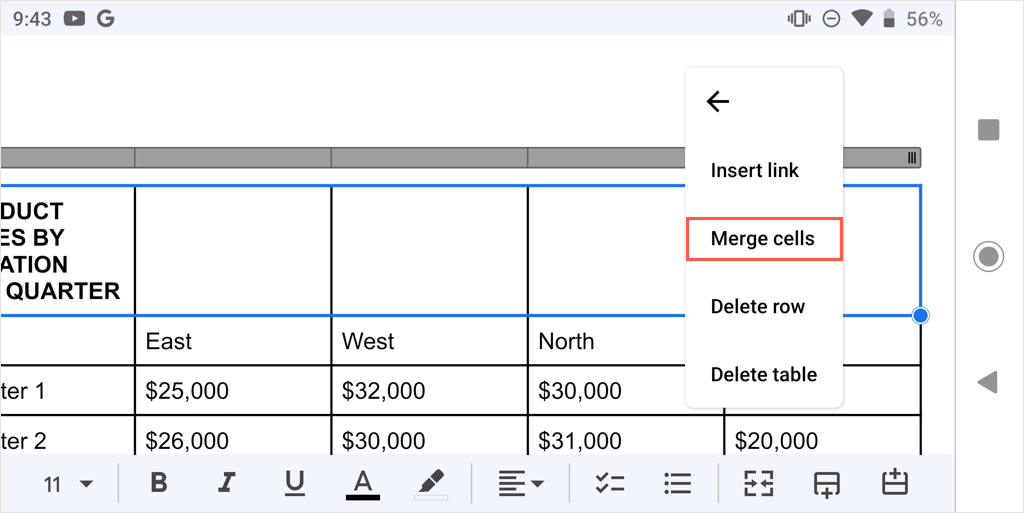
Para separar la celda más tarde, sigue los mismos pasos y anula la selección del botón Fusionaro elige Seleccionar celdasen el menú de tres puntos.
Cómo fusionar celdas en Google Docs en iPhone y iPad
Al igual que en Android, puedes combinar celdas en la aplicación Google Docs en iPhone y iPad y puedes utilizar uno de dos métodos.
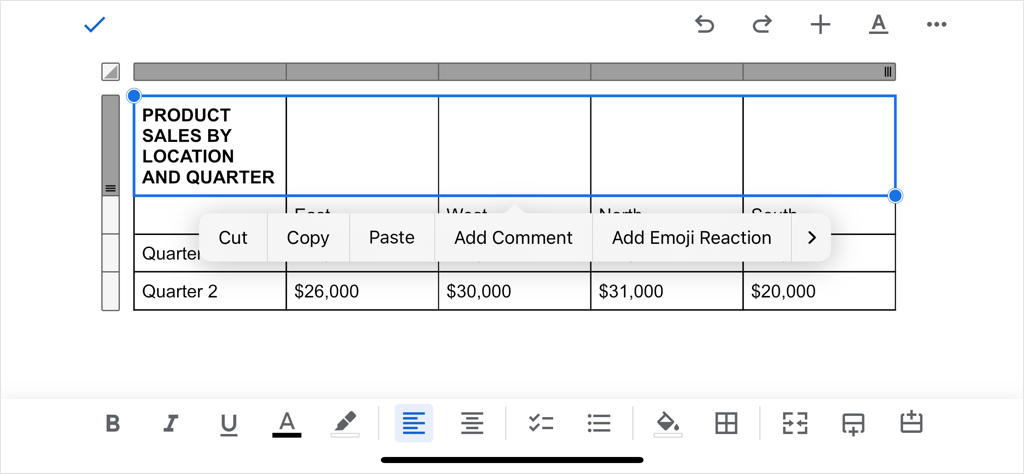
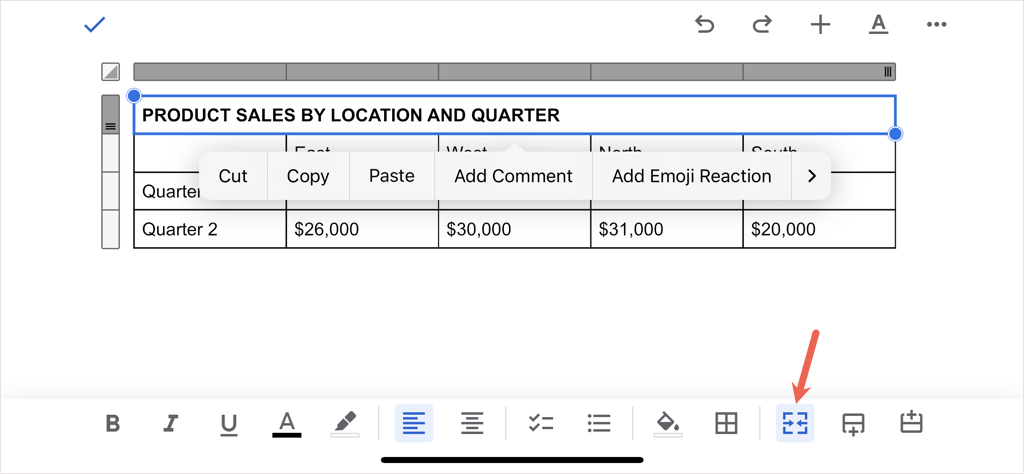
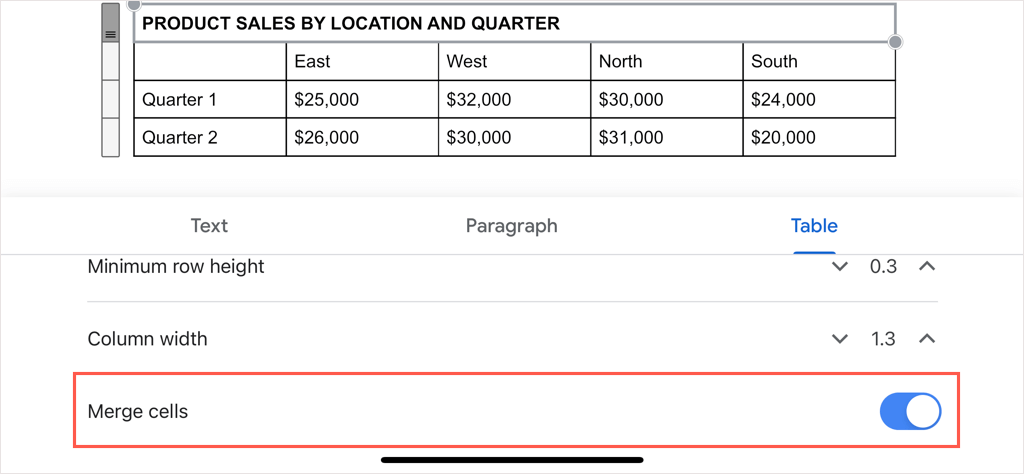
Para separar la celda más tarde, sigue los mismos pasos y anula la selección del botón Fusionaro desactiva la opción Fusionar celdas.
Ya sea un título, encabezados u otros datos, puedes combinar celdas fácilmente en una tabla de Google Docs. Para obtener más información, mira cómo eliminar un borde de una tabla en Docs.
.