¿Steam descarga o instala actualizaciones cada vez que lo inicias? Si es así, es posible que su aplicación esté experimentando un problema técnico. Las actualizaciones de la aplicación son necesarias ya que solucionan errores y posiblemente agregan nuevas funciones, pero su aplicación no debería actualizarse cada vez que la abre. Hay algunas formas de solucionar este extraño comportamiento de Steam en su computadora con Windows, y le mostraremos cuáles son.
Algunas de las razones por las que Steam sigue actualizándose en tu PC son que es posible que la aplicación no tenga permiso para realizar cambios permanentes en tu sistema, que tu firewall haya bloqueado el acceso de la aplicación a Internet, que tus juegos Steam instalados se estén actualizando y más.
1.Iniciar Steam como administrador
Una de las razones por las que Steam muestra un cuadro de diálogo de actualización cada vez que inicias la aplicación es que la aplicación no puede realizar cambios permanentes en tu sistema. Es posible que las actualizaciones de tu aplicación quieran realizar ciertos cambios en tu sistema y la falta de los permisos necesarios impide que eso suceda.
En este caso, puedes ejecutar Steam como administrador para resolver tu problema. Al iniciar la aplicación como administrador, se le otorgan todos los derechos que necesita y se solucionan todos los problemas relacionados con los permisos.
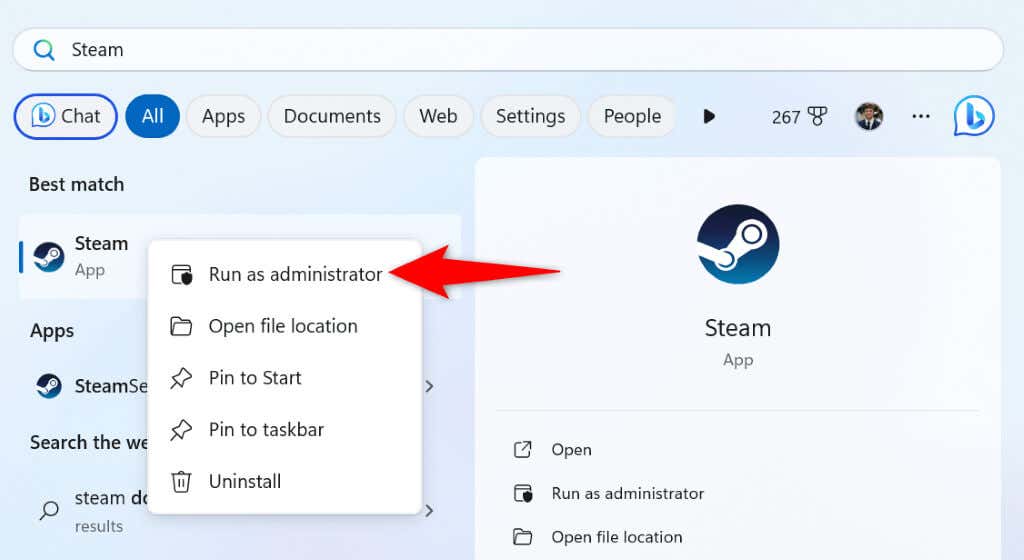
Si este método soluciona tu problema, haz que Windows siempre inicie tu cliente Steam con derechos de administrador siguiendo estos pasos:
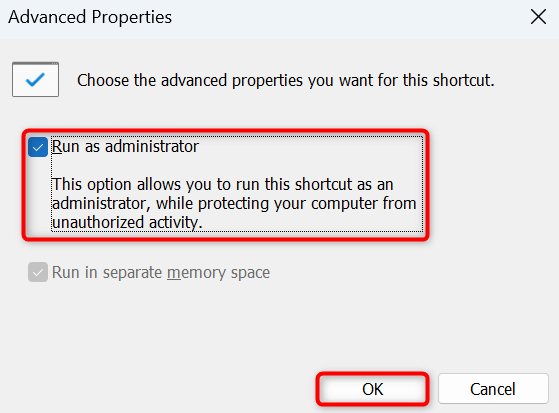
De ahora en adelante, haz doble clic en el acceso directo de Steam de tu escritorio para iniciar la aplicación con privilegios de administrador.
2.Agregue Steam a la lista blanca de su firewall
Si el firewall de tu PC ha restringido el acceso de Steam a Internet, es posible que esa sea la razón por la que la función de actualización de la aplicación no funciona como se esperaba. Agrega Steam a la lista segura de tu firewall, para que tu aplicación siempre pueda realizar todas las conexiones necesarias..
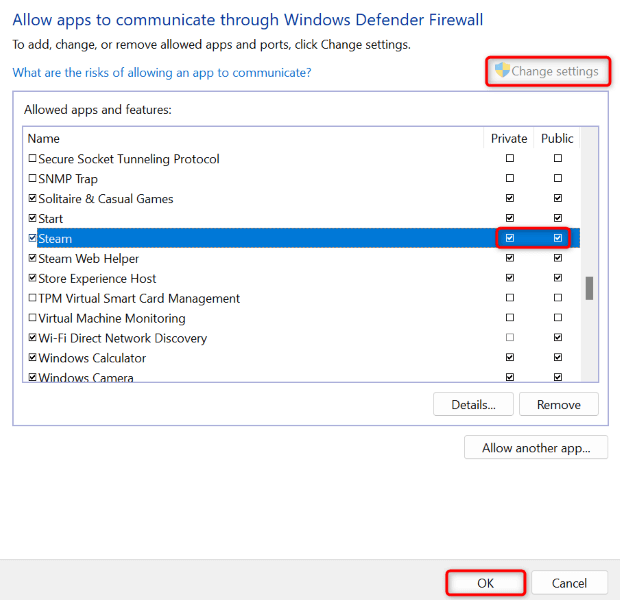
3.Evita que Steam se ejecute al iniciar tu PC
Si Steam se inicia y actualiza automáticamente cuando enciendes tu computadora, la aplicación está en tu lista de programas de inicio. Puedes eliminar la aplicación de esta lista evitar ver el progreso de actualización de la aplicación cuando inicies tu máquina.
Luego puedes actualizar la aplicación manualmente iniciándola en tu sistema.
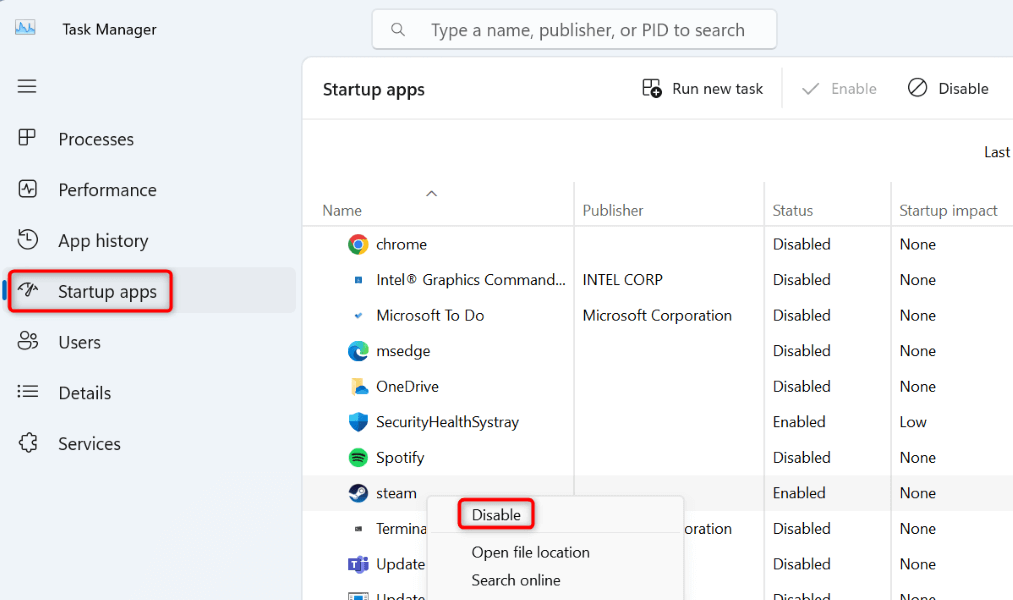
4.Cambiar la configuración de actualización de Steam
En caso de que no lo sepas, Steam te permite modificar la configuración de actualización para que la aplicación solo descargue e instale las actualizaciones disponibles durante el cronograma especificado. Puedes configurar esta opción desde la aplicación Steam y te mostraremos cómo hacerlo.
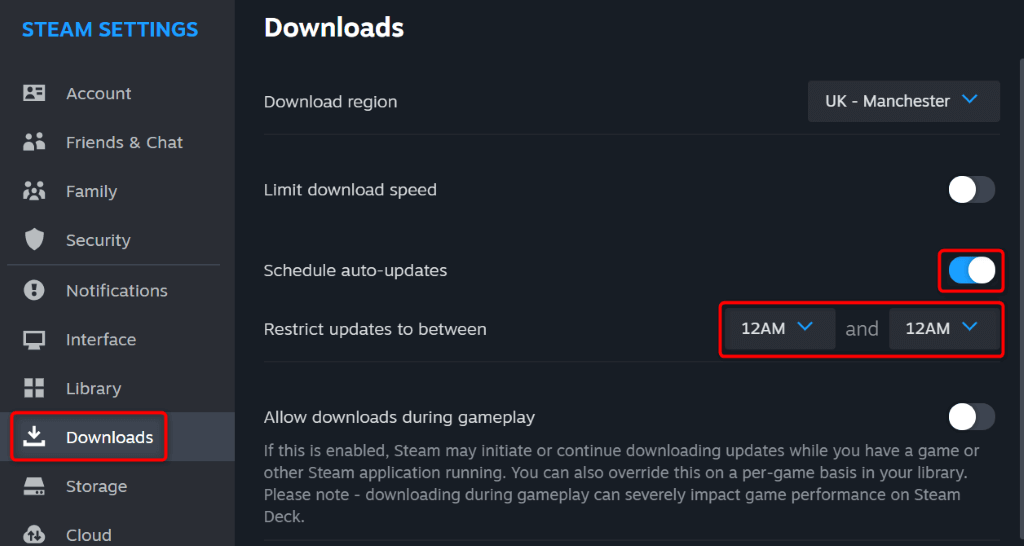
5.Desactiva las actualizaciones de tus juegos de Steam
En lugar de actualizaciones de Steam, descargaste Los juegos pueden actualizarse a través de Steam., mostrando un cuadro de diálogo de actualización. Si desea evitar que sus juegos se actualicen automáticamente, puede configurar una opción en su cliente Steam de la siguiente manera.
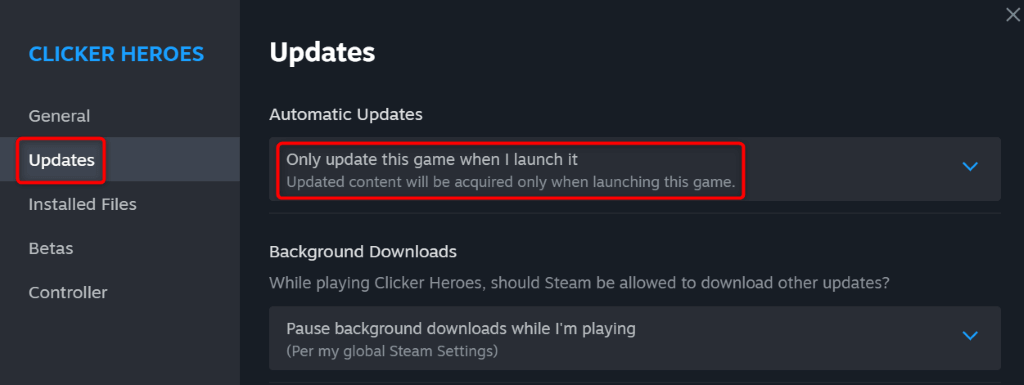
Steam ahora actualizará tu juego solo cuando lo ejecutes en tu cliente. Repita los pasos anteriores para todos sus juegos para que no se actualicen automáticamente.
6.Desinstala los juegos que ya no juegas
Si has instalado muchos juegos a través de Steam, es posible que la aplicación intente buscar e instalar las actualizaciones para todos tus juegos. Si no juegas a todos los juegos instalados, eliminarlos es una buena idea para que Steam no busque actualizaciones para esos elementos.
Siempre puedes volver a descargar un juego si quieres jugarlo en el futuro.
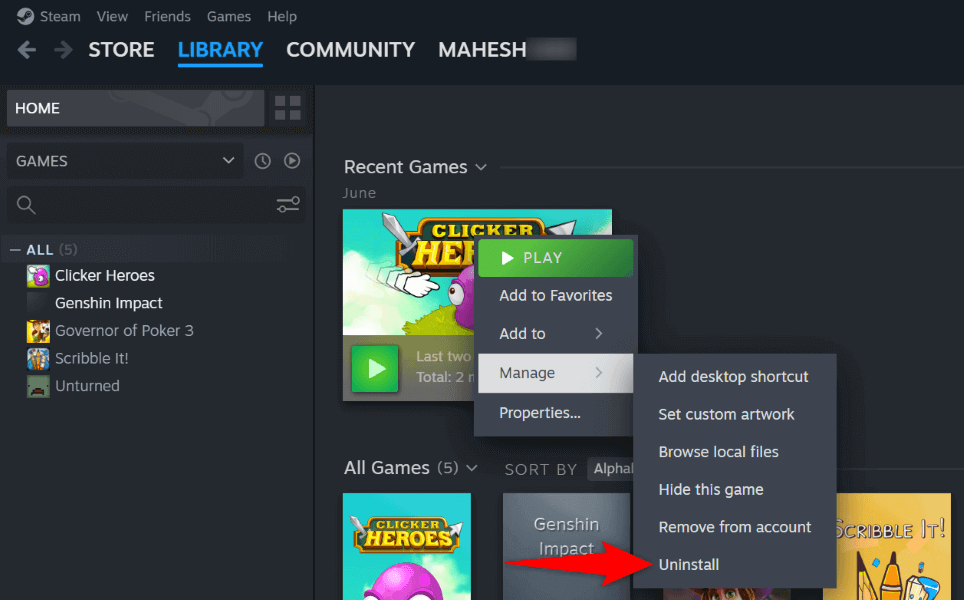
Repita los pasos anteriores para eliminar todos los juegos no deseados de su biblioteca de Steam.
7.Elimine y reinstale Steam en su computadora
Si tu problema de actualización de Steam sigue sin resolverse, puedes usar la solución final: elimina y reinstala la aplicación Steam en tu computadora. Esto se debe a que su aplicación puede estar enfrentando un problema con el archivo principal, lo que genera varios problemas.
Desinstalar y reinstalar la aplicación soluciona todos los problemas de archivos, permitiéndote usar tu aplicación normalmente.
Ten en cuenta que Steam elimina tus juegos instalados cuando desinstalar la aplicación. Puedes conservar tus juegos haciendo una copia de seguridad del directorio steamappsubicado en tu carpeta de instalación de Steam. De esta manera, no tendrás que volver a descargar tus juegos.
En Windows 11

En Windows 10
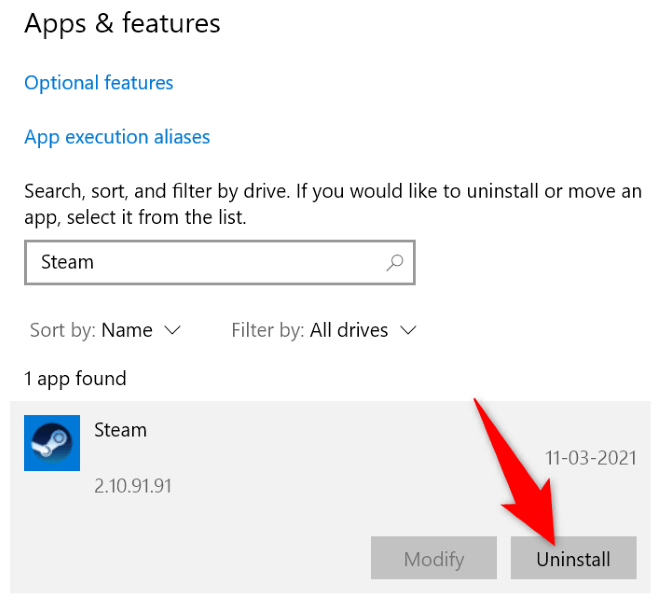
Ahora que has eliminado Steam, dirígete a sitio web oficial de Steam y descarga e instala una versión nueva de la aplicación en tu computadora.
Resuelva el problema de actualización constante de Steam en su computadora
Hay muchas razones por las que Steam comienza a actualizarse tan pronto como inicias la aplicación. Afortunadamente, solucionar el problema no es tan difícil como cree. Puede utilizar los métodos descritos anteriormente hasta resuelve problemas con tu aplicación Steam, lo que evitará que la aplicación se actualice constantemente en su máquina. Luego podrás disfrutar de tus juegos favoritos en la aplicación sin interrupciones.
.