Steam es posiblemente el punto la mejor plataforma para juegos de PC. Su compatibilidad y la enorme biblioteca de juegos hace que sea fácil mantener todo su contenido en un solo lugar, coordinar momentos con amigos e incluso unirse a grupos de jugadores de ideas afines.
No siempre son arcoíris y rosas, aunque. Algunos usuarios informan de un error de "archivo de contenido bloqueado" cuando intentan actualizar sus juegos. Si bien las actualizaciones de Steam suelen ser una cuestión de hacer clic con el botón derecho y realizar la actualización, surgen errores. Así es como puede corregir estos errores.
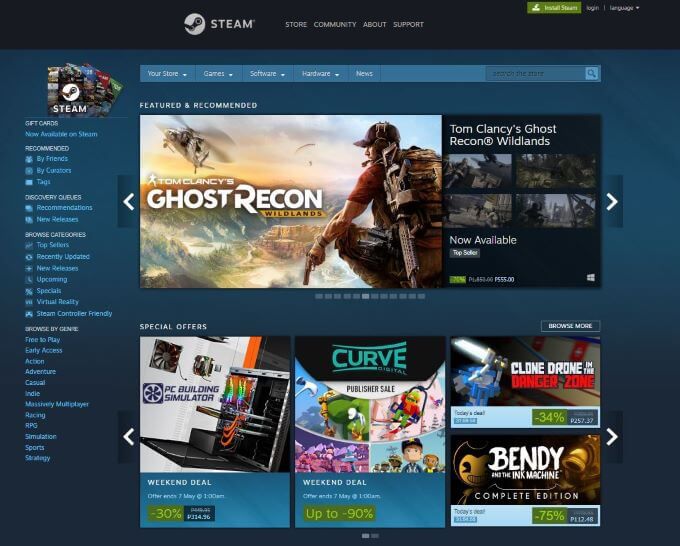
¿Qué es el error "Archivo de contenido bloqueado" de Steam?
La mayoría de los informes de este error provienen de actualizando diferentes juegos. En otras palabras, Steam no puede acceder a los archivos que necesita actualizar. Esto suele ocurrir debido a un problema con los permisos.
Si bien Steam no es el mejor para proporcionar detalles de error, existen varios métodos probados y verdaderos que puede intentar corregir el problema.
Cómo corregir un error de "Archivo de contenido bloqueado" de Steam
Existen numerosos métodos que puede intentar para corregir el error. Algunos son más difíciles que otros, pero se ha informado que todos los métodos enumerados aquí funcionan.
1. Restablecer Winsock
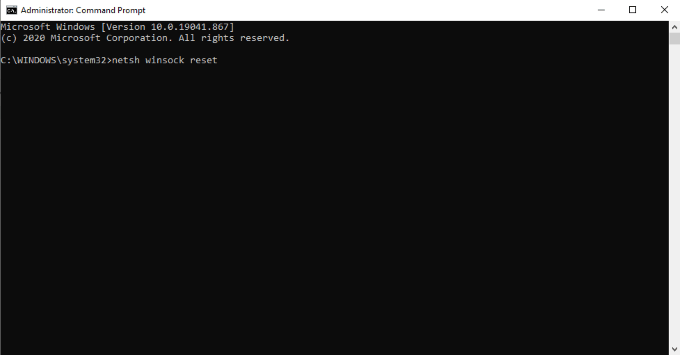
Winsock, o la API de Windows Socket, define cómo el sistema operativo debe manejar las redes. Al restablecer Winsock, puede restaurar la conexión de Steam a su sistema y sus servidores para permitir las actualizaciones adecuadas.
Para restablecer Winsock, abra el comando Aviso con privilegios de administrador. Después de esto, escriba netsh winsock resety luego presione Enter. Deberá reiniciar su PC después de hacer esto.
2. Borrar caché de descarga de Steam
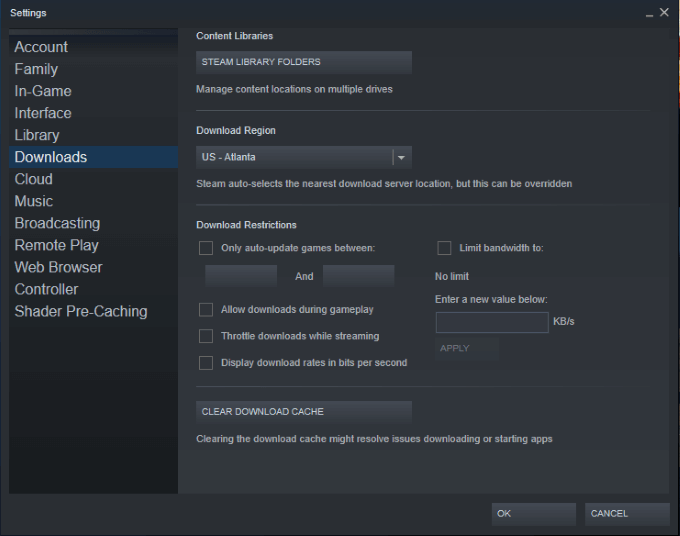
El caché de descarga de Steam funciona como cualquier otro caché. Si bien facilita y acelera el acceso a los archivos almacenados en la caché, los errores pueden acumularse y dar como resultado actualizaciones fallidas y el error de bloqueo del archivo de contenido.
Abra Steam, luego haga clic en Steam>Configuración>Descargasy haga clic en Borrar caché de descarga.Puede que tarde unos minutos en completarse, después de lo cual Steam deberá reiniciarse. Este paso puede corregir muchos errores de Steam, no solo este.
3. Realizar una exploración del disco
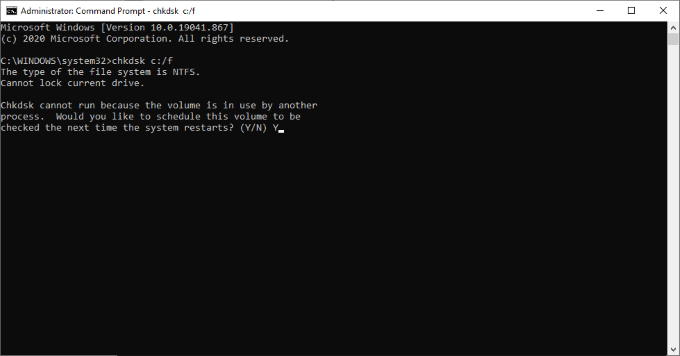
Un escaneo de disco verifica su sistema en busca de errores y los corrige si puede. Busque el símbolo del sistema, haga clic con el botón derecho en el menú Inicio y seleccione Ejecutar como administrador.Debe utilizar privilegios de administrador o la operación no funcionará.
A continuación, escriba chkdsk c: / fy presione Intro.A continuación, deberá escribir Ypara confirmar la programación. Reinicie su computadora para comenzar la prueba. Una vez que su sistema complete el escaneo del disco, su máquina se iniciará normalmente, con suerte con cualquier error corregido.
4. Deshabilite su antivirus
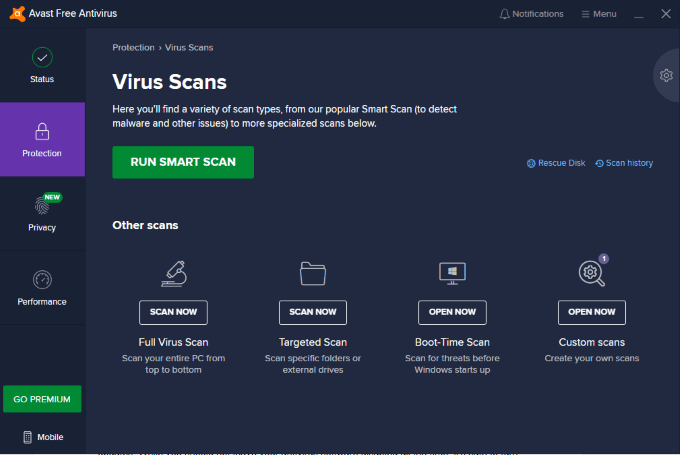
En algunos casos, su software antivirus puede estar demasiado atento y evitar que Steam realice actualizaciones. Si bien no debe dejar su software antivirus desactivado todo el tiempo, es seguro apagarlo mientras realiza una actualización de Steam.
Solo asegúrese de volver a habilitar su antivirus después de realizar cualquier actualización. Un paso alternativo que puede tomar es incluir Steam en la lista blanca de su software antivirus. Al demostrar que Steam no es un peligro, su antivirus lo ignorará y permitirá conexiones entrantes desde los servidores de Steam.
5. Ejecutar Steam como administrador
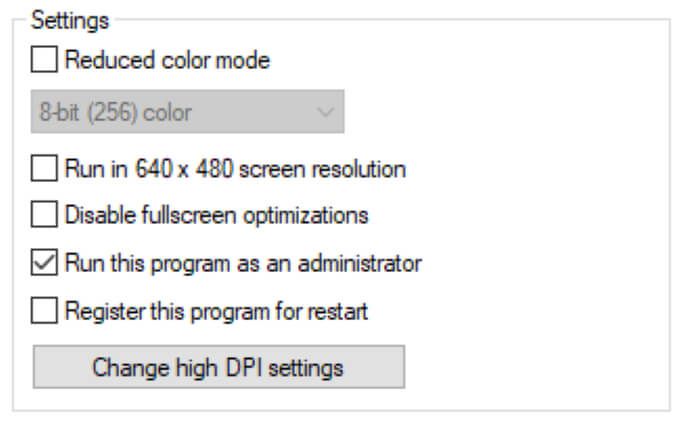
Otra solución alternativa al error de "archivo de contenido bloqueado" de Steam es ejecutar Steam como administrador. Puede hacer clic con el botón derecho en el icono de Steam y elegir Ejecutar como administrador, pero deberá hacerlo cada vez que inicie el programa. Existe un método más sencillo.
Haz clic con el botón derecho en el icono de Steam y selecciona Propiedades>Compatibilidad.Debajo del menú Configuración, haz clic en Ejecutar este programa como administrador.Cada vez que inicies Steam, se ejecutará con privilegios administrativos, incluso si lo inicias haciendo clic en el ícono de un juego instalado.
Si su PC es principalmente una máquina de juegos, entonces habilitar Steam para usar privilegios de administrador no es una mala idea. Puede prevenir bastantes errores potenciales.
6. Eliminar los archivos de descarga

Una posible razón por la que encuentras este error es porque el juego comenzó a actualizarse, pero encontró un error. Los archivos duplicados a veces pueden hacer que Steam arroje el código de error "archivo de contenido bloqueado".
Abra C:>Archivos de programa (x86)>Steam>steamapps>descargando.Steam coloca temporalmente los archivos de descarga y actualización en esta carpeta. Si un archivo está atascado o se niega a descargarse o actualizarse, elimínelo de esta carpeta y luego intente actualizarlo una vez más. Sin un archivo duplicado con el que lidiar, Steam puede realizar la actualización correctamente.
7. Desinstalar y reinstalar Steam
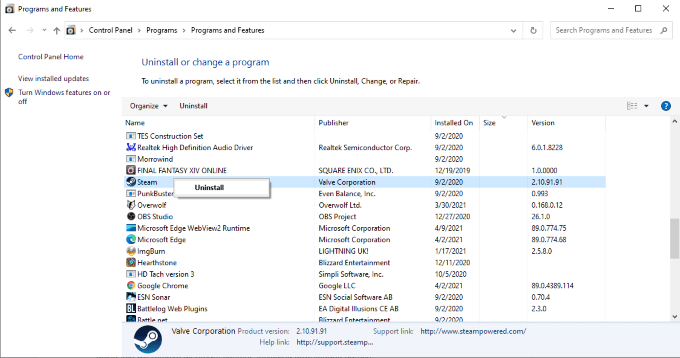
Si todo lo demás falla, puede eliminar Steam completamente de su computadora y reinstalarlo. Para eliminar Steam, abra el Panel de control>Desinstalar un programay haga clic con el botón derecho en Steam. Elija Desinstalar.Una vez que elimines Steam, reinicia tu PC antes de volver a instalarlo. Tenga en cuenta que hacer esto eliminará todoel contenido de Steam, incluyendo juegos descargados.
Puede encontrar el archivo de instalación en el sitio web de Steam. Simplemente siga los pasos para instalarlo una vez más. Este es un método extremo, pero ha demostrado ser eficaz para corregir este mensaje de error.
Steam es una gran plataforma de juegos para PC. No permita que algunos pequeños errores se interpongan en un atracón de juegos; solo sepa cómo corregir cualquier problema que encuentre en el camino y estará listo.