¿Tiene problemas para abrir Discord en su PC? Varios factores, como fallas inesperadas en el software, configuraciones conflictivas y corrupción de archivos, pueden provocar que la aplicación falle o se cuelgue al iniciarse. En esta guía de solución de problemas, aprenderá varias formas de solucionar problemas de inicio de Discord en Windows 10 y 11.
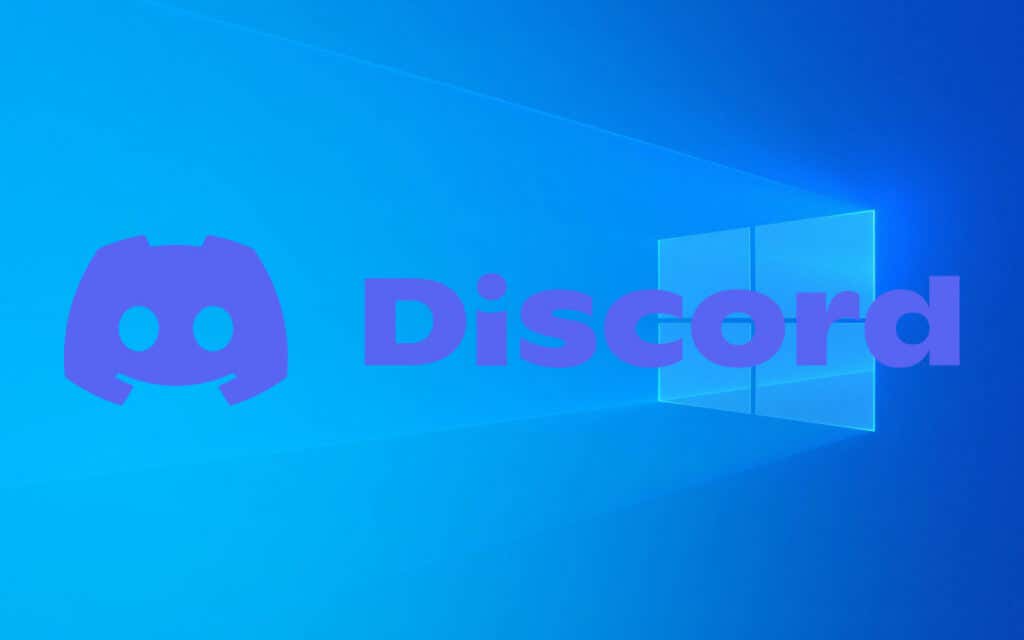
1. Salir completamente y volver a abrir Discord
Es mejor comenzar cerrando Discord por completo antes de intentar reiniciarlo. Eso debería resolver cualquier problema técnico aleatorio que impida que la aplicación se abra. Para hacerlo, haga clic derecho en el ícono Discorden la bandeja del sistema y seleccione Salir.
Si el icono de la bandeja del sistema no responde, puedes cerrar Discord y cualquier proceso en segundo plano bloqueado usando el Administrador de tareas en Windows. Así es como:
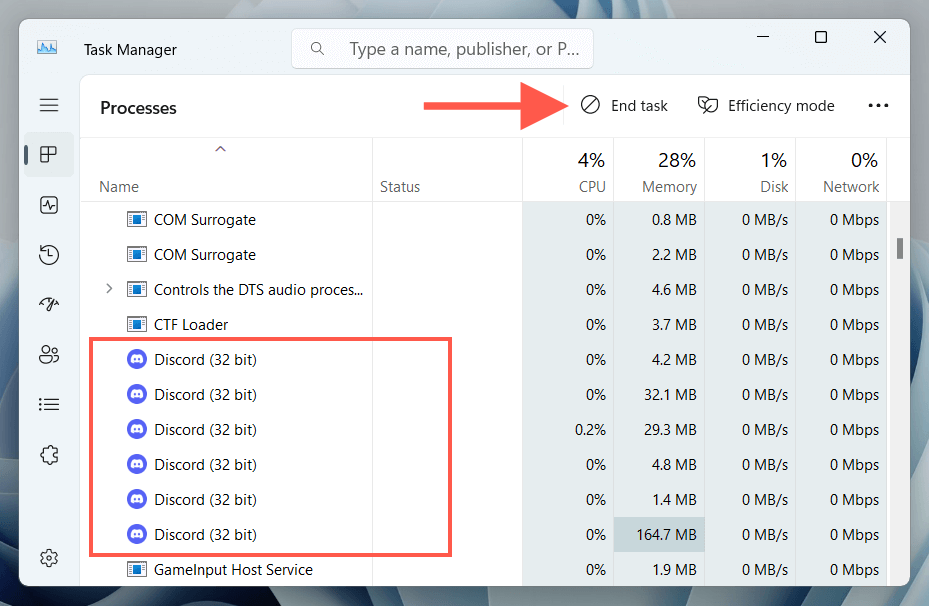
Después de salir de Discord, vuelve a abrir la aplicación y comprueba si se inicia correctamente. De lo contrario, reinicie su computadora (abra el menú Inicioy seleccione Encendido>Reiniciar) antes de continuar con el resto de las correcciones.p>
2. Buscar actualizaciones de Discord
El software obsoleto puede causar problemas de compatibilidad, por lo que la siguiente solución implica asegurarse de ser ejecutando la última versión de Discord. Después de intentar abrir la aplicación, haga clic derecho en su icono en la bandeja del sistema y seleccione Buscar actualizaciones.
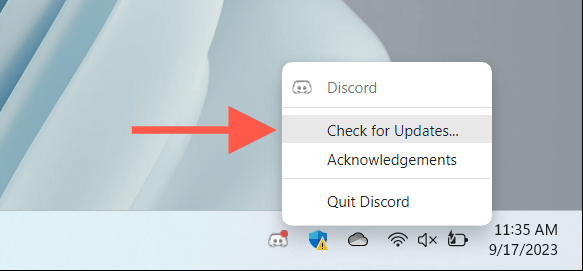
Si el icono de la bandeja del sistema de Discord no responde, descargue el instalador de Discord desde sitio web oficial de discordia. Ejecútelo y debería actualizar automáticamente la aplicación y ejecutarla después.
3. Ejecute Discord como administrador
Los permisos insuficientes son otra razón que interfiere con la capacidad de inicio de Discord. Para solucionar el problema, intente ejecutar la aplicación como administrador.
Para hacerlo, haga clic con el botón derecho en el icono de Discorden el área del escritorio (o busque Discorden el menú Inicio) y seleccione Ejecutar como administrador.
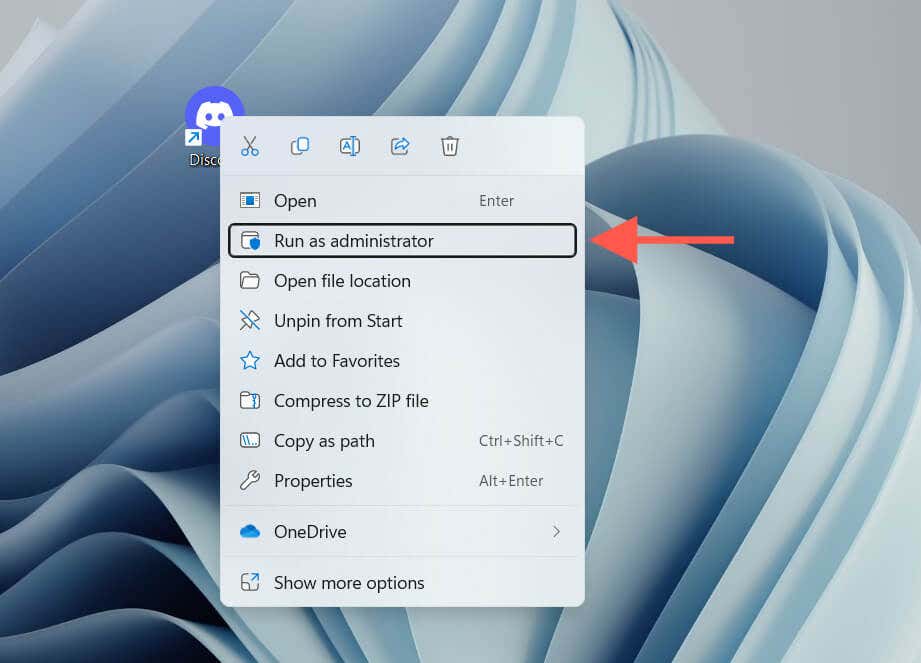
Si eso te ayuda, puedes configurar Discord para que siempre se ejecute como administrador. Para hacer eso:
- .
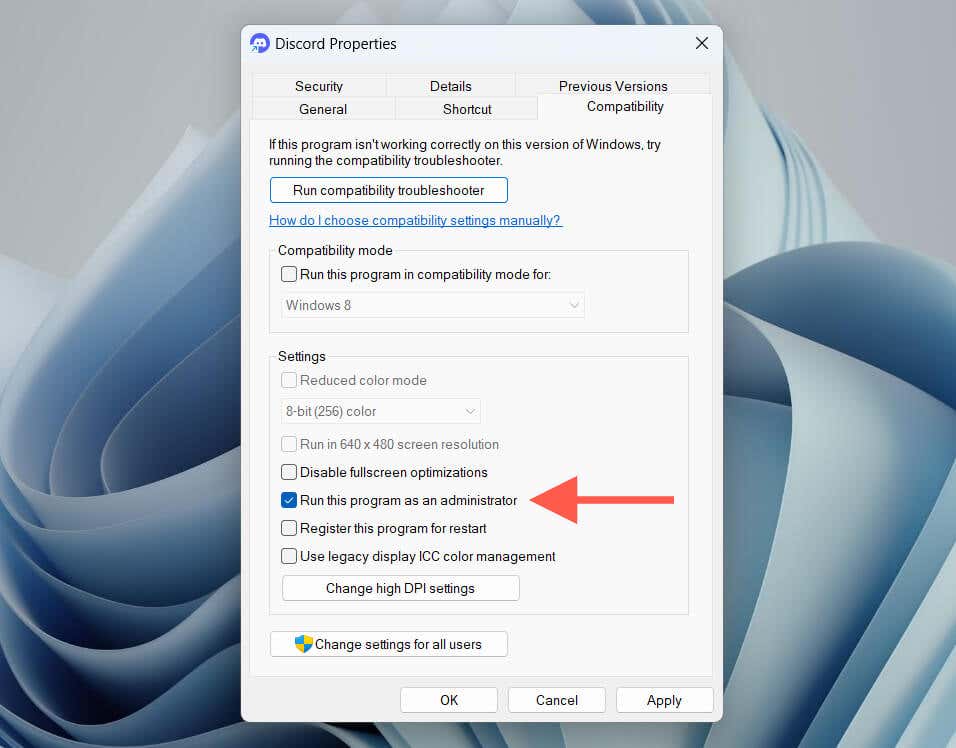
Nota: Si Discord no está disponible como acceso directo, abre el menú Inicio, selecciona Todas las aplicacionesy arrastra Discordal área del escritorio para crear uno.
4. Limpiar la caché de Discord
Los archivos corruptos dentro del caché de Discord pueden provocar varias anomalías, por lo que borrarlos podría restaurar la funcionalidad normal de la aplicación. Para hacer eso:
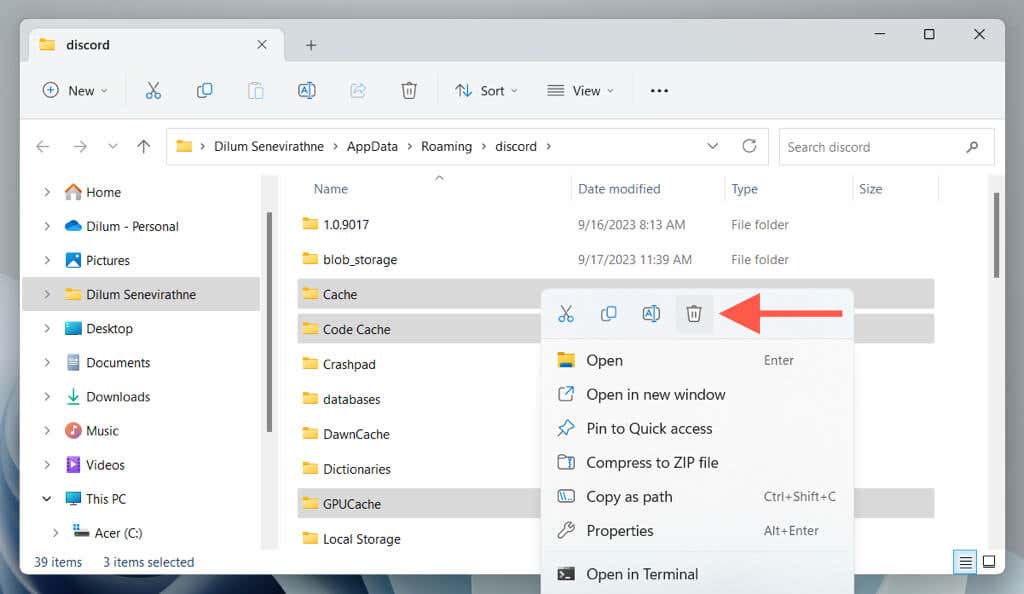
5. Activar/desactivar la aceleración de hardware
De forma predeterminada, Discord se basa en aceleración de hardware para mejorar el rendimiento. Sin embargo, eso puede provocar que la aplicación no funcione correctamente en varias configuraciones de Windows. Para solucionarlo, deberá desactivar esta función.
Dado que no puedes acceder a la configuración relevante a través de la aplicación Discord, tendrás que desactivar la aceleración de hardware usando el Explorador de archivos y el Bloc de notas. Así es como:
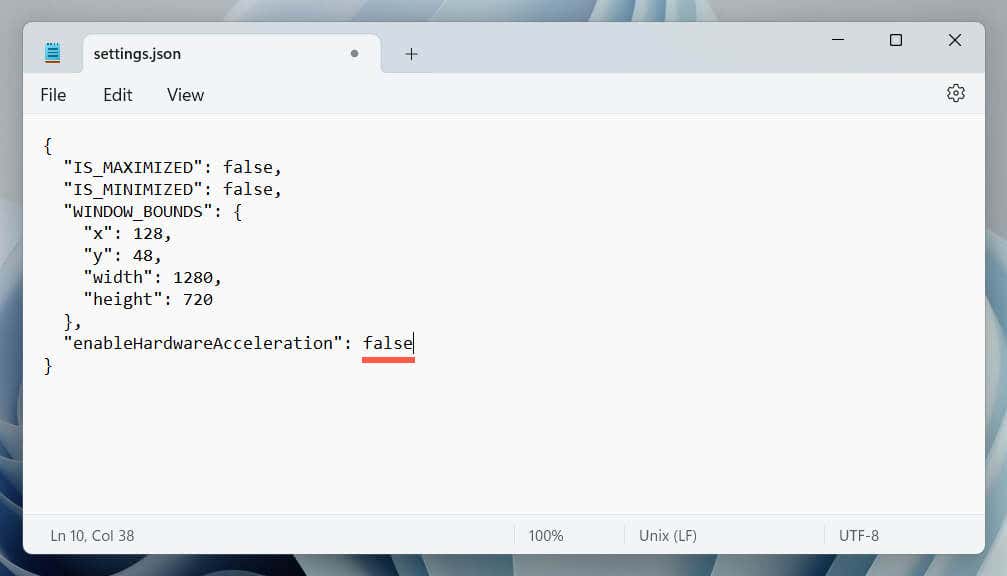
Si eso ayuda, actualice los controladores de la tarjeta de video de su computadora, vuelva a habilitar la aceleración de hardware y verifique si el problema vuelve a ocurrir.
6. Verifique el estado del servidor Discord
Cada vez que abres Discord, intenta conectarse a sus servidores. Si estos servidores tienen un problema, la aplicación podría dejar de cargarse o mostrar una pantalla en blanco indefinidamente.
Visita la página de estado oficial de Discord para garantizar que los servidores estén operativos. Si están experimentando una interrupción, debes esperar a que Discord los vuelva a poner en línea..
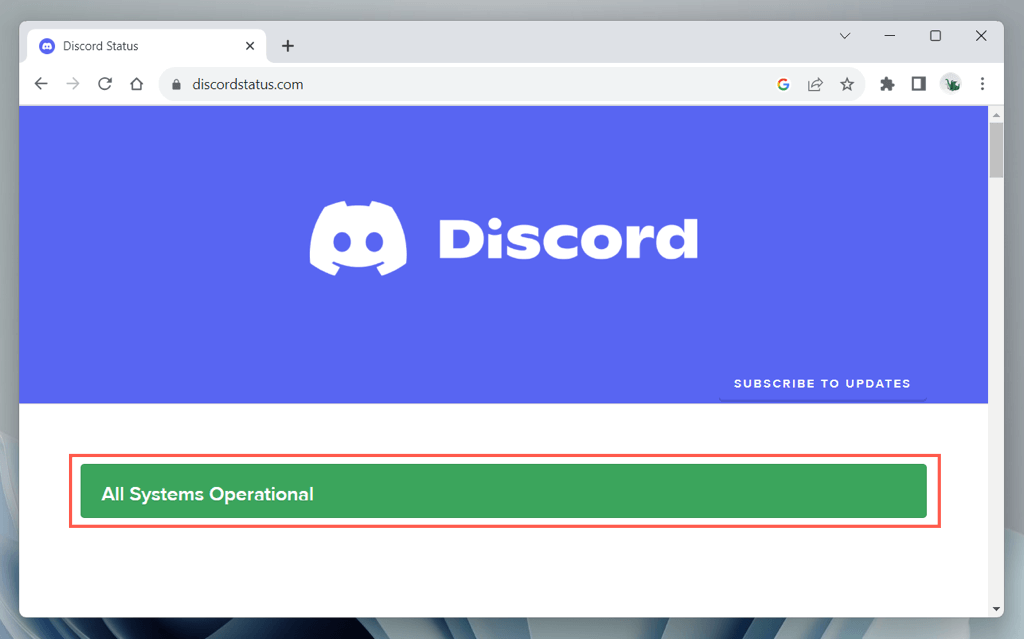
7. Desactivar servidores proxy y VPN
Si no hay ningún problema con los servidores de Discord, considere deshabilitar cualquier proxy activo o redes privadas virtuales (VPN) en su Mac, ya que pueden interferir con la conectividad de las aplicaciones. Para hacer eso:
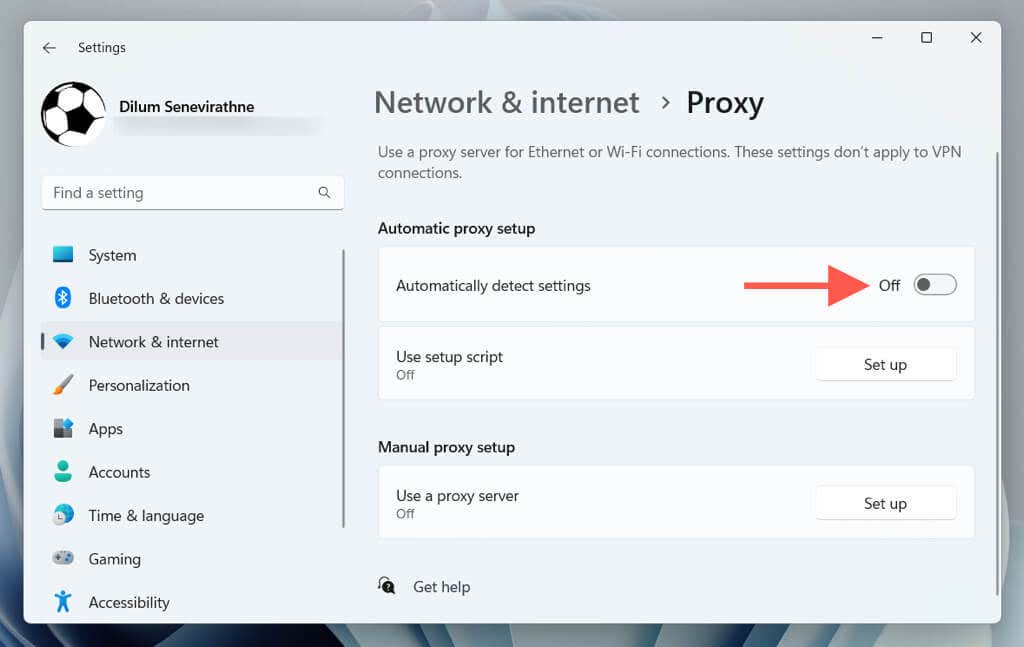
8. Borrar la caché de DNS
Datos obsoletos de DNS (Sistema de nombres de dominio) puede evitar que Discord se conecte a sus servidores. Para borrar la caché de DNS en Windows:
ipconfig /flushdns
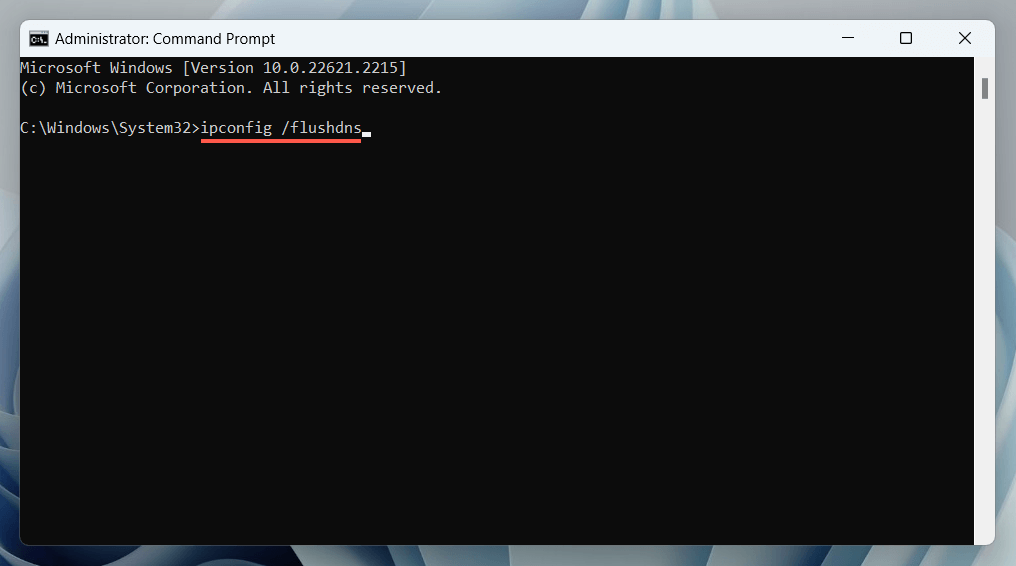
9. Permitir Discord en el Firewall de Windows
Si el problema persiste, marca el firewall de Windows para asegurarte de que Discord tiene permiso para comunicarse con Internet libremente. Para hacer eso:
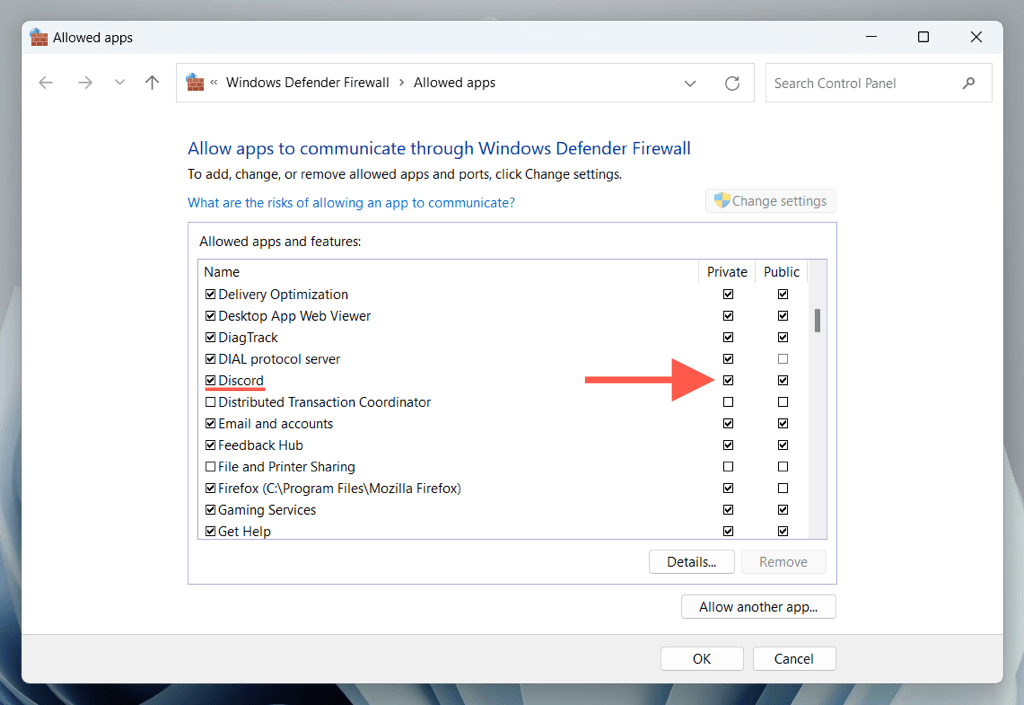
Si Discord no aparece en la lista, seleccione Permitir otra aplicacióny agregue Discorddesde el siguiente directorio:
Disco local C>Usuarios>[Su nombre de usuario]>AppData>Local>Discord
Nota: Reemplace [Su nombre de usuario]con su nombre de usuario de Windows.
10. Corregir la fecha y la hora
La configuración incorrecta de la hora del sistema puede provocar problemas de conexión a Discord, por lo que la siguiente solución consiste en garantizar que el reloj de su computadora sea preciso. Si está desactivado, sincronícelo con los servidores de hora de Microsoft. Así es como:

Aprenda cómo establecer la hora y la fecha en Windows manualmente si el el reloj no se sincroniza con los servidores de hora.
11. Desinstalar y reinstalar Discord.
Como último recurso, intente desinstalar y reinstalar Discord, ya que eso puede resolver problemas de corrupción con la aplicación. Si desea continuar:
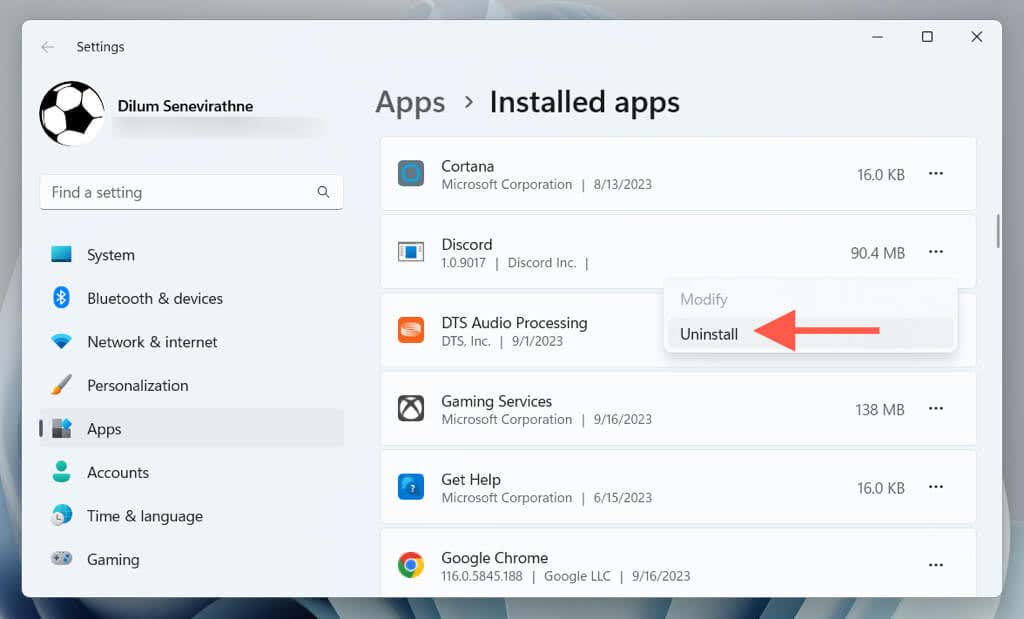
Haga que Discord vuelva a funcionar
Siempre y cuando trabajes sistemáticamente con las correcciones anteriores, deberías poder hacer que Discord esté en funcionamiento con bastante rapidez. Sin embargo, si ninguno de ellos resuelve el problema, contacta al soporte de Discord y usa la versión web de Discord mientras tanto.
.