El cliente de juegos Steam es una excelente manera de comprar, descargar y jugar sus juegos de PC favoritos, ya sean éxitos de taquilla AAA o clásicos independientes. Sin embargo, si eres un Principiante de vapor, es posible que te molesten algunas de las peculiaridades detrás de la plataforma, incluida la apertura de Steam cuando arrancas tu PC.
Afortunadamente , hay algunas formas de evitar que esto suceda deshabilitándolo en el cliente Steam o deteniéndolo en Configuración de Windows o Preferencias del sistema de Mac. Si quieres saber cómo evitar que Steam se abra al iniciarse automáticamente, especialmente si te preocupa tiempos de arranque lentos, puedes seguir los pasos a continuación.

Cambio de la configuración de inicio de Steam en el cliente de Steam
Cuando instalas Steam en Windows, el cliente está configurado para abrirse automáticamente cuando tu PC se inicia y te registras. La primera señal de esto puede ser la lista de sus amigos o la ventana principal del cliente que se abre después de registrarse. Si bien esta configuración no se habilita automáticamente en Mac, la función funciona de la misma manera cuando está habilitada.
Si desea reducir las demandas en su PC o Mac cuando inicia (y acelera el proceso de arranque como resultado), puede evitar que Steam se abra automáticamente. Una vez que esta configuración esté deshabilitada, Steam solo se abrirá cuando decida iniciar la aplicación cliente manualmente.
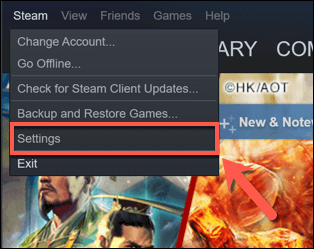
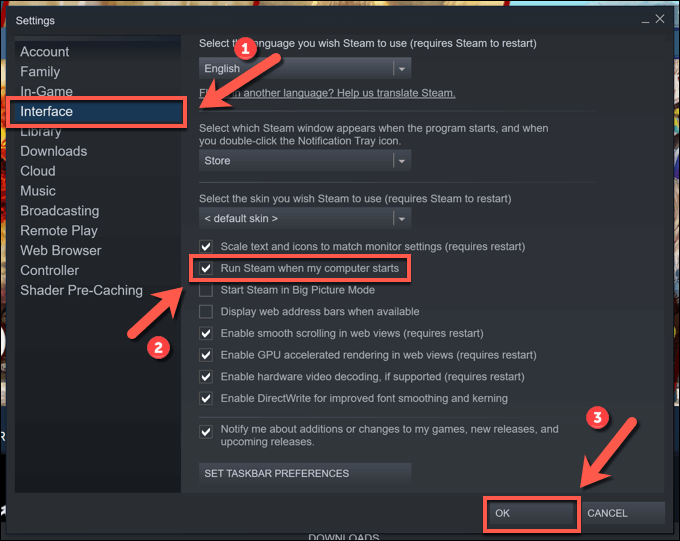
Una vez que hayas desactivado esta configuración, tu cliente Steam solo debería abrirse cuando lo inicies tú mismo para jugar, por ejemplo. Sin embargo, actualizar o reinstalar el cliente puede resultar en el restablecimiento de estas configuraciones, lo que hace que Steam se inicie nuevamente cuando se inicie tu PC o Mac.
Si eso sucede, deberás repetir los pasos anteriores para deténgalo o siga los pasos siguientes para asegurarse de que Steam no se pueda abrir automáticamente, incluso si la configuración está habilitada en el cliente de Steam para hacerlo.
Cómo evitar que Steam se abra al iniciar con el Administrador de tareas en Windows
Los pasos anteriores deberían ayudar a la mayoría de los usuarios a evitar que Steam se abra al iniciar automáticamente. Sin embargo, un método alternativo es evitar que Steam se inicie en la aplicación Administrador de tareas si está ejecutando Steam en Windows.
Si su configuración de Steam se restablece cuando el cliente se actualiza o reinstala, por ejemplo , deshabilitar el cliente en el Administrador de tareas debería garantizar que no se abra automáticamente cuando su PC se inicie nuevamente.
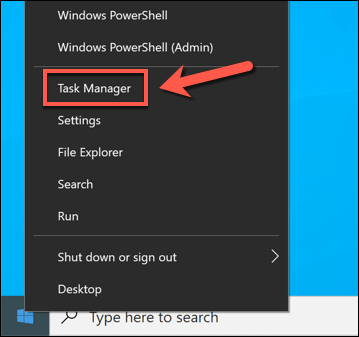

Deshabilitar los servicios de Steam en Windows 10
Si bien los pasos anteriores deberían evitar que Steam se abra automáticamente al iniciar su PC con Windows, puede asegurarse de que Steam no se ejecute desactivando ciertos servicios de Steam. En particular, el servicio Bootstrapper del cliente de Steam (también conocido como Steam Client Service) es necesario para que esta función funcione.
Al deshabilitar este servicio, puede evitar que Steam se abra cuando inicie hasta su PC. Esto puede anular otras configuraciones relacionadas, incluida la configuración de inicio que se demostró anteriormente.
Sin embargo, deshabilitar este servicio puede causar otros problemas de Steam a largo plazo. Si Steam no se abre o no se actualiza correctamente después de deshabilitar el servicio Steam, es posible que deba repetir los pasos para restaurarlo y volver a habilitarlo para resolver cualquier problema.
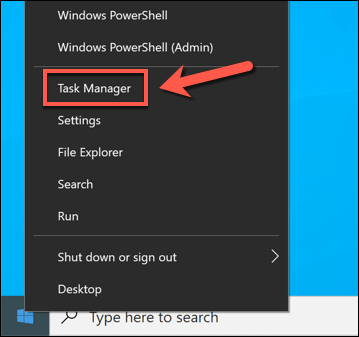
- En la nueva ventana del Administrador de tareas, seleccione la pestaña Servicios. Busque en la lista para encontrar la entrada Steam Client Bootstrappero Steam Client Service. Haga clic con el botón derecho en la entrada (o entradas), luego seleccione Servicios abiertos.
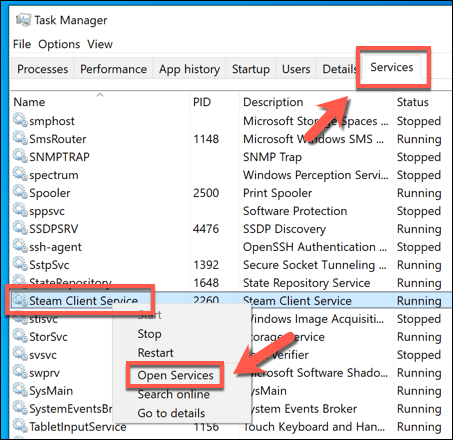
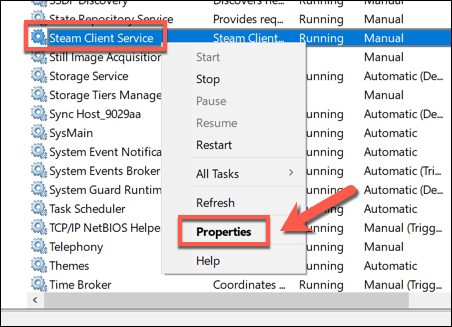
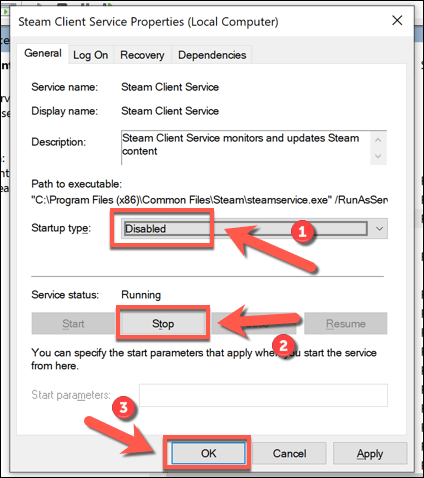
Evitar que Steam se abra al iniciar usando las Preferencias del sistema en Mac
Si quieres garantizar que Steam no se abra automáticamente en tu Mac, puedes desactivar en su lugar, en la aplicación Preferencias del sistema. Esto anulará cualquier configuración que haya habilitado en el cliente de Steam directamente, evitando que Steam se inicie cuando se inicie su Mac.
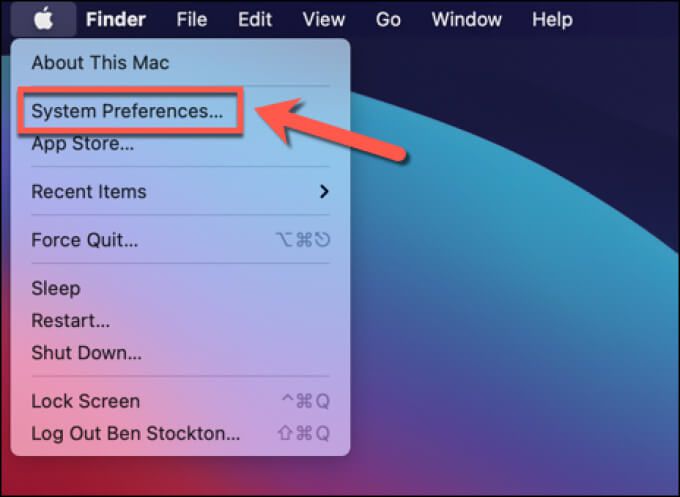
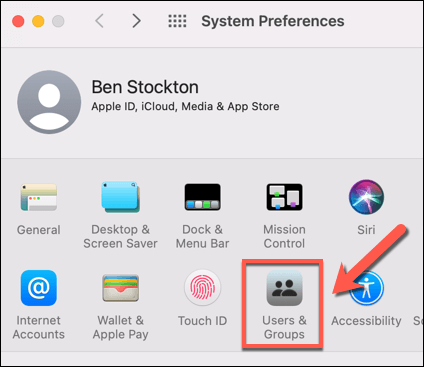
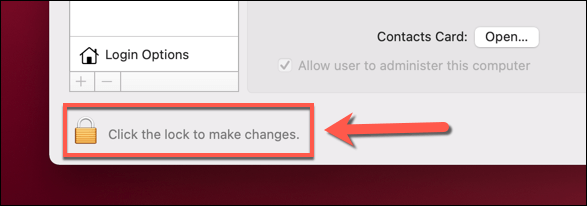
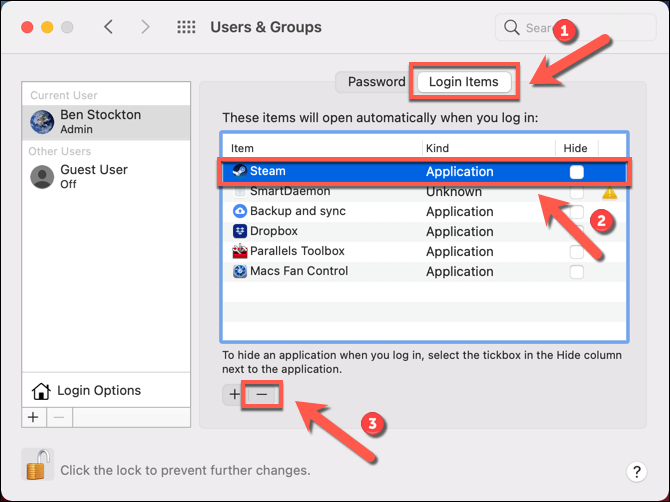
Disfruta de los juegos en Steam
Si estás buscando descubrir cómo evitar que Steam se abra al inicio, los pasos anteriores deberían cubrir todas tus opciones. Una vez que Steam se abra en sus términos, puede disfrutar de los juegos en la plataforma, pero no olvide acelera tus descargas de Steam si las cosas parecen un poco lentas para empezar.
Sin embargo, si tienes problemas con Steam, es posible que necesites ejecutar Steam como administrador en Windows para otorgarle los permisos que necesita para acceder a tus archivos. También puede pensar en jugar juegos de Steam en Android u otros dispositivos que usen el Función Steam Link para dejar su escritorio y el jugar juegos de PC de forma remota.