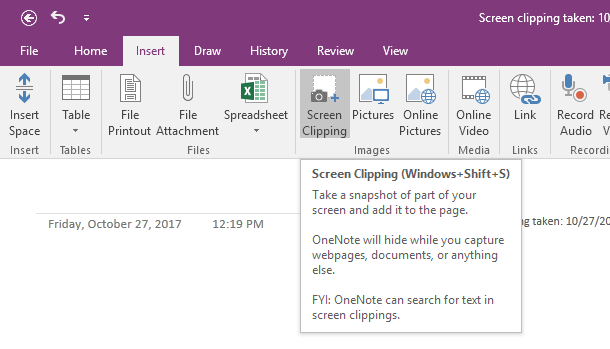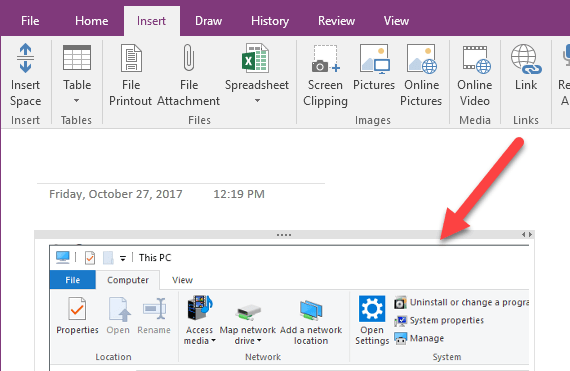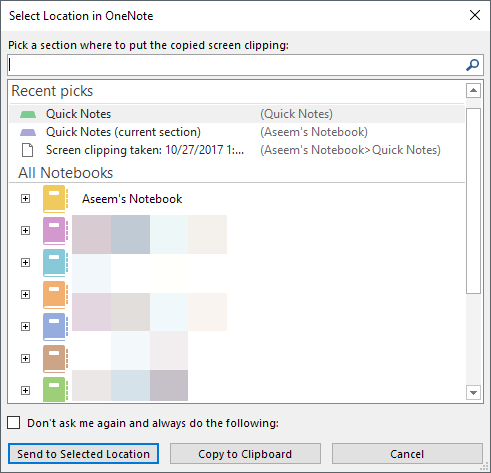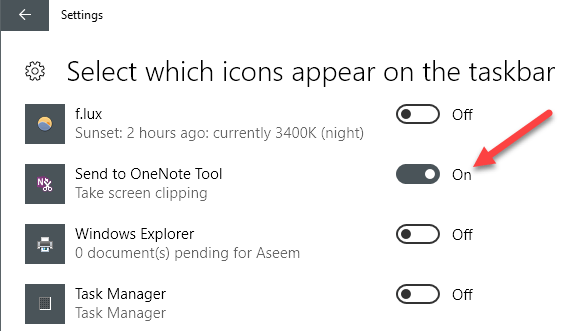Como blogger profesional, tomo muchas capturas de pantalla a diario. La mayoría de las utilizo y luego simplemente borro, pero hay ocasiones en las que necesito guardar una captura de pantalla para algún propósito futuro. Mi aplicación principal para tomar notas en estos días es OneNote y, naturalmente, me gusta guardar mis capturas de pantalla en un cuaderno separado allí.
Dependiendo de su versión de OneNote y Windows, hay un par de maneras diferentes en que puede obtener capturas de pantalla en su página de OneNote. En este artículo, examinaré los diferentes métodos que conozco.
Agregar capturas de pantalla a OneNote
El primer método y el que está ubicado en la interfaz de la cinta es
Cuando hace clic en botón, OneNote desaparecerá y podrá capturar cualquier área en la pantalla usando la herramienta rectangular. Cuando suelte el mouse, la captura de pantalla aparecerá en la página donde estaba ubicado el cursor.
También notará que dice que puedes usar el atajo de teclado WINDOWS KEY + SHIFT + S. Esto funcionará exactamente igual que presionar el botón de recorte de pantalla en todas las versiones de Windows hasta la actualización de Windows 10 Fall Creators.
En la actualización Fall Creators para Windows 10, el atajo de teclado te permitirá tomar una captura de pantalla, pero se agregará automáticamente al portapapeles en lugar de colocarlo directamente en su página de OneNote. Por lo tanto, tendrá que hacer manualmente un CTRL + V para pegarlo.
Sin embargo, hay otro atajo de teclado para los usuarios de Windows 10, que es ALT + N + R. Este acceso directo tomará su captura de pantalla, lo agregará a OneNote y también agregará la fecha y la hora en que se tomó la captura de pantalla.
Otra forma de tomar una captura de pantalla y pegarla en OneNote es utilizar el icono de la barra de tareas que muestra arriba en la bandeja del sistema. En primer lugar, probablemente esté oculto en la sección de íconos adicionales, a la que puede acceder haciendo clic en la flecha hacia arriba.
Arrastre el icono morado con la tijera desde allí y hacia el área principal de la barra de tareas. Una vez allí, haga clic en él, expanda Valores predeterminados del icono de OneNotey elija Tomar recorte de pantalla.
Ahora todo lo que tiene que hacer para tomar un recorte de pantalla es hacer clic en el ícono una vez. Después de capturar la captura de pantalla, le preguntará dónde quiere guardarla.
Afortunadamente, puede consultar el Don ' vuelve a preguntarme y siempre haz la siguienteopción si quieres que tus capturas de pantalla vayan siempre al mismo lugar. De lo contrario, sería mejor que elijas Copiar en el portapapelesy luego pegues la captura de pantalla en la página que quieras.
Si el icono de OneNote falta en la barra de tareas, tienes para volver a habilitarlo. Para ello, haga clic con el botón derecho en la barra de tareas y seleccione Configuración de la barra de tareas. A continuación, desplácese hasta Área de notificación y haga clic en el vínculo Seleccionar qué iconos aparecen en la barra de tareas.
Desplácese hacia abajo hasta que encuentre la opción Enviar a OneNote Tooly actívela.
Tenga en cuenta que siempre puede tomar una captura de pantalla de toda la pantalla simplemente presionando el botón Imprimir pantallaen su teclado. La captura de pantalla se copiará en el portapapeles, que luego podrá pegar en OneNote. Esa es una de las formas en que puede obtener una captura de pantalla en OneNote, por lo que esperamos que estos consejos lo hagan más productivo. ¡Disfruta!