¿Estás frustrado por Reproducción de vídeo interrumpida de YouTube en tu escritorio y dispositivos móviles? Hay muchas razones por las que YouTube sigue en pausa, y la causa más probable es que la conexión a Internet no funcione.
Las otras razones por las que tus vídeos no se reproducen ininterrumpidamente incluyen un error en el sistema de tu teléfono, tus auriculares siguen indicando a tu dispositivo que pausa la reproducción, los complementos de tu navegador no funcionan correctamente y más.
1.Comprueba tu conexión a Internet
Cuando tus vídeos siguen en pausa, lo primero que debes comprobar es tu conexión a Internet. Es posible que tu conexión no esté activa o no sea lo suficientemente rápida para reproducir tus videos.
Puedes comprobar si tu Internet funciona iniciando un navegador web en tu dispositivo y abriendo un sitio como yahoo. Si el sitio se carga, su conexión está funcionando. Si el sitio no se carga, puede intentar solucione el problema usted mismo o ponerse en contacto con su proveedor de servicios de Internet.
Si tu conexión funciona, pero tus vídeos aún se pausan, ve a un sitio como Rápido y comprueba tu velocidad de Internet. Es posible que su velocidad actual no sea la adecuada para reproducir sus videos. Una solución rápida para esto es reproducir tus vídeos a una resolución más baja; comprometerás la calidad, pero es probable que tus vídeos no se detengan.
2.Cambie su navegador web
Si estás ver YouTube usando un navegador web en tu escritorio, es posible que tu navegador o las extensiones de navegador instaladas no funcionen correctamente. Esto puede provocar que YouTube no reproduzca vídeos de forma ininterrumpida.
Una forma de comprobarlo es cambiar a otro navegador web en su computadora y ver si tus vídeos se reproducen sin pausa. Si es así, deshabilite las extensiones de su navegador anterior y vea si eso soluciona el problema.
En Google Chrome, puedes desactivar tus extensiones seleccionando los tres puntos en la esquina superior derecha y eligiendo Más herramientas>Extensiones, y desactivando el interruptor para cada extensión.
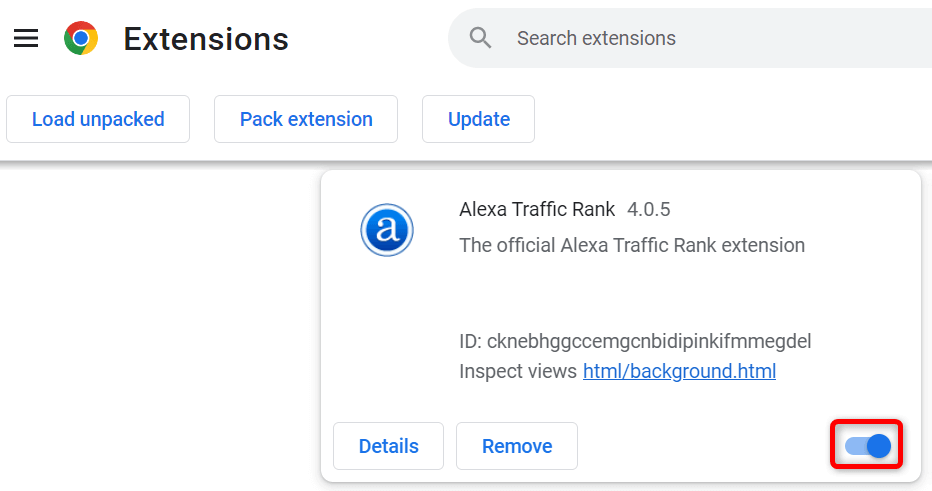
En Mozilla Firefox, puedes desactivar tus complementos seleccionando las tres líneas horizontales en la esquina superior derecha, eligiendo Complementos y temasy desactivando el interruptor para todos tus complementos.
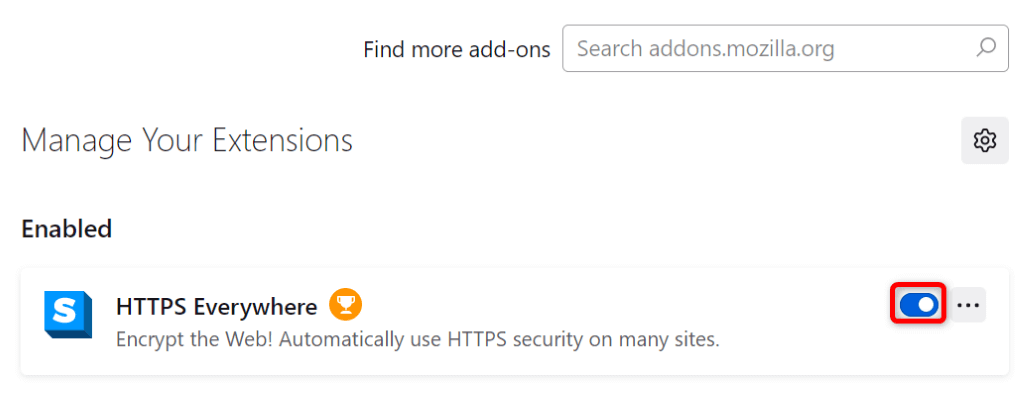
En Microsoft Edge, desactive sus extensiones seleccionando el menú de tres puntos en la esquina superior derecha, eligiendo Extensiones>Administrar extensionesy deshabilitando todas las extensiones..
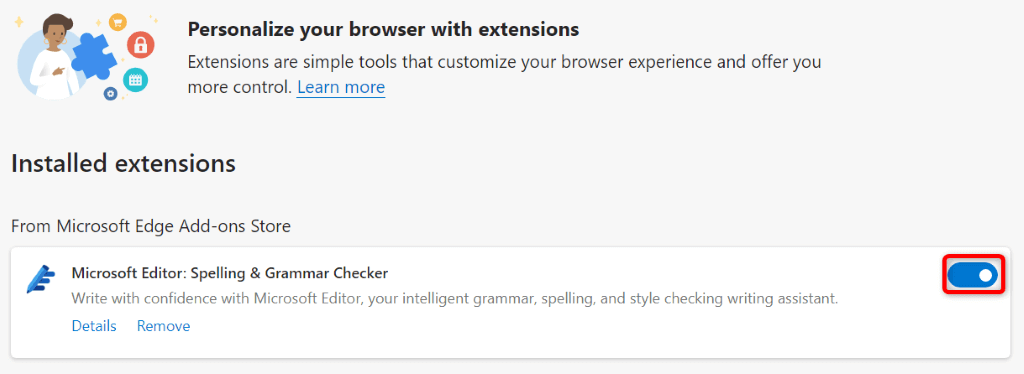
Si su problema no se resuelve después de deshabilitar las extensiones de su navegador, restablecer su navegador web vaya a la configuración de fábrica y vea si eso soluciona el problema.
3.Reinicie su teléfono
Los errores menores de tu iPhone, iPad o dispositivo Android pueden hacer que YouTube detenga la reproducción del vídeo. Suelen ser fallos menores y puedes resolverlos con reiniciando su dispositivo.
Asegúrate de guardar el trabajo no guardado antes del Apague y vuelva a encender su dispositivo..
Reiniciar un iPhone
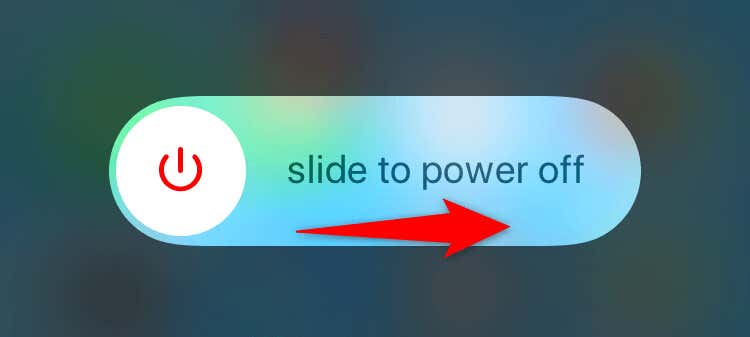
Reiniciar un iPad
Reiniciar un teléfono Android
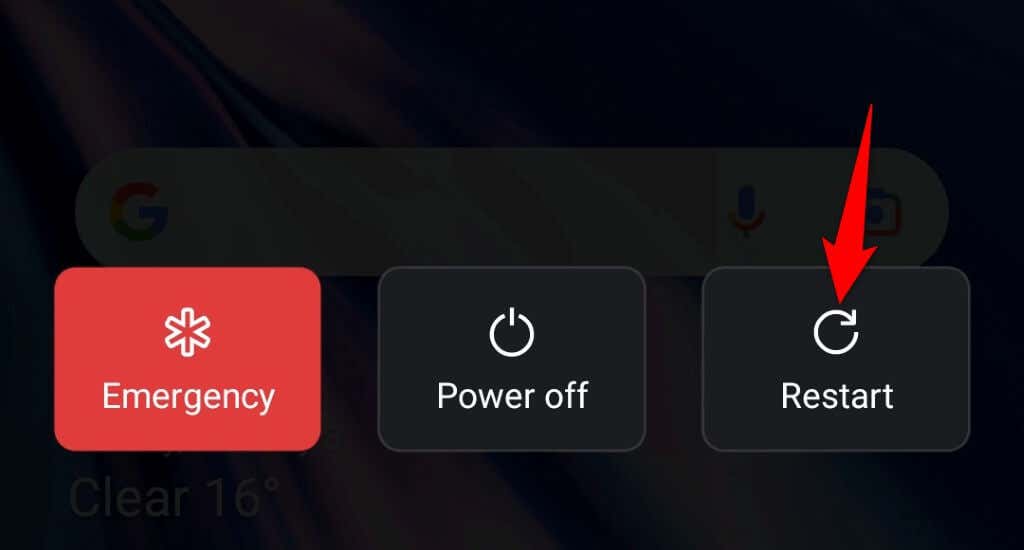
4.Repara las teclas que funcionan mal en tu teclado
YouTube ofrece varios atajos de teclado que te permiten controlar la reproducción de tu vídeo. Uno de ellos es un atajo para pausar videos. Es posible que se esté presionando una tecla que no funciona correctamente en el teclado que controla este atajo, lo que provoca una pausa en la reproducción.
Comprueba tu teclado y asegúrate de no tiene llaves atascadas. Si los hay, intenta arreglarlos para que esas teclas no se presionen y acaben pausando tus vídeos.
5.Desconecta tus auriculares o audífonos
La mayoría de los auriculares y audífonos, incluidos los AirPods de Apple, ofrecen una función que pausa la reproducción multimedia de tu dispositivo tan pronto como te los quitas. Esta puede ser la situación con su dispositivo..
Puedes verificarlo desconectar sus auriculares o audífonos desde tu dispositivo y luego reproducir un vídeo de YouTube. Si el vídeo se reproduce sin pausa a la mitad, eres Los dispositivos de audio son el problema..
Puedes configurar tus auriculares o audífonos específicos para no pausar tus reproducciones y poder disfrutar de una reproducción ininterrumpida en la plataforma.
6.Desactiva la función Tómate un descanso de YouTube en tu teléfono
La función Tómate un descanso de YouTube en la aplicación móvil te permite recibir recordatorios para dejar de mirar vídeos y tómate un pequeño descanso. Es posible que usted u otra persona haya habilitado esta función en su iPhone, iPad o teléfono Android, lo que provocó que sus videos dejen de reproducirse después de que haya transcurrido el tiempo de pausa especificado.
Puedes desactivar la función para resolver tu problema.
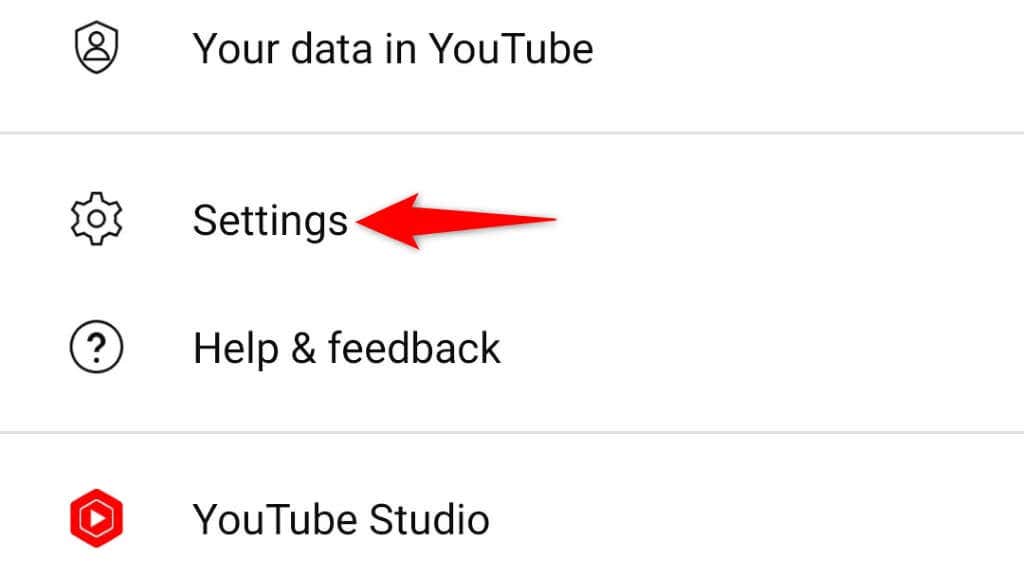
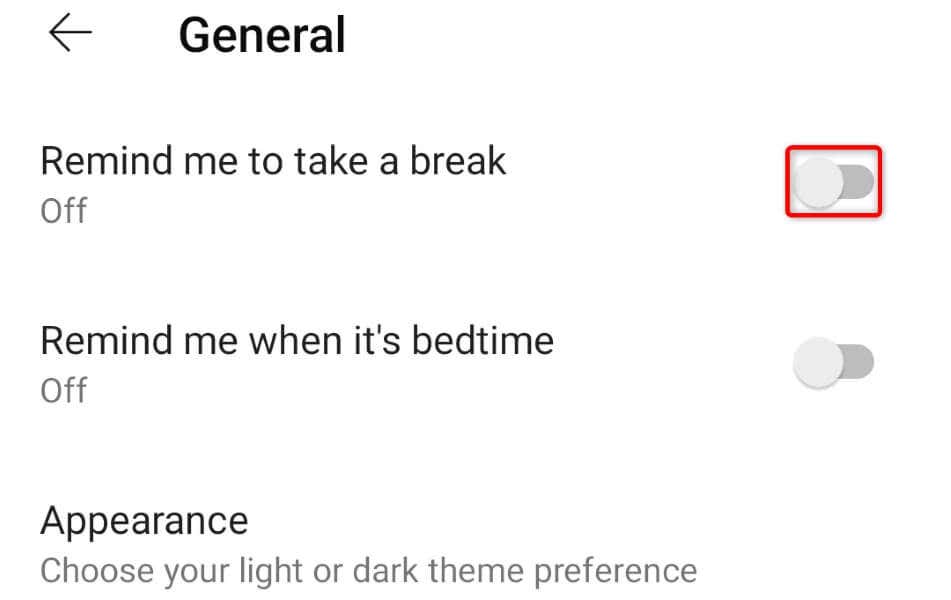
7.Borrar la caché de la aplicación YouTube
Al igual que muchas otras aplicaciones, la aplicación móvil de YouTube almacena archivos temporales llamados caché en tu dispositivo para mejorar tu experiencia general. A veces, estos archivos de caché se corrompen o no funcionan correctamente, arruinando la experiencia con la aplicación.
Lo bueno es que puedes eliminar estos archivos de caché y resolver tu problema muy fácilmente. No pierdes los datos de tu cuenta de YouTube ni las sesiones de inicio de sesión al hacerlo.
En iPhone y iPad
iOS y iPadOS no te permiten borrar el caché de una aplicación. Debes desinstalar y reinstalar una aplicación para borrar su caché, lo que requerirá que vuelvas a iniciar sesión en tu cuenta en la aplicación.

En Android
Android te permite borrar el caché de una aplicación sin necesidad de eliminarla y reinstalarla..
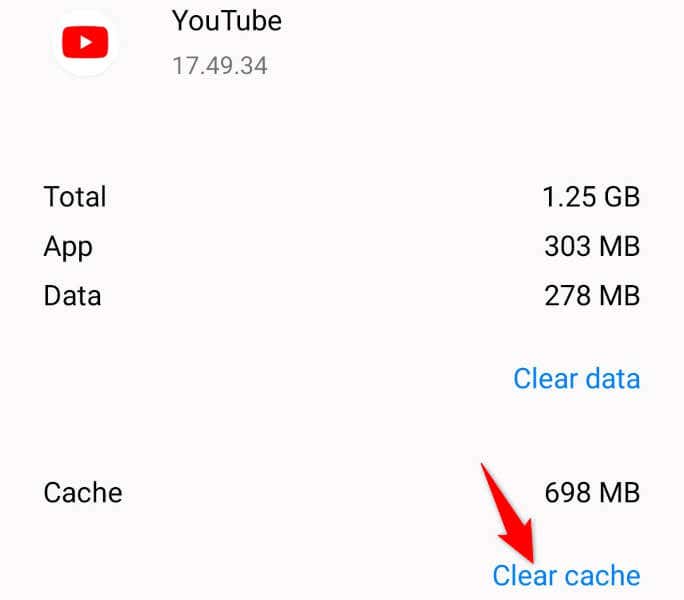
8.Actualiza YouTube en tu teléfono
Es posible que la versión de tu aplicación de YouTube esté desactualizada, lo que provoca problemas con la reproducción de vídeo. Las versiones antiguas de la aplicación suelen tener muchos errores que se resuelven en versiones más nuevas.
Puedes actualiza la aplicación en tu Android, iPhone o iPad resolver todos tus problemas relacionados con la versión.
En iPhone y iPad
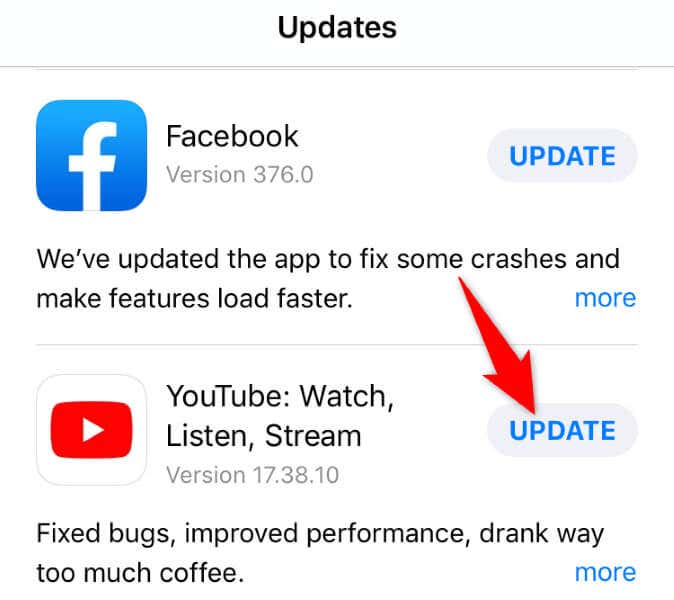
En Android
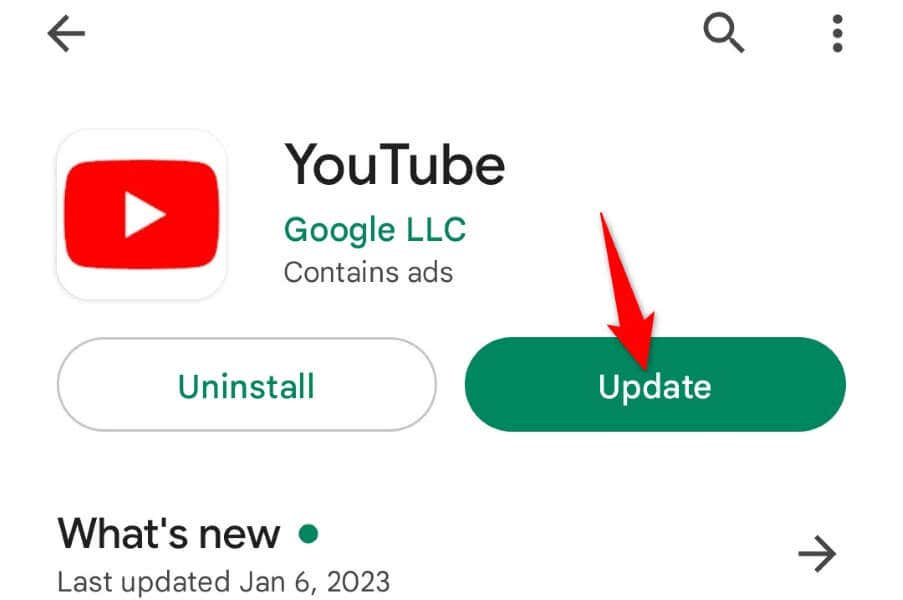
9.Libere espacio de almacenamiento de su teléfono
Muchas aplicaciones requieren una cierta cantidad de espacio de almacenamiento libre en su dispositivo para funcionar. Estas aplicaciones utilizan este espacio libre para almacenar sus archivos temporales, lo que permite que la aplicación te proporcione todas sus funciones.
Es posible que tu teléfono se esté quedando sin espacio en la memoria, haciendo que YouTube no cargue ningún contenido sin conexión. En este caso, comprueba el uso de almacenamiento de tu dispositivo y mira lo que puedes eliminar para dejar espacio para los archivos locales de YouTube.
En iPhone y iPad
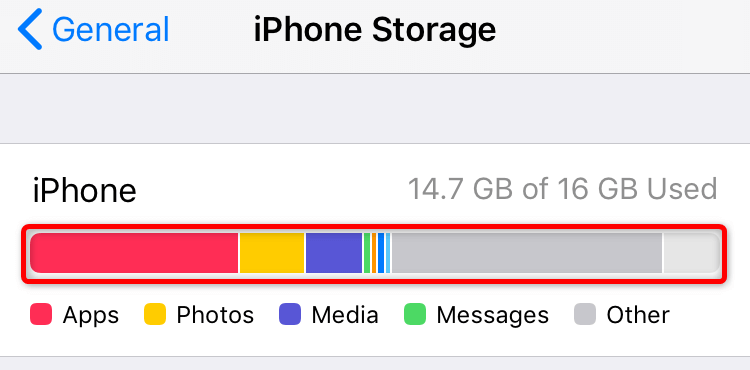
En Android
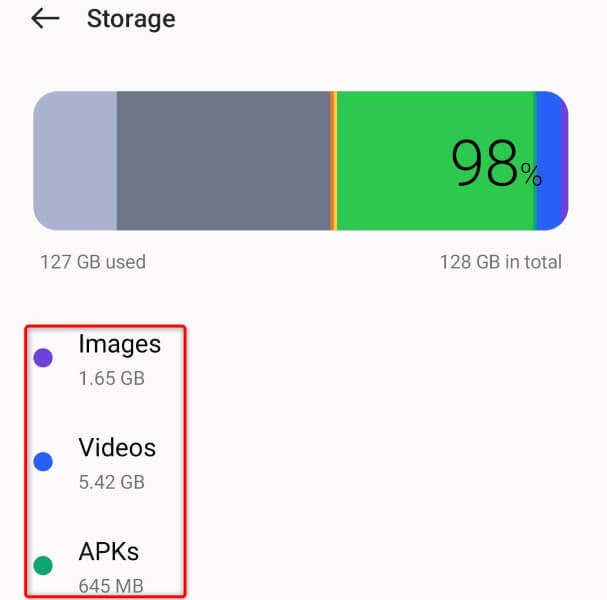
Evita que los vídeos de YouTube se detengan en tu ordenador y en tu dispositivo móvil
La reproducción de vídeo de YouTube se detiene por varios motivos, lo que interrumpe tu experiencia de visualización. Si esto sucede con demasiada frecuencia, la guía anterior debería ayudar a arreglar el problema..
Una vez que hayas seguido los métodos anteriores, el problema de pausa debería solucionarse y deberías poder ver todos tus vídeos favoritos sin problemas.
.