Windows Spotlight muestra imágenes de diferentes paisajes y animales en la pantalla de bloqueo de tu computadora cada 24 horas. También encontrará información educativa sobre las imágenes de la pantalla de bloqueo y opciones para dar me gusta o no a las imágenes. Windows Spotlight es fácil de activar pero a veces no funciona.
Algunos usuarios informan que la imagen de fondo de su pantalla de bloqueo sigue siendo la misma y no cambia después de habilitar Windows Spotlight. También hay casos en los que Windows Spotlight no muestra información sobre imágenes aparece en la pantalla de bloqueo.
Una actualización de Windows con errores puede hacer que su PC deje de mostrar imágenes de Spotlight. Los archivos del sistema corruptos también pueden desencadenar el problema. Explicaremos por qué ocurren estos errores y cómo solucionar el problema.
1. Comprueba tu conexión a Internet
Cuando activa Windows Spotlight, muestra imágenes de fondo previamente descargadas incluidas en la instalación de Windows durante los primeros días. Luego, Windows recupera imágenes adicionales de Microsoft (Bing); esto requiere una conexión a Internet.
Si nunca conectó su computadora a Internet después de habilitar Windows Spotlight, Windows no mostrará nuevas imágenes cuando termine de rotar las imágenes descargadas previamente. Conecta tu computadora a una red Wi-Fi o Ethernet y monitorea tu pantalla de bloqueo durante algunos días.
Medir su conexión a Internet también puede evitar que Windows descargue imágenes de Windows Spotlight en segundo plano. Por lo tanto, verifique que la conexión a Internet de su computadora no esté medida.
En Windows 11, vaya a Configuración>Red e Internet>seleccione Wi-Fio Ethernet>Propiedades de [nombre de red]>y desactiva Conexión medida.
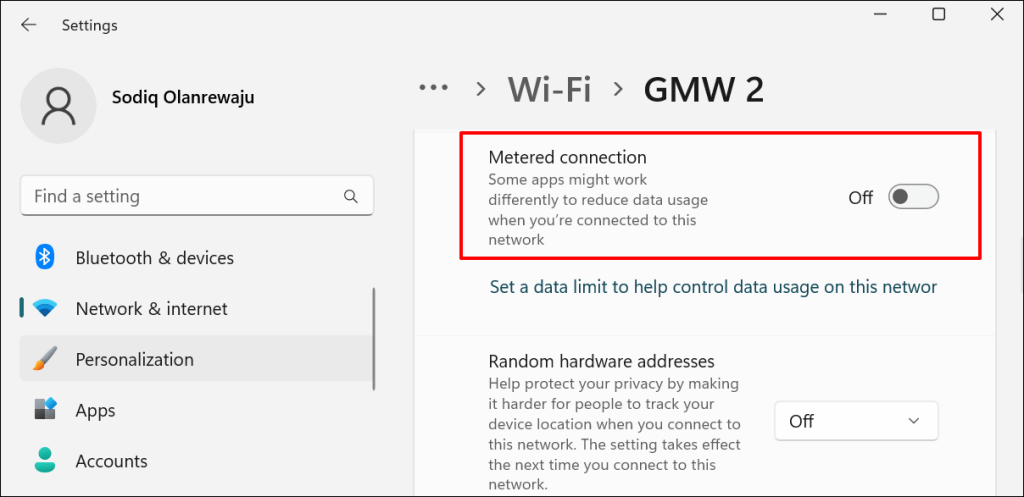
En Windows 10, dirígete a Configuración>Red e Internet>Estado>Cambiar propiedades de conexióny Desactiva Establecer como conexión medida.
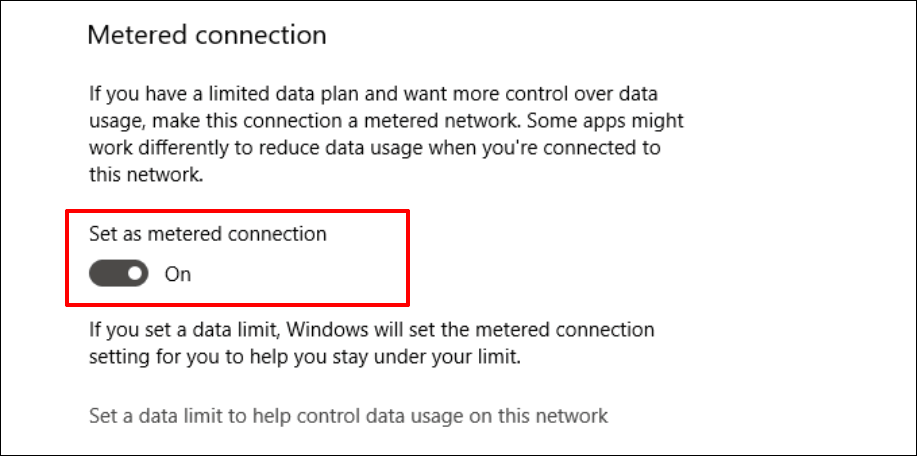
2. Reinicie Windows Spotlight
Detener y volver a habilitar la función Windows Spotlight también puede hacer que tu PC vuelva a cambiar las imágenes de la pantalla de bloqueo.
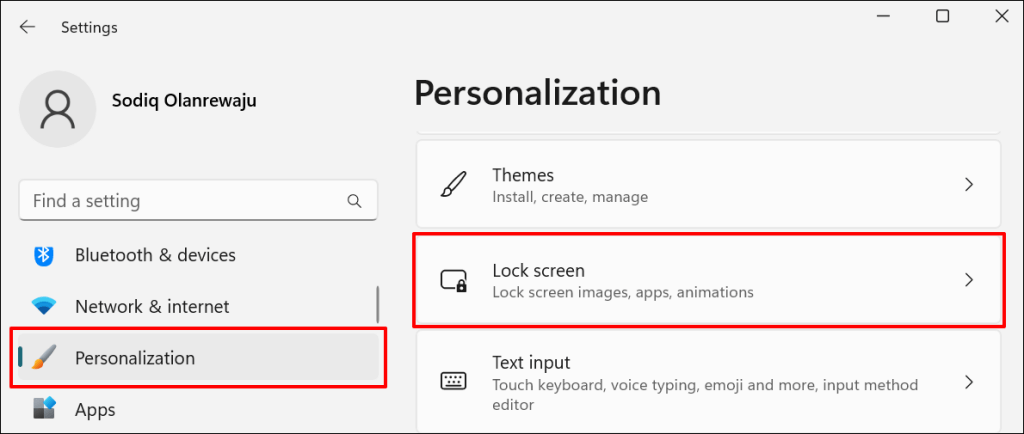
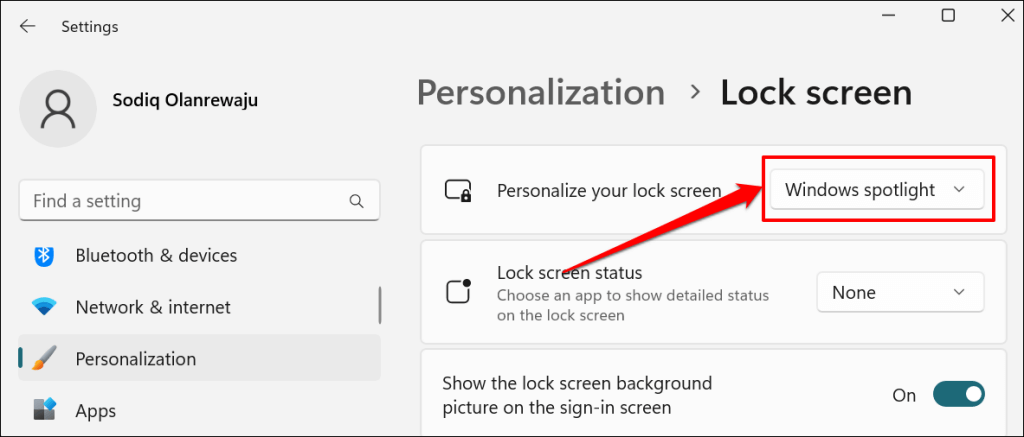
En Windows 10, vaya a Configuración>Personalización>Pantalla de bloqueoy configure el "Fondo" en el centro destacado de Windowsopción.
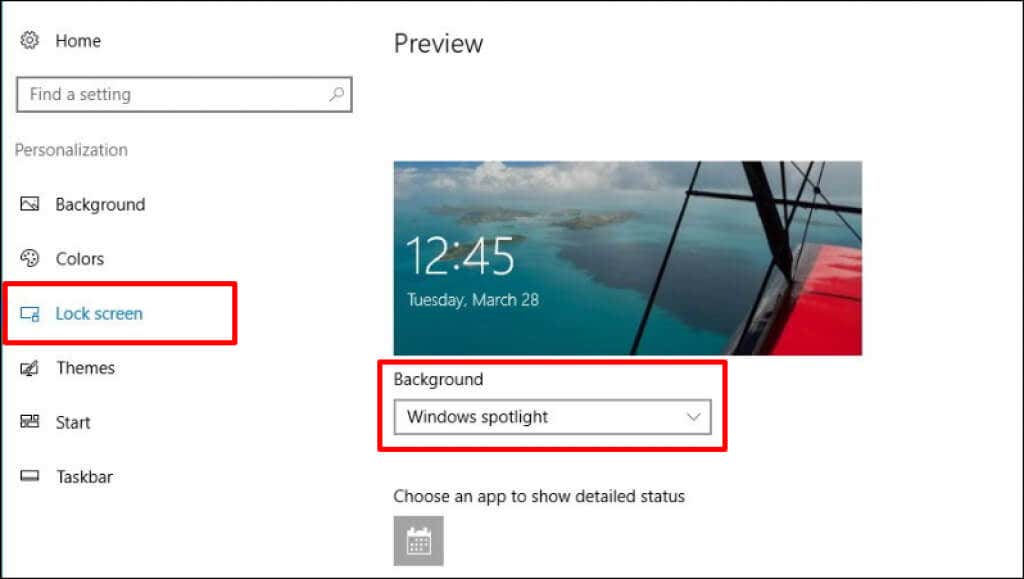
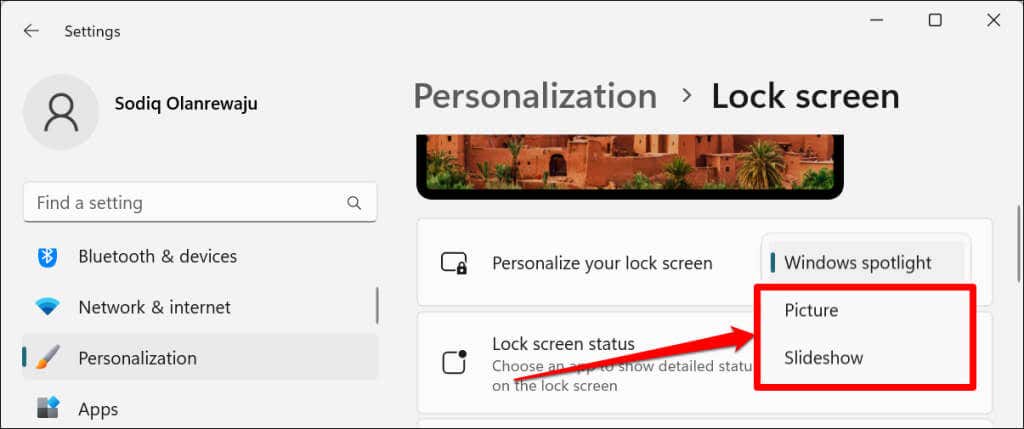
Reinicie su computadora y vuelva a habilitar Windows Spotlight en el menú de configuración de personalización. Cierra todas las aplicaciones activas antes de reiniciar tu computadora, para no perder datos no guardados.
3. Restablecer la configuración de Windows Spotlight
Vuelva a registrar los archivos del sistema que activan la funcionalidad Windows Spotlight. Encontrará estos archivos en la carpeta Windows Content Delivery Manager. Siga los pasos a continuación para volver a registrar archivos de Windows Spotlight en Windows 10 y 11.
C:\Users\%username%\AppData\Local\Packages\Microsoft.Windows.ContentDeliveryManager_cw5n1h2txyewy\Settings
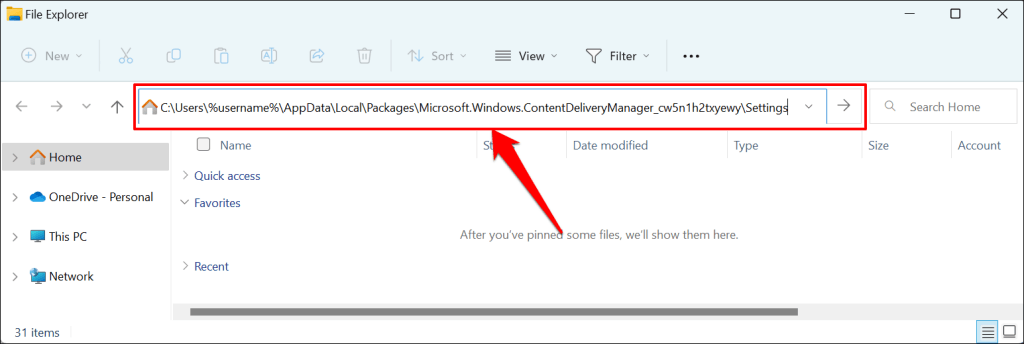
También puede acceder a la carpeta a través del cuadro Ejecutar de Windows. Presione la tecla de Windows+ R, pegue %USERPROFILE%/AppData\Local\Packages\Microsoft.Windows.ContentDeliveryManager_cw5n1h2txyewy\Settingsen el cuadro de diálogo, y seleccione Aceptar.
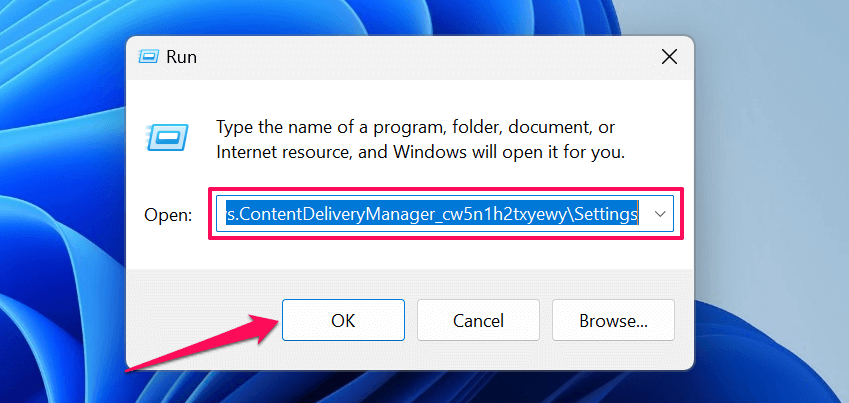
Encontrarás dos archivos (roaming.locky settings.dat) en la carpeta Configuración de Windows Content Delivery Manager.
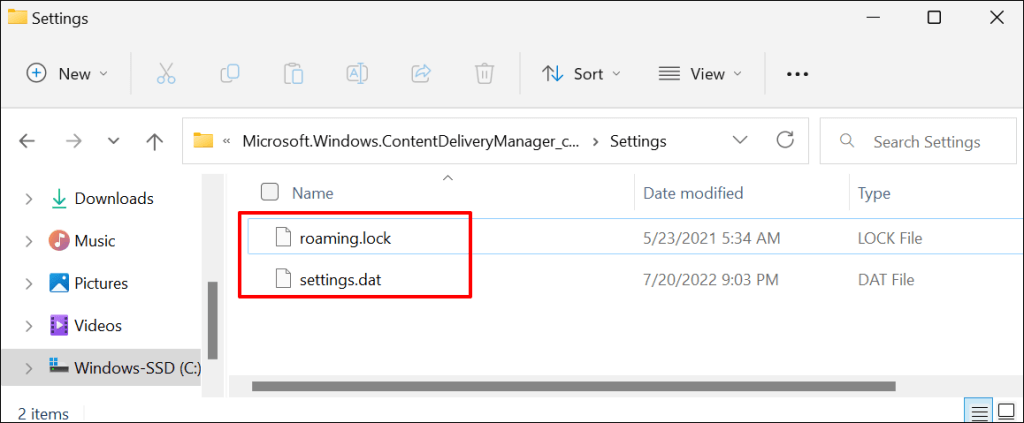
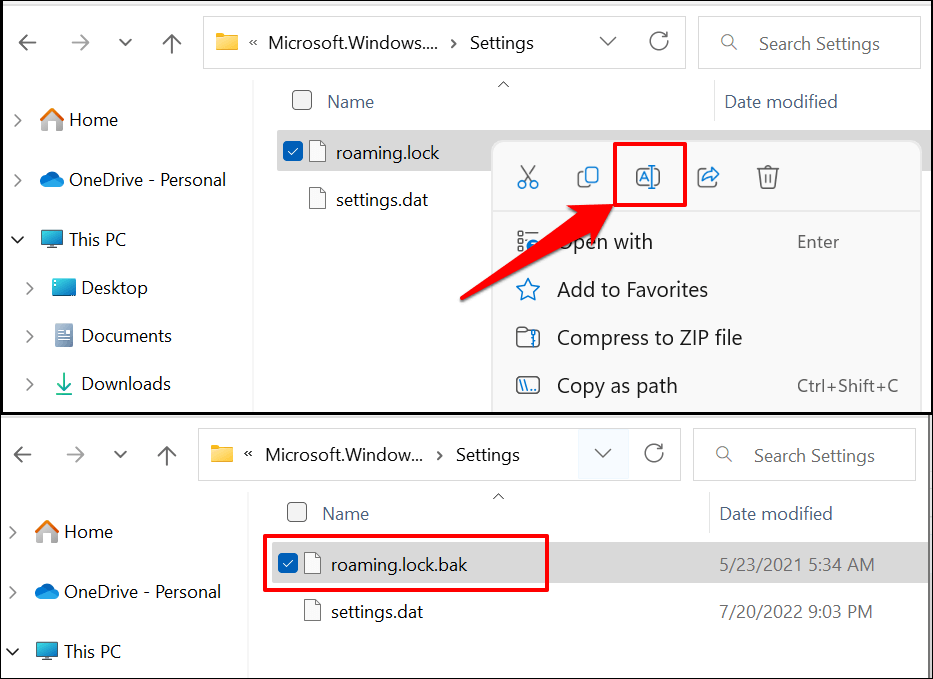
Windows le advertirá que cambiar la extensión del archivo hará que el archivo quede inutilizable. Seleccione Sípara continuar.
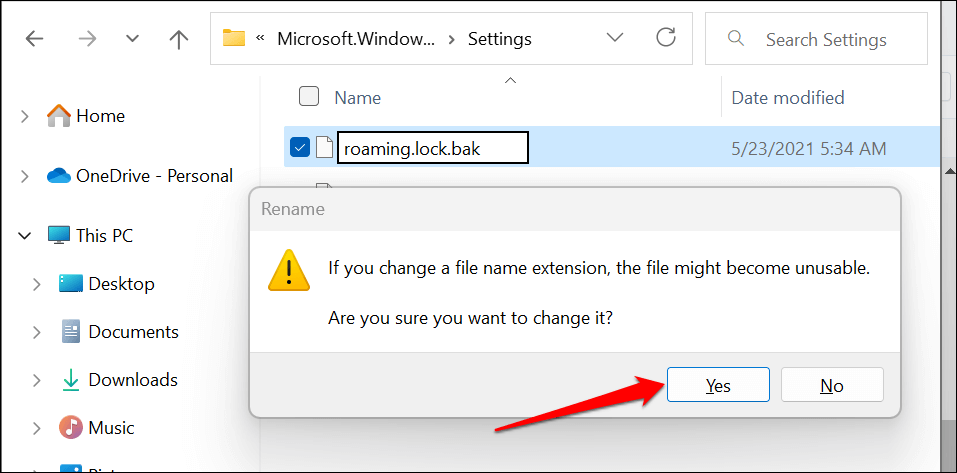

Windows creará copias nuevas de ambos archivos en la carpeta cuando reinicie su computadora. Eso debería hacer que Windows Spotlight vuelva a funcionar correctamente..
4. Vuelva a registrar Windows Spotlight
Vuelva a registrar Windows Spotlight si el problema persiste o si Windows no reemplaza los archivos de Windows Spotlight después de restablecer la función. Antes de continuar, asegúrese de que la personalización del fondo de su PC esté configurada en Windows Spotlight. De lo contrario, es posible que se produzca un error al volver a registrar Windows Spotlight.
En Windows 11, dirígete a Configuración>Personalización>Fondoy configura la opción "Personaliza tu fondo" en Windows destacado.
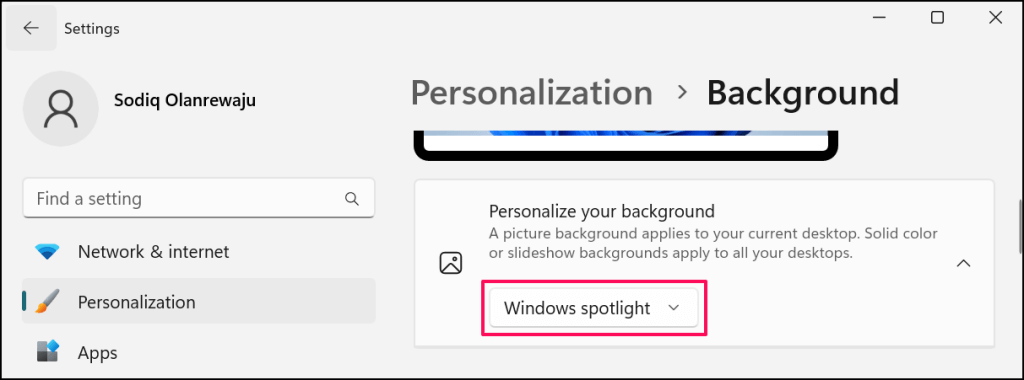
En dispositivos Windows 10, dirígete a Configuración>Personalización>Pantalla de bloqueoy configura "Fondo" en Destacado de Windowslapso>.
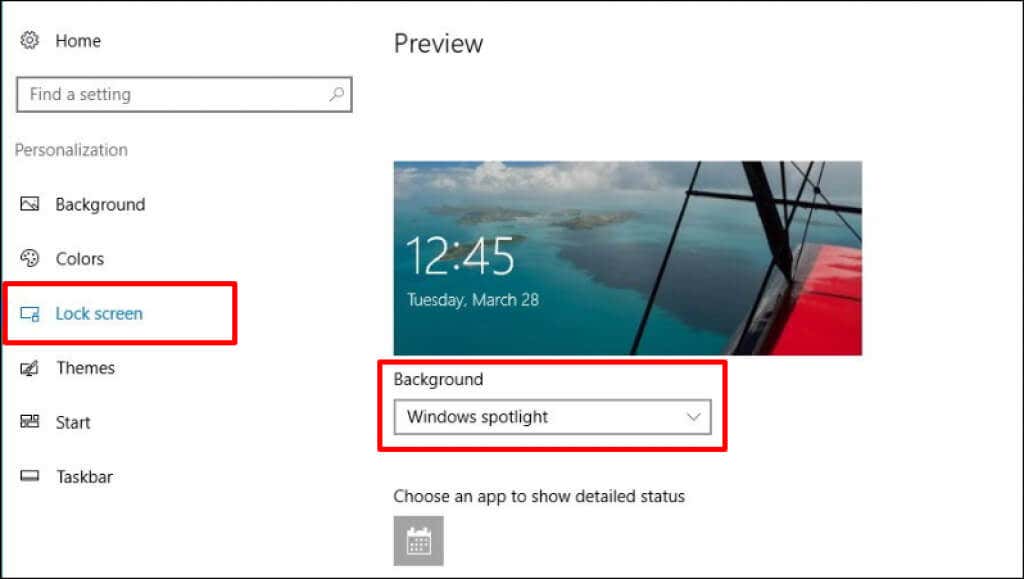
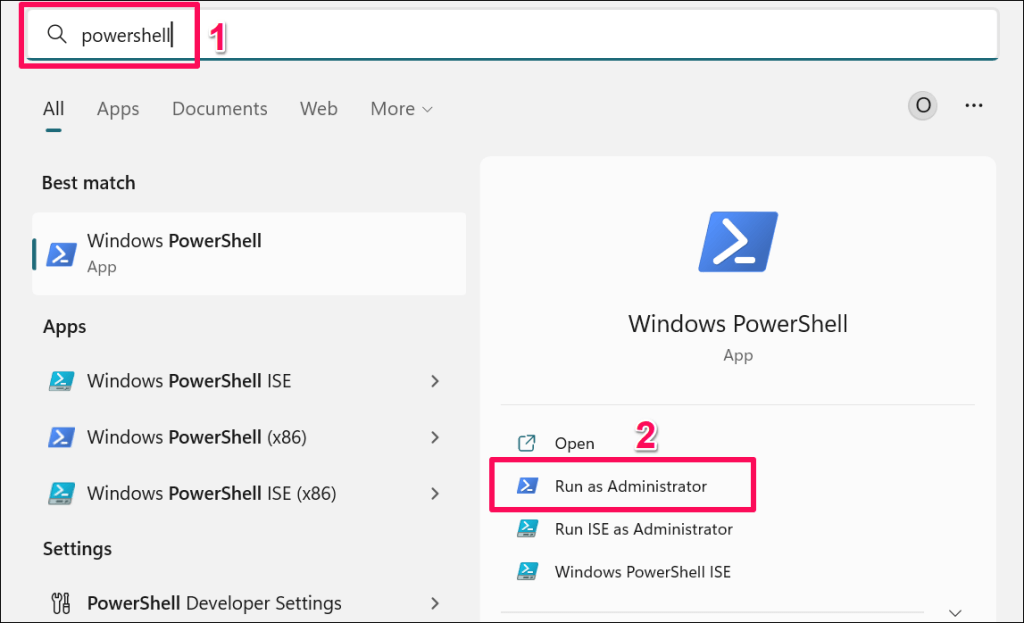
Get-AppxPackage -allusers *ContentDeliveryManager* | foreach {Add-AppxPackage “$($_.InstallLocation)\appxmanifest.xml” -DisableDevelopmentMode -register }
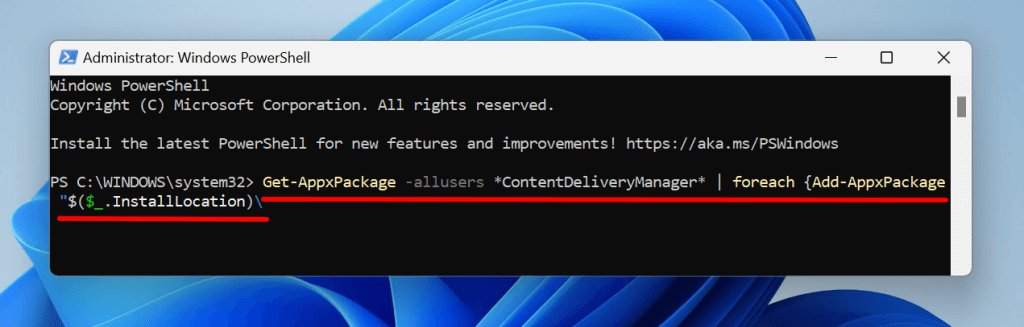
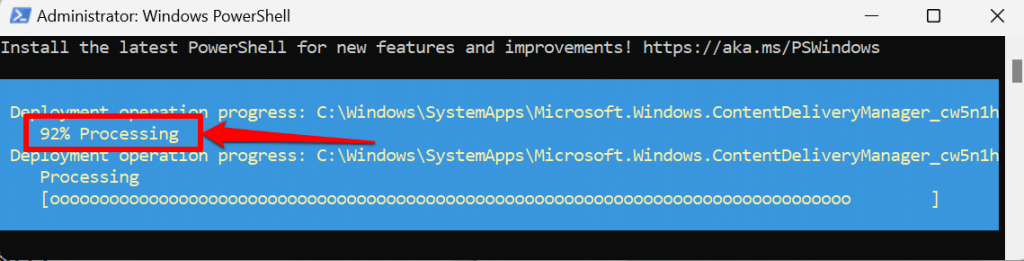
Reinicie su computadora y verifique si Windows cambia automáticamente la imagen de fondo en la pantalla de bloqueo cada 1 o 2 días.
5. Ejecute el Comprobador de archivos del sistema
Los archivos de sistema corruptos pueden causar que Windows Spotlight y otros procesos del sistema no funcionen correctamente. Utilice Windows Comprobador de archivos del sistema para buscar y reparar archivos corruptos del sistema en su computadora.
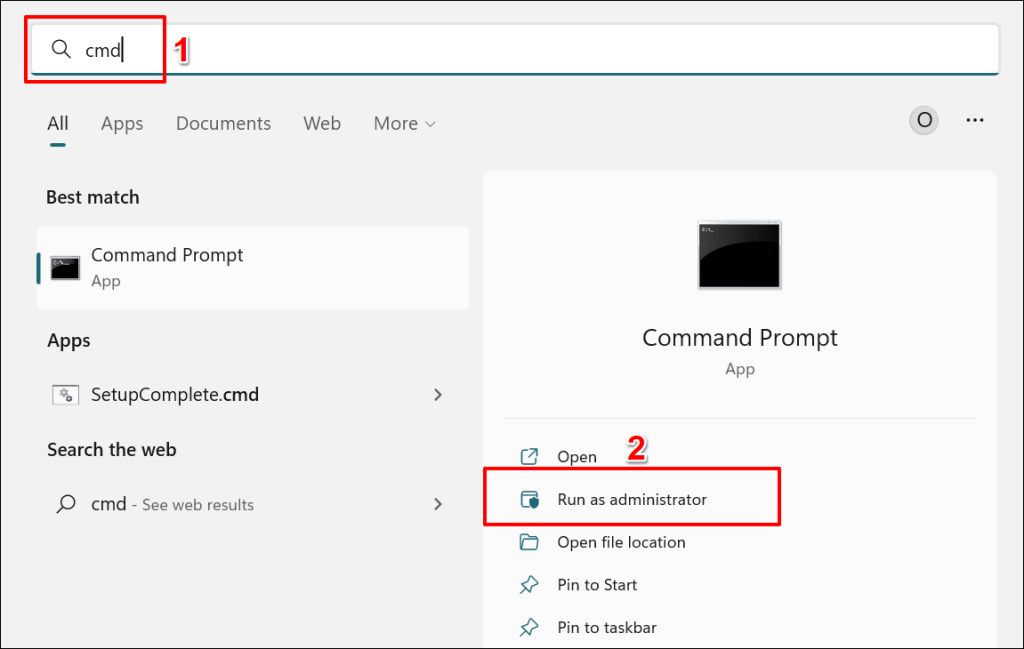
DISM.exe /Online /Cleanup-image /Restorehealth
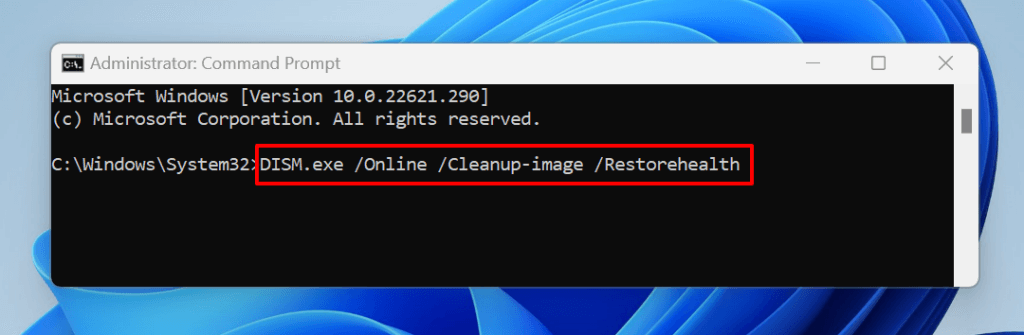
El comando solicita al Herramienta de administración y mantenimiento de imágenes de implementación (DISM) que descargue los archivos necesarios para reemplazar los archivos corruptos del sistema. Continúe con el siguiente paso cuando se complete la operación de restauración..
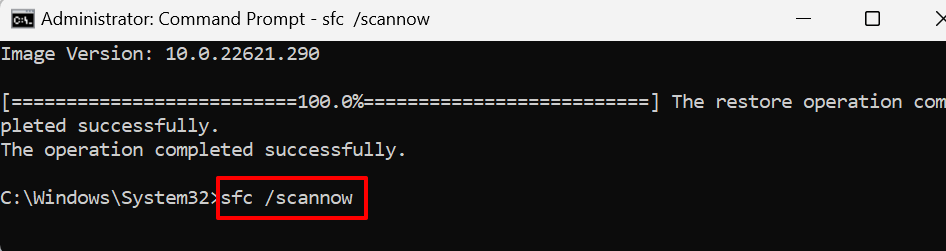
SFC mostrará el mensaje "La Protección de recursos de Windows encontró archivos corruptos y los reparó con éxito". mensaje si encuentra y reemplaza algún archivo corrupto.
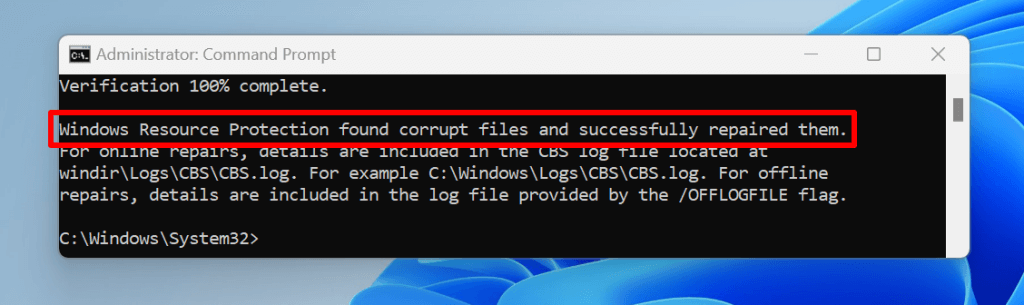
Ejecute SFC en modo seguro si sigue obteniendo un "La Protección de recursos de Windows no pudo realizar la operación solicitada". error. Pruebe la siguiente solución de solución de problemas si el SFC no encuentra ningún archivo corrupto o si Windows Spotlight aún no funciona.
6. Eliminar recursos destacados de Windows
Es posible que Windows no pueda cambiar la pantalla de bloqueo si hay archivos corruptos en la carpeta que contiene las imágenes de Windows Spotlight. Borrar los archivos de Windows Spotlight puede solucionar el problema.
%USERPROFILE%/AppData\Local\Packages\Microsoft.Windows.ContentDeliveryManager_cw5n1h2txyewy\LocalState\Assets
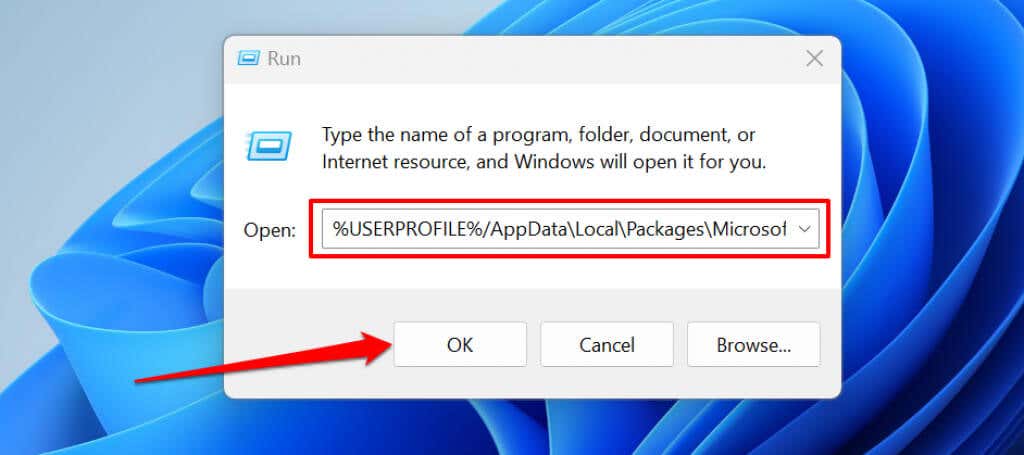
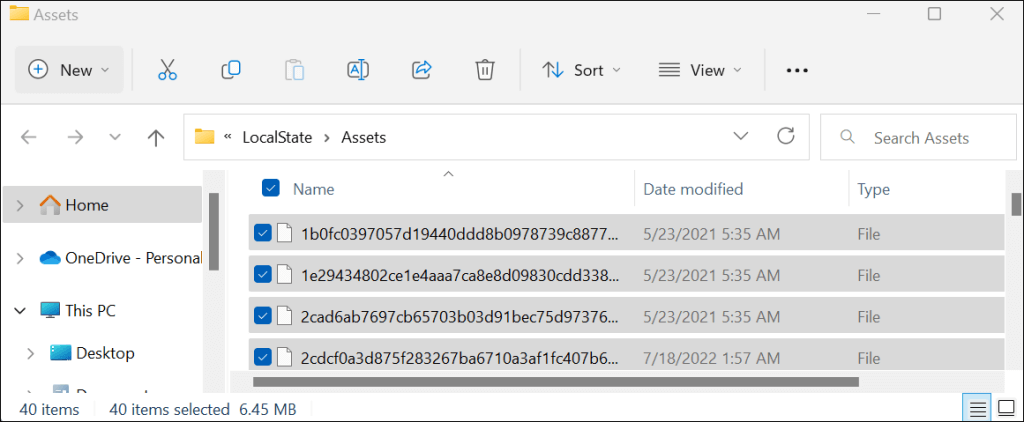
Reinicie su computadora y verifique si eliminarlo resuelve el problema. Habilite Windows Spotlight y asegúrese de que su computadora tenga una conexión a Internet.
7. Actualice su computadora
Si no has actualizado tu computadora durante mucho tiempo, instalar una actualización podría restaurar Windows Spotlight a la normalidad.
En Windows 11, abre la aplicación Configuración, selecciona Windows Updateen la barra lateral y selecciona Buscar actualizacioneso Descargar. e instalar todo.
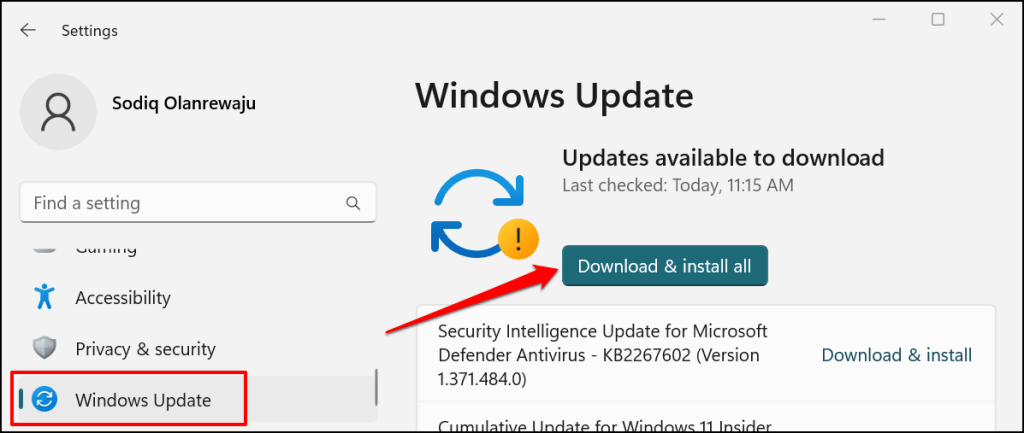
En Windows 10, vaya a Configuración>Actualización y seguridad>Actualización de Windowsy seleccione Buscar actualizaciones.
8. Desinstalar actualizaciones de Windows
Una actualización de Windows inestable o plagada de errores puede dañar Windows Spotlight y otras características del sistema. Si Windows Spotlight dejó de funcionar correctamente después de instalar una actualización de Windows, desinstalar la actualización problemática. También puede hacer retroceder su computadora a un estado anterior/estable usando Restauración del sistema..
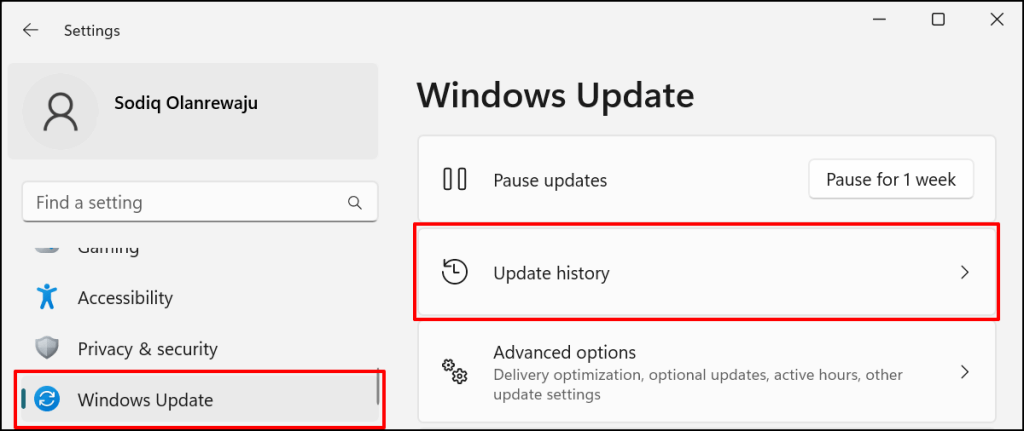
Si su PC ejecuta Windows 10, vaya a Configuración>Actualización y seguridad>Actualización de Windowsy seleccione Ver historial de actualizaciones..
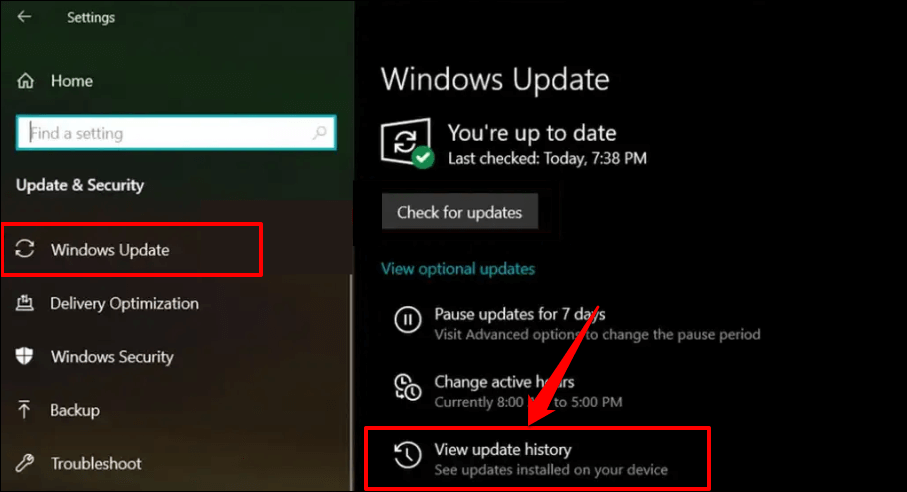
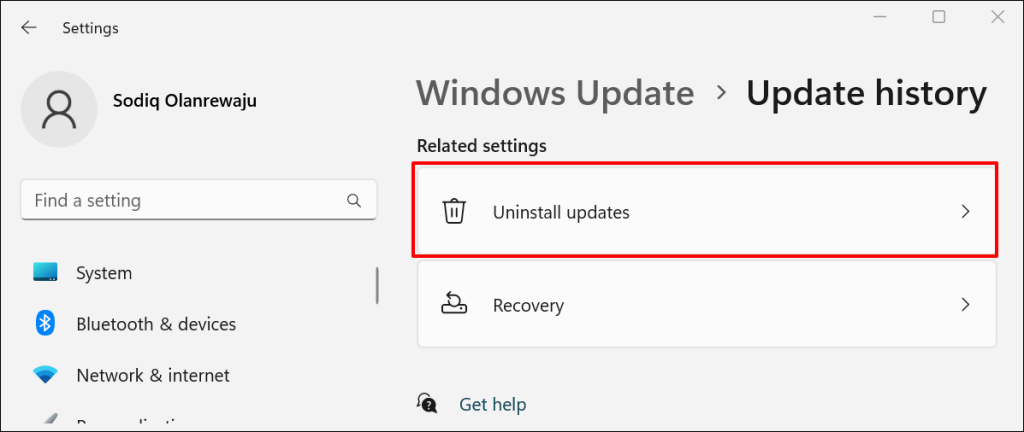
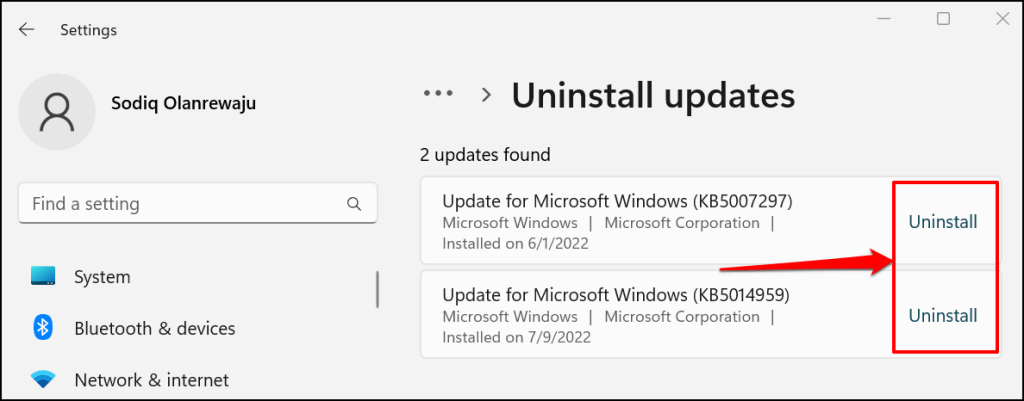
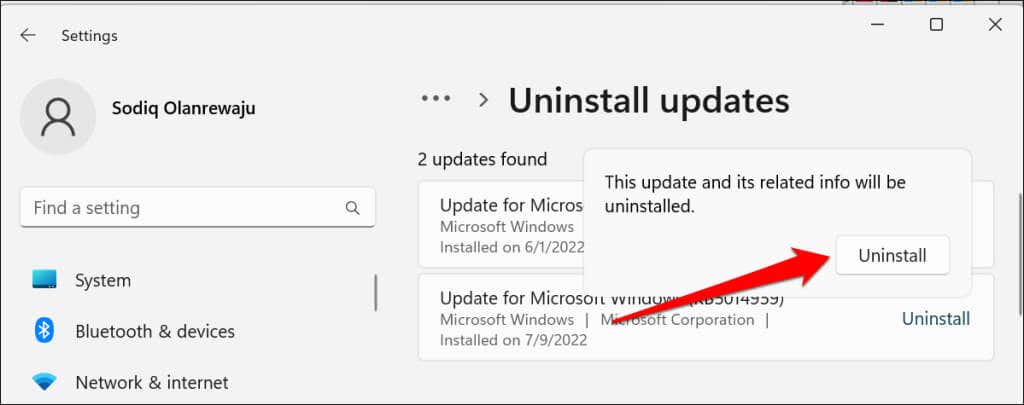
Compruebe si Windows Spotlight funciona correctamente después de que Windows desinstale correctamente las actualizaciones y reinicie su computadora.
Luz al final del túnel
Póngase en contacto con el soporte técnico de Microsoft si estas soluciones no solucionan el problema. Realizar un reinstalación limpia de Windows también puede solucionar el problema. Sin embargo, asegúrese de realizar una copia de seguridad de sus archivos en una unidad externa o en un servicio de almacenamiento en la nube.
.