En versiones anteriores de Windows, la aplicación de calculadora predeterminada era bastante estándar y francamente inútil. Sin embargo, Microsoft decidió actualizar significativamente la aplicación de calculadora en Windows 11.
Con esa actualización vinieron nuevas características como una calculadora científica, funciones de programador y más. Una de ellas es una calculadora gráfica que puede competir con las calculadoras gráficas estándar del mercado, como Texas Instruments.
En este artículo, cubriremos cómo acceder a la calculadora gráfica en Windows 11, cómo ingresar y representar gráficamente funciones y cómo usar la calculadora para resolver valores a lo largo del gráfico.
Cómo abrir la calculadora gráfica en Windows 11
Para abrir la calculadora gráfica, haga clic en el menú Inicio y escriba "calculadora" en el campo de búsqueda. Luego, selecciona la aplicación Calculadora.
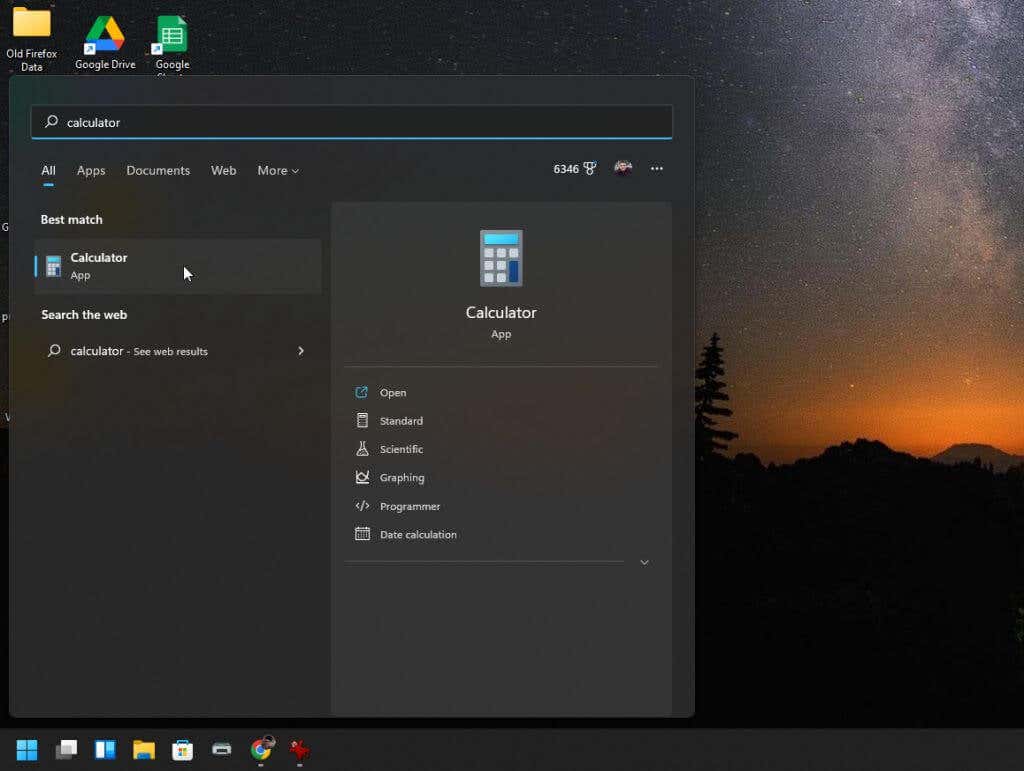
Esto abrirá la aplicación de calculadora estándar. Y a menos que pienses en seleccionar el menú en la esquina superior izquierda, nunca sabrás que este no es el mismo antigua aplicación de calculadora de Windows 10.
Cuando selecciones el menú, verás todas las opciones disponibles para funciones avanzadas de la calculadora.
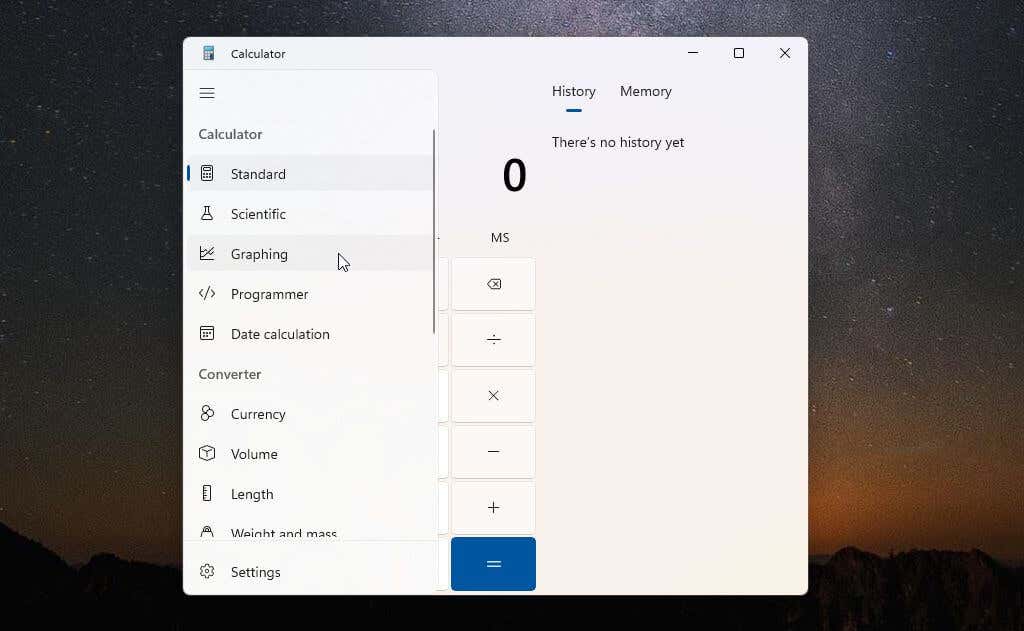
Para acceder a la calculadora gráfica, seleccione Gráficasen el menú. La calculadora gráfica se abrirá en la misma ventana pequeña. Por lo tanto, solo verá el gráfico a menos que cambie la pantalla del modo de gráficos de calculadora al modo de ecuación usando el pequeño botón de alternancia en la parte superior derecha.
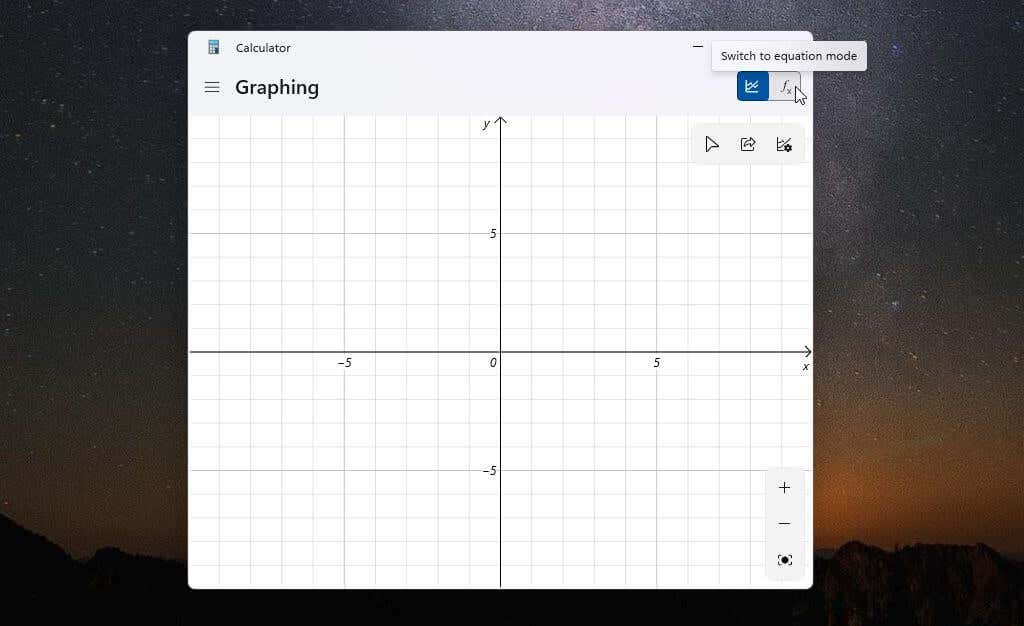
Una mejor manera de utilizar la calculadora gráfica es cambiar el tamaño de la ventana hasta que tanto el área de gráficos como el editor de ecuaciones aparezcan uno al lado del otro en la misma ventana.
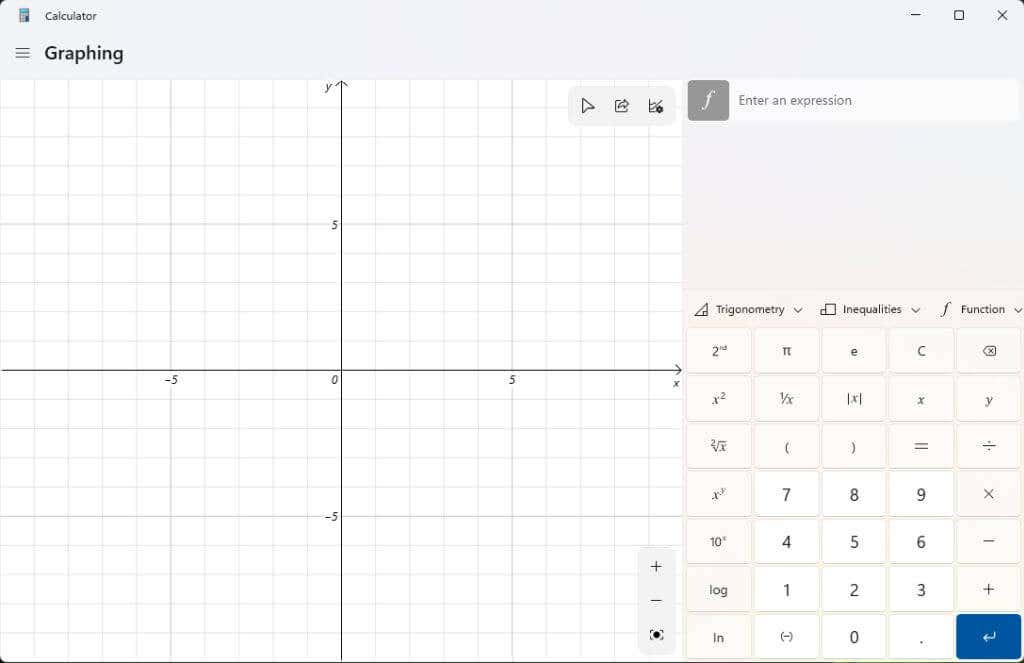
Ahora estás listo para usar esta potente calculadora gráfica de Windows 11.
Cómo utilizar la calculadora gráfica en Windows 11
Para demostrar cómo funciona la calculadora gráfica, comenzaremos con una ecuación cuadrática simple: y = x² + 2.
Escriba esta fórmula en el campo Ingresar una expresióny seleccione el botón azul Intro. Verá aparecer el gráfico en el panel izquierdo sobre los ejes x e y.
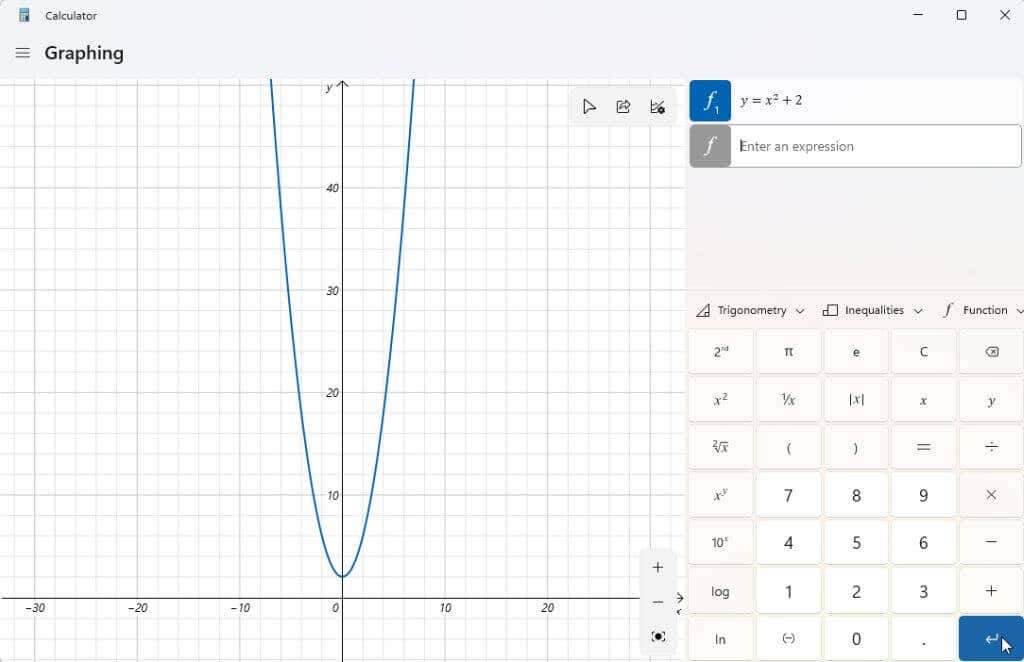
Ahora, el objetivo de una calculadora gráfica es que puedas resolver los valores de y cuando se te dan diferentes valores de x. Luego, puedes trazar la gráfica con el cursor para ver estos valores, como la intersección con el eje y (cuando x = 0)..
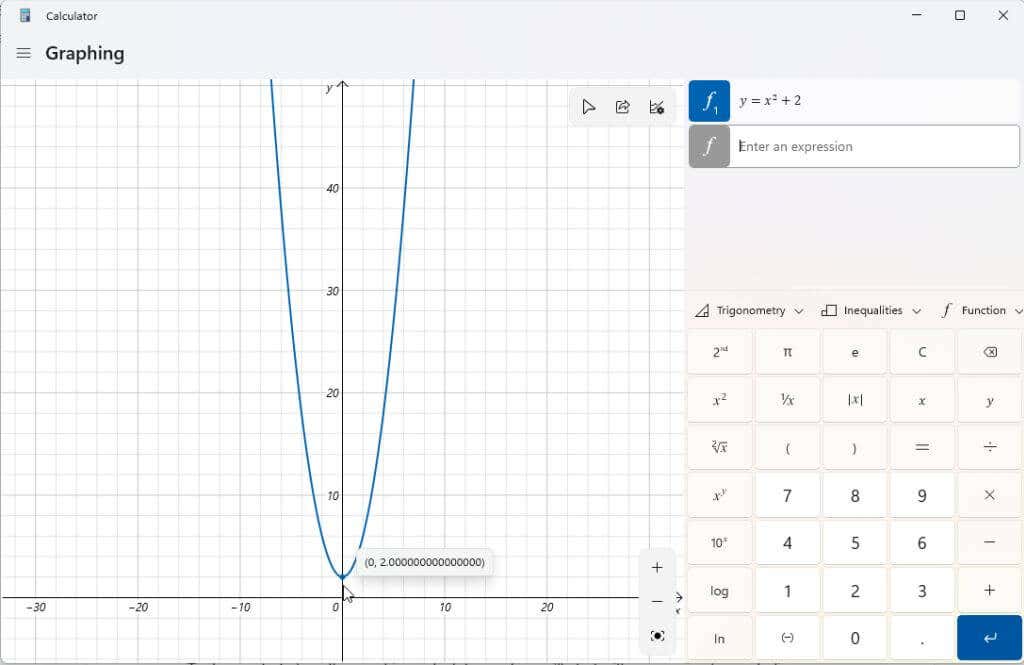
También puedes usar la calculadora gráfica para manipular variables en tus expresiones y ver cómo esos cambios afectan la gráfica. Estos son importantes cuando los estudiantes aprenden álgebra y cómo los diferentes elementos de una función afectan los resultados.
Un buen ejemplo es la función lineal y = mx + b. Esta es una de las primeras funciones que los estudiantes aprenden para comprender cómo se relacionan la pendiente y la posición de una línea en un gráfico con cada variable.
Escriba esa función como otra expresión y presione el botón azul Enterpara representarla.
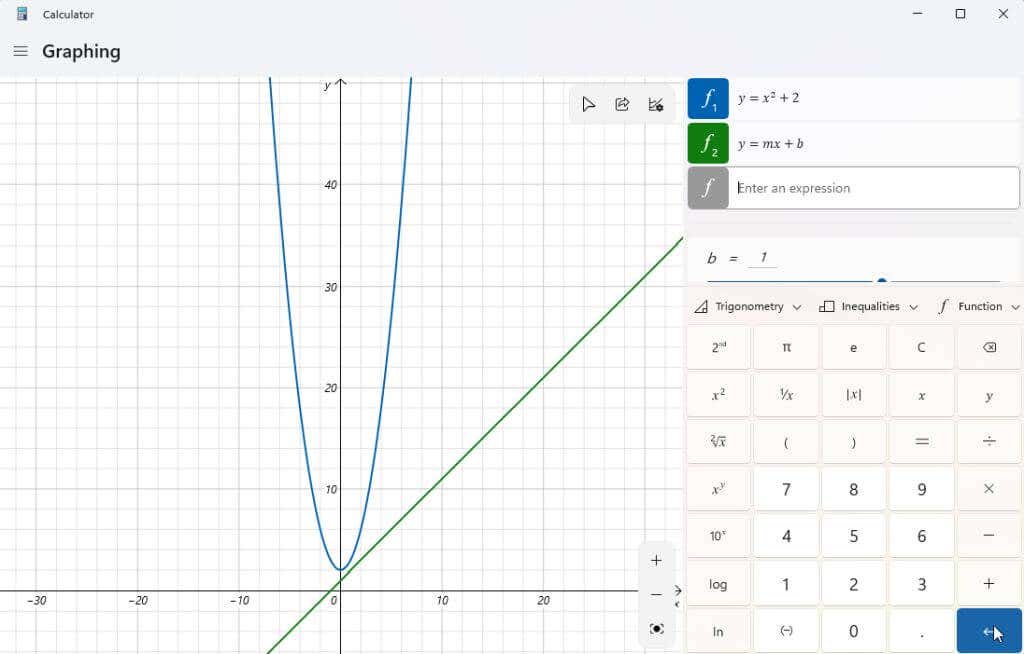
Es posible que notes que el gráfico no está centrado en la pantalla o que no puedes verlo bien. Puede utilizar los botones +y –en la esquina inferior derecha del gráfico para acercar y alejar. También puede hacer clic izquierdo y arrastrar el mouse a cualquier lugar del área del gráfico para deslizar la pantalla en cualquier dirección.
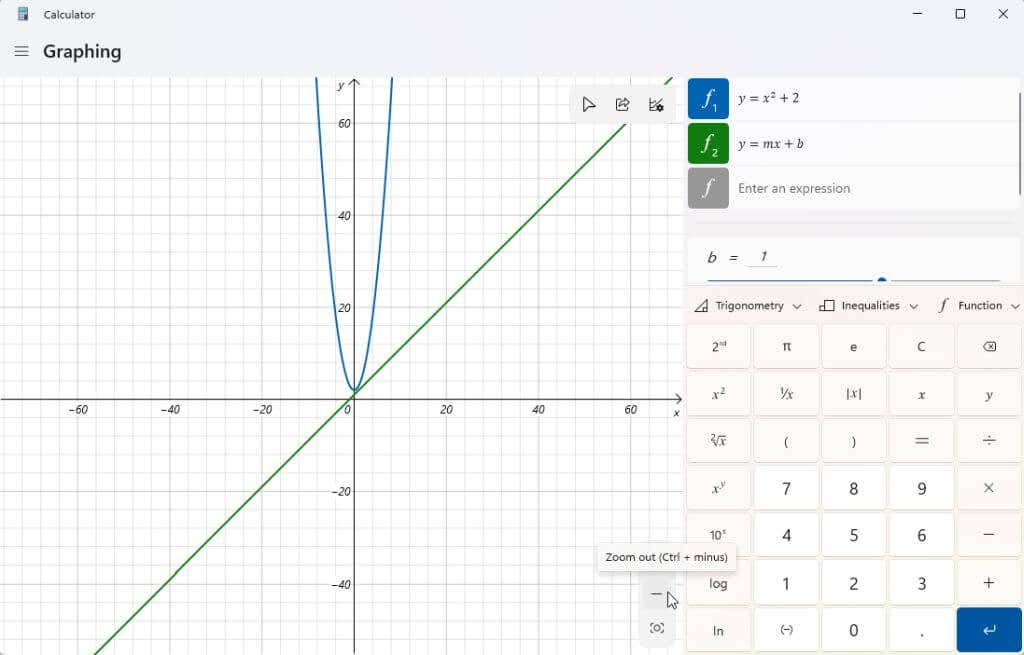
Si selecciona el ícono de opciones de gráfico en la esquina superior derecha del gráfico, también tendrá la opción de ajustar los valores mínimo y máximo para x e y. Esta es otra forma de ajustar el área de visualización del gráfico.
También puedes ajustar las unidades entre radianes, grados y gradianes.
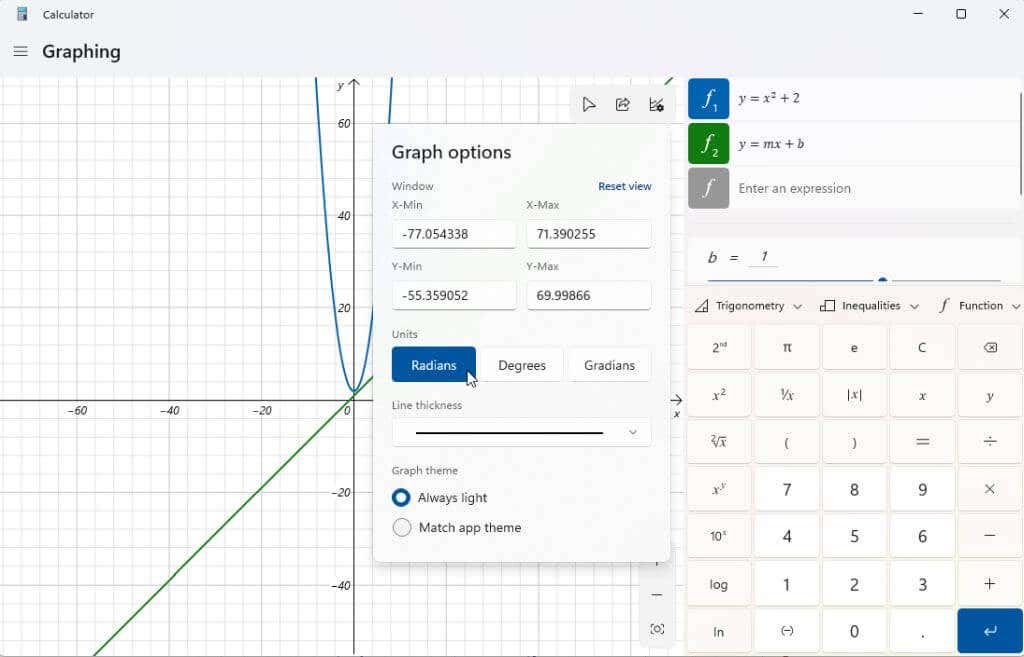
Una vez que su gráfico esté centrado, intente manipular las variables para ver cómo afecta la salida. El función lineal anterior tiene dos variables, my b. Si se desplaza hacia abajo usando la barra de desplazamiento a la derecha de sus expresiones, verá una sección que muestra estas variables de expresión. La calculadora gráfica ha hecho suposiciones sobre el valor de estas variables para representarla.
Intente ajustar la variable ben la función lineal; notarás que la línea se desplaza hacia arriba en el eje y según el valor que ingresaste.
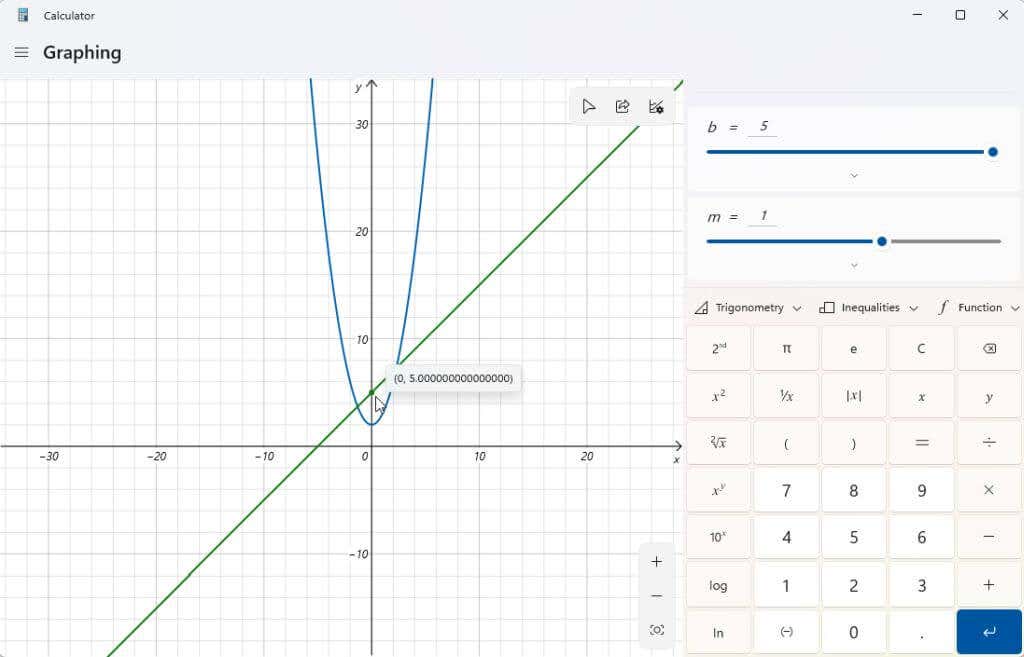
Intenta ajustar también la variable m. Verás que cuando hagas esto con una ecuación lineal, aumentará o disminuirá la pendiente de la recta.
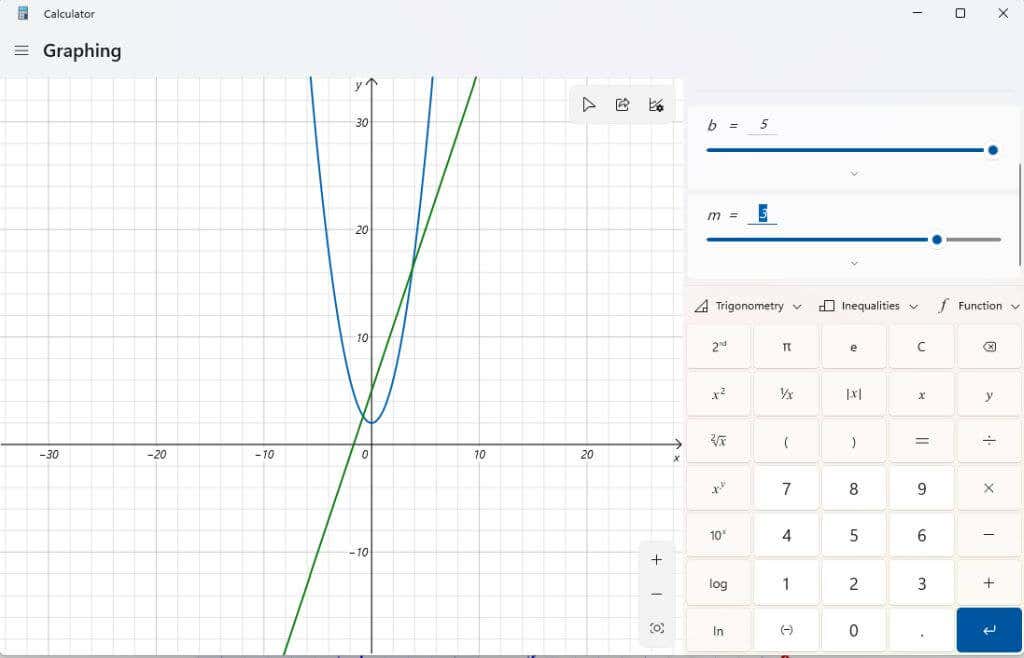
Puede ver más detalles sobre cada expresión que ha ingresado seleccionando el ícono Analizar funcióna la derecha de la expresión.
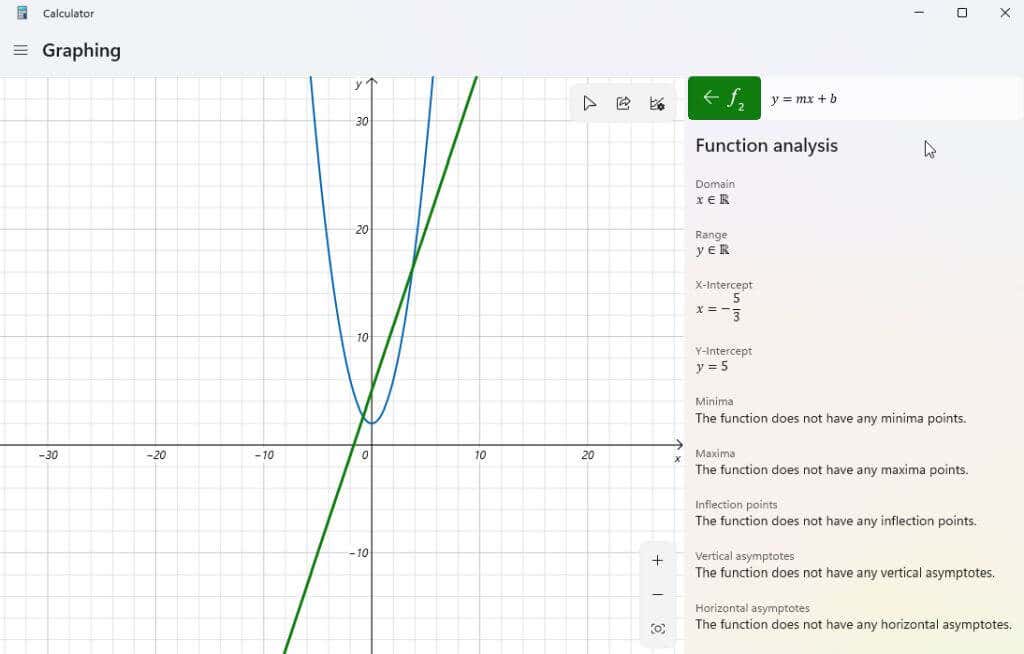
Cuando seleccionas esto, la calculadora gráfica analizará tu expresión y proporcionará información importante como la intersección x, la intersección y y más..
Otras funciones de la calculadora gráfica de Windows 11
Para eliminar cualquier expresión que hayas ingresado en la calculadora, simplemente selecciona el ícono Eliminar ecuacióna la derecha de tu ecuación.
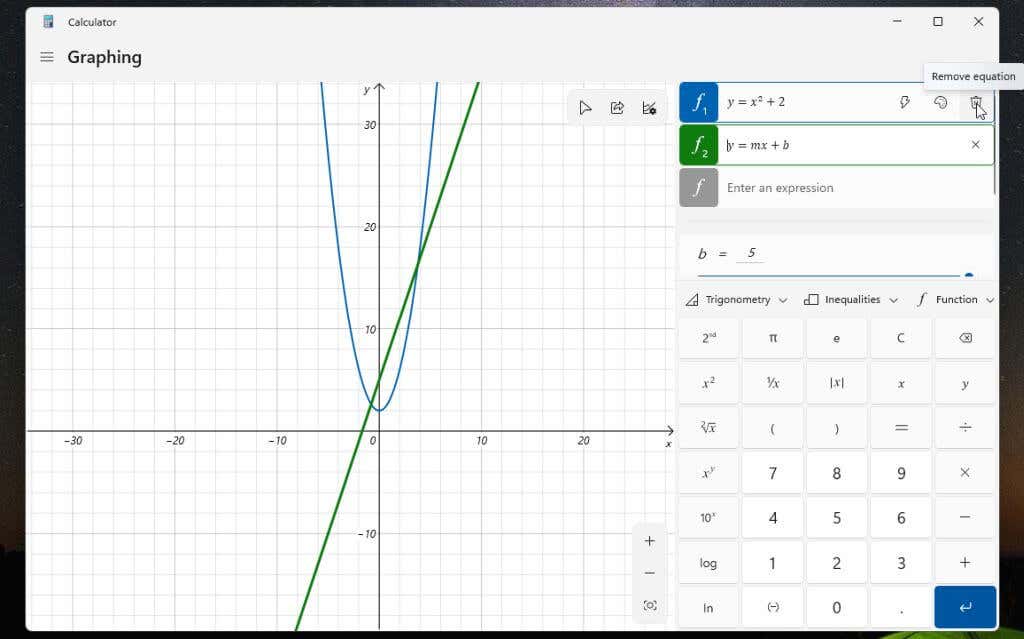
Esto eliminará la ecuación y el gráfico de la pantalla de la calculadora gráfica.
Utilice el menú desplegable Funciónpara incorporar elementos como el valor absoluto.
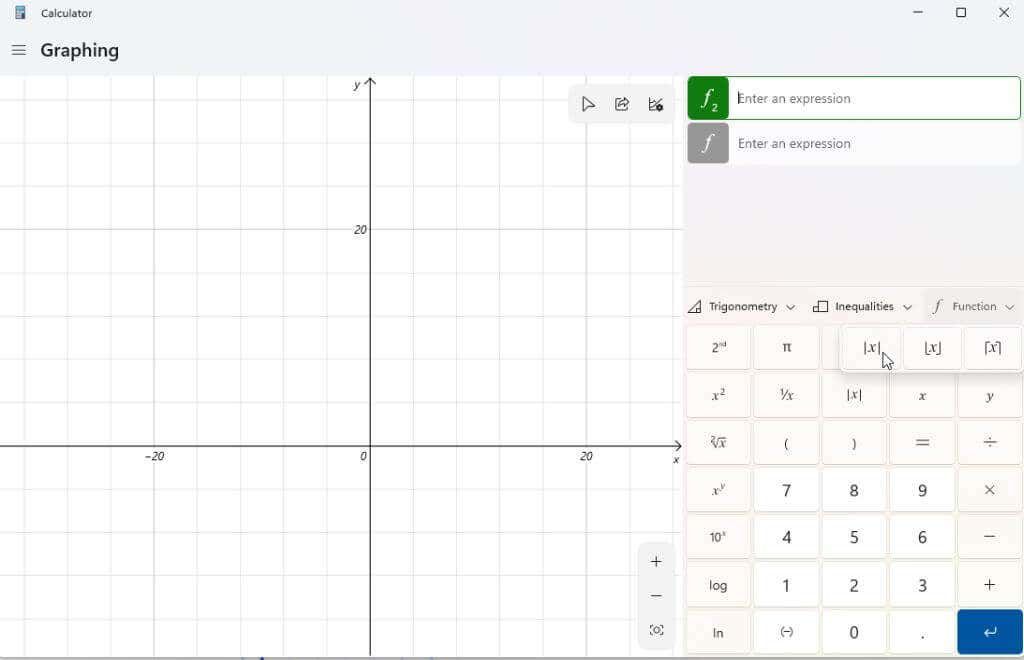
Utilice el menú desplegable Trigonometríapara incluir seno, coseno, tangente y otras funciones trigonométricas en su expresión.
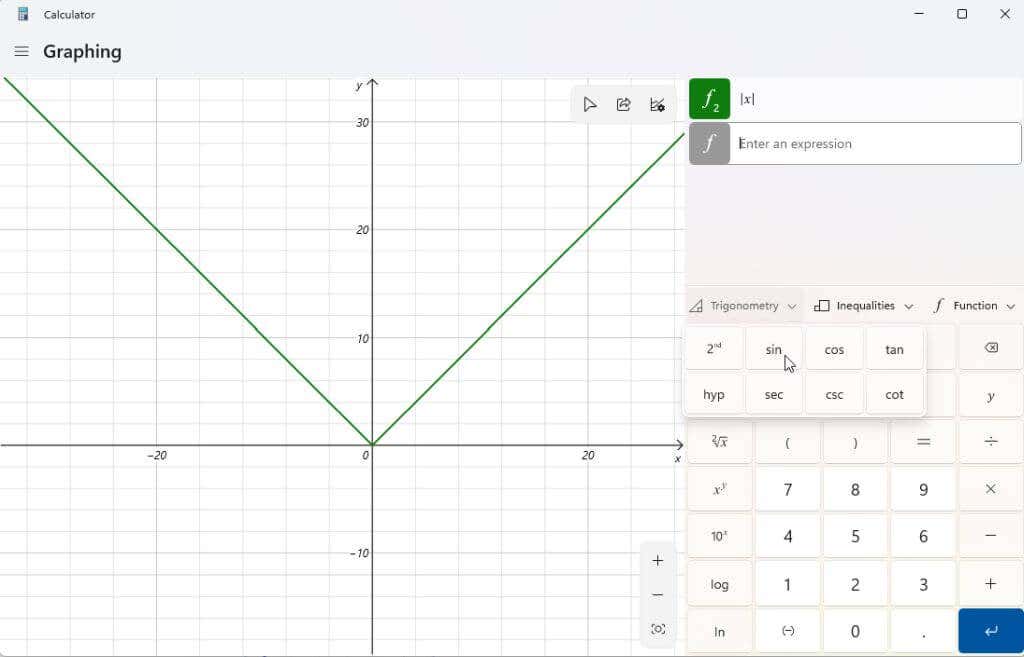
Puedes utilizar el menú desplegable Desigualdadespara representar gráficamente expresiones que incluyan desigualdad en lugar de un signo igual. Esto se representará en su gráfico como un sombreado debajo o encima del área de su gráfico donde esa desigualdad es verdadera.
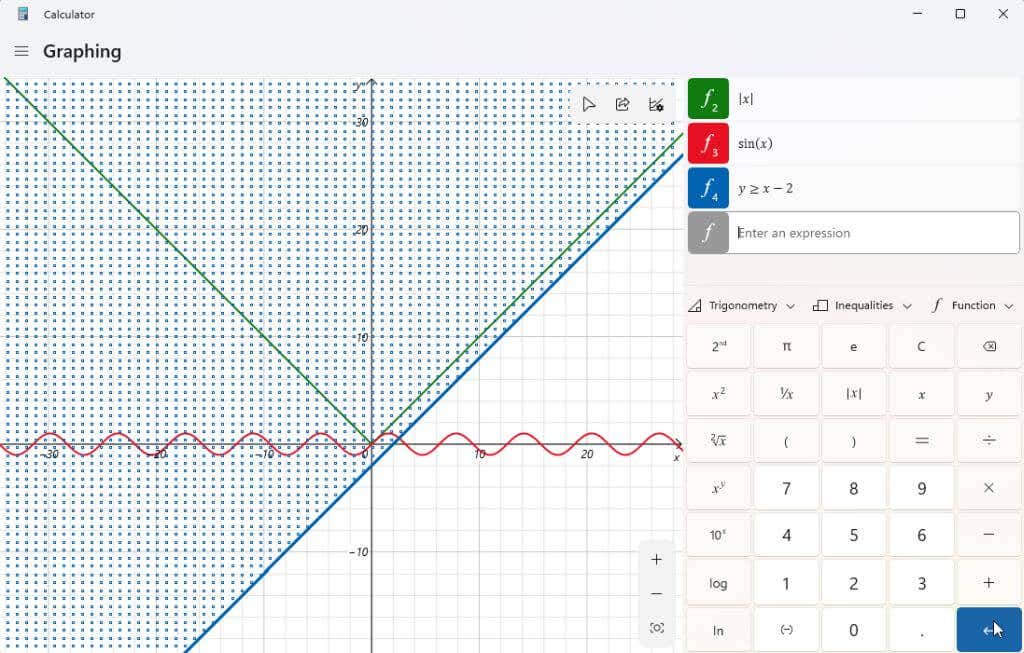
Una vez que haya creado su gráfico (o gráficos), puede seleccionar el ícono de compartir en la esquina superior derecha del área de gráficos para enviar una captura de pantalla de ese gráfico a otras personas.
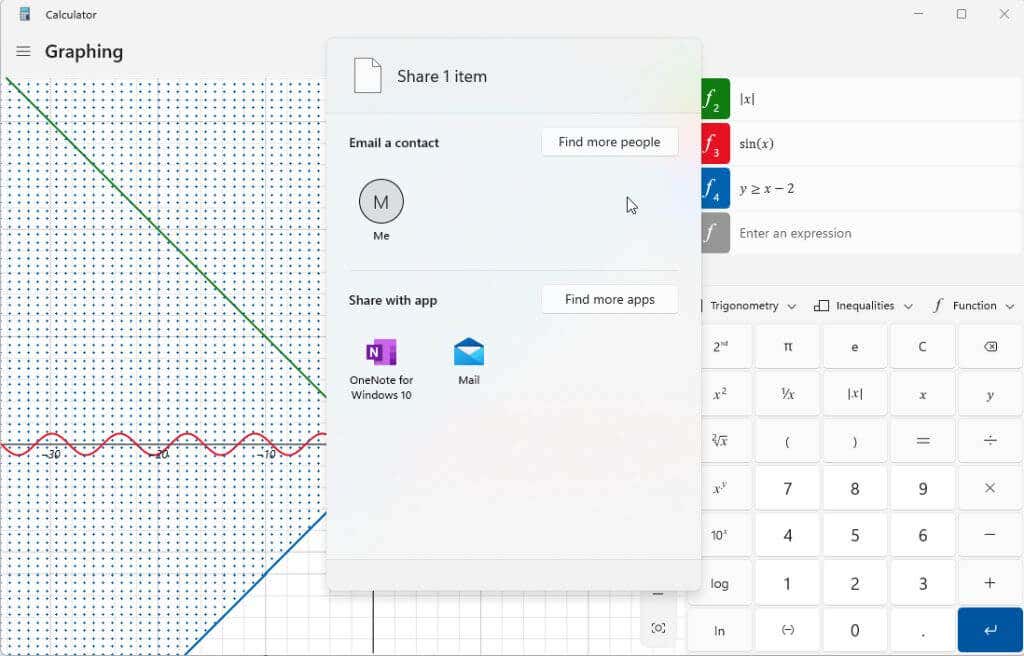
Las opciones enumeradas aquí dependerán de lo que esté instalado en su sistema Windows. La opción típica incluirá el correo electrónico. Pero si tienes otras aplicaciones como OneNote, Facebook u otras aplicaciones de comunicación, también las verás enumeradas aquí.
¿Ya has descubierto la calculadora gráfica en Windows 11? ¿Le ha resultado útil con las tareas o en el trabajo? ¡Comparta sus consejos para usar la calculadora gráfica en la sección de comentarios a continuación!
.