Si actualizó de Windows 10 a Windows 11, tendrá acceso a una gran biblioteca de botones, texto y gráficos de widgets interactivos. Los widgets son útiles para mostrar información. de un vistazo.
Desafortunadamente, muchos usuarios de Windows 11 informan que a veces es posible que el panel de widgets o los propios widgets no funcionen. Solucionar la causa raíz no siempre es sencillo. En este artículo, exploraremos varias soluciones que puede probar para que esos widgets de Windows 11 vuelvan a funcionar.
1. Habilitar o volver a habilitar widgets
La solución más sencilla que suele funcionar es asegurarse de que los widgets estén habilitados en su sistema Windows 11, o deshabilitarlos y luego volver a habilitarlos.
Para permitir que se muestren los widgets, haga clic derecho en cualquier lugar de la barra de tareas y seleccione Configuración de la barra de tareas.
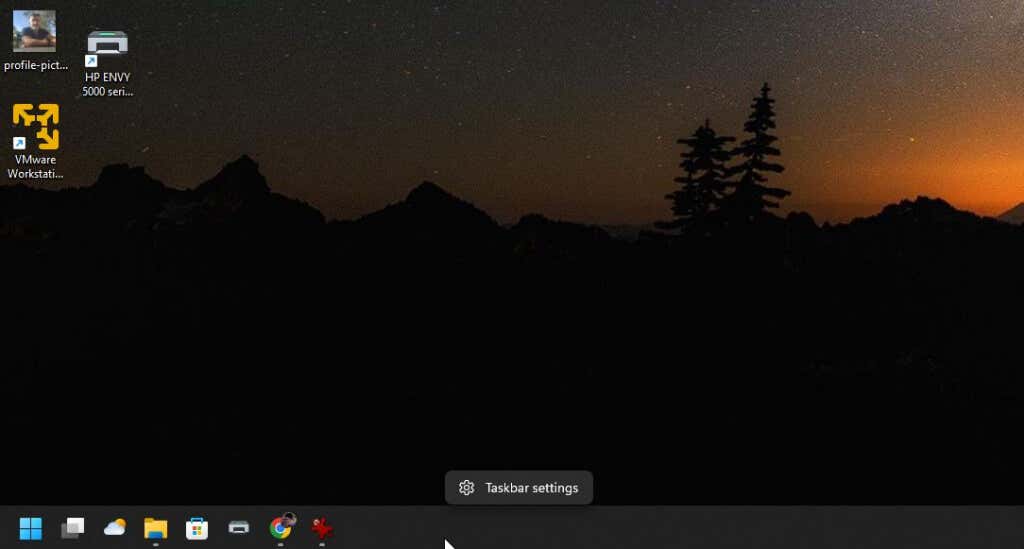
La configuración de Windows se abrirá en la sección Barra de tareas de la ventana de Personalización. Asegúrate de que el interruptor a la derecha del ícono Widgetsesté habilitado.
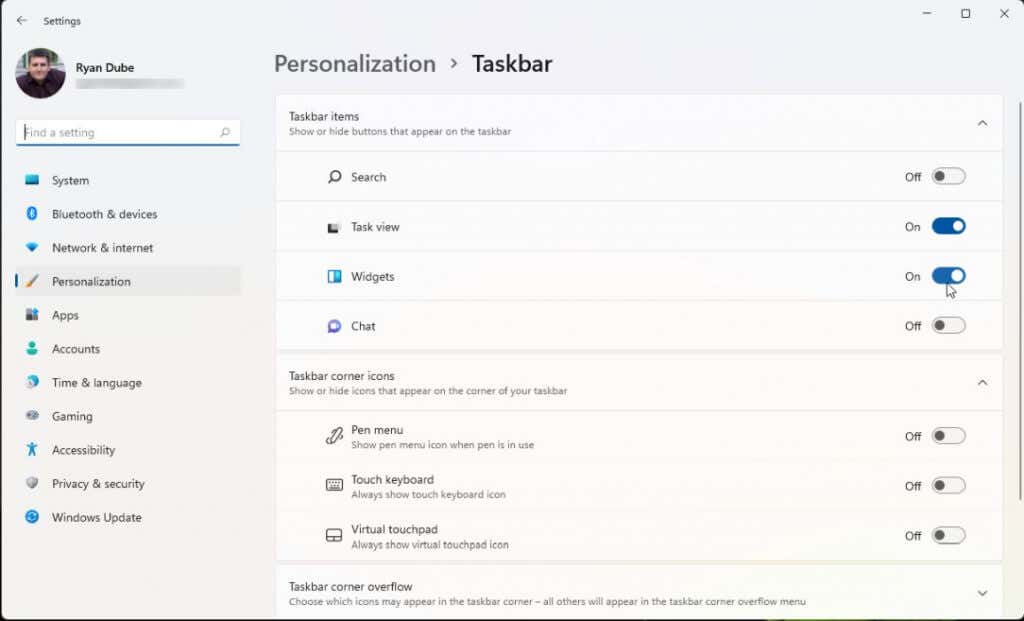
Si esta opción ya estaba seleccionada, anule su selección y luego vuelva a seleccionarla. Ahora vuelva a verificar si los widgets están funcionando actualmente. Si no es así, pase a la siguiente sección.
2. Reiniciar el proceso de widgets y el Explorador de Windows
El proceso principal que controla todos los widgets de su sistema Windows 11 se llama "Widgets de Windows". En este proceso principal, encontrará todos los procesos individuales para cada widget que esté ejecutando.
Una solución fácil cuando los widgets no funcionan en su sistema es reiniciar todos estos procesos a la vez.
Para hacer esto, seleccione el menú Inicio, escriba Administrador de tareasy seleccione la aplicación Administrador de tareas.
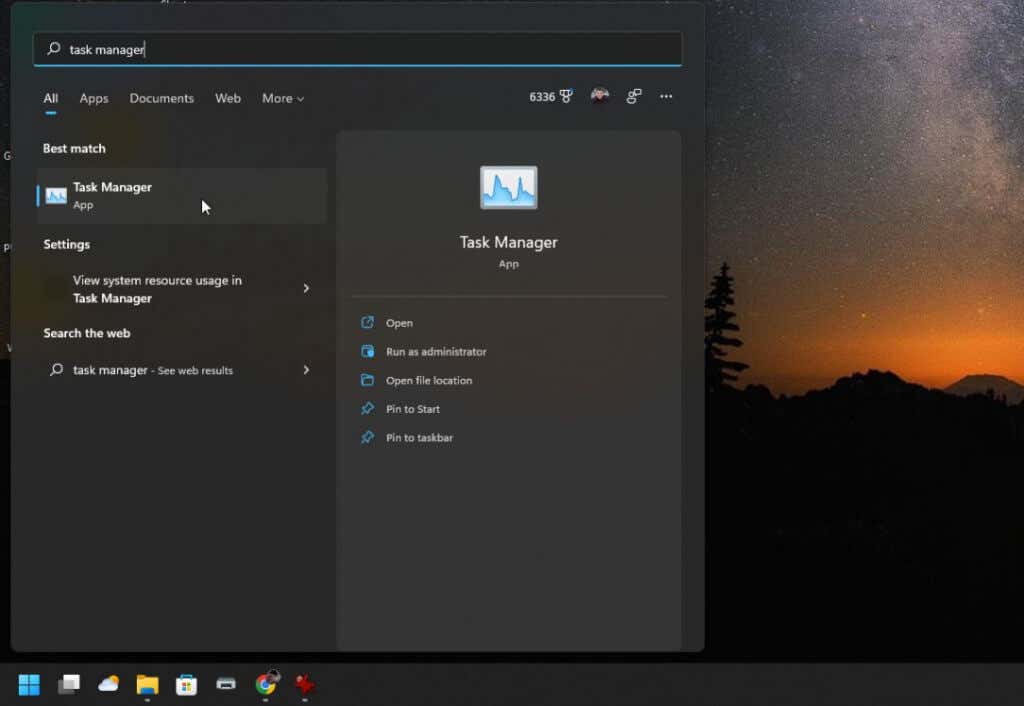
En el Administrador de tareas, asegúrese de que la pestaña Procesosesté seleccionada. Desplácese hacia abajo en la lista de procesos hasta encontrar Widgets de Windows. Haga clic derecho en este proceso y seleccione Finalizar tarea.
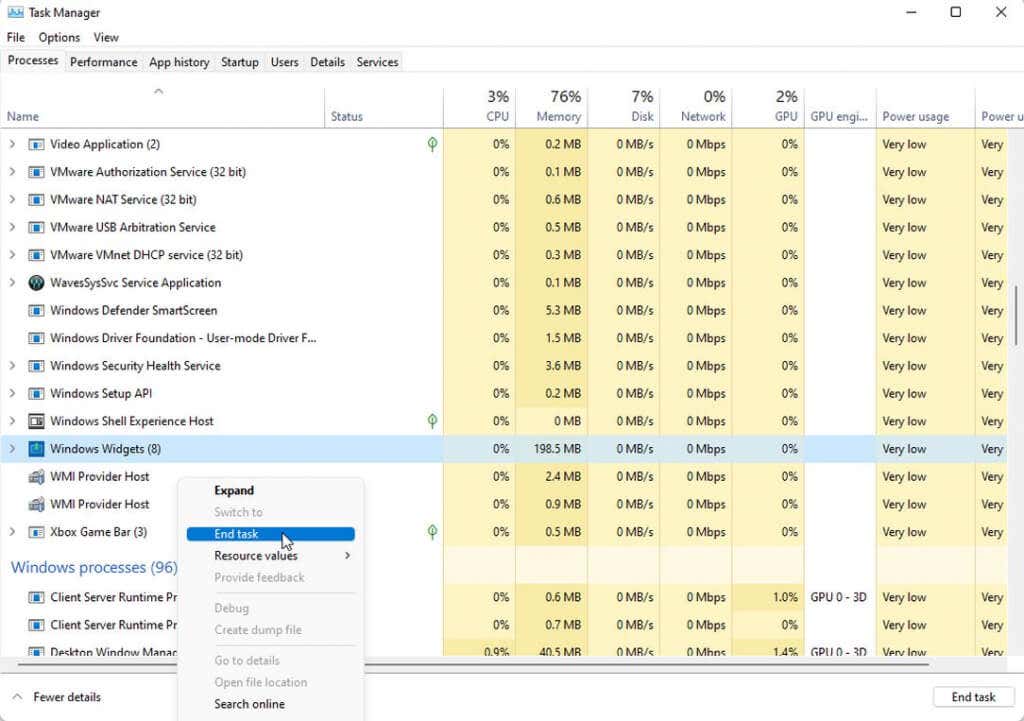
Esto eliminará todos los procesos del widget en ejecución y se reiniciarán automáticamente. Si no ve que el proceso se reinicia automáticamente, reinicie su sistema. Esto iniciará automáticamente sus widgets al iniciar el sistema.
Otro proceso que los usuarios han informado que se reinicia para reparar widgets es el proceso del Explorador de Windows. El Explorador de Windows controla muchas funciones de la interfaz de usuario, como la barra de tareas y el panel de widgets..
Para reinicie el proceso del Explorador de Windows, desplácese hacia abajo en la lista de procesos en el Administrador de tareas nuevamente hasta encontrar el proceso Explorador de Windows. Haga clic derecho en el proceso y seleccione Reiniciar.
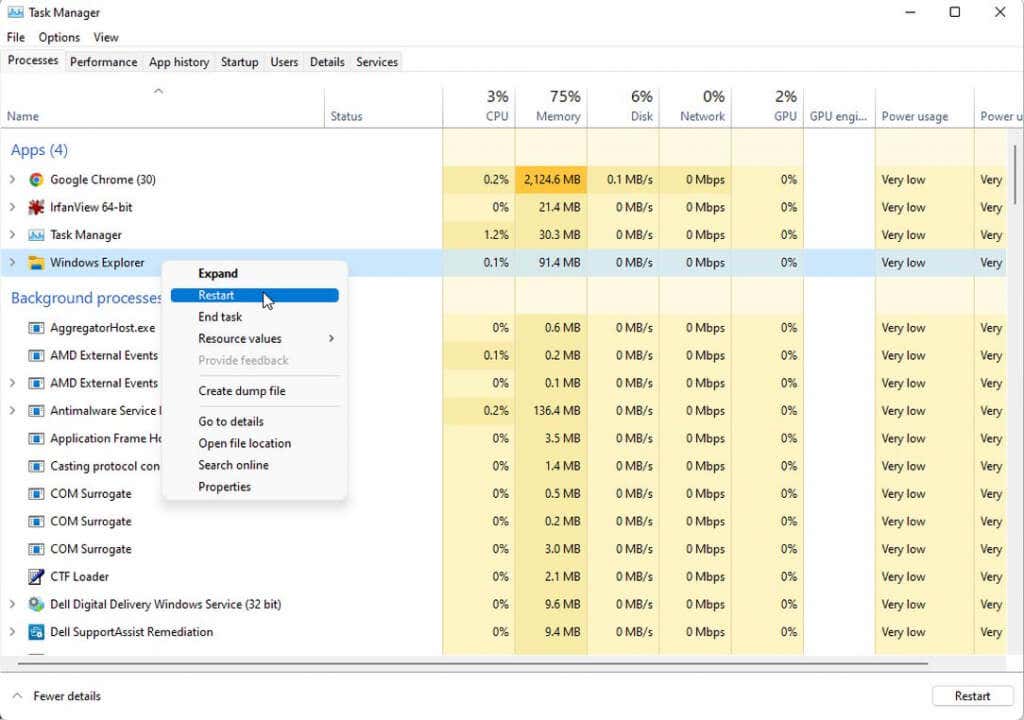
Esto finalizará el proceso del Explorador de Windows y luego lo reiniciará. Es posible que veas que el escritorio parpadea y la barra de tareas desaparece temporalmente. Después, todo debería empezar a funcionar de nuevo, incluidos los widgets y el panel de widgets.
3. Iniciar sesión en la cuenta de Microsoft
Para que muchos widgets funcionen, debes iniciar sesión en tu cuenta de Microsoft. Si solo has iniciado sesión en una cuenta local en la computadora, esto podría afectar tus widgets.
Para comprobar esto, seleccione el menú Inicio y haga clic derecho en su foto de perfil. Selecciona Cambiar configuración de cuenta.
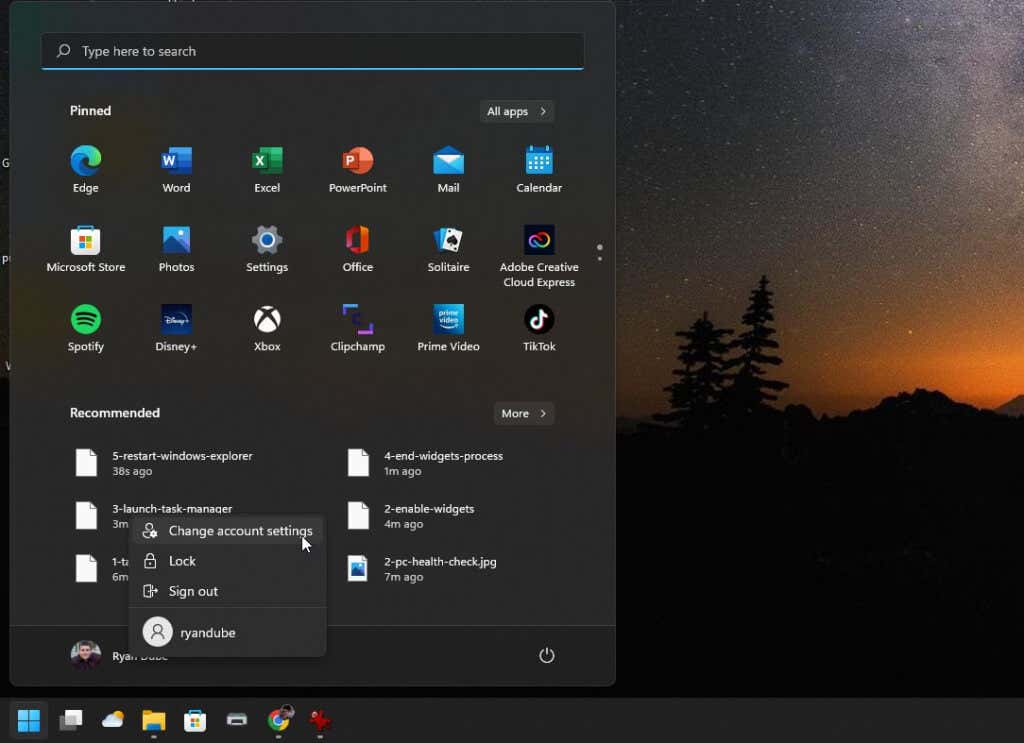
Esto abrirá la página de información de su cuenta en la configuración de Windows. En la sección Configuración de la cuenta, asegúrese de haber iniciado sesión en su cuenta de Microsoft. Si no es así, verás un enlace para Iniciar sesión con una cuenta de Microsoft. Seleccione esto e inicie sesión en su cuenta de Microsoft.
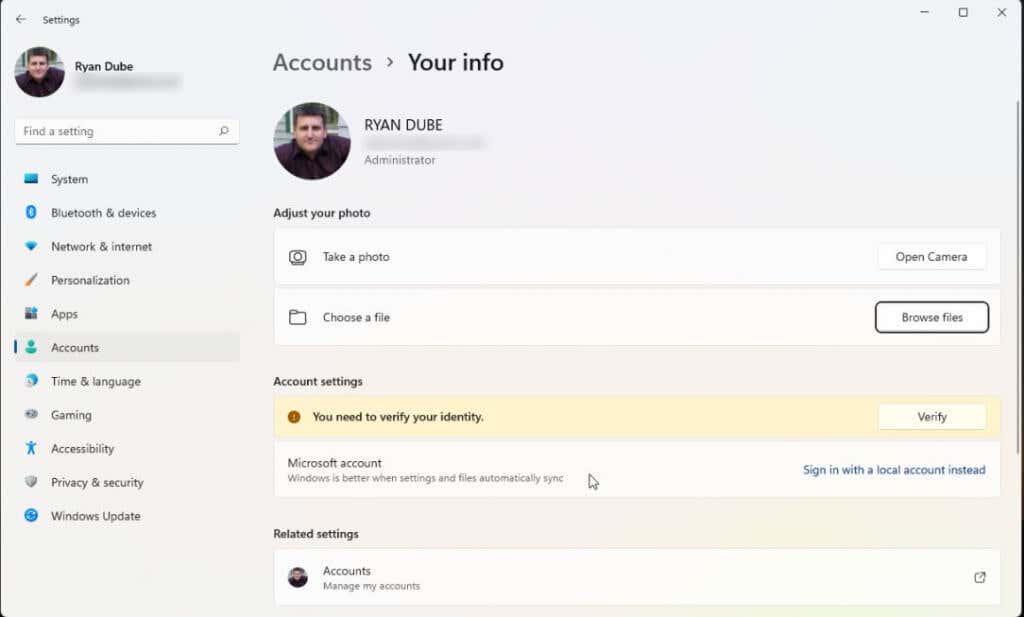
Incluso si ya ha iniciado sesión en su cuenta de Microsoft, asegúrese de que no haya otros problemas en Configuración de la cuenta. Por ejemplo, si ve "Necesita verificar su identidad", seleccione el botón Verificary siga esos pasos.
4. Actualizar controlador de gráficos
Si tus widgets o el panel de widgets aún no funcionan, intenta actualizar el controlador de tu tarjeta gráfica. Muchos usuarios han informado que esto puede solucionar problemas con los widgets de Windows.
Nota: antes de seguir los pasos siguientes, acceda al sitio web del fabricante de su tarjeta gráfica, busque el controlador para su modelo de tarjeta gráfica y descargue el archivo del controlador a su computadora.
Seleccione el menú Inicio, escriba "Ejecutar" y seleccione la aplicación Ejecutar.
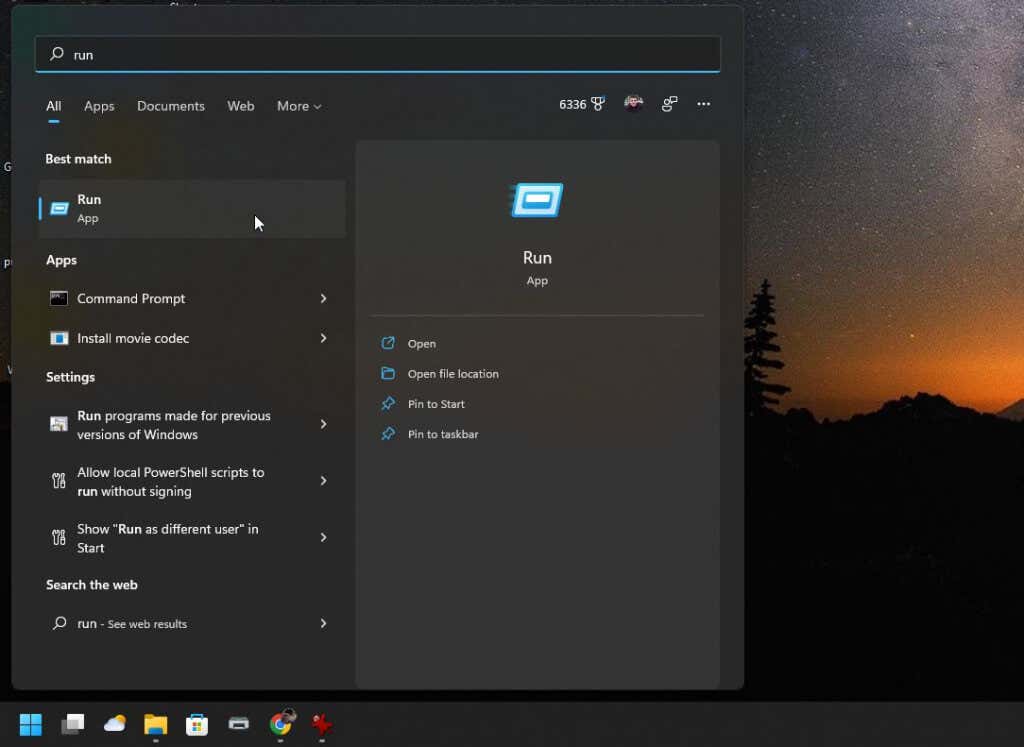
Escriba devmgmt.mscen el campo Abrir y seleccione Aceptar.
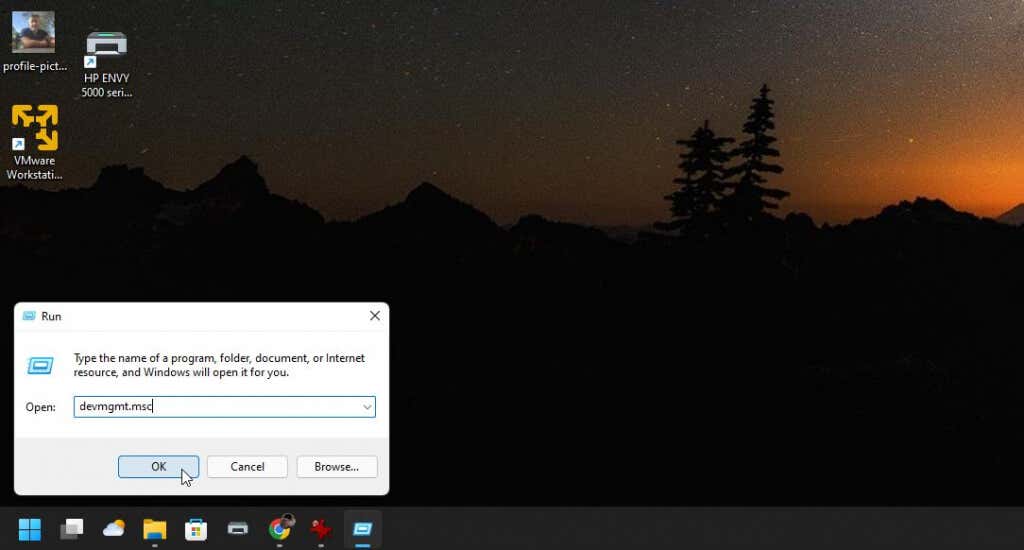
Esto abrirá el Administrador de dispositivos. Expanda Adaptadores de pantallay haga clic derecho en su tarjeta gráfica activa. Seleccione Actualizar controlador.
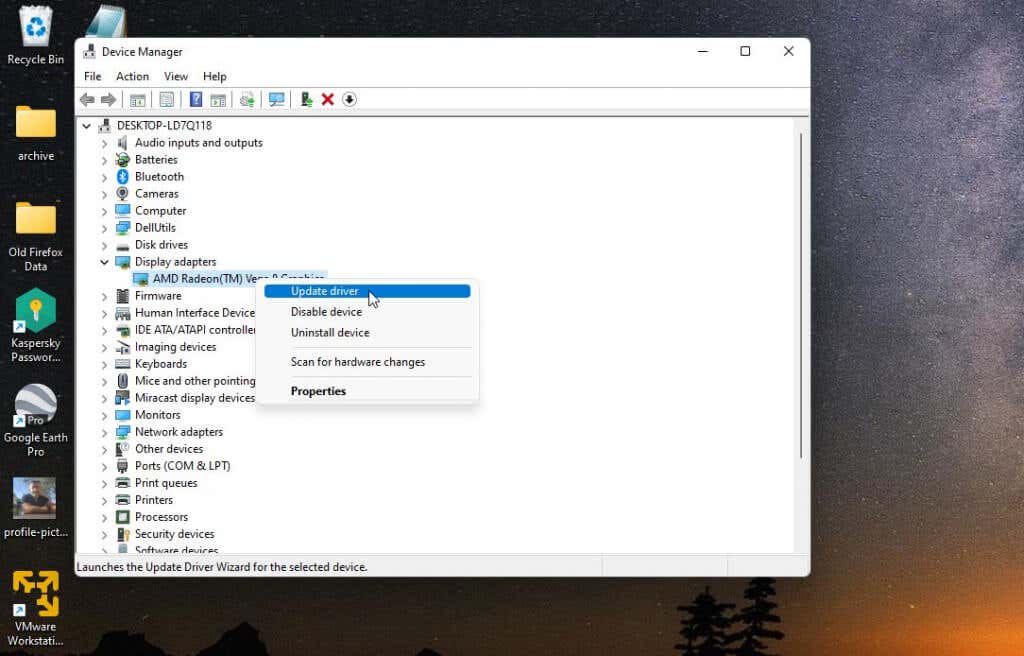
Verás dos opciones para actualizar. Puede hacer que Windows busque en su computadora el controlador que descargó o seleccionar la opción Examinar para seleccionar el archivo del controlador usted mismo..
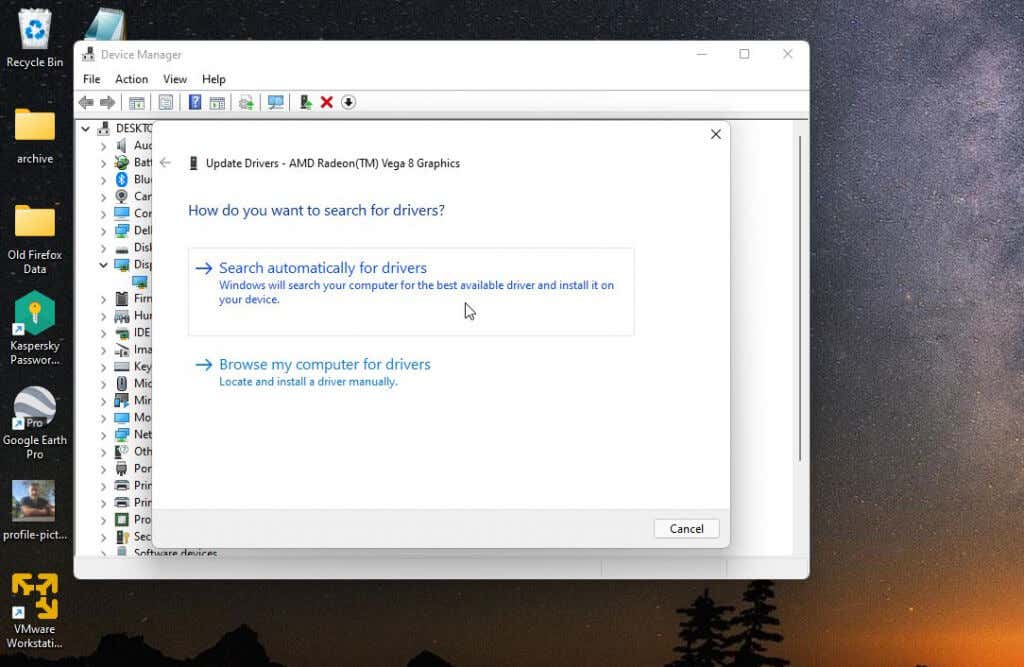
Si no puede encontrar el controlador para su tarjeta gráfica, otra opción es ejecute las últimas actualizaciones de Windows para su sistema. Las actualizaciones de Windows suelen incluir los controladores más recientes para su sistema.
Si no descargó el controlador usted mismo, puede continuar con el siguiente paso del asistente de actualización del controlador. Luego seleccione Buscar controladores actualizados en Windows Update.
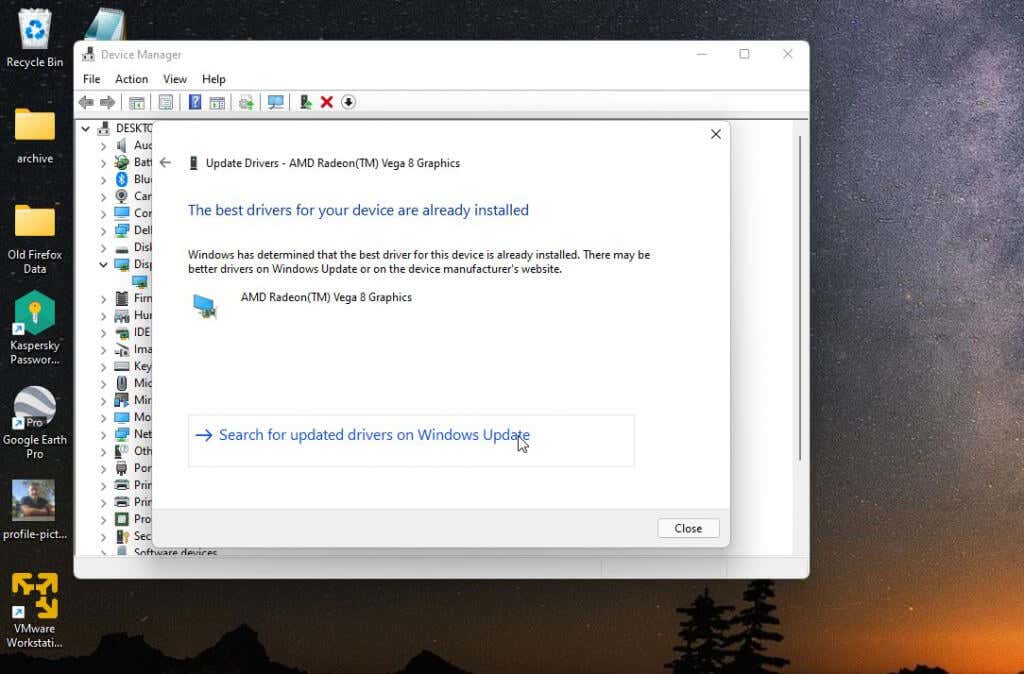
Esto accederá a las últimas actualizaciones de Windows y buscará específicamente los controladores más recientes para su sistema.
5. Volver a habilitar el controlador
Si ya tiene el controlador más reciente para su tarjeta gráfica, otra opción es simplemente deshabilitar y luego volver a habilitar el controlador.
Siga los mismos pasos anteriores para buscar su tarjeta gráfica en el Administrador de dispositivos. Esta vez, cuando haga clic derecho en la tarjeta gráfica, seleccione Desactivar dispositivo.
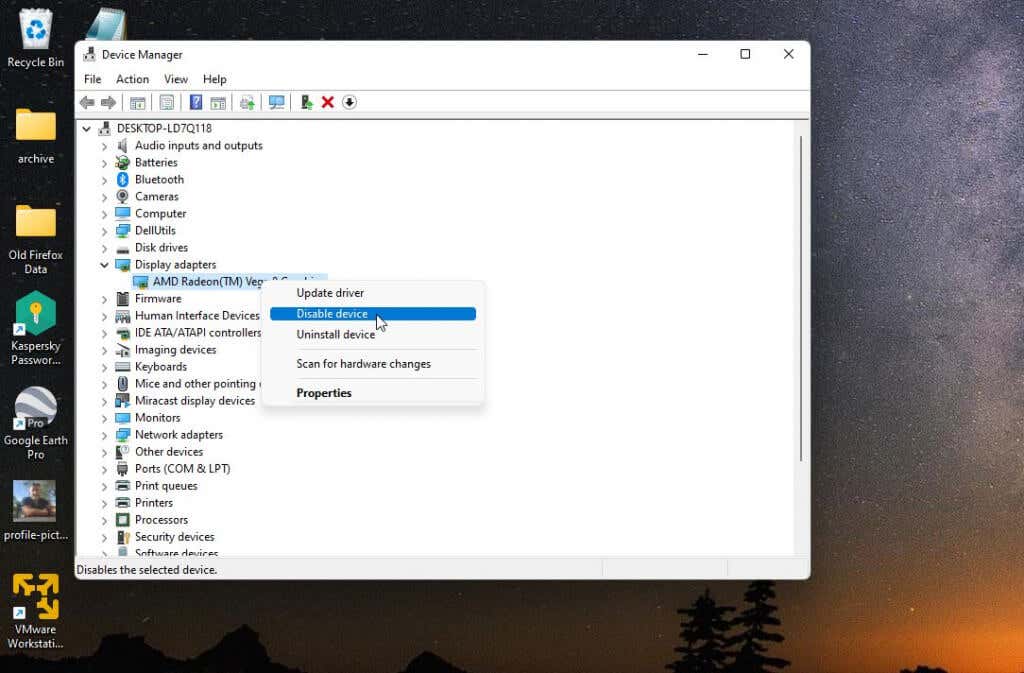
Finalmente, seleccione Habilitar dispositivopara volver a habilitar el controlador de la tarjeta gráfica. Después de que el controlador se esté ejecutando nuevamente, pruebe para ver si sus widgets están funcionando nuevamente.
6. Establezca el navegador predeterminado en Microsoft Edge
Algunos widgets de Windows 11 que acceden a Internet requieren acceso al navegador Microsoft Edge. Si no tiene Edge habilitado como navegador predeterminado, es posible que esos widgets no funcionen. Si realmente quieres utilizar esos widgets, tendrás que configure Edge como su navegador web predeterminado.
Para hacer esto, abra la configuración de Windows y seleccione Aplicacionesen el menú de la izquierda. Seleccione Aplicaciones predeterminadasen el panel derecho.
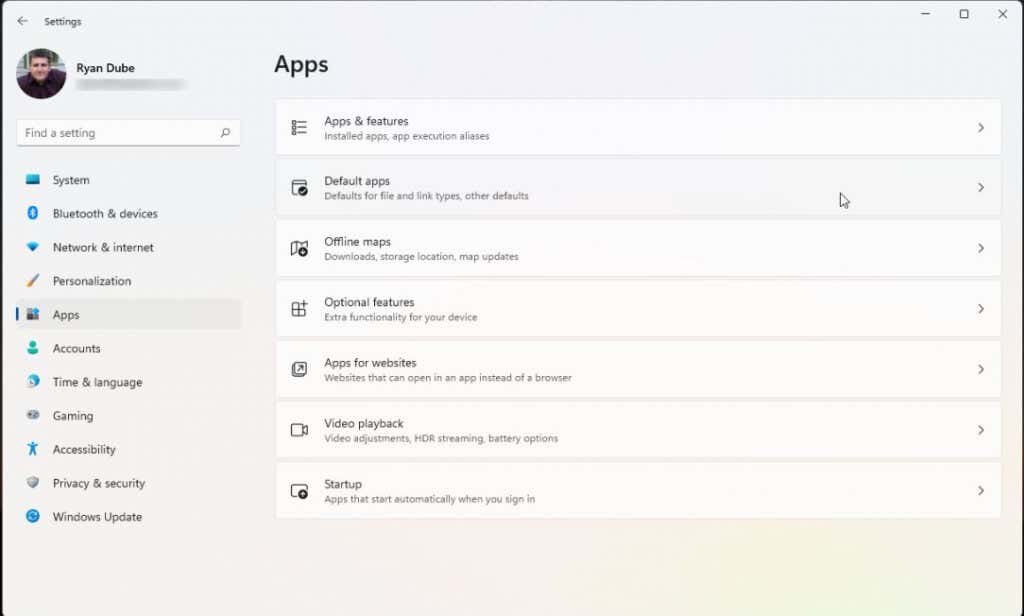
Desplácese hacia abajo y seleccione su navegador predeterminado actual. Seleccione cada tipo de archivo de Internet.
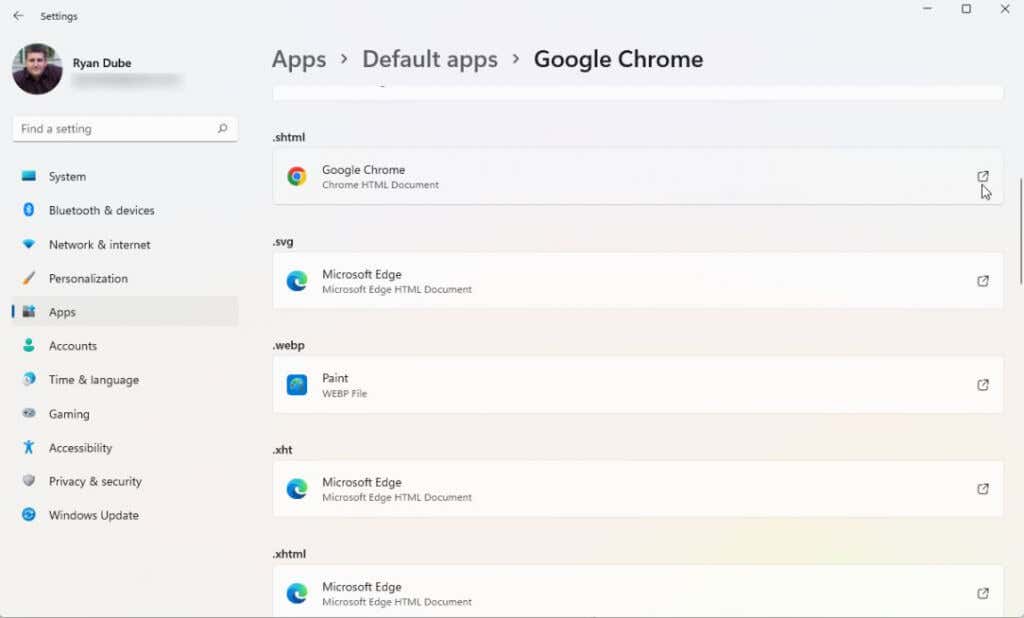
Cambie el navegador de cada uno de estos al navegador Microsoft Edge.
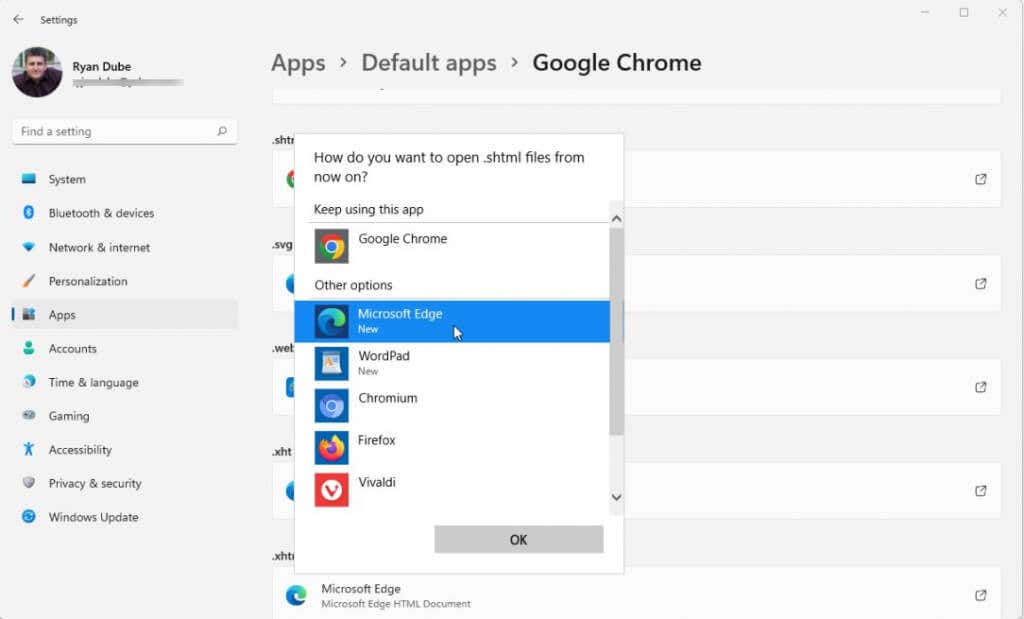
Una vez que haya terminado, todos los widgets que utilicen Microsoft Edge deberían comenzar a funcionar.
7. Instalar Microsoft Edge Webview2
Si nada más ha funcionado hasta ahora para arreglar tus widgets de Windows 11, hay una última opción. Muchos widgets utilizan contenido web a través de HTML, CSS o JavaScript. Lo hacen utilizando Microsoft Edge WebView2.
Si actualmente no tienes esto instalado en tu sistema Windows, esos widgets no funcionarán. Descargar Microsoft Edge Webview2 e instálelo en su sistema.
Reinicie su sistema Windows y luego verifique que esos widgets estén funcionando..
.