Has configurado tus dispositivos domésticos y de oficina para que se conecten automáticamente a tu Wi-Fi una vez que entren en su alcance. Cuando ingresa al alcance de su red, observa que el ícono de Red en la barra de tareas dice que no está conectado a ninguna red. Si se pregunta por qué su computadora portátil no se conecta a Wi-Fi, lo tenemos cubierto.
El problema podría estar relacionado con su enrutador/módem o con su computadora portátil. Antes de solucionar el problema, vea si puede conectarse a Wi-Fi utilizando otros dispositivos. Esto le ayudará a identificar qué dispositivo requiere solución de problemas. Si tampoco puede conectarse a Wi-Fi utilizando otros dispositivos, el problema probablemente esté en el enrutador/módem. Sin embargo, si puedes conectarte usando otros dispositivos, el problema podría estar en tu computadora portátil.
Compruebe si la conexión Wi-Fi está habilitada
Lo primero que querrás comprobar es si tu Wi-Fi está habilitado. Si inadvertidamente deshabilitó el Wi-Fi o activó el modo Avión, todas las conexiones inalámbricas de su computadora portátil dejarán de funcionar.
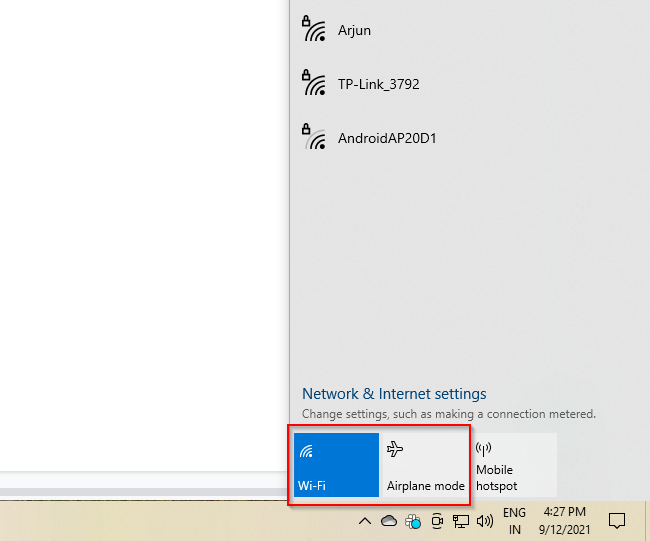
Si la conexión Wi-Fi está habilitada y puedes conectarte a tu red, pero aún no tienes acceso a Internet:
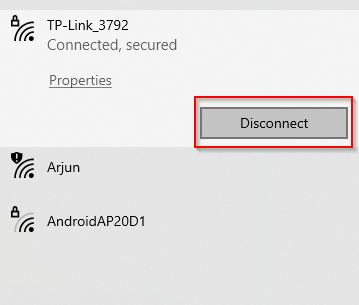
Las computadoras portátiles también tienen un interruptor de Wi-Fi que puede habilitar/deshabilitar conexiones inalámbricas. Asegúrate de que este interruptor esté activado.
Olvídate de tu red y renueva
Esta es una solución clásica de “apagarlo y encenderlo nuevamente”, solo para tu WiFi. Por más simple que parezca, a veces simplemente soluciona el problema. Incluso si no es así, no hay ningún inconveniente en intentarlo.
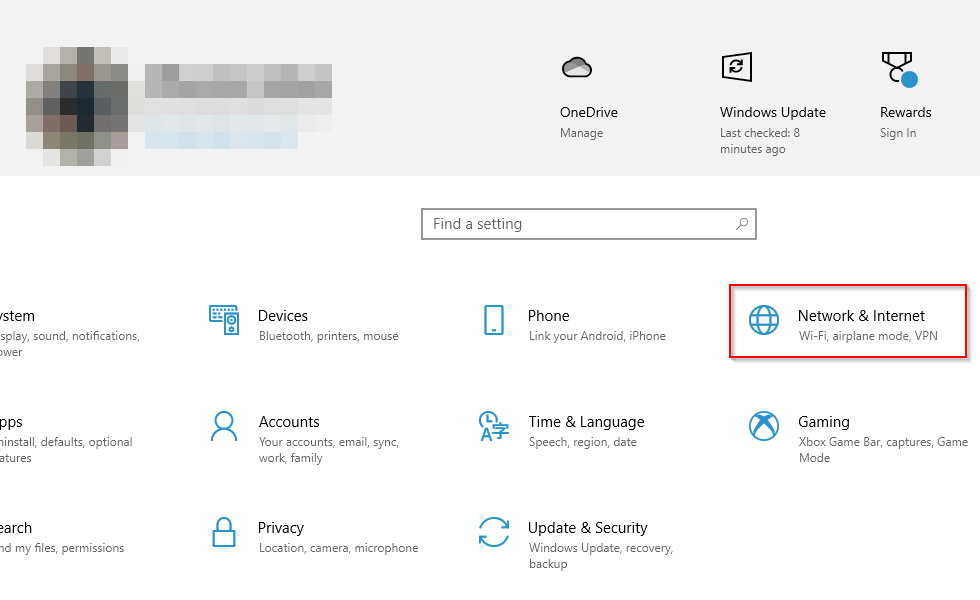
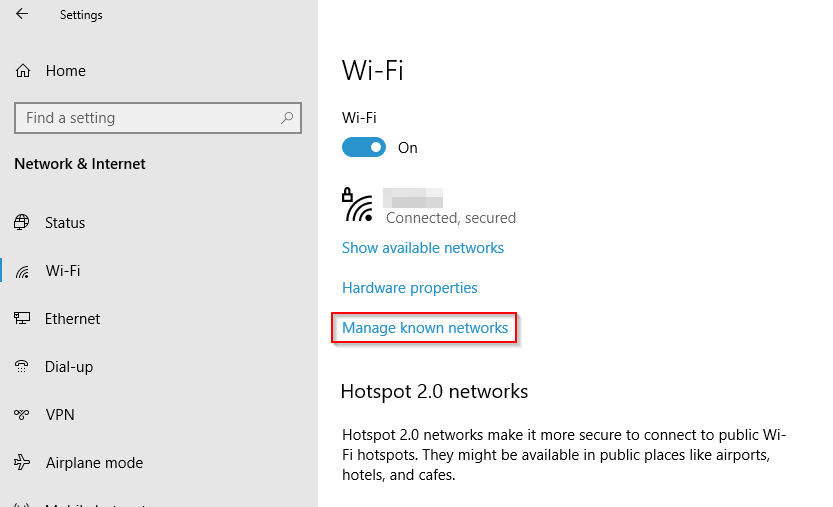
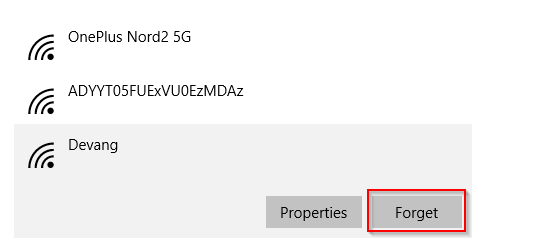
Ejecute el solucionador de problemas de red
Puedes utilizar el solucionador de problemas de red para comprobar por qué tu portátil no se conecta a Wi-Fi.
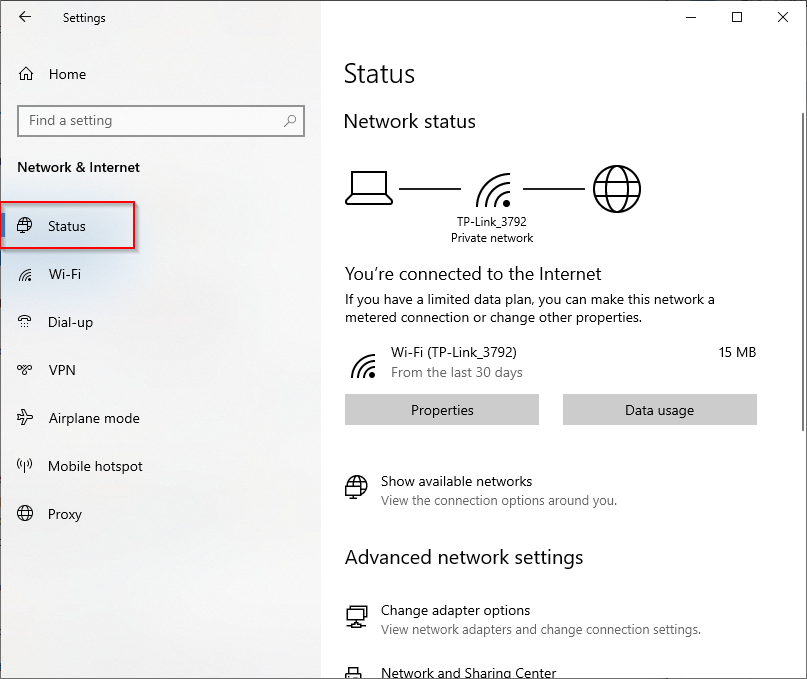
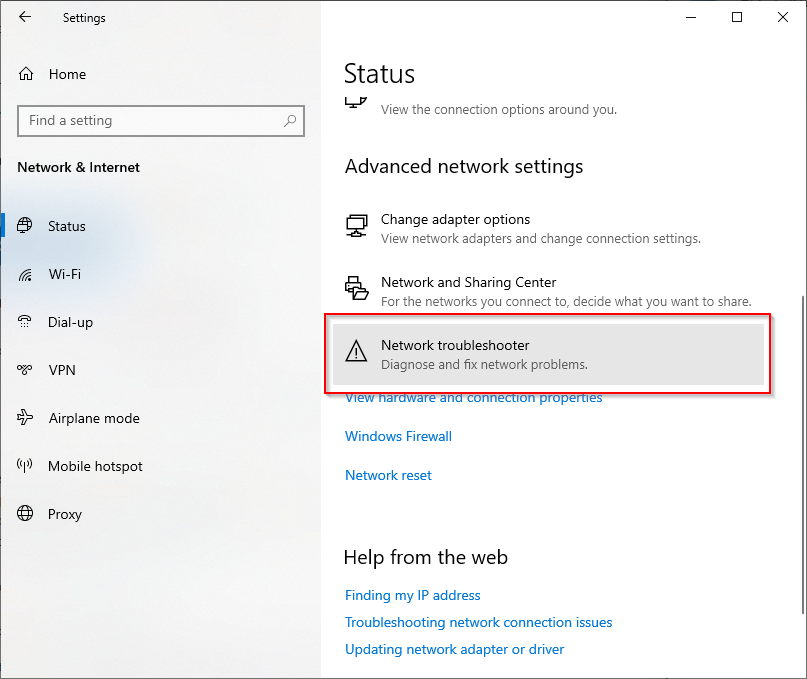
Reinicie su módem, enrutador y computadora portátil
Reiniciar el enrutador y el módem ayuda a establecer una nueva conexión con su ISP y puede resolver problemas de conexión Wi-Fi.

Vuelva a conectar su computadora portátil a la red. Si su computadora portátil no se conecta a Wi-Fi después de reiniciar el enrutador y el módem, reinicie la computadora portátil y vea si eso ayuda.
Actualizar o reinstalar el controlador Wi-Fi
Un controlador de Wi-Fi desactualizado o corrupto o un conflicto entre el controlador de Wi-Fi y otros dispositivos pueden provocar interrupciones. Si su computadora portátil no se conecta a Wi-Fi, intente actualizar o reinstalar el controlador de Wi-Fi para ver si eso ayuda.
Compruebe la última versión del controlador disponible en el sitio web del fabricante. Si los controladores instalados no son la última versión, descargue la versión más reciente del sitio web del fabricante.
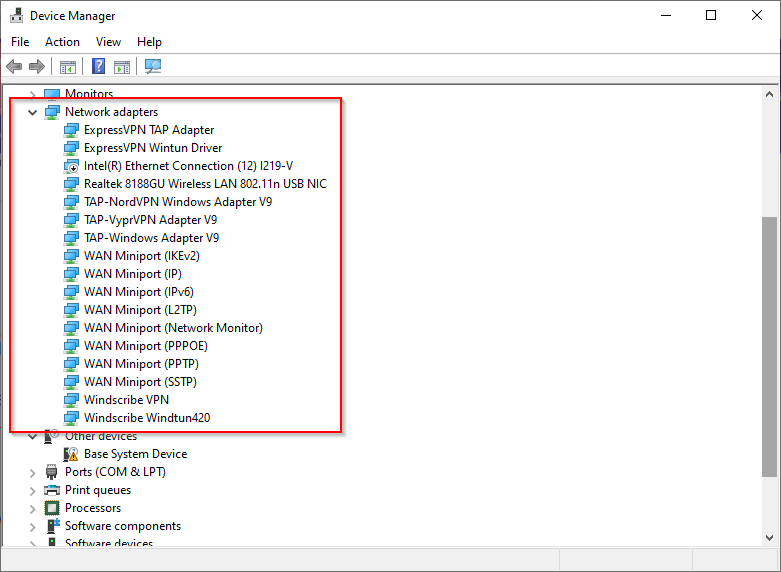
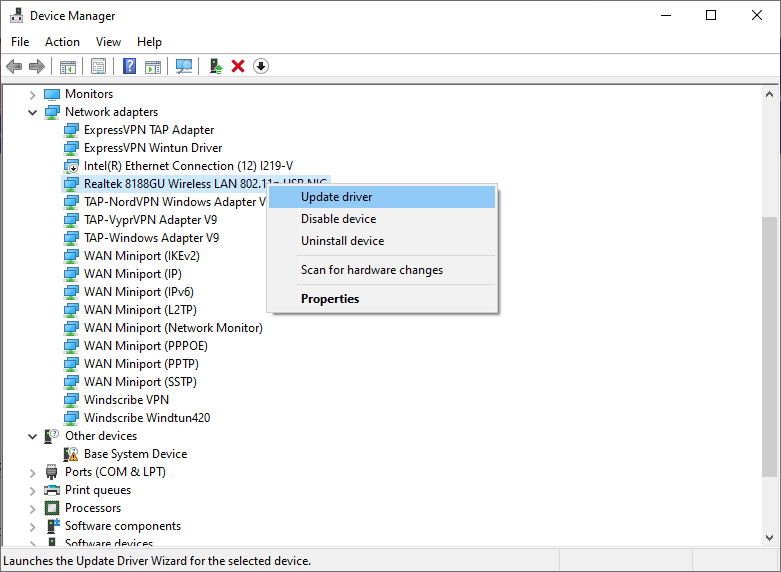
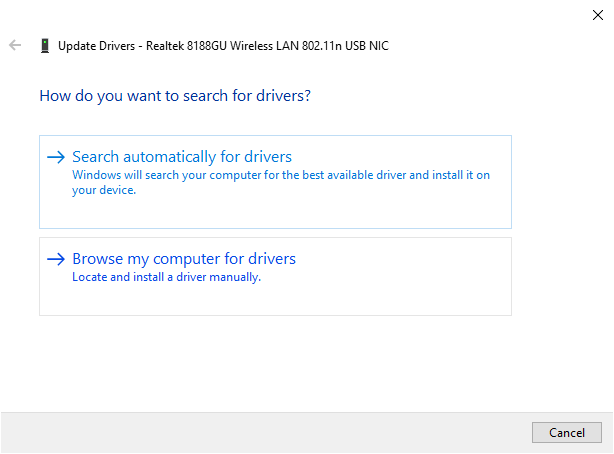
Sin embargo, si ya tienes la última versión, intenta reinstalar el controlador.
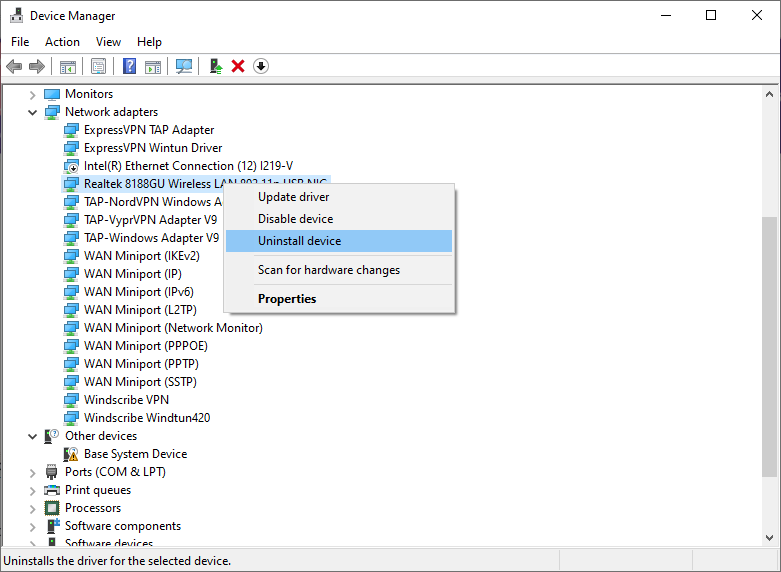
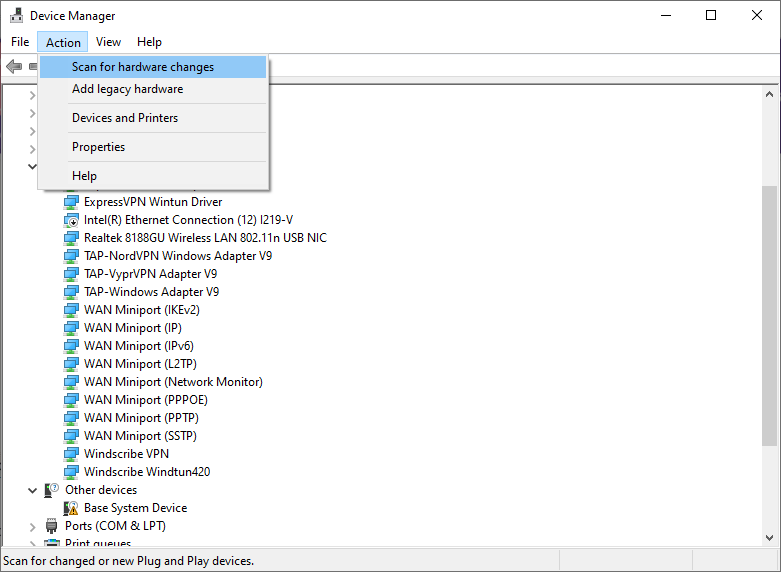
Esto debería reinstalar el controlador. Intente volver a conectarse a su red Wi-Fi y vea si funciona.
Ejecutar comandos de red
Si su computadora portátil aún no se conecta a Wi-Fi, intente ejecutar comandos de red para restablecer la pila TCP/IP, vaciar y restablecer la caché de DNS y liberar y renovar la dirección IP.
restablecimiento de netsh winsock
restablecimiento de IP de netsh int
ipconfig /liberación
ipconfig /renovar
ipconfig /flushdns
Compruebe el modo inalámbrico para el controlador Wi-Fi
Puedes intentar ajustar la configuración predeterminada del adaptador Wi-Fi para solucionar el problema. Específicamente, es posible que deba cambiar la configuración del Modo inalámbrico en su adaptador Wi-Fi si su computadora portátil no se conecta a Wi-Fi.
En el enrutador, generalmente encontrarás el modo inalámbrico en algún lugar de la página principal, pero los diferentes fabricantes tienen una interfaz diferente..
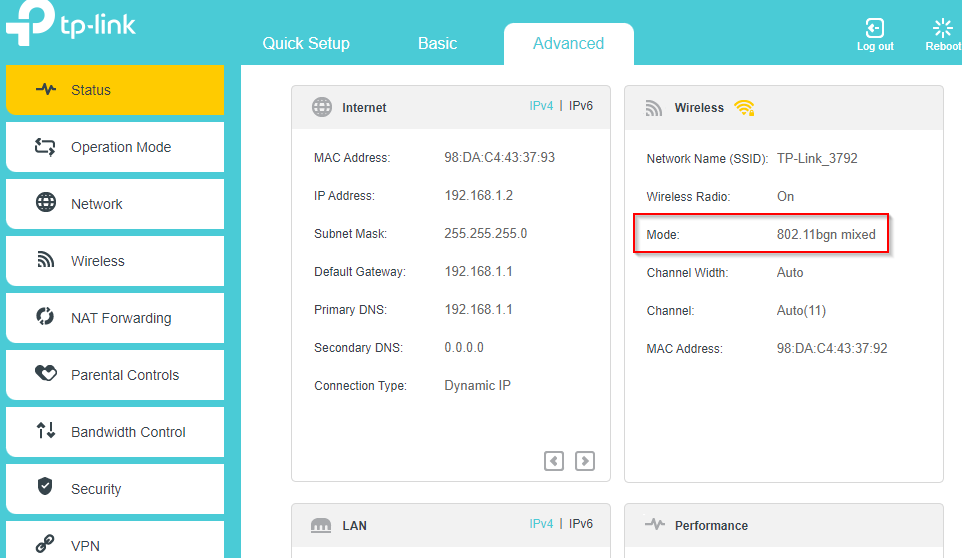
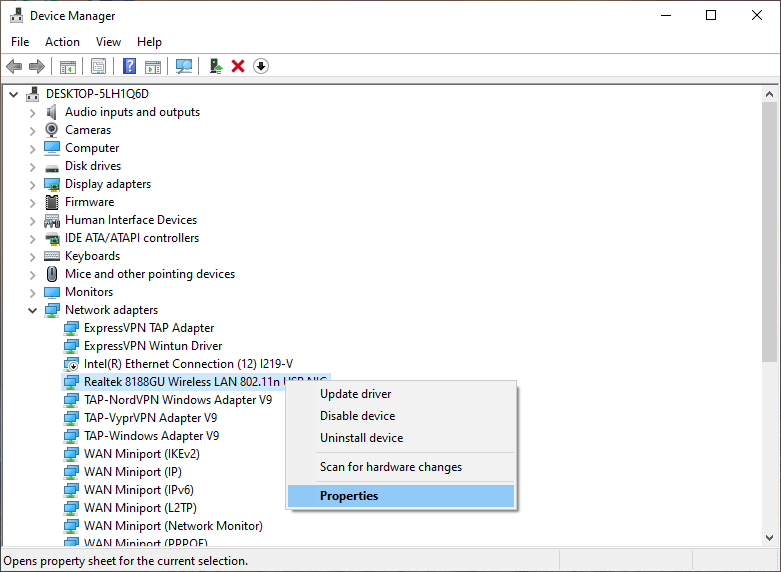
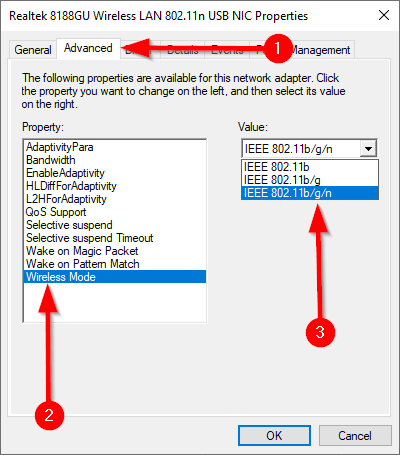
Restablecimiento de red
Si ninguna de las soluciones funciona, intente restablecer su red como último recurso. El restablecimiento de la red también puede ayudar a resolver los problemas que surgen al actualizar a una versión más reciente de Windows 10. Desinstala todoslos adaptadores de red de tu PC. Cuando reinicia su PC, todos los adaptadores se reinstalan con su configuración predeterminada.
Sin embargo, el restablecimiento de red solo se puede utilizar en Windows 10 v1607 y versiones posteriores, por lo que comprueba tu versión de Windows debe asegurarse de que un restablecimiento de red sea una opción para usted.
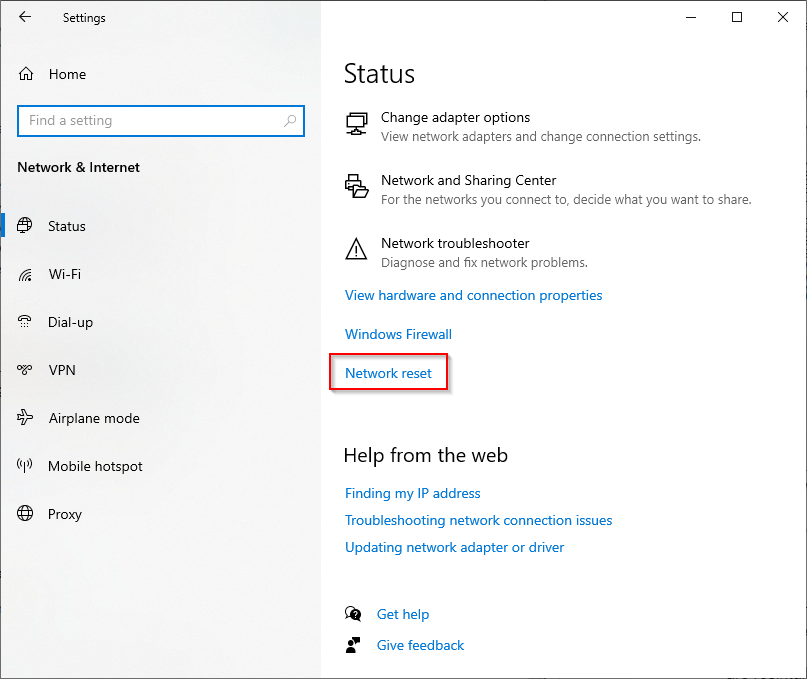
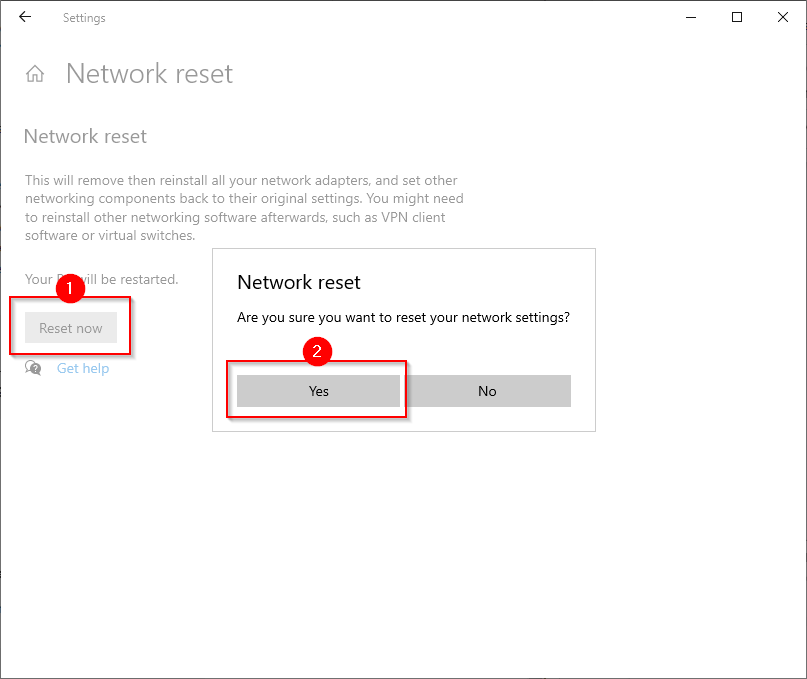
Deje que la PC se reinicie y vea si su computadora portátil ahora se conecta a Wi-Fi.
¿Su computadora portátil se conecta a Wi-Fi?
Con suerte, uno de estos funcionó y su computadora portátil ahora se conecta perfectamente a su Wi-Fi. Si está conectado a Wi-Fi y aún no puede acceder a Internet, es posible que vea la red como una red no identificada en su Centro de redes y recursos compartidos y también le dirá que no tiene acceso a Internet. Afortunadamente, también existen algunas formas sencillas de arreglar una red no identificada.
.