Existen muchos motivos por los que es posible que no puedas transmitir algo a tu Chromecast, ya sea desde tu computadora o tu dispositivo móvil.
Algunas de las razones más comunes para esto incluyen:
Cualquiera de estos problemas interferirá con tu capacidad de transmitir contenidos a tu Chromecast. Esto significa que cuando utilizas un servicio como YouTube o Netflix, el ícono de Chromecast no aparecerá o no funcionará cuando hagas clic en él.
En este artículo, aprenderá cómo solucionar todos estos problemas, desde los más comunes hasta los menos probables.
1. Reinicia tu Chromecast
Como ocurre con la mayoría de las soluciones de problemas, lo primero que debes intentar siempre es reiniciar los dispositivos. Si dejas tu Chromecast encendido todo el día, hay ocasiones en las que puede perder su red o conexión a Internet. Esta conexión perdida no siempre se recuperará automáticamente.
Cuando reinicies tu enrutador, pasará por un proceso de inicio que restablece todas esas conexiones de red e Internet.
Para ello, inicia la aplicación Google Home. Encuentra el dispositivo Chromecast y tócalo.
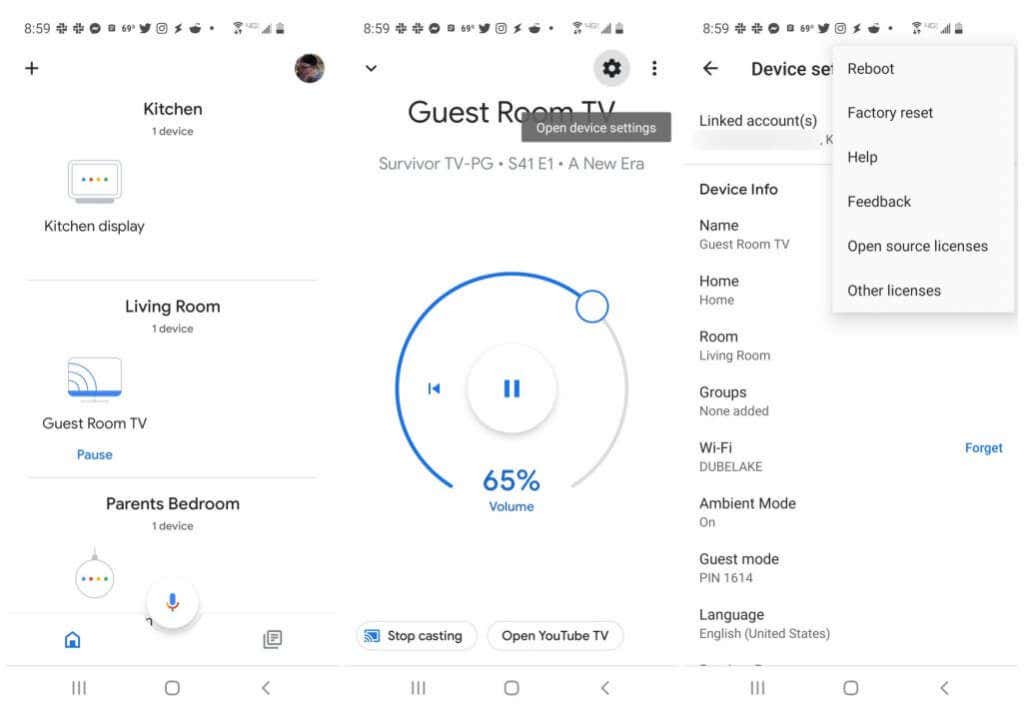
En la pantalla del dispositivo Chromecast, toca el ícono de ajustes en la parte superior derecha. En la ventana de Configuración, toque los tres puntos verticales en la esquina superior derecha.
Esto abrirá un pequeño menú. Seleccione Reiniciar en la parte superior de la lista. Dale a tu dispositivo Chromecast uno o dos minutos para reiniciarse por completo y volver a conectarse a tu red e Internet.
Cuando esté listo, inicia un servicio de streaming como Netflix o YouTube e intenta transmitir contenido a tu Chromecast.
2. Reinicie su computadora o dispositivo móvil
Si reiniciar tu Chromecast no funcionó, el problema podría estar en el dispositivo desde el que estás transmitiendo contenido.
Si estás intentando transmitir desde un servicio de streaming basado en navegador, siempre puedes intentar reiniciar tu navegador primero. O si estás usando una aplicación como Hulu o Netflix en tu dispositivo Android o iOS, cerrar la aplicación y reiniciarla también podría solucionar el problema..
Si ninguno de estos funciona, el siguiente paso es reiniciar por completo. En Windows, simplemente seleccione el menú Inicio, seleccione Encendido y luego seleccione Reiniciar .
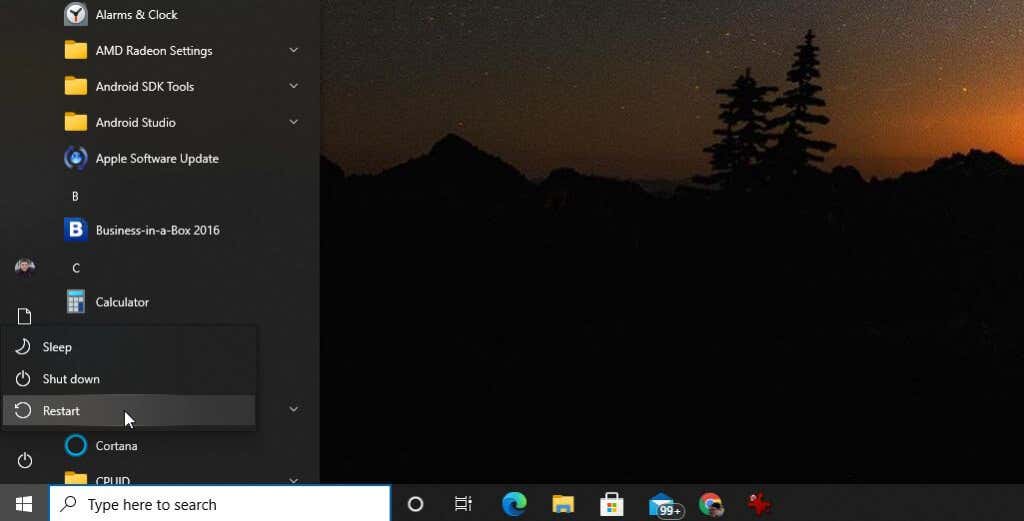
Del mismo modo, siga el proceso hasta reinicia tu mac, o reinicia tu iOS o Dispositivo Android.
Reinicia tu navegador o aplicación e intenta transmitir contenido a tu Chromecast nuevamente.
3. Verifica tu red Wi-Fi
Hay dos cosas que siempre debes comprobar si el icono de Chromecast no aparece o no funciona. Una es confirmar que tu Chromecast y el dispositivo desde el que estás transmitiendo están conectados a la misma red Wi-Fi.
Lo primero que debes comprobar es a qué red Wi-Fi está conectado tu ordenador o dispositivo móvil. En Windows 10, por ejemplo, puedes simplemente seleccionar el ícono de red en la esquina derecha de la barra de tareas.
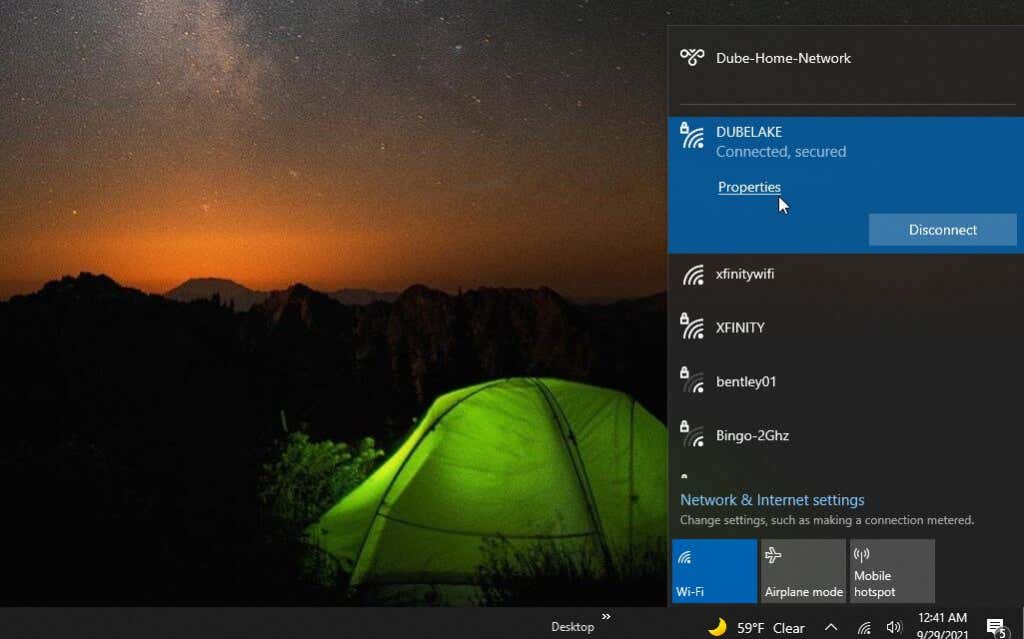
Verás el estado Conectado debajo del nombre de la red a la que estás conectado. Tome nota del nombre de la red. En tu dispositivo Mac, Android o iOS, simplemente verifica la configuración de red de la misma manera para verificar el nombre de la red a la que estás conectado.
Una vez que lo tengas, inicia la aplicación Google Home en tu dispositivo móvil. Desplázate hacia abajo hasta el dispositivo Chromecast que quieras comprobar y tócalo.
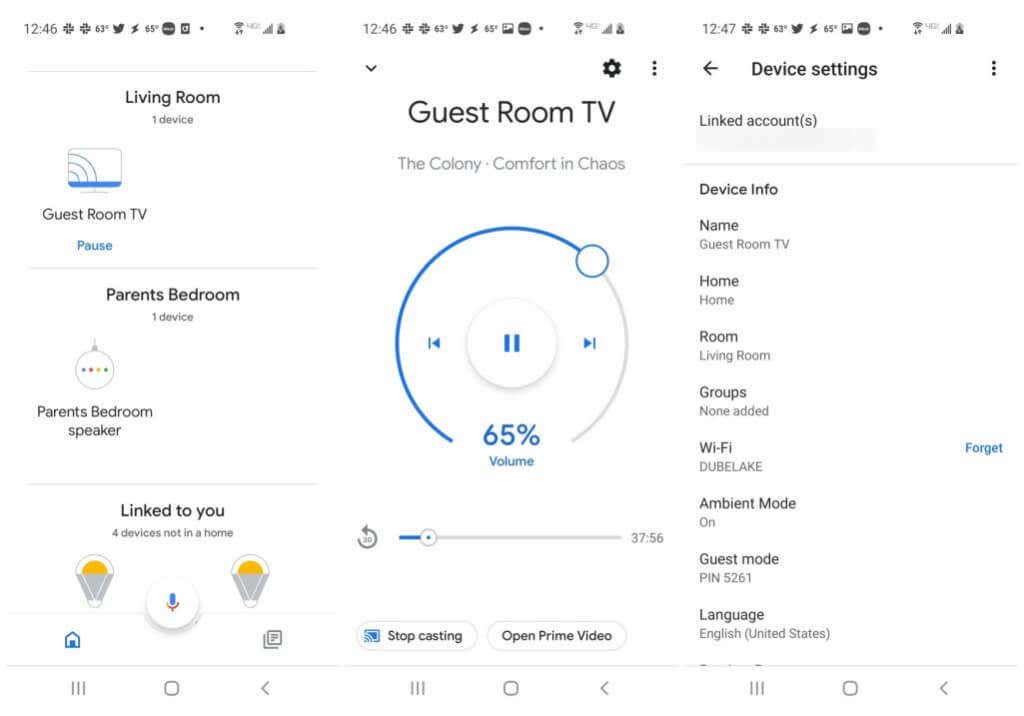
En la pantalla de Chromecast, toque el ícono de ajustes en la esquina superior derecha para ver su configuración. Mire hacia abajo en la lista hasta que vea Wi-Fi . Allí se mostrará el nombre de la red Wi-Fi a la que está conectado su Chromecast.
Si no coincide con la red Wi-Fi a la que está conectado tu ordenador o dispositivo móvil, tendrás que tocar Olvidar y luego usar Google Home para Vuelva a conectar su Chromecast a la red Wi-Fi correcta.
4. Solucionar problemas de conexión a Internet
Incluso si ambos dispositivos están en la misma red Wi-Fi, la transmisión a un dispositivo Chromecast sin conexión a Internet no funcionará. ¿Cómo compruebas si tu Chromecast tiene conexión a Internet?
Básicamente, hay dos pasos. Primero, confirme que el dispositivo Chromecast esté conectado a la red Wi-Fi. Si ha completado la sección anterior, entonces ya lo ha confirmado. A continuación, debes asegurarte de que tu red Wi-Fi esté conectada a Internet.
Utilice nuestro guía de solución de problemas de conexión a internet para asegurarse de que su red esté realmente conectada a Internet..
Una de las cosas más rápidas que puedes probar y que normalmente funciona para arreglar tu conexión a Internet es reinicia tu enrutador.
5. Asegúrate de que Chromecast esté utilizando la banda de 2,4 GHz
Los dispositivos Chromecast más nuevos son compatibles con las bandas Wi-Fi de 2,4 GHz y 5 GHz emitidas por el enrutador Wi-Fi de tu hogar.
Sin embargo, para utilizar 5 GHz, necesitas un enrutador de doble banda y un dispositivo Chromecast más nuevo. La banda de 5 GHz también es una señal más débil, por lo que es más susceptible a interferencias de electrodomésticos como hornos microondas.
Para determinar si tus problemas con Chromecast se deben a una señal más débil de 5 GHz, intenta ajustar la configuración de tu Chromecast para usar la banda de 2,4 GHz.

Nota : Si estás usando un Chromecast antiguo, no es capaz de usar 5 GHz y de todos modos usará 2,4 GHz de forma predeterminada, por lo que no tendrás que intentar este paso.
Hay dos formas de cambiar Chromecast para que utilice 2,4 GHz. Ninguno de los dos es sencillo.
6. Restablece tu Chromecast de fábrica.
Si has probado todo lo demás y tu Chromecast aún no aparece o no funciona, puede que sea el momento de realizar un restablecimiento completo de fábrica en tu Chromecast.
A El restablecimiento de fábrica borrará todas las configuraciones. y configuraciones y restablezca el Chromecast al estado en el que se encontraba cuando lo compró por primera vez. Con suerte, esto debería eliminar cualquier error o cualquier otro problema que pueda estar causando que Chromecast falle.
Hacer un reinicio completo es el mismo proceso que reiniciar. Simplemente inicia la aplicación Google Home en tu dispositivo móvil, selecciona el dispositivo Chromecast y elige el ícono de ajustes en la esquina superior derecha.
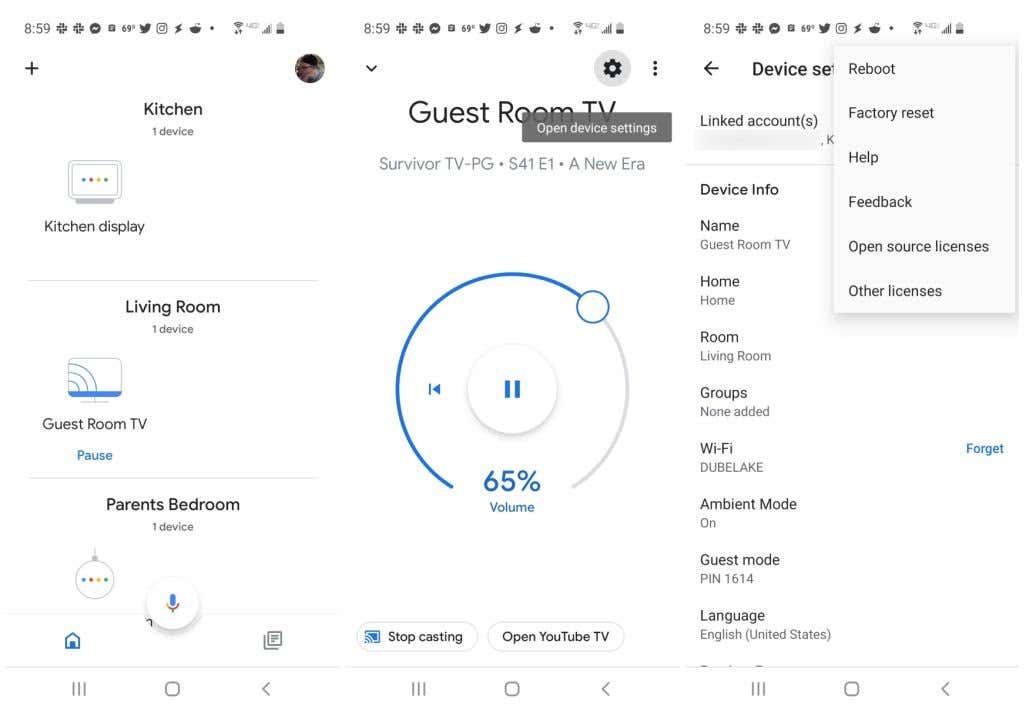
En la pantalla de configuración, seleccione los tres puntos verticales en la parte superior derecha. Esta vez, en lugar de elegir Reiniciar, seleccione Restablecimiento de fábrica ..
Tu Chromecast se reiniciará nuevamente, pero esta vez, cuando vuelva a funcionar, ya no se conectará a tu red Wi-Fi ni a Internet.
Tendrás que seguir el mismo proceso de configuración inicial que realizaste cuando configurar inicialmente el nuevo Chromecast era nuevo.
.