Bluetooth tiene varias funciones en tu computadora además de ayudarte transferir archivos entre dispositivos o conectarte a otros dispositivos como un bocina Bluetooth o unos auriculares.
Si estás usando una PC que ejecuta Windows 11/10 y falta Bluetooth, hay varias razones para ello:
Esta guía cubre algunos pasos de solución de problemas que puedes intentar para restaurar el ícono de Bluetooth en tu PC.
Cómo solucionar el problema que falta al alternar Bluetooth en Windows 11/10
Si tienes problemas al intentar conectarte a un dispositivo Bluetooth porque no puedes encontrar el ícono de Bluetooth o alternar, prueba las soluciones rápidas a continuación antes de pasar a otras soluciones.
Compruebe si su PC es compatible con Bluetooth
Si falta la opción Bluetooth de Windows, es posible que su PC no tenga capacidad Bluetooth. Debe verificar la función Bluetooth antes de intentar los otros pasos de solución de problemas a continuación.
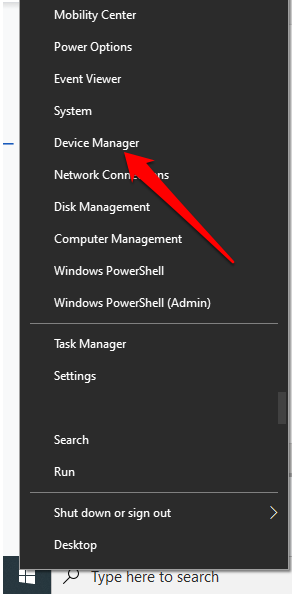
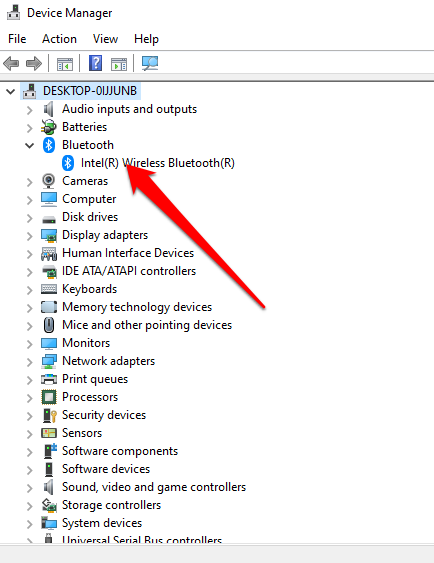
También puede verificar si su PC tiene el interruptor de hardware Bluetooth. Si tiene uno, puede presionarlo para habilitar la radio Bluetooth. Si no tiene el interruptor, presione la tecla Fn + F5 o F8 para habilitar el adaptador inalámbrico.
Si su PC no tiene capacidad Bluetooth, puede obtener un adaptador o dongle Bluetooth externo, conectarlo a un puerto USB libre de su PC y comenzar a usar Bluetooth..
Desactivar el modo avión
El modo avión le permite desactivar o desactivar rápidamente todas las comunicaciones inalámbricas como Wi-Fi, Bluetooth, celular, GPS o NFC en su computadora.
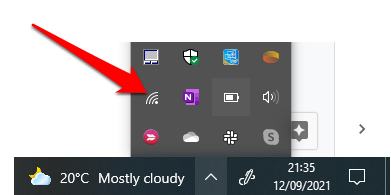
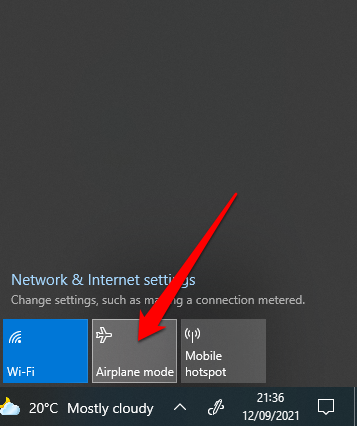
Consulta el menú del Centro de actividades
El menú del Centro de actividades contiene notificaciones y accesos directos a configuraciones clave. Si no puede encontrar el ícono de Bluetooth, es posible que el menú de Acciones rápidas se haya contraído para acomodar las múltiples notificaciones que Windows 10 necesita mostrar.
Seleccione Expandir en el menú del Centro de actividades y compruebe si aparece el icono de Bluetooth.
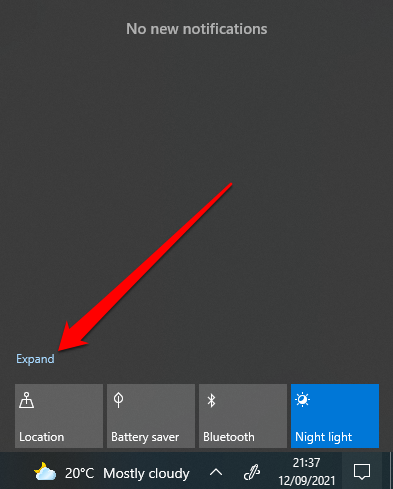
A veces es posible que no veas el ícono de Bluetooth en el Centro de actividades porque el acceso directo no se ha habilitado.
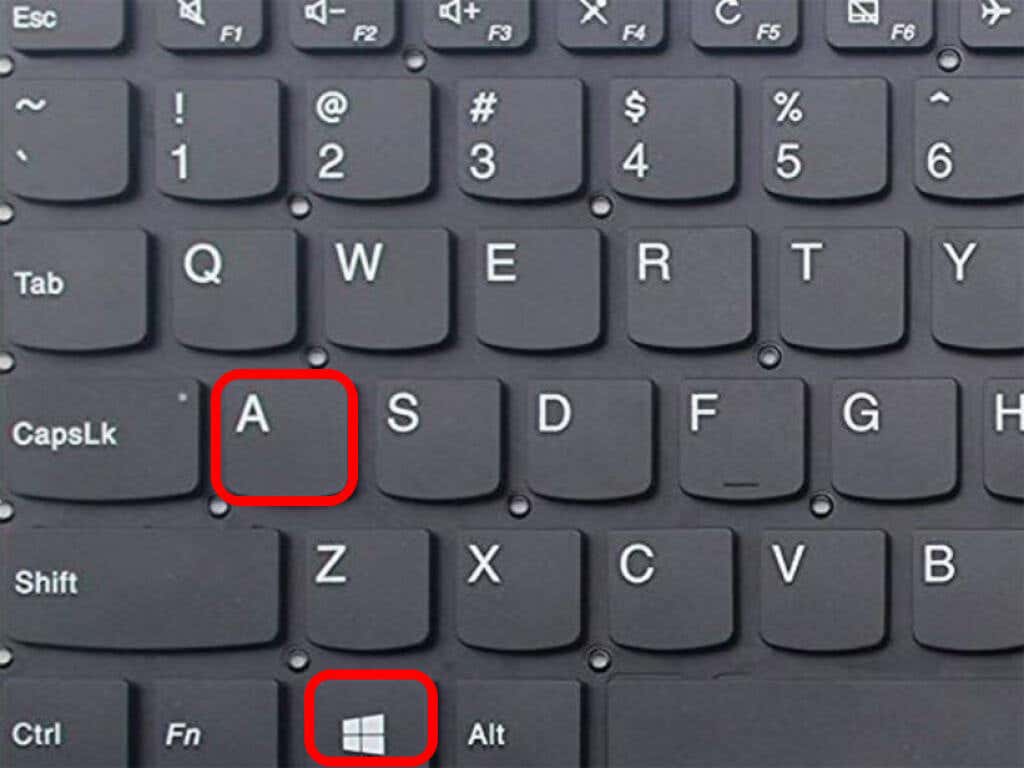
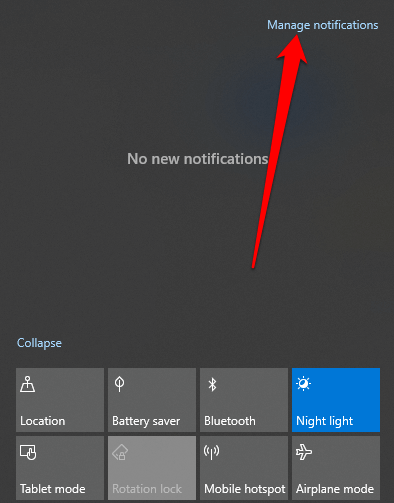
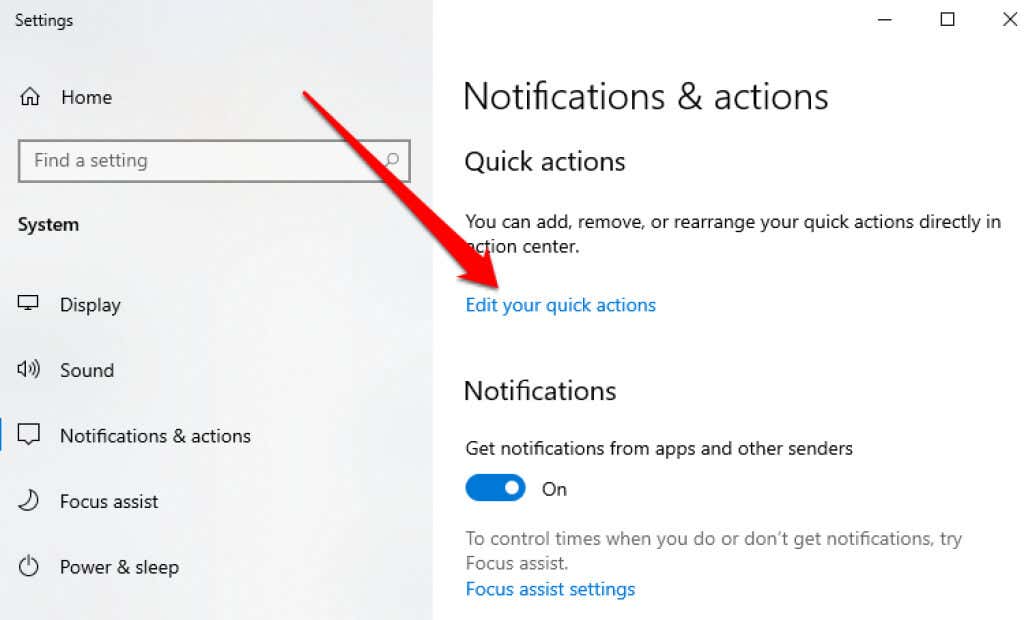
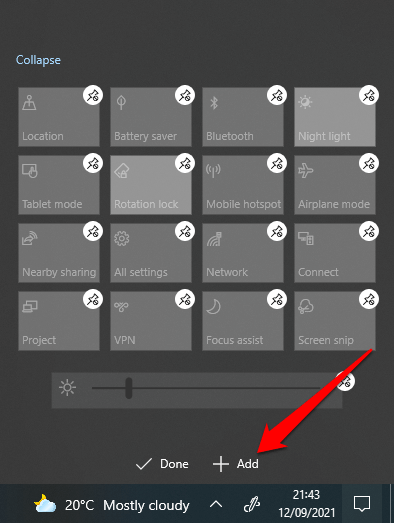
Comprueba la configuración de Bluetooth
Es posible que hayas configurado la sección Notificaciones y acciones correctamente, pero aún debes verificar la configuración de Bluetooth para asegurarte de que esté habilitada.
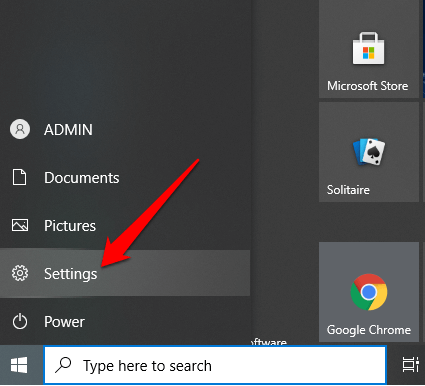
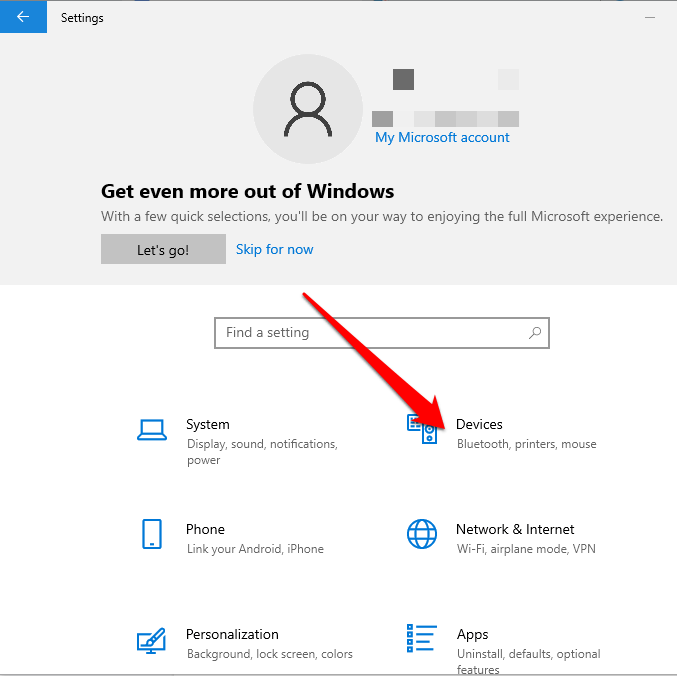
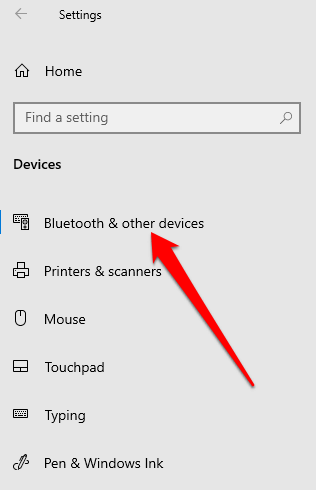
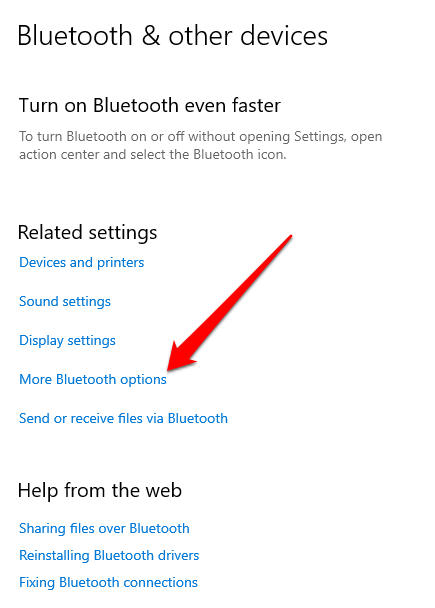
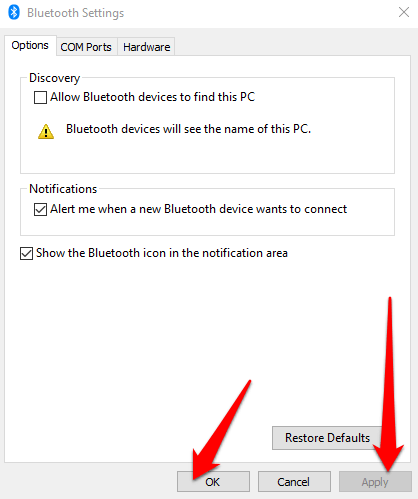
Ejecute el solucionador de problemas de Bluetooth
El solucionador de problemas de Bluetooth en Windows 11/10 es una función integrada que escanea y soluciona problemas específicos de Bluetooth en su PC.
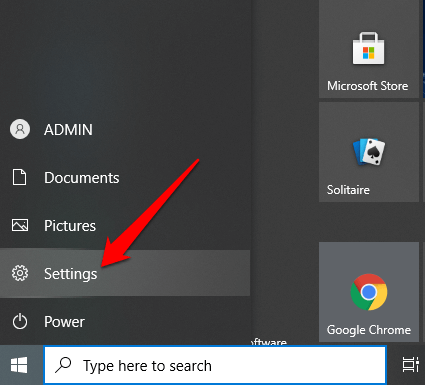
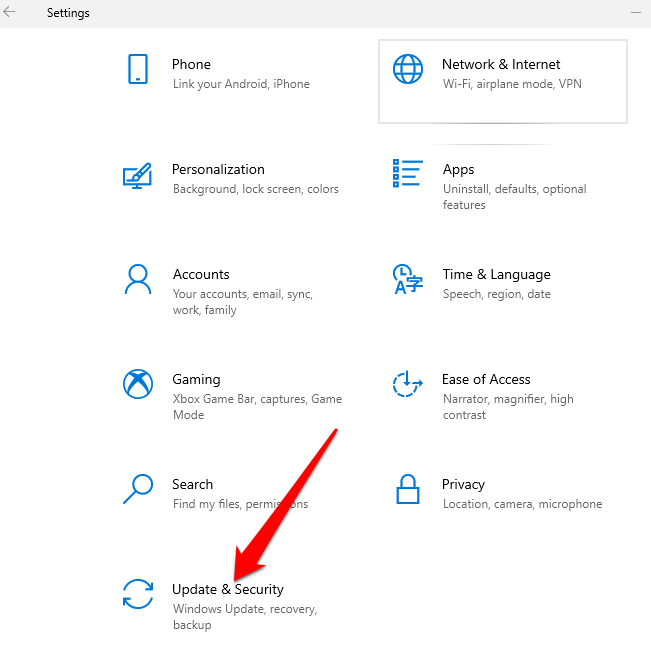
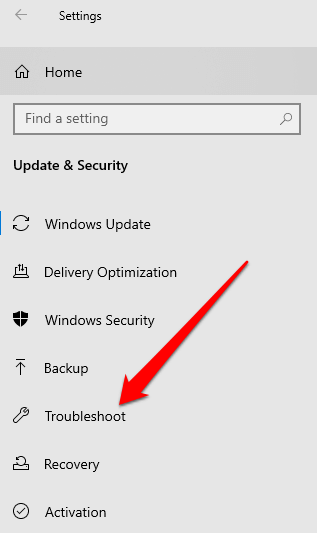
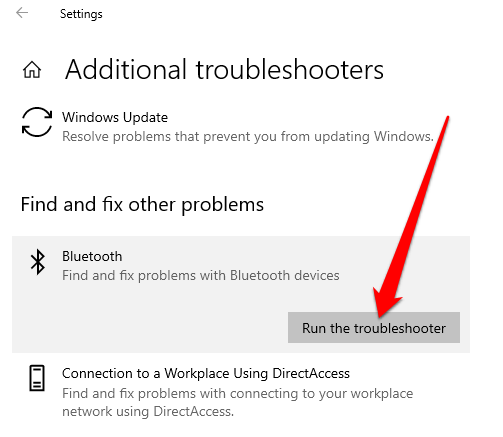
Utilice el solucionador de problemas de hardware y dispositivos
El solucionador de problemas de hardware y dispositivos busca y soluciona problemas con los dispositivos Bluetooth. Si bien la configuración está oculta en Windows 11/10, puede usar el símbolo del sistema para acceder a ella.
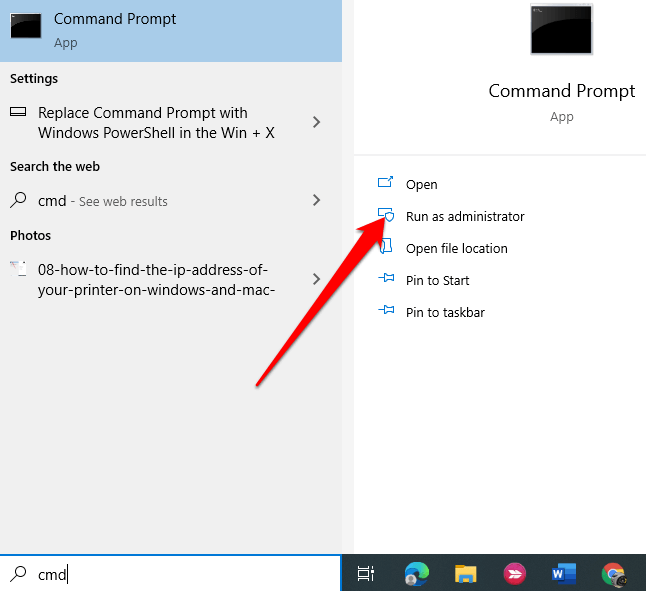
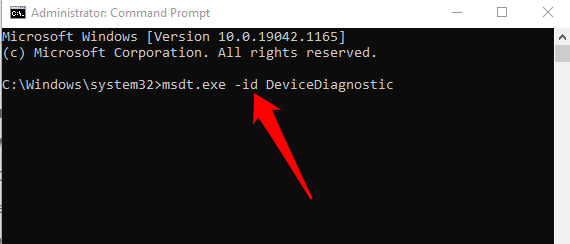
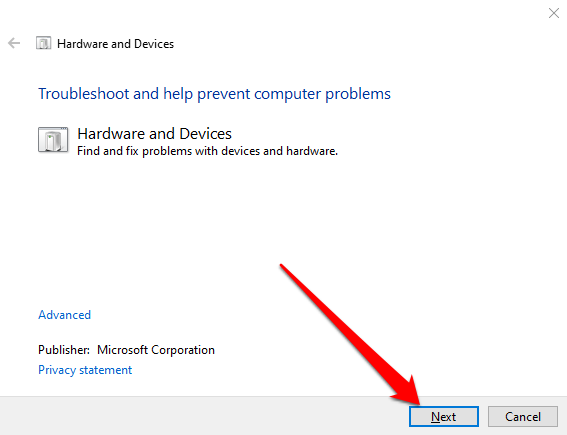
Si el solucionador de problemas no pudo identificar el problema, pruebe la siguiente solución.
Actualizar controladores Bluetooth
Cuando los controladores de Bluetooth faltan, están desactualizados o están dañados, es posible que no encuentre o no pueda usar Bluetooth en su PC. Puede resolver el problema asegurándose de tener los controladores Bluetooth más recientes.
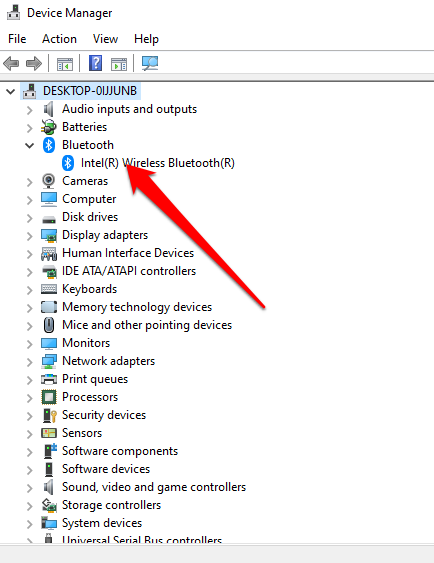
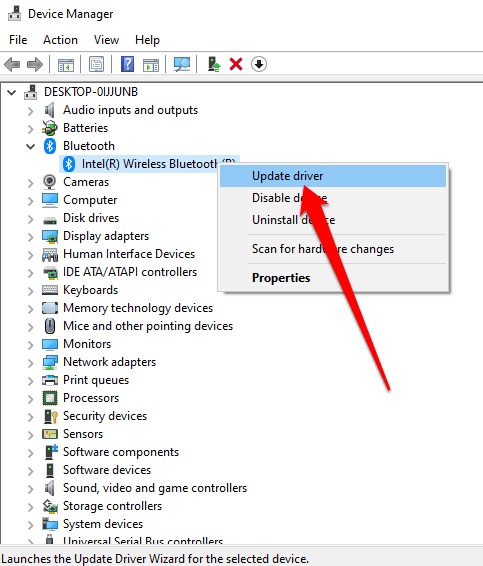
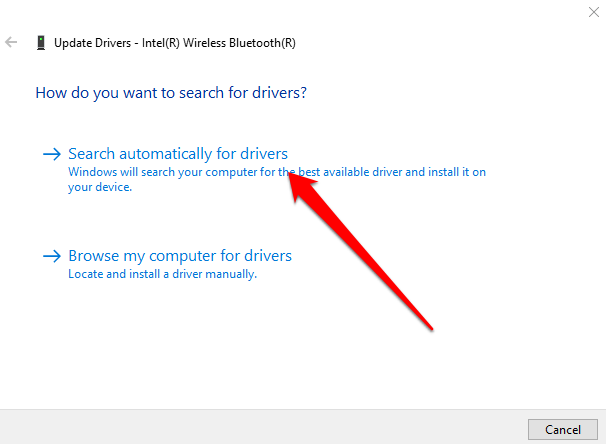
Nota : Si Windows no encuentra el controlador Bluetooth más reciente, consulte el sitio web oficial del fabricante de su PC y obtenga los controladores desde allí. Si obtiene un archivo ejecutable (.exe), ejecute e instale los controladores desde este archivo.
Desinstalar el adaptador Bluetooth
Si aún falta Bluetooth, intente desinstalar el adaptador Bluetooth.
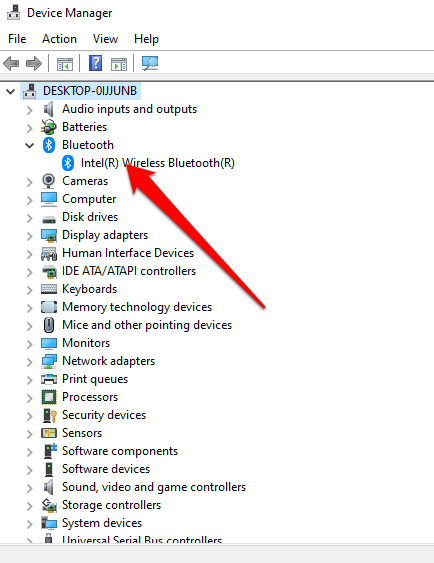
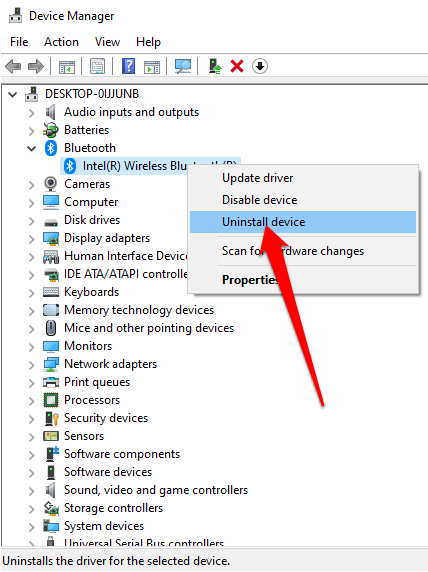
Nota : Si Windows no instala automáticamente el controlador, vuelva a la ventana del Administrador de dispositivos y seleccione Acción >Buscar cambios de hardware .
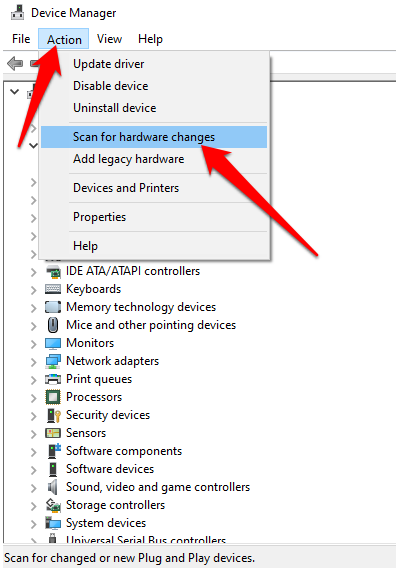
Desactivar el inicio rápido
El inicio rápido garantiza que Windows 10 arranca rápidamente. A veces, esta configuración puede interferir con los programas que has configurado para ejecutar cuando se inicia tu PC, por lo que puede ser mejor desactivarla.
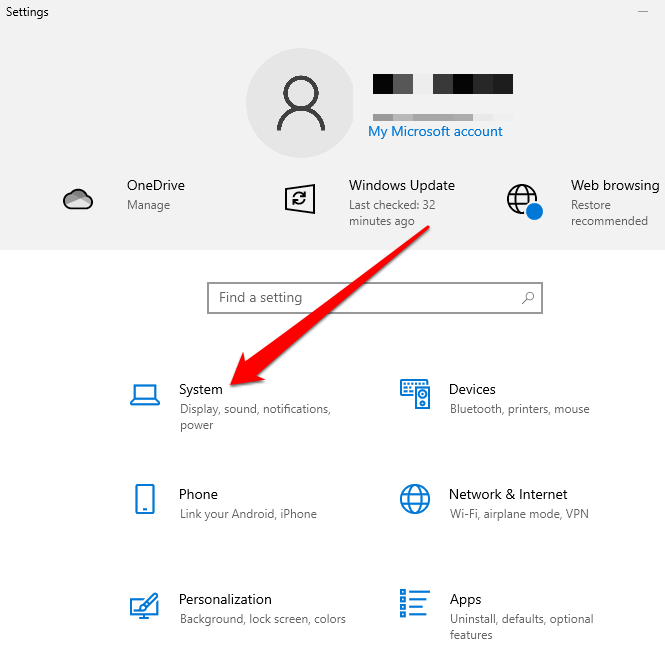
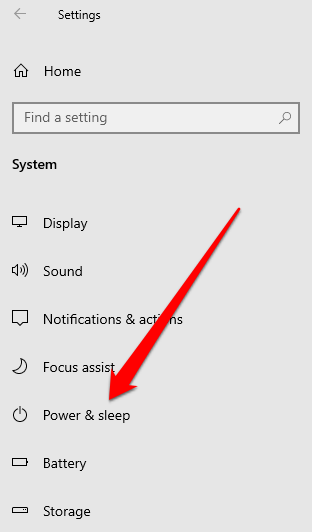
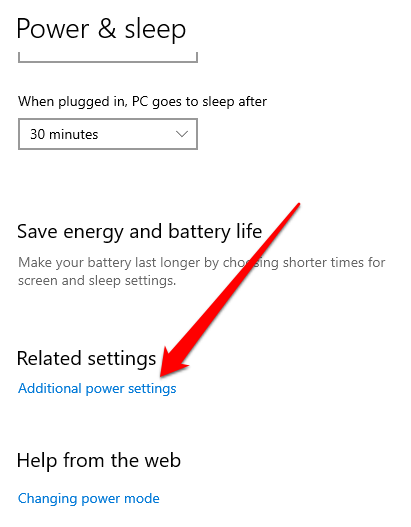
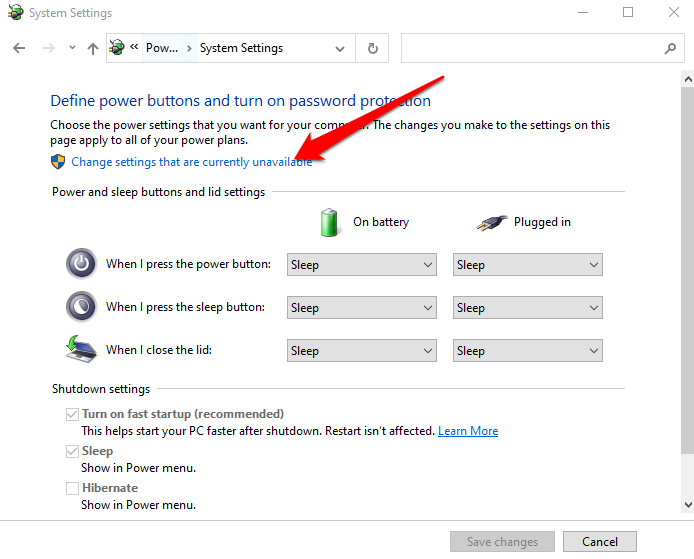
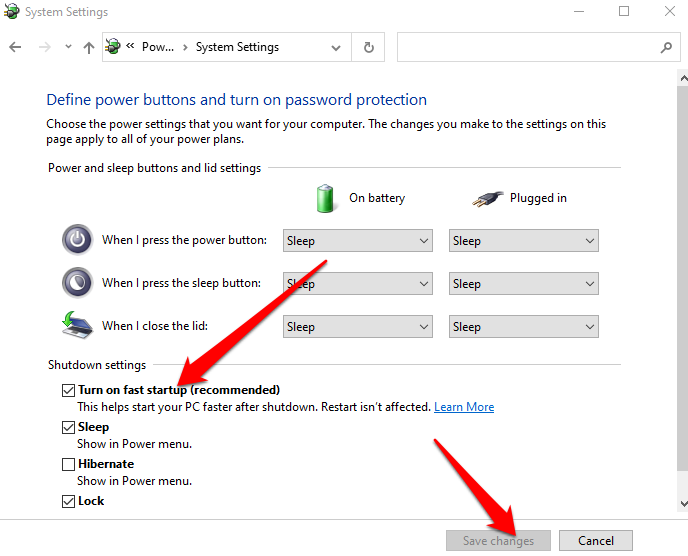
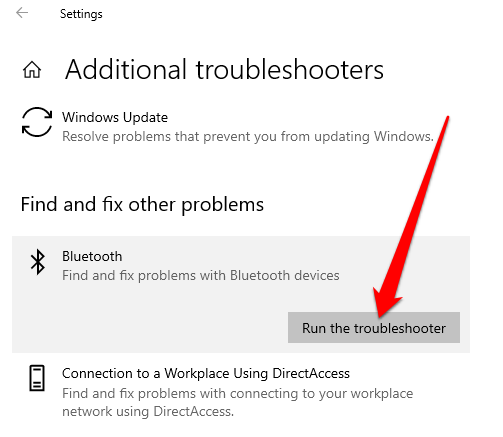
Consultar el servicio de soporte Bluetooth
El servicio de soporte Bluetooth admite el descubrimiento y la asociación de dispositivos Bluetooth remotos para que puedan funcionar correctamente en su PC. A veces, esta función puede estar deshabilitada por una aplicación de terceros o una acción manual del usuario, pero puedes verificarla y habilitarla nuevamente.
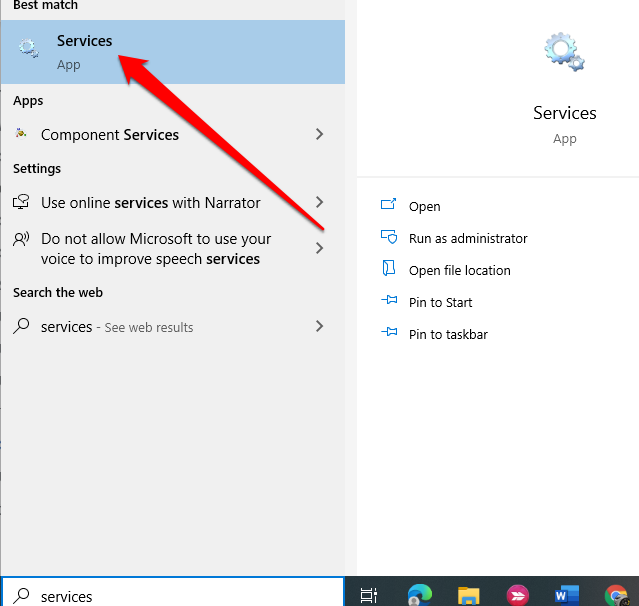
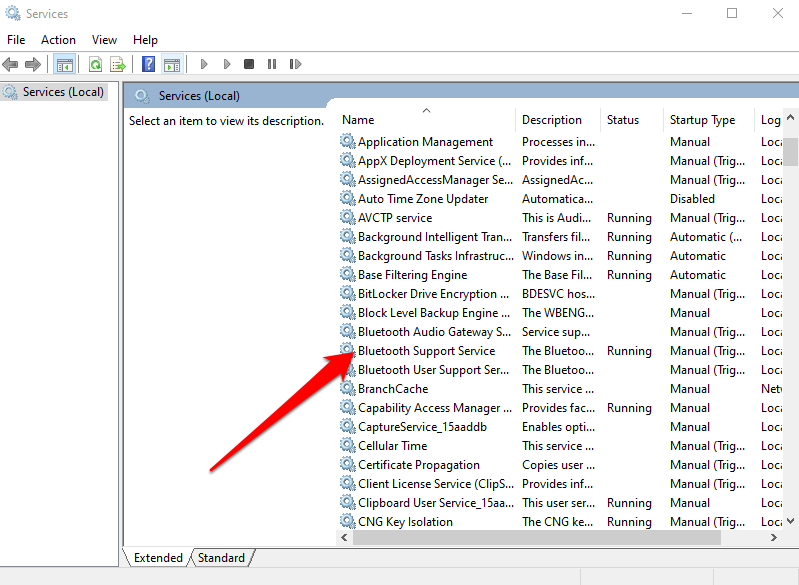
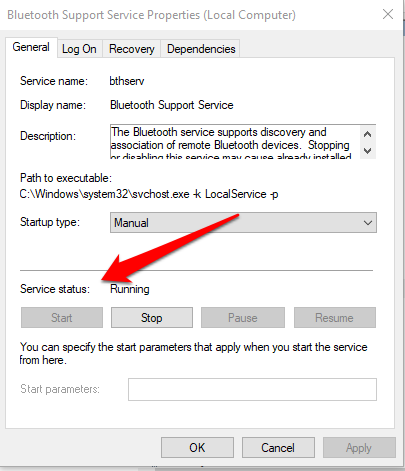
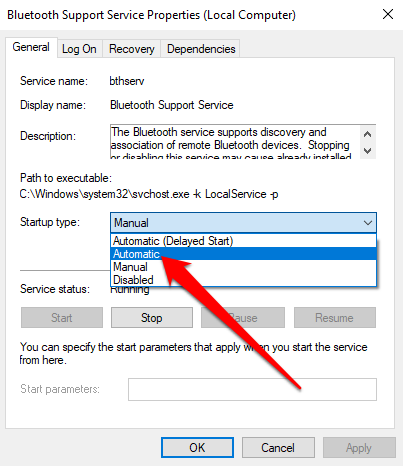
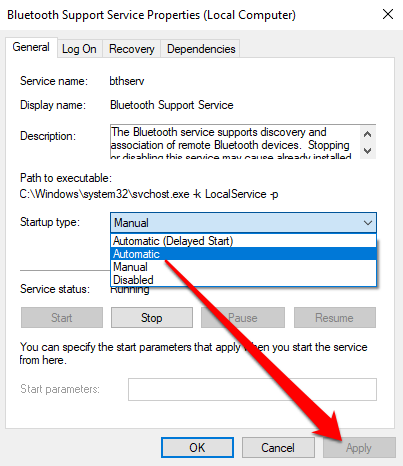
Usar reparación de inicio
Si el ícono de Bluetooth de Windows 11/10 aún no aparece en su PC, use la función Reparación de inicio para resolver cualquier daño del sistema u otros problemas que puedan causar el problema.
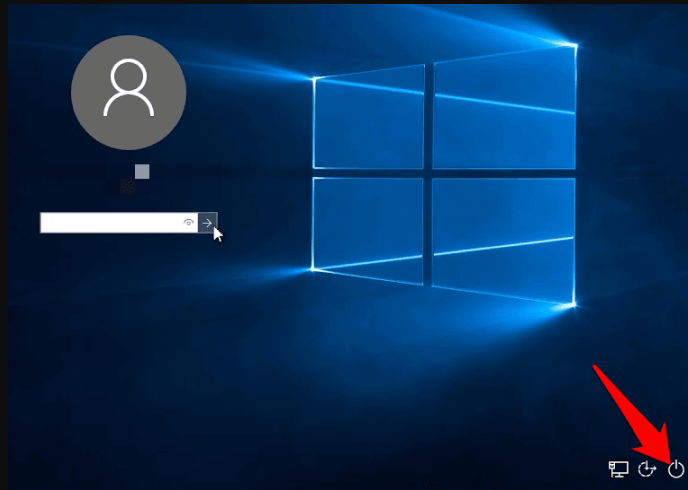
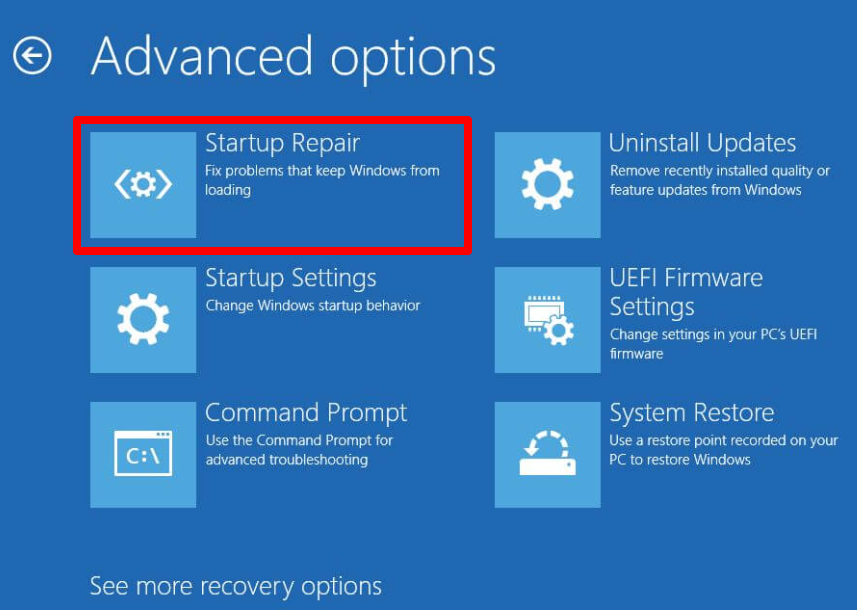
Recupera tu icono de Bluetooth
Probablemente haces un uso intensivo de tu escritorio para mantener accesos directos importantes a archivos o aplicaciones que utilizas con frecuencia. Cuando esos íconos desaparecen, puede afectar su productividad.
Las soluciones de esta guía te ayudarán a resolver el problema de que falta el icono de Bluetooth de Windows 11/10 y a asegurar tu Bluetooth comienza a funcionar correctamente nuevamente.
Deje un comentario y díganos qué solución funcionó para usted..
.