Aunque muchos servicios de transmisión de juegos basados en la nube funcionan bastante bien en varios dispositivos, a veces puedes encontrar una respuesta retrasada o un retraso en la entrada. El motivo podría ser una mala conexión a Internet o problemas con la configuración de red y del dispositivo. Este tutorial destaca los factores responsables de los problemas de retraso de Google Stadia y 11 posibles formas de solucionar el problema.
1. Mejora tu conexión a Internet
Para disfrutar de un juego sin fallos en Stadia y eliminar el retraso de Stadia, Google recomienda tener una velocidad de conexión mínima de 10 megabits por segundo (10 Mbps). Sin embargo, jugar juegos en resolución 4K requiere una velocidad de conexión de 35 Mbps o más. Vaya a rápido.com o utilice cualquier herramienta de prueba de velocidad de internet para comprobar la velocidad de su red. Si no cumple con los requisitos para la resolución del juego que estás jugando, sigue algunos de los consejos a continuación para aumentar la velocidad de tu red.
Primero, pausa todas las actividades activas de Internet (descargas de aplicaciones, actualizaciones del sistema operativo, transmisión de video, etc.) en tu dispositivo y desconecta otros dispositivos de la red. Eso liberará el ancho de banda de su enrutador y mejorará la velocidad de conexión. Reiniciar su enrutador y actualizar su firmware también podría solucionar problemas de conectividad.
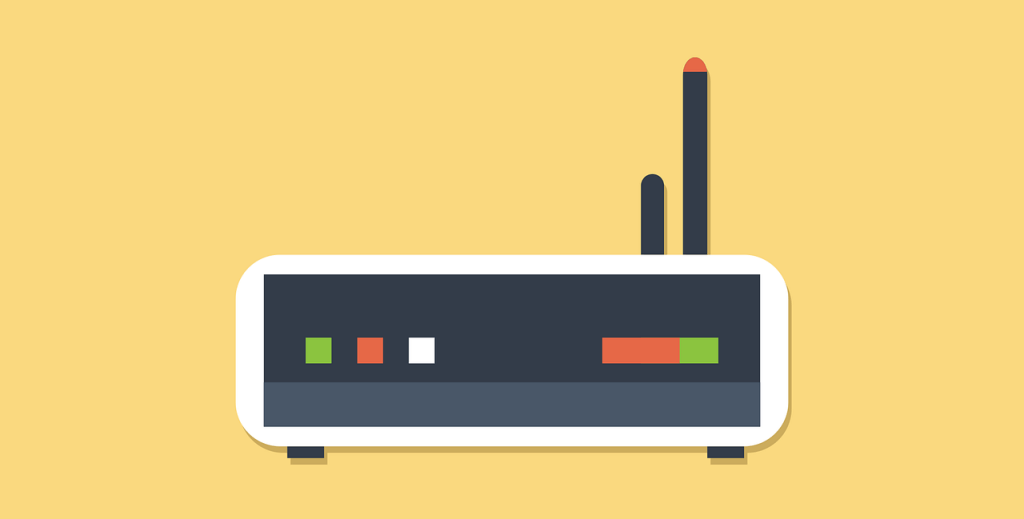
Si estás utilizando una conexión inalámbrica, considera mover tu dispositivo Google Stadia al enrutador (o viceversa). Utilice Extensores Wi-Fi o redes Mesh para mejorar la cobertura Wi-Fi. Mira este tutorial para obtener más soluciones a problemas de Wi-Fi. Restablezca la configuración de fábrica de su enrutador, comuníquese con su ISP o cambie a una conexión Ethernet si su velocidad de Wi-Fi sigue siendo lenta.
Por cierto, jugar a Stadia en dispositivos móviles que utilizan datos móviles o móviles puede provocar un retraso en la entrada, especialmente si no estás utilizando una red LTE o 5G. Cambie a una conexión Wi-Fi y asegúrese de que su dispositivo no esté a más de 2 pies de distancia del enrutador para evitar interferencias.
2. Solucionar problemas de configuración de red de su dispositivo
Las configuraciones de red incorrectas y las extensiones de red de terceros también pueden provocar un retraso en la entrada de Google Stadia y otros problemas de rendimiento. Desactiva cualquier aplicación/extensión VPN, firewall o conexión proxy en tu computadora y comprueba si eso mejora el juego en Stadia.
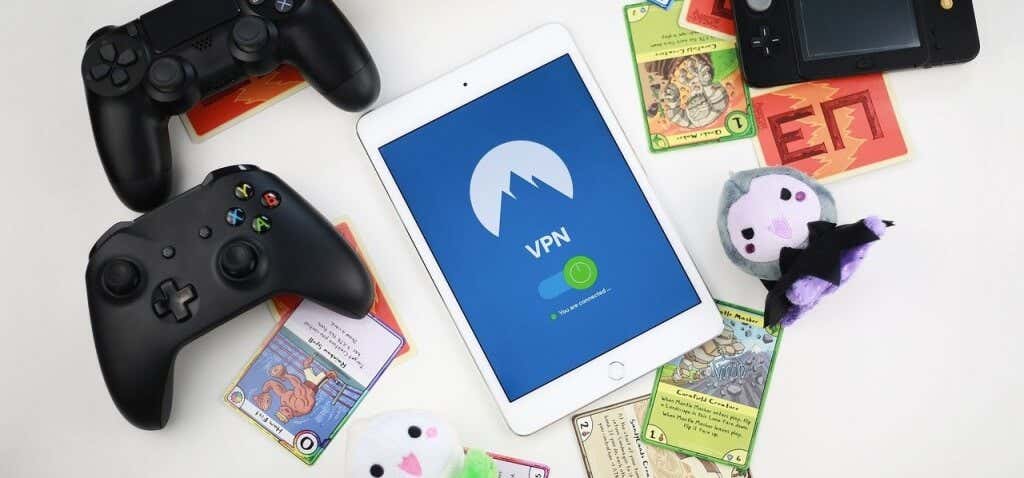
Si el problema persiste, reinicia la configuración de red de su dispositivo, especialmente si otras aplicaciones que dependen de Internet no funcionan correctamente..
3. Utilice el solucionador de problemas interactivo de Google Stadia
Google tiene una herramienta de solución de problemas dedicada a diagnosticar automáticamente los factores responsables del retraso en la entrada, las respuestas lentas y la mala calidad visual al usar Stadia. Recomendamos utilizar esta herramienta sólo después de confirmar que la velocidad de su conexión cumple con los requisitos de Google Stadia. Del mismo modo, utiliza la herramienta de solución de problemas en el dispositivo Stadia si encuentras retrasos en la entrada o respuestas retrasadas.
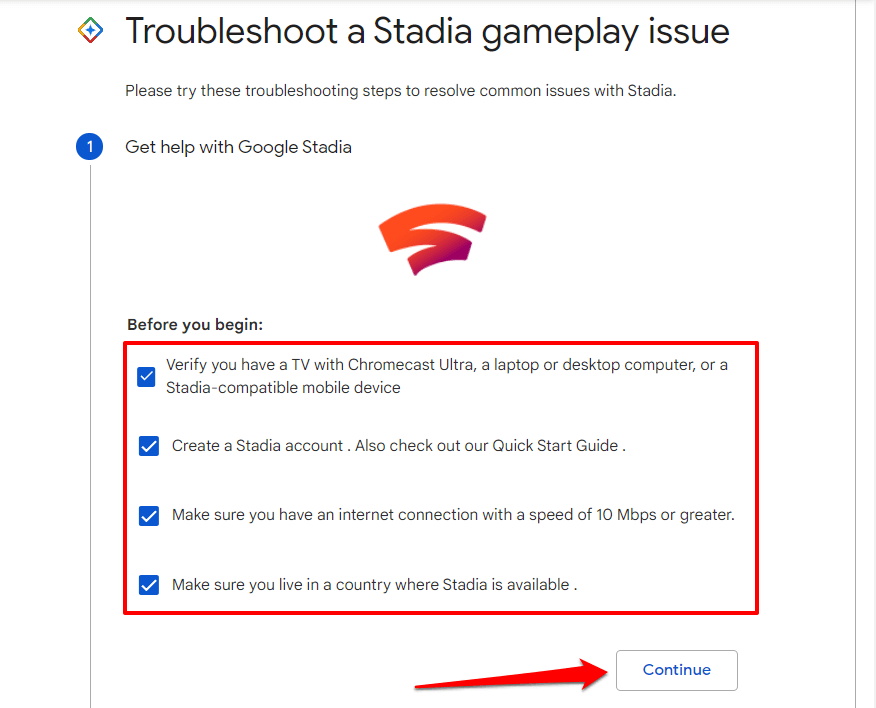
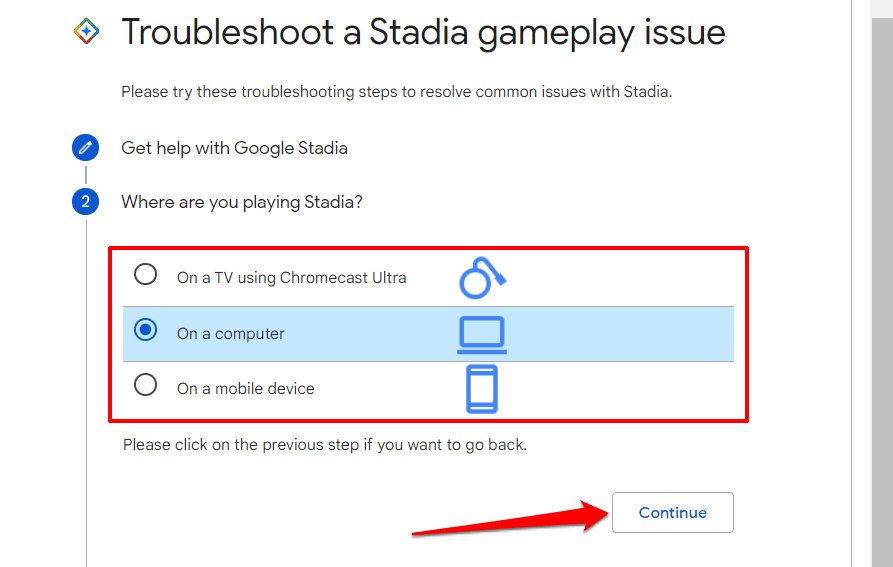
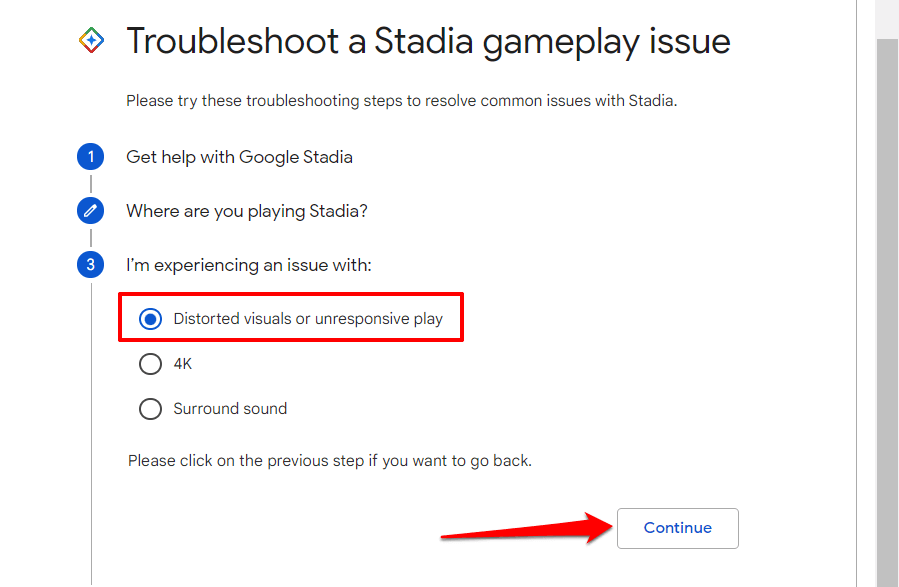
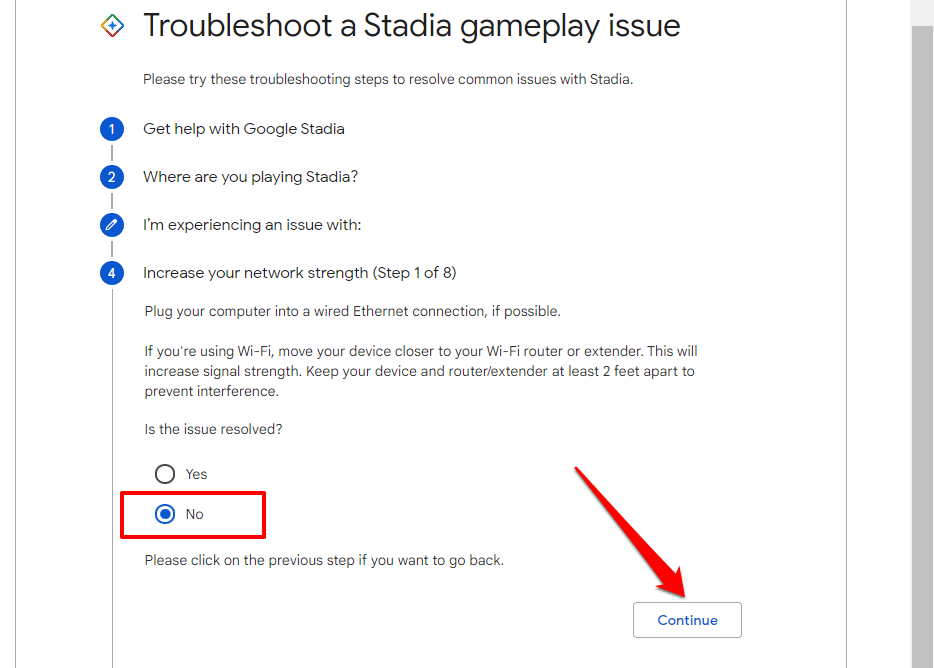
4. Utilice Google Chrome y ajuste el nivel de zoom de Stadia
Aunque los juegos de Stadia funcionan en otros navegadores web, Google recomienda acceder al servicio de juegos en la nube mediante Chrome. Cambia a Google Chrome y asegúrate de que esté actualizado si experimentas el retraso de entrada de Stadia en navegadores que no sean de Google.
Aumentar o disminuir el nivel de zoom de su navegador también puede causar imágenes distorsionadas y retrasos en la entrada. Si la pestaña Stadia en Chrome (u otro navegador) se acerca o se aleja, restablece el nivel de zoom al 100 % y vuelve a cargar la pestaña.
Presiona la tecla Control + signo más o Control + tecla menos para aumentar o disminuir el zoom de tu navegador. nivel, respectivamente. En computadoras portátiles o de escritorio Mac, los atajos de teclado para ajustar el nivel de zoom de un navegador son Comando + tecla más (para acercar) y Comando +
Como alternativa, seleccione el icono de menú de tres puntos y utilice los botones más o menos para ajustar el nivel de zoom de la pestaña al 100 %.
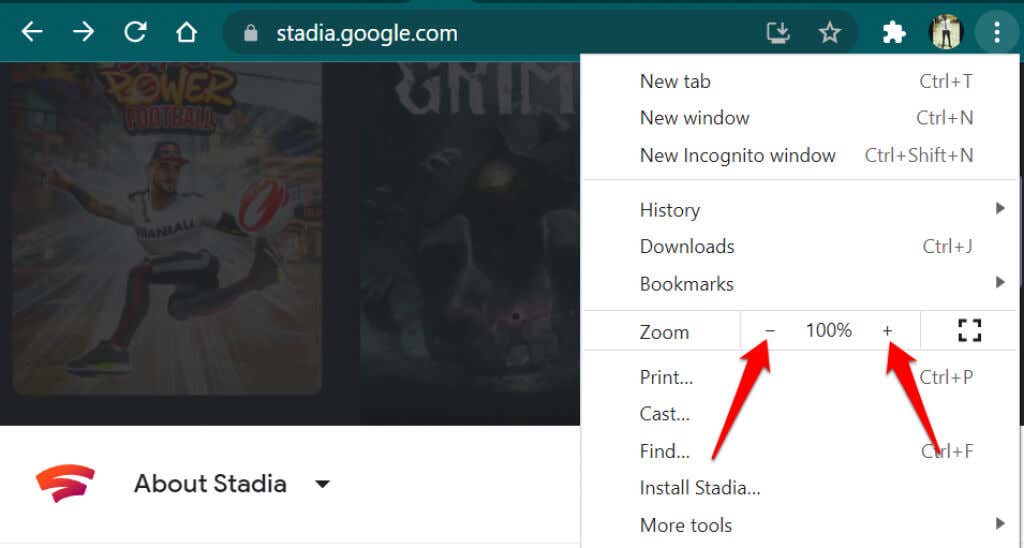
5. Cambia la configuración de tu televisor
Si experimentas un retraso en la entrada de Google Stadia en tu televisor inteligente, Chromecast o dispositivo Android TV, cambiar la configuración predeterminada de tu televisor a "Modo de juego" podría resolver el problema.
La mayoría de los televisores de alta gama tienen un "Modo de juego" dedicado que reduce el retraso de entrada durante el juego al reducir el procesamiento de imágenes y videos al mínimo. Si tu televisor tiene modo juego (consulta la configuración o el manual de instrucciones), actívalo y comprueba si mejora el tiempo de respuesta de Stadia.
6. Actualiza la aplicación Stadia
Dirígete a Página de información de Stadia en Google Play Store y encontrarás muchos otros usuarios de Android que informan sobre un retraso en la entrada en la sección de revisión. Curiosamente, la actualización de Stadia a la última versión solucionó el problema para algunos usuarios. Abre Play Store en tu dispositivo e instala cualquier actualización de Stadia disponible para tu dispositivo.
7. Actualice su dispositivo

Es posible que tengas dificultades para jugar a juegos de Stadia si tu dispositivo móvil no cumple con los requisitos del sistema operativo. Para teléfonos inteligentes o tabletas con Android, necesita Android 6.0 Marshmallow o una versión más reciente. En iPhone, iOS 11 es el requisito mínimo para jugar a juegos de Stadia.
Dirígete al menú de configuración de tu dispositivo e instala las últimas actualizaciones del sistema operativo, incluso si tu teléfono cumple con los requisitos del sistema operativo.
8. Deshabilitar la configuración de múltiples pantallas

Extender la pantalla de tu PC a una segunda pantalla también puede provocar un retraso en la entrada de Google Stadia. Desactiva temporalmente tu configuración de pantalla múltiple de la computadora e intenta jugar juegos de Stadia en un solo monitor.
9. Para Windows: ajustar la escala de visualización
Conectar su PC a varias pantallas puede provocar que algunas imágenes aparezcan borrosas en algunas aplicaciones. Cuando esto sucede, Windows intenta solucionar el problema automáticamente ajustando la configuración de pantalla. A pesar de sus ventajas, esta configuración puede provocar retrasos en el audio y el vídeo en Stadia.
Dirígete a la configuración de escala avanzada de tu PC y desactiva la función de escala automática. Esto podría resolver el retraso de entrada de Stadia.
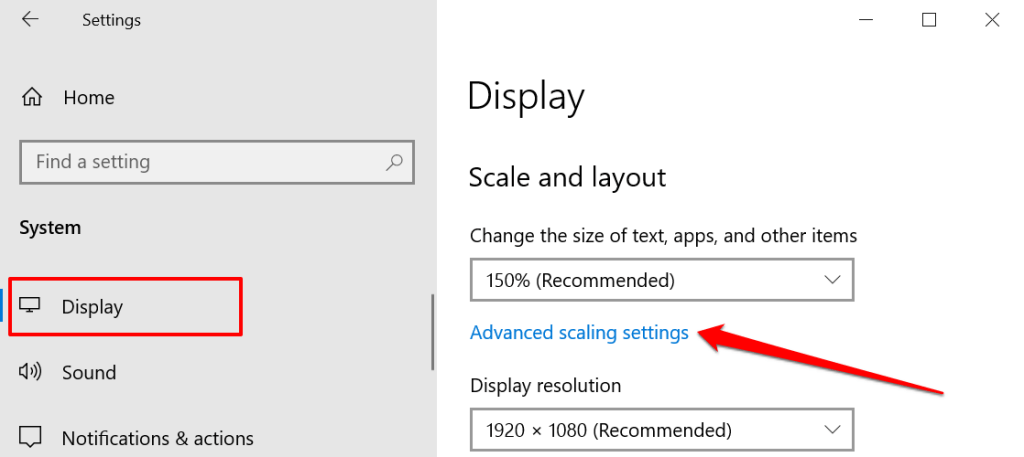
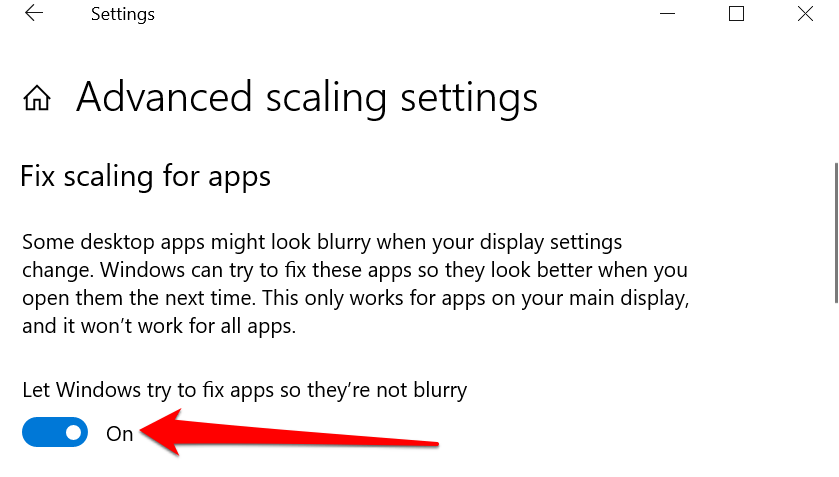
10. Desactivar los servicios de ubicación de Mac
Es posible que experimentes retrasos en el audio y el vídeo si tienes los servicios de ubicación habilitados en tu Mac cuando juegas a juegos de Stadia.
Dirígete a Preferencias del Sistema >Seguridad y Privacidad >Privacidad y desmarca Servicios de ubicación habilitados .
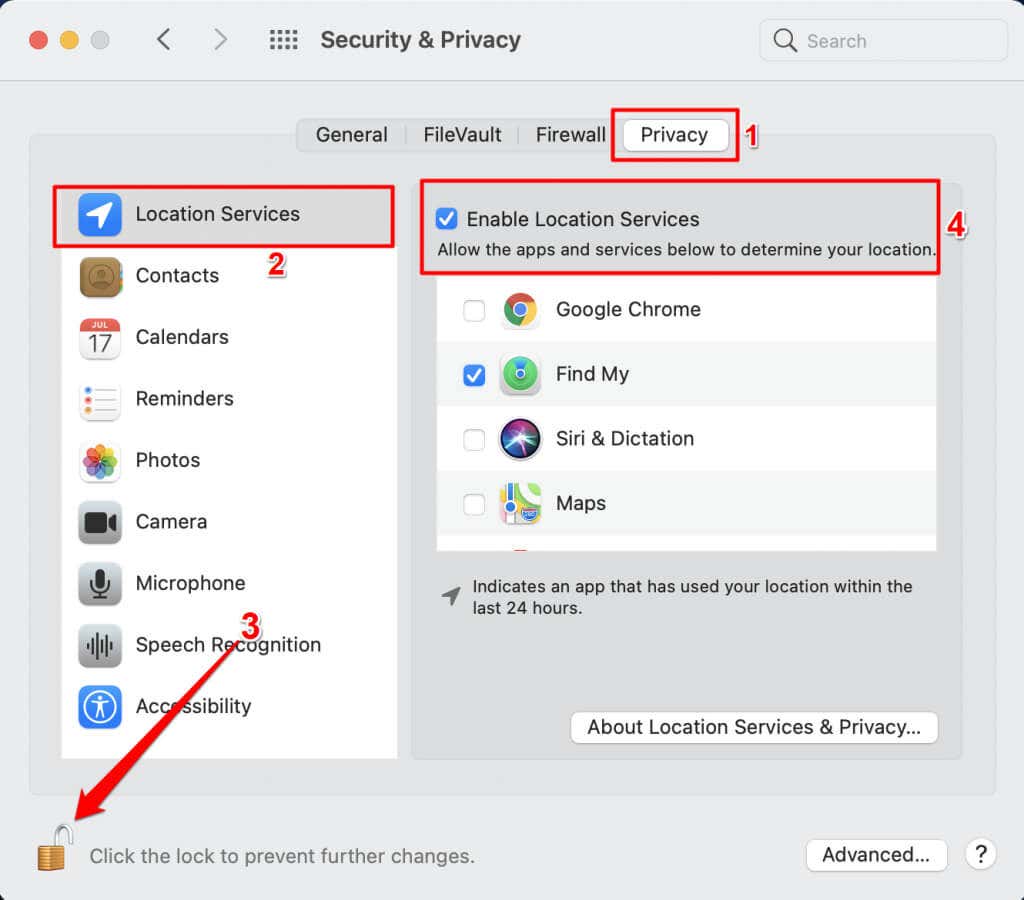
Si el retraso en la entrada de Google Stadia persiste, vuelve a habilitar los servicios de ubicación y prueba otros pasos para solucionar el problema.
11. Reinicie sus dispositivos
Al reiniciar tu dispositivo, se actualizará y posiblemente se resolverán los fallos del sistema que afectan el rendimiento de Stadia. Apague su teléfono inteligente, tableta, computadora, Chromecast, Google TV, Android TV o cualquier dispositivo que use para jugar juegos de Stadia. Espera uno o dos minutos, vuelve a encender tu dispositivo y vuelve a visitar Stadia.
Obtenga ayuda adicional
Visita el Centro de ayuda de Google Stadia o el Ponte en contacto con el equipo de asistencia de Stadia. si aún tienes dificultades para jugar en tu dispositivo.
.