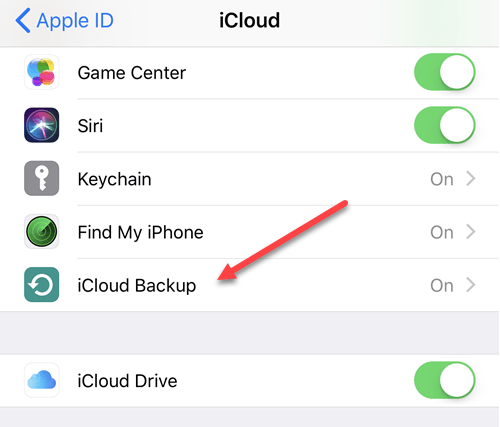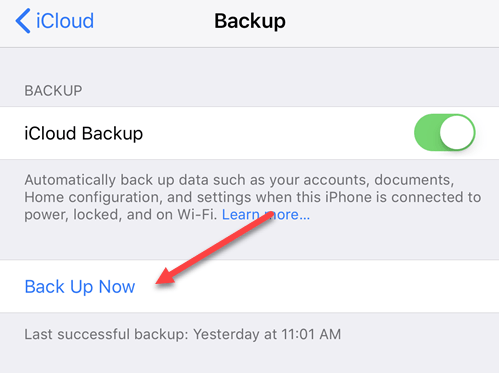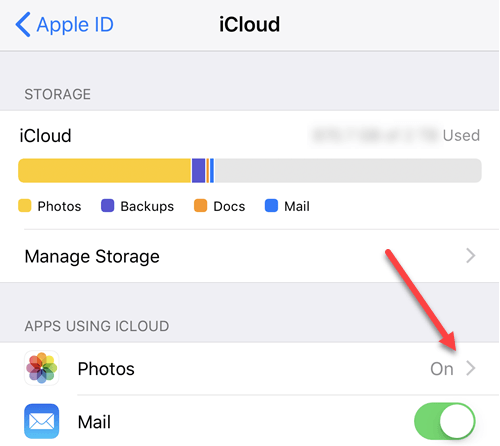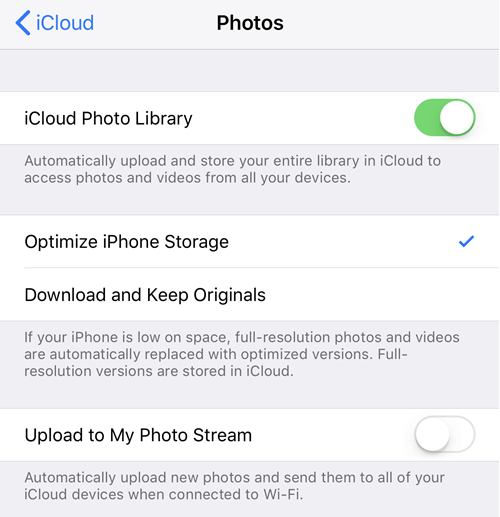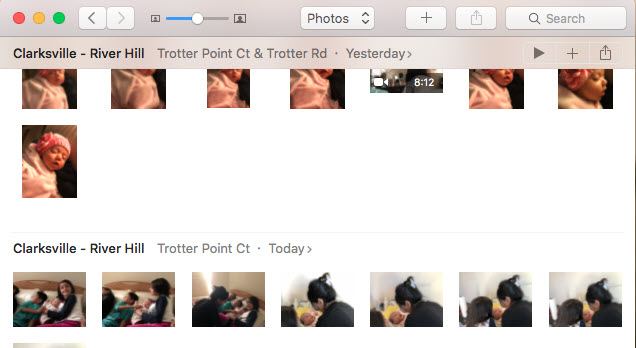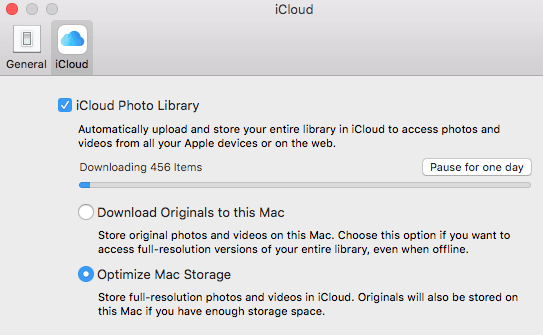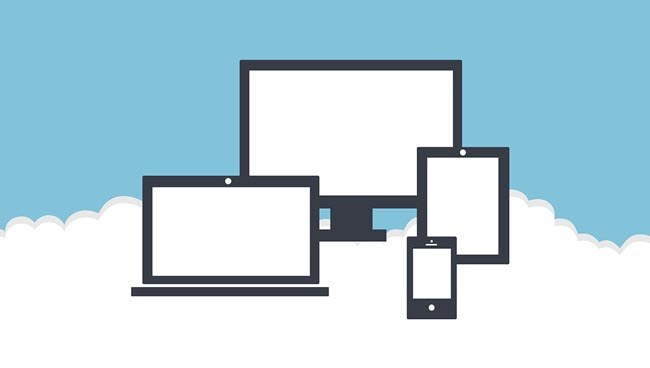Si tiene un iPhone, especialmente el último, probablemente lo use para tomar muchas fotos y videos. ¡Las cámaras de los iPhones son excepcionales y son mucho más cómodas de extraer que una cámara SLR gigante! Bueno, al menos es para mí.
Y si has leído algo en línea, probablemente hayas oído hablar de Escritor con cable Mat Honan, que fue pirateado y tenía su iPhone, iPad y MacBook Pro completamente borrado por piratas informáticos y perdió todas sus preciosas fotos y videos de su hija porque no hizo una copia de seguridad.
Me di cuenta rápidamente después de leer ese artículo que si alguien limpiara mi iPhone, iPad y MacBook Pro, perdería una gran cantidad de datos muy importantes. Hago copias de seguridad regularmente usando Time Machine y tengo habilitado iCloud Backup en mi iPhone y iPad, pero como mis datos están fragmentados por todas partes, aún así perdería muchas cosas.
Esto me permitió revise todas mis fotos, videos y configuraciones en mis dispositivos y asegúrese de que todo el material actual se haya copiado de forma externa y de que se haga una copia de seguridad automáticamente de todos los videos y fotos nuevos tomados en mi iPhone. En este artículo, lo guiaré a través de lo que hice para hacer una copia de seguridad de todos mis datos de iPhone / iPad / MacBook, incluidas fotos y videos.
Método 1 - iTunes / iCloud
La forma más fácil de respaldar todo es usar iCloud o iTunes. Abra iTunes, conecte su dispositivo y luego haga clic derecho sobre él y elija Copia de seguridad:

Esto hará una copia de seguridad manual su dispositivo a iTunes en la computadora local. Tenga en cuenta que si tiene activada la copia de seguridad de iCloud, puede hacer una copia de seguridad local de su dispositivo utilizando este método. Recomiendo hacer una copia de seguridad en iTunes también, ya que intenté restaurar una copia de seguridad de iCloud antes y no funcionó. iCloud es agradable, pero es la nube y la nube puede actuar de manera meticulosa a veces.
Además, asegúrese de encriptar la copia de seguridad cuando realice una copia de seguridad local, ya que eso permitirá que también se respalden otros datos seguros.
Para activar la copia de seguridad de iCloud, vaya a Configuraciónen su dispositivo, toque su nombre, luego toque iCloudy luego toque iCloud Backuphacia abajo.
Enciéndalo y luego deje que el dispositivo haga una copia de seguridad por sí mismo o puede realizar manualmente una copia de seguridad en iCloud si no quieres esperar. Asegúrese de que su dispositivo esté conectado a una fuente de alimentación y WiFi antes de comenzar la copia de seguridad.
Lo único que debe hacer para respaldar sus dispositivos de esta manera es que si elimina un solo video, por ejemplo, y desea restaurarlo, debe hacer una restauración completa del dispositivo. Ahora es genial si su dispositivo se borra por completo, luego puede restaurar todo desde la copia de seguridad y tendrá todas sus fotos y videos más todo lo demás.
Sin embargo, la mejor opción es también habilitar iCloud Biblioteca de fotos (Método 2 a continuación), que es mucho más conveniente para administrar tus fotos y videos. Tenga en cuenta que también debe mantener habilitada la copia de seguridad de iCloud.
Método 2 - Biblioteca de fotos de iCloud
Si toma fotografías y videos exclusivamente de sus dispositivos Apple, vale la pena el dinero para usar iCloud Photo Library. Por defecto, Apple es súper tacaño y solo te ofrece 5 GB de almacenamiento gratuito de iCloud. Esto no es suficiente si usas tu iPhone como cámara principal.
Afortunadamente, iCloud no es terriblemente caro. Por $ 1 al mes, obtienes 50 GB de almacenamiento y por $ 3 al mes, obtienes 200 GB de almacenamiento. Después de eso, simplemente salta a 2 TB por $ 10 al mes, que es una gran cantidad de espacio.
Para habilitar iCloud Photo Library, ve a la configuración, toca tu nombre, toca iCloudy luego toque Fotos.
Adelante y enciéndalo, asegúrese de marcar Optimizar el almacenamiento de iPhonea menos que tenga mucho espacio en su dispositivo para almacenar todos esos medios.
Ahora cualquier dispositivo que haya iniciado sesión con su identificación de iCloud podrá ver todos los videos y las imágenes. Esto es genial si tienes una Mac, donde también puedes usar la aplicación de fotos junto con la biblioteca de fotos de iCloud.
Método 3 - Aplicación de fotos
Como se mencionó, la aplicación de fotos es una gran herramienta para administrar tu biblioteca si ya tienes una Mac. La aplicación Photos es útil para aquellas personas que aún desean tomar fotos y videos de mayor calidad con una cámara dedicada, pero también quieren poder ver todo eso en su biblioteca de fotos de iCloud.
Puedes configúrelo para que cada vez que conecte su dispositivo a su Mac, automáticamente importe todas las fotos y videos. Después de la importación, puede elegir si desea mantenerlos en el dispositivo o eliminarlos. Si la Biblioteca de fotos de iCloud está habilitada, todos los medios importados se cargarán y serán visibles en todos sus dispositivos.
Para habilitar iCloud Photo Library en su Mac, haga clic en Fotosen la barra de menú y luego haga clic en Preferencias.
Tiene opciones similares en su Mac como en el iPhone: Descargar originaleso Optimizar el almacenamiento de Mac. Si tiene un disco duro grande y puede acomodar toda su biblioteca de fotos de iCloud en el disco duro local, le recomiendo que elija Descargar originales en esta Mac. En caso de que algo salga terriblemente mal con iCloud, tendrá una copia de seguridad completa de todo en su dispositivo local.
Lo único que no me gusta de la aplicación de Fotos es que todo está almacenado en un dispositivo propietario. Formato Apple y no accesible por ninguna otra aplicación. Me encantaba usar Google Picasa, pero eso no se ha actualizado en años.
Método 4 - Google Photos / Cloud Storage
El último método y el que uso más es hacer una copia de seguridad en Google Fotos. Puede descargar las aplicaciones para iPhone e iPad de Google Photos y cargar automáticamente sus fotos y videos. Personalmente, uso tanto Google Photos como iCloud para crear dos copias de todas mis fotos y videos. Puede parecer exagerado, pero estoy demasiado paranoico.
En Google Fotos, toca las tres líneas horizontales y luego el ícono de ajustes. Toca Copia de seguridad & amp; Sincronizary activarlo. Luego comenzará a sincronizar todo en tu biblioteca de fotos iCloud hasta Google Photos. Si ya tiene una gran cantidad de medios en su biblioteca de fotos, Google Photos sincronizará toda la biblioteca.
El gran problema con esto es que obligará a su dispositivo a volver a descargar todo el contenido de iCloud para que pueda subirlo a Google Photos. Esto significa que su dispositivo se quedará sin espacio por un tiempo hasta que termine de cargarlo.
Definitivamente es inconveniente, especialmente la primera vez, pero me ha resultado muy útil muchas veces. ¡He tomado videos y ese mismo día fueron borrados por mi hija amante del iPhone! Es por eso que me aseguro de que esté respaldado en múltiples ubicaciones, por las dudas.
La otra razón principal por la que hago una copia de seguridad en Google Photos es que se vincula a Google Drive. Con Google Drive, puede sincronizar toda su biblioteca de fotos con otra computadora o incluso con un dispositivo de red como un NAS. iCloud también tiene una Programa de Windows para sincronizar todo en una PC, pero no soy muy fanático de cómo funciona.
Además de Google Photos, puedes usar cualquier nube servicio que desea Dropbox, OneDrive y otros servicios en la nube funcionan de la misma manera, por lo que si ya está vinculado a un servicio, continúe usándolo. ¿Qué método usas para hacer copias de seguridad de tus fotos y videos de iPhone / iPad? Háganos saber en los comentarios. ¡Disfruta!