Hay varias formas de buscar en Excel. Las primeras opciones son si tiene una hoja de cálculo masiva de datos y necesita encontrar un dato en particular en una celda o grupo de celdas.
El segundo conjunto de opciones incluye el uso de funciones de búsqueda como BUSCARV o BUSCARH que le permiten buscar datos en una hoja y generar los resultados en una segunda ubicación de celda o en una hoja de trabajo diferente.
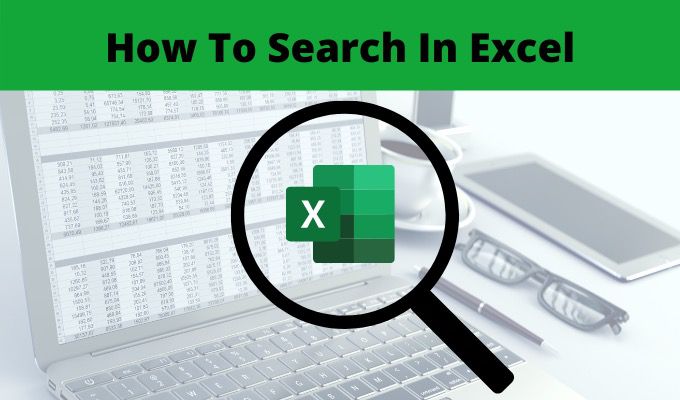
En este artículo, aprenderá todas las formas posibles de búsqueda en Excel para que pueda elegir la correcta para su situación.
Uso de Buscar en Excel
Con Excel abierto a su hoja de cálculo con datos, puede encontrar cualquier cosa en la hoja de cálculo usando una búsqueda directa de palabras o usando caracteres comodín especiales.
1. Seleccione el menú Inicio. En el grupo Edición en la cinta de opciones, seleccione Buscar y seleccionary luego seleccione Buscar.

Verá una ventana simple Buscar y reemplazar, pero puede ver todas las opciones avanzadas seleccionando Opciones.
In_content_1 all: [300x250] / dfp: [640x360]->
Puede usar las siguientes opciones para ajustar su búsqueda:
Si seleccionas Buscar siguiente, verás cada incidente en la hoja de cálculo donde El texto se encuentra resaltado. Seleccione el botón nuevamente para pasar al siguiente resultado. Si desea verlos todos a la vez, simplemente seleccione Buscar todos.

Esto muestra todos los resultados, junto con la hoja y el número de celda donde se encuentran, en una lista en la parte inferior de la ventana. Simplemente seleccione cualquiera de ellos para ver esa celda en la hoja.
Caracteres comodín de búsqueda de Excel
Cuando escribe caracteres de búsqueda en el campo Buscar, es importante que comprenda cómo funcionan los caracteres comodín. Estos le permiten personalizar una búsqueda más avanzada para que pueda buscar en Excel y encontrar exactamente lo que está buscando en la hoja de trabajo.
Uso de Reemplazar en Excel
En la misma ventana Buscar y reemplazar, si selecciona Reemplazar , verá opciones adicionales que le permitirán no solo encontrar texto o números en su hoja de cálculo, sino que también puede reemplazarlos con texto o números diferentes.
También puede abrir esta ventana en la pestaña Reemplazar seleccionando el menú Inicio, seleccionando Buscar y reemplazardel grupo Edición en la cinta y luego seleccionando Reemplazar. Al igual que en la sección anterior, deberá seleccionar Opcionespara ver todas las funciones de búsqueda avanzada.

Todas las funciones de búsqueda avanzada funcionan exactamente como lo hacen en la pestaña Buscar. La única diferencia es que ahora verá un campo Reemplazar con.
La forma en que funciona este campo es que escribe el texto o el número que desea reemplazar. ingresó en el campo Buscar con qué. Luego, siga los pasos a continuación para buscar y reemplazar todas las instancias de lo que está buscando.
Si eres muy valiente, puedes seleccionar Reemplazar todoen lugar de pasar por cada uno usando el procedimiento anterior. Sin embargo, si hay casos en los que la palabra o el número que está buscando es una sección de texto en una celda que no desea reemplazar, podría arriesgarse a perder datos que no desea reemplazar.
Uso de funciones para buscar en Excel

También hay muchas funciones útiles en Excel que le permiten buscar columnas, filas o tablas para encontrar información y devolver información relacionada.
Los siguientes son algunos ejemplos de las funciones más populares que puede usar para buscar en Excel.
Buscar datos en Excel no tiene que ser complicado. Si sabe lo que está buscando y lo que quiere hacer con los datos, hay una opción disponible para realizar la búsqueda.