¿Cuántas veces has abierto Microsoft Outlook y has pensado: "muéstrame mis correos electrónicos de la semana pasada"? Buscar un correo electrónico que necesita puede llevar mucho tiempo, especialmente si no lo marca o marca moverlo a una carpeta específica cuando lo recibe.
Si bien puedes ordenar rápidamente tu bandeja de entrada por fecha, esto no es conveniente si recibes docenas de correos electrónicos por día. Con Microsoft La búsqueda integrada de Outlook y las herramientas de filtrado, puede encontrar el correo electrónico exacto que desea. Veamos cómo buscar Outlook por fecha tanto en la aplicación web como en la de escritorio.
Buscar Outlook por fecha en la Web
Si utiliza perspectiva en la web, visite el sitio e inicie sesión si es necesario. Luego, sigue estos pasos para buscar correos electrónicos por fecha.

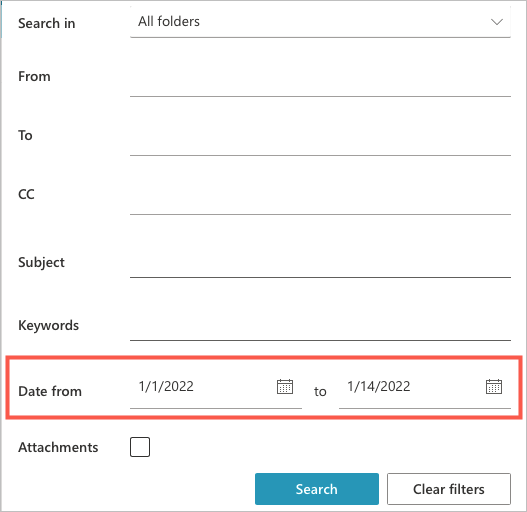
Luego verás los resultados que incluyen todos los correos electrónicos recibidos y enviados.
Buscar Outlook por fecha en Windows
La interfaz de Outlook en Windows es similar a la de la web, pero notarás ligeras diferencias en las etiquetas de los campos.
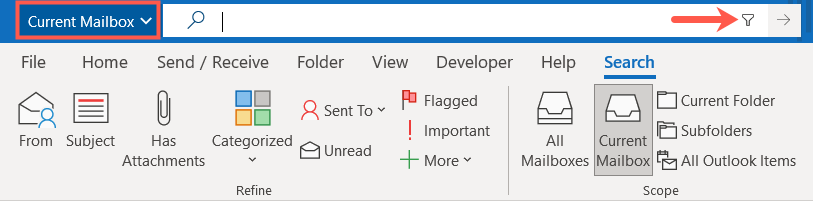
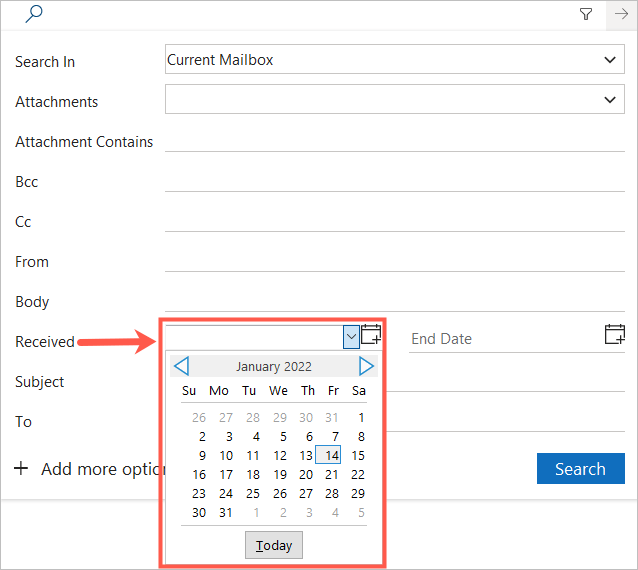
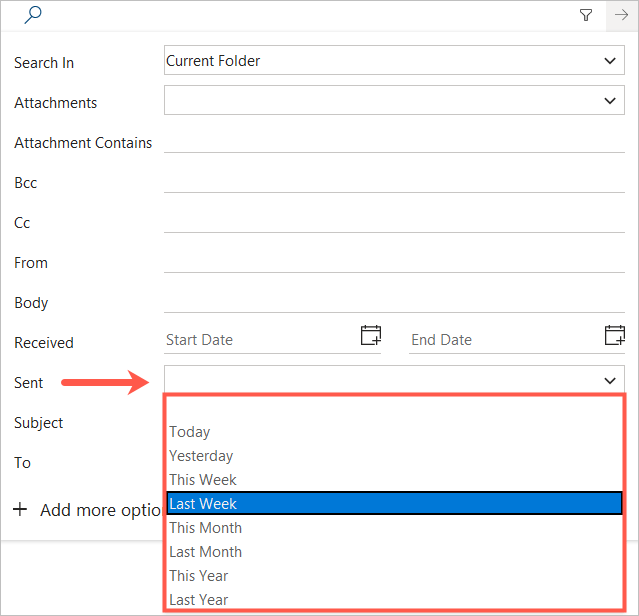
Luego verás los resultados de tu búsqueda con esos correos electrónicos en el rango de fechas que ingresaste. Puede confirmar este intervalo de fechas buscando en el cuadro Buscar de Outlook.
Buscar correos electrónicos de Outlook por fecha en Mac
Si usa Outlook en Mac, puede buscar por fecha y encontrar correos electrónicos rápidamente tanto en la versión clásica como en la nueva de Outlook en macOS.
Buscar correos electrónicos en Outlook clásico
La versión clásica de Outlook en Mac es similar a Outlook en Windows, pero la búsqueda y el filtro funcionan de forma un poco diferente.

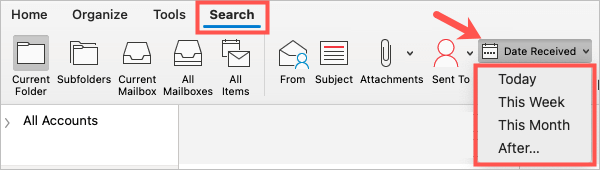

Luego verás los resultados utilizando tu rango de fechas específico para los correos electrónicos recibidos o enviados, según tu elección.
Cuando termines, selecciona Cerrar búsqueda en la cinta.
Buscar correos electrónicos en el nuevo Outlook
Si utiliza el nuevo Outlook en Mac, la búsqueda y el filtrado funcionan de manera similar a Windows y la Web.

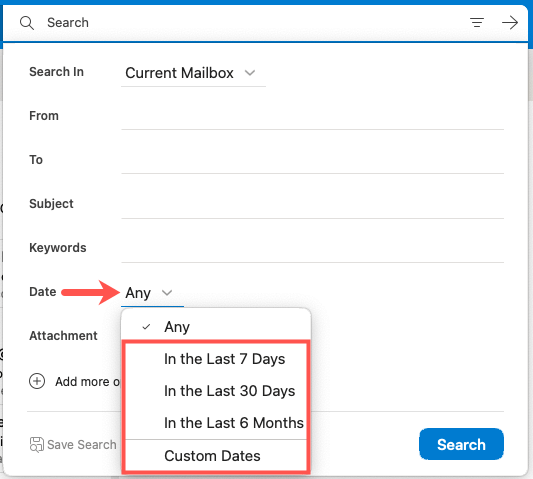
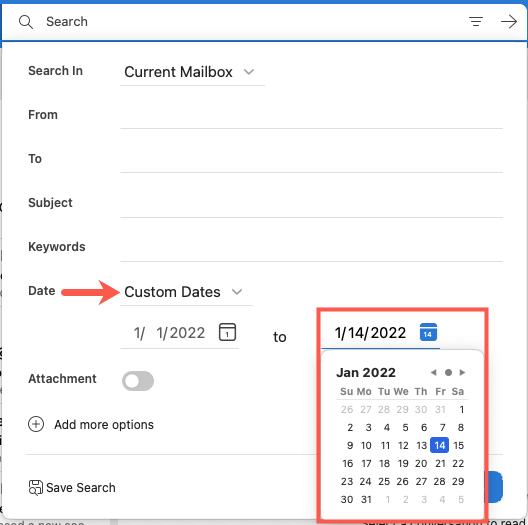
Luego verás tus resultados dentro del rango de fechas que seleccionaste. Esto incluye todos los correos electrónicos recibidos y enviados.
Realizar una búsqueda instantánea en Outlook
Aunque las opciones de búsqueda y las herramientas de filtrado son los métodos más sencillos para encontrar correos electrónicos, también puedes realizar una búsqueda instantánea escribiendo directamente en la barra de búsqueda.
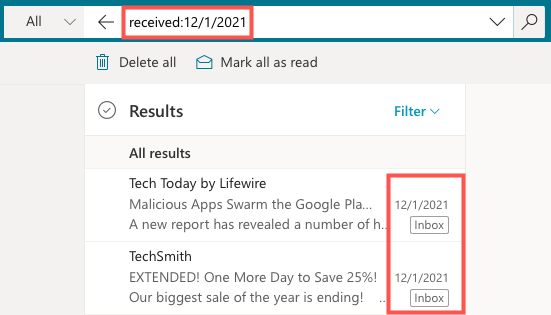
En las versiones web o de escritorio de Outlook, puede utilizar los siguientes tipos de consultas de búsqueda para buscar mensajes de correo electrónico recibidos por fecha. Simplemente ingrese uno en el campo Buscar y presione la tecla Intro o Retorno .
Como puedes ver, puedes utilizar palabras para una búsqueda rápida como “hoy” o “ayer”. Además, puede ingresar un rango de fechas o una fecha específica usando diferentes formatos de fecha.
Para buscar los correos electrónicos que envió por fecha, reemplace "recibido" por "enviado" en la consulta de búsqueda.
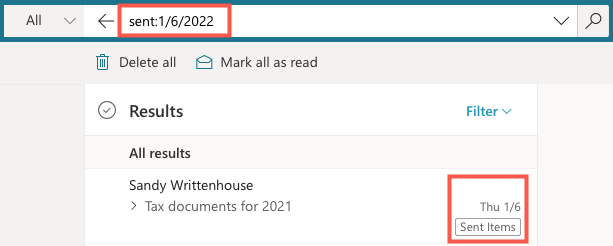
Si desea buscar Outlook por fecha, el proceso es sencillo en Windows, Mac y la Web. Ya sea que desee buscar elementos de hoy, ayer o el mes pasado o utilizar la función de búsqueda avanzada para un rango de fechas, Outlook proporciona las herramientas de búsqueda que necesita.
Para hacer aún más con Microsoft Outlook, echa un vistazo a cómo configurar una respuesta fuera de la oficina o cómo agregar una firma.