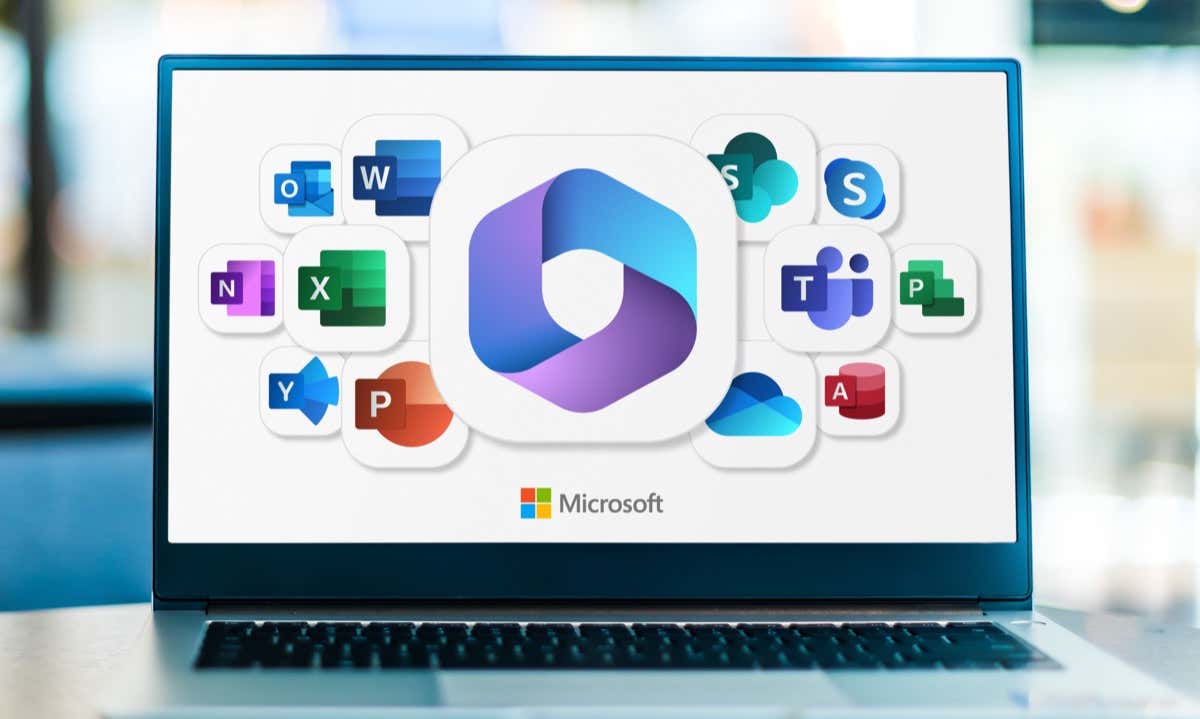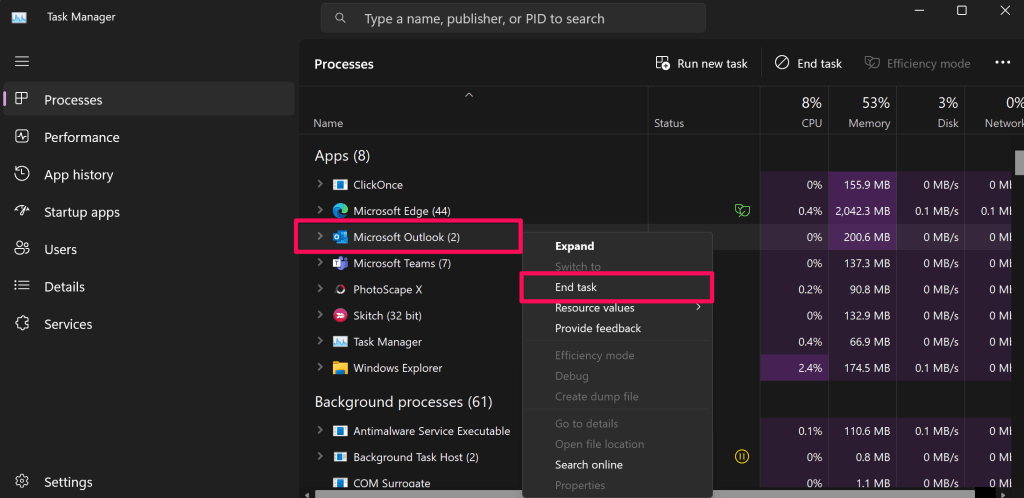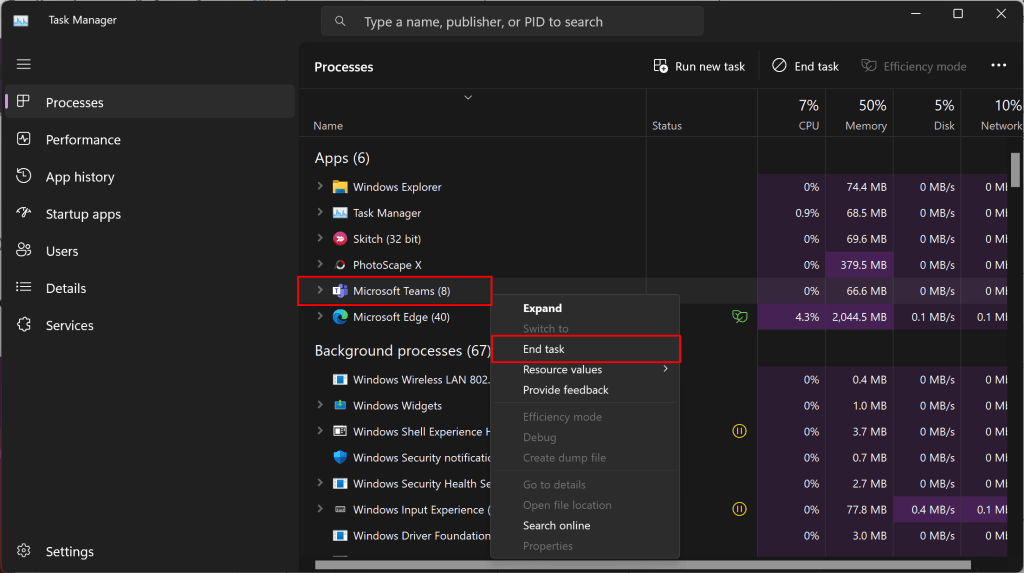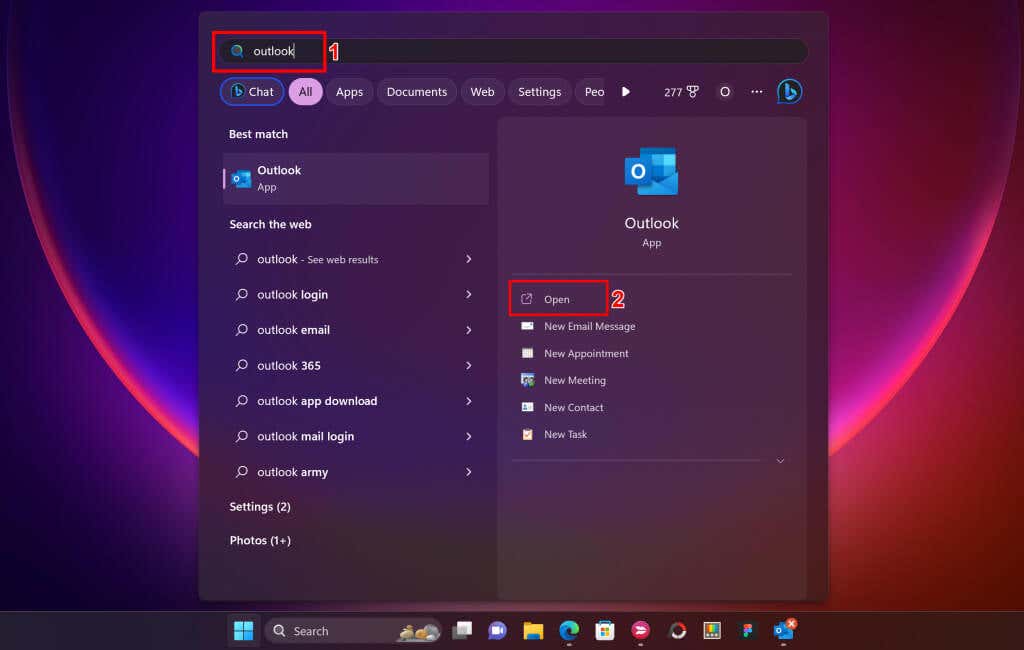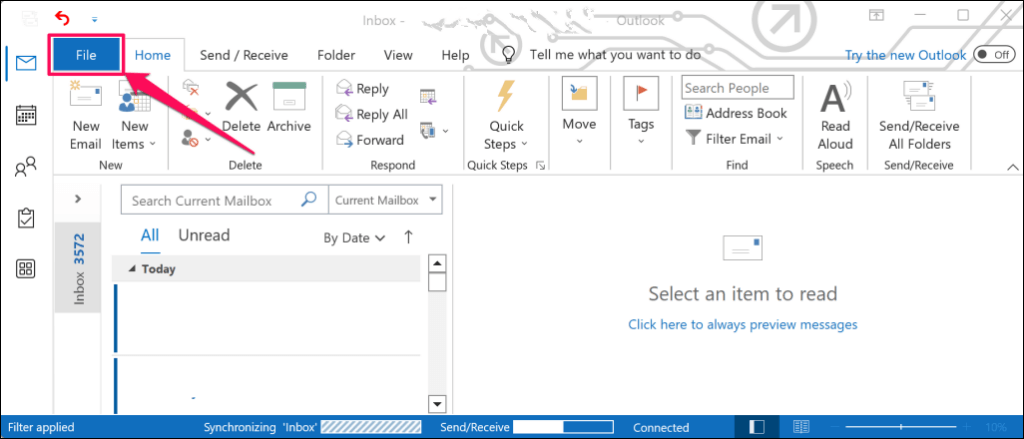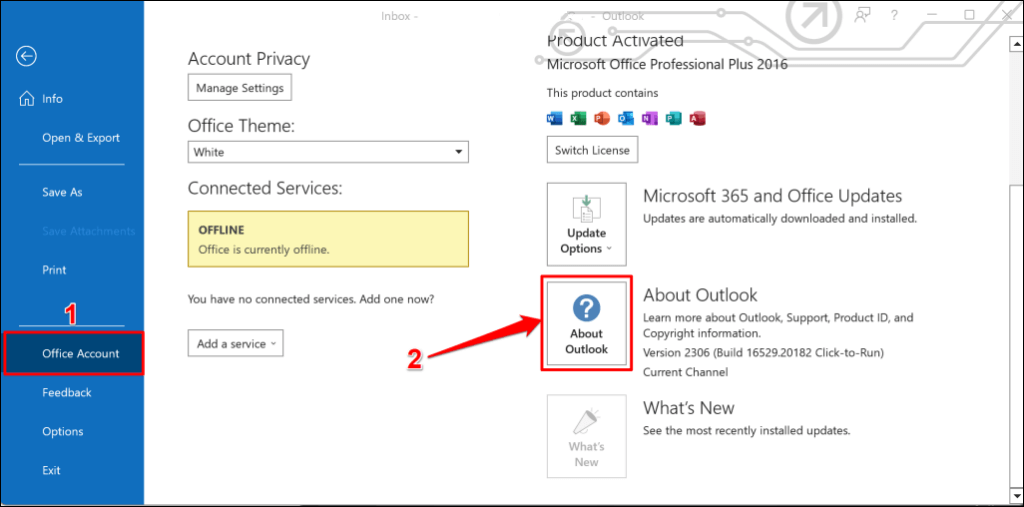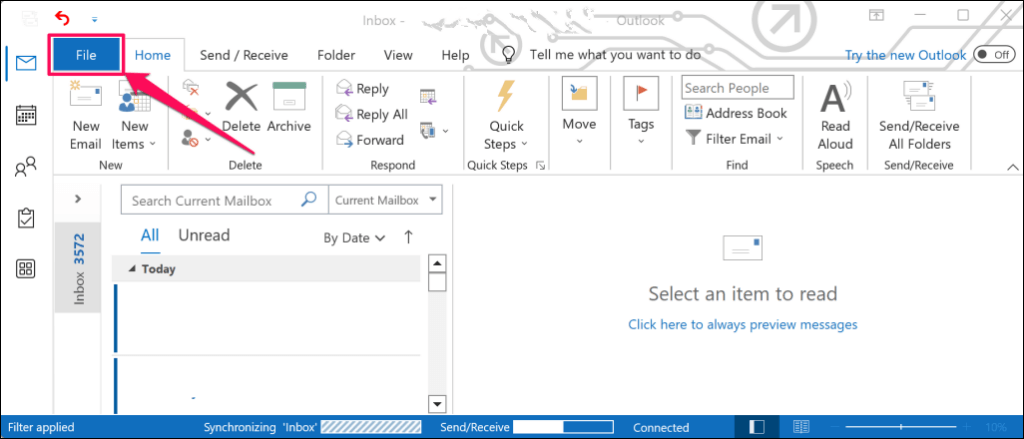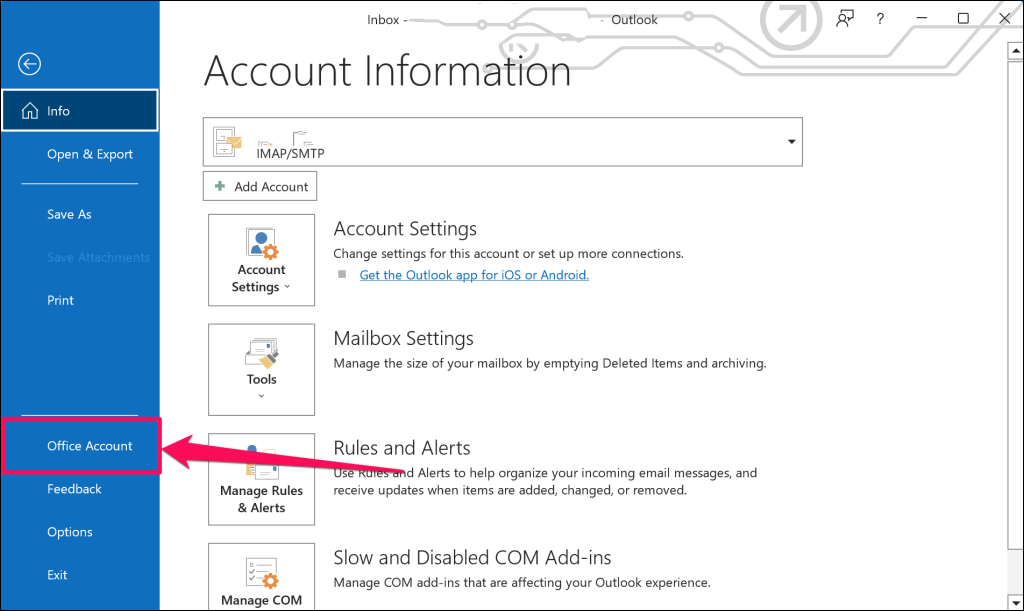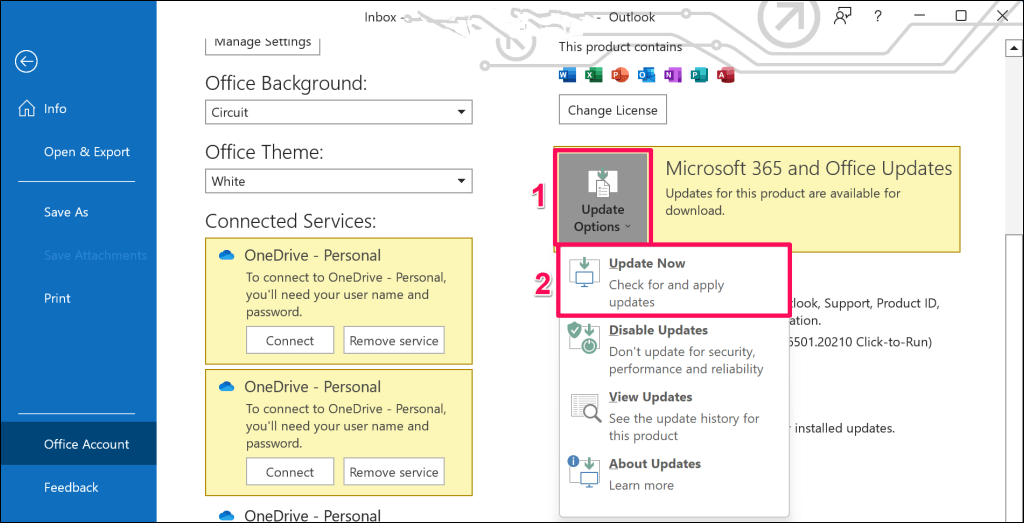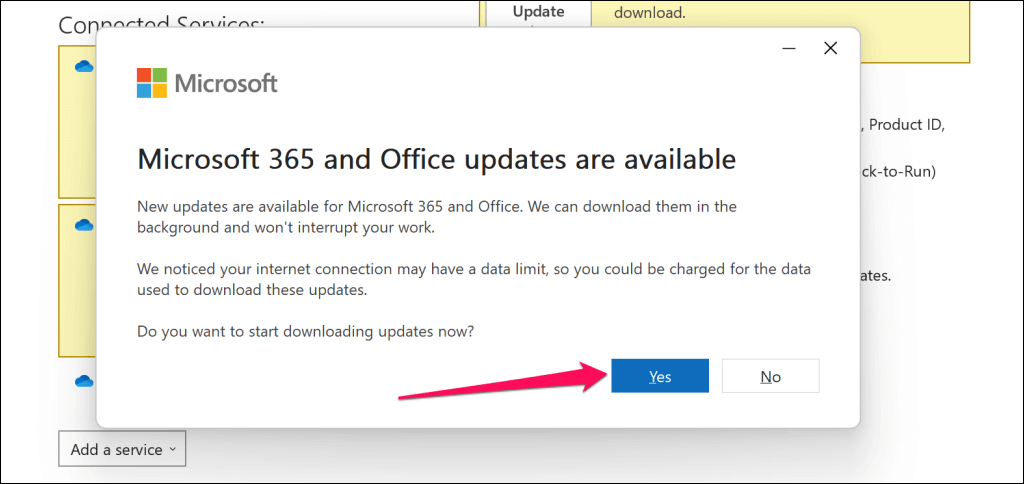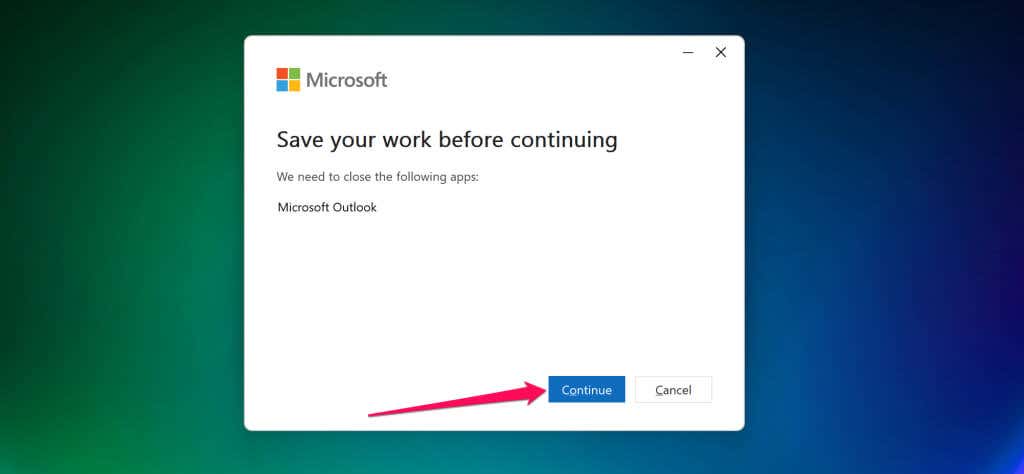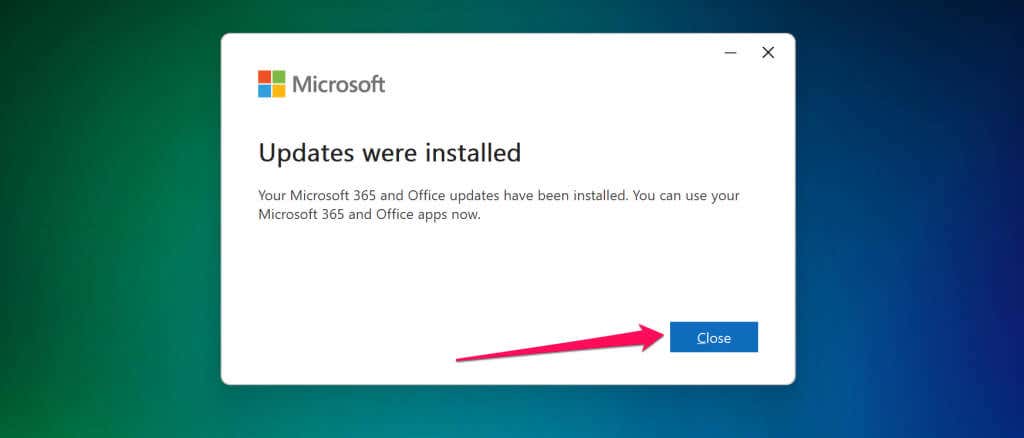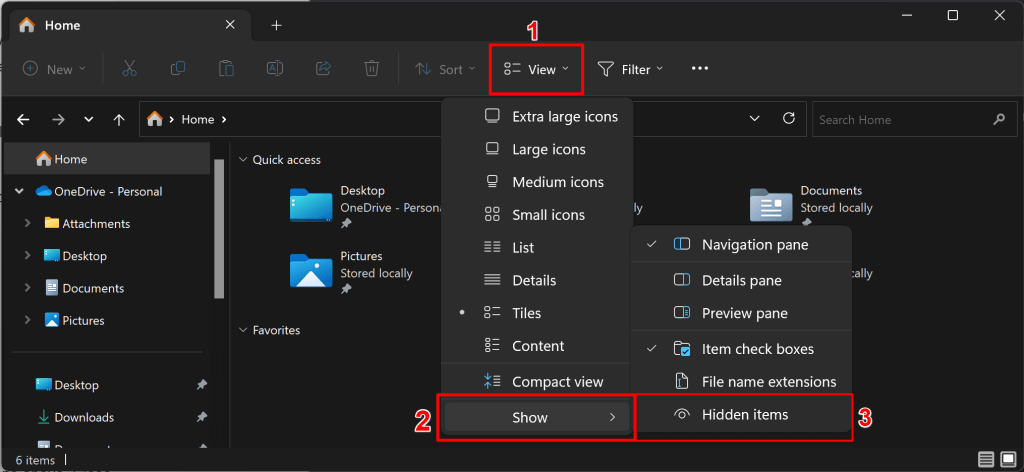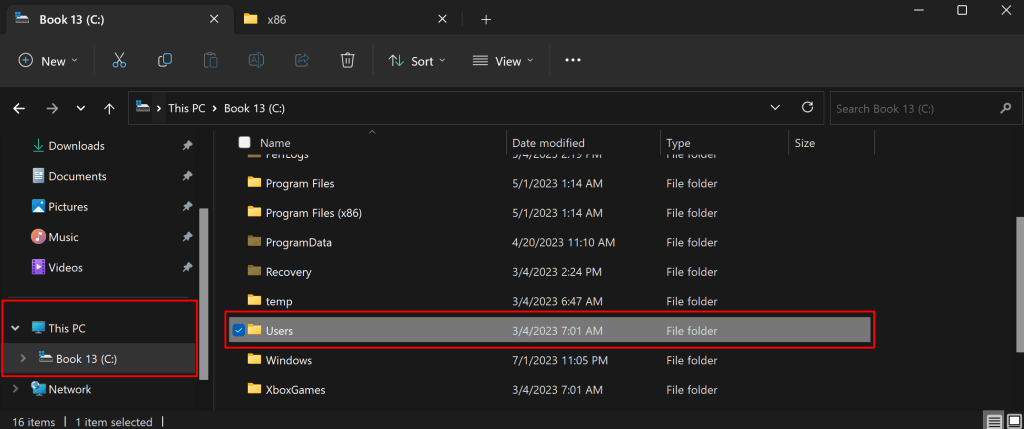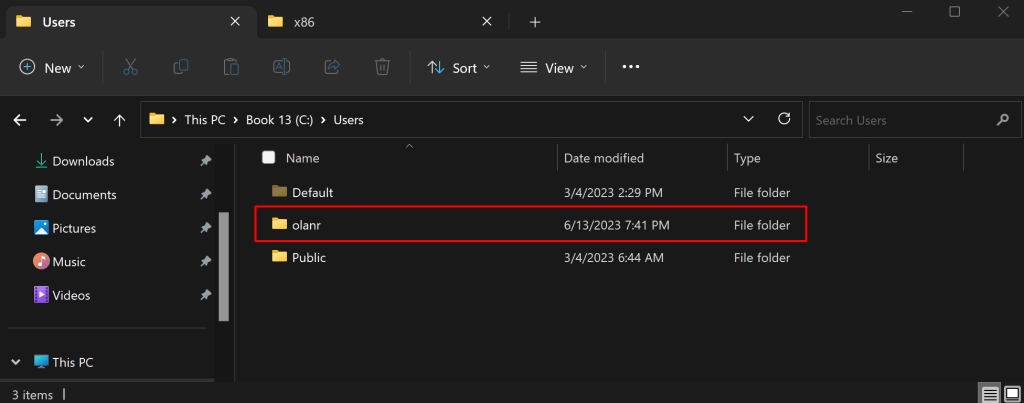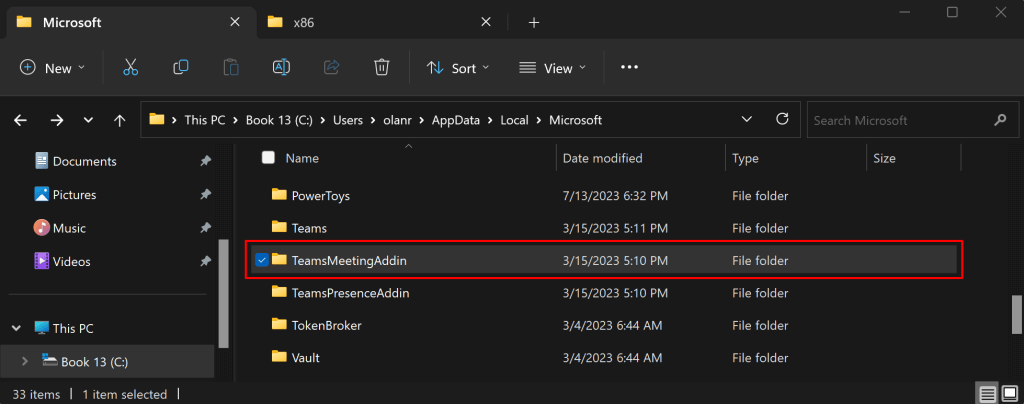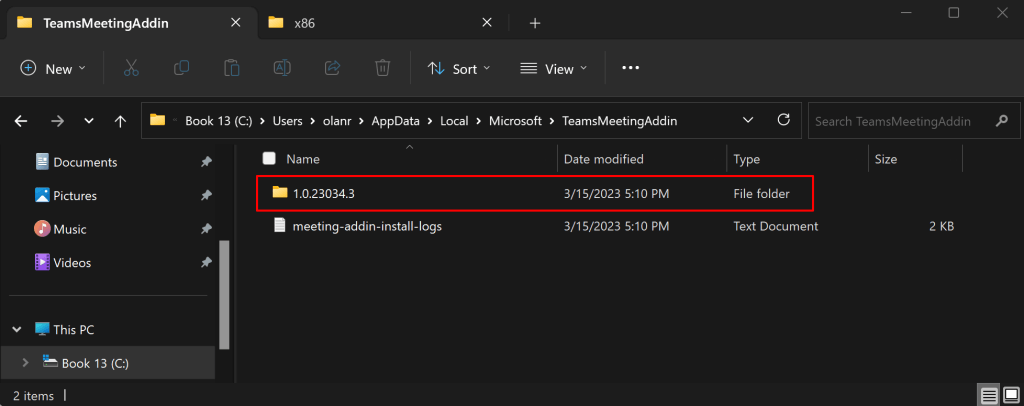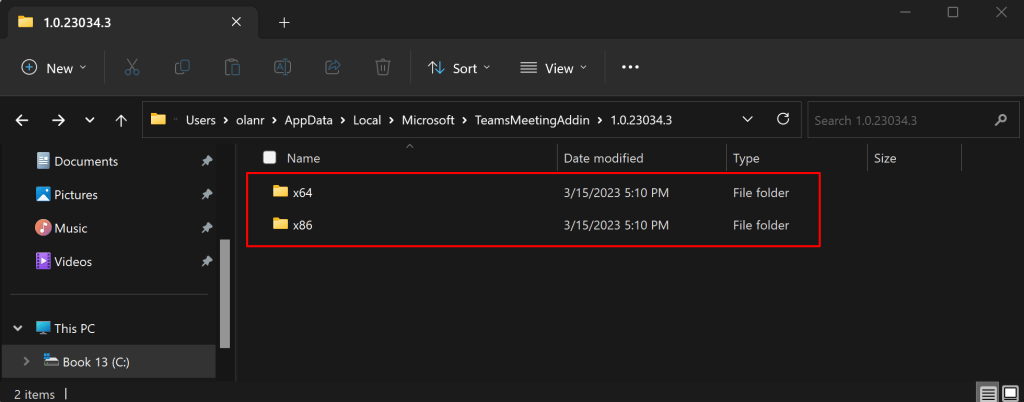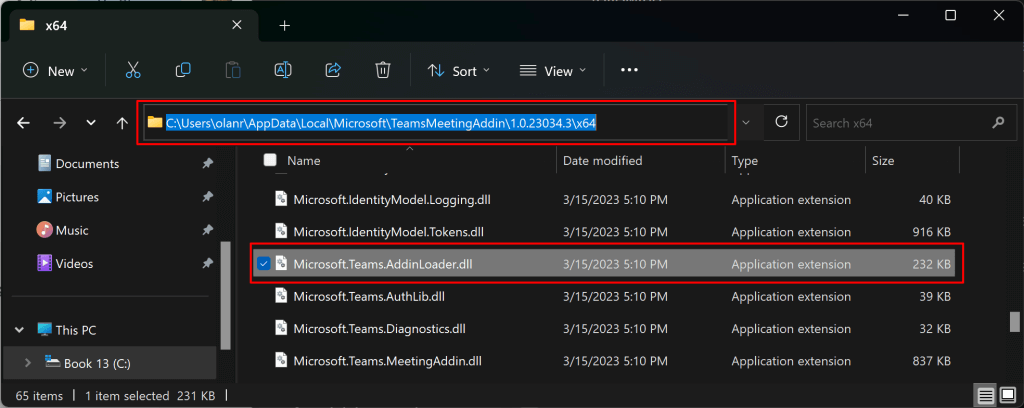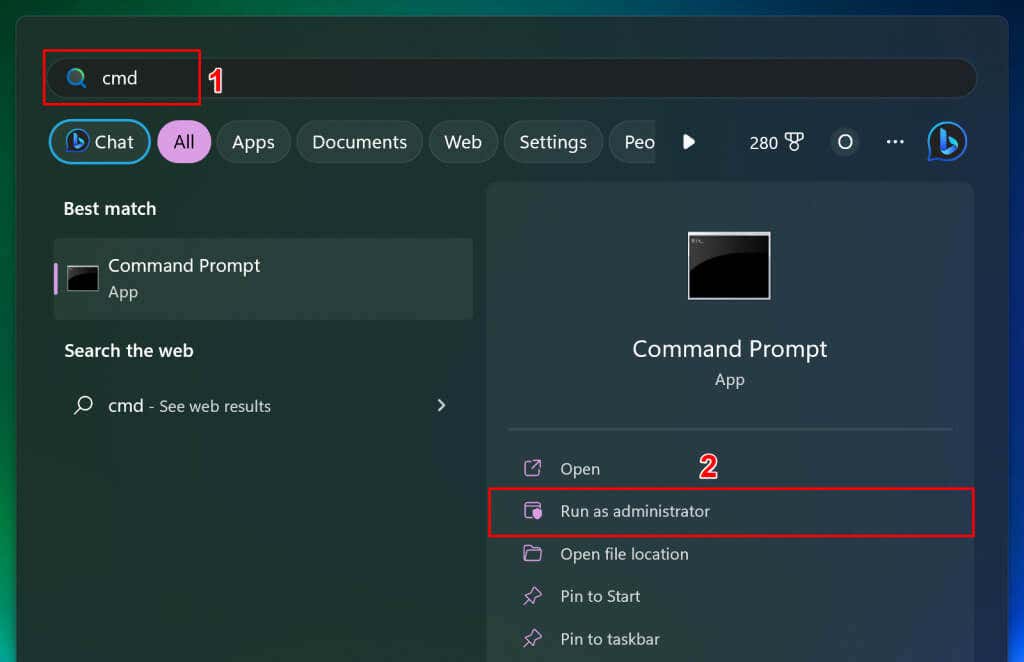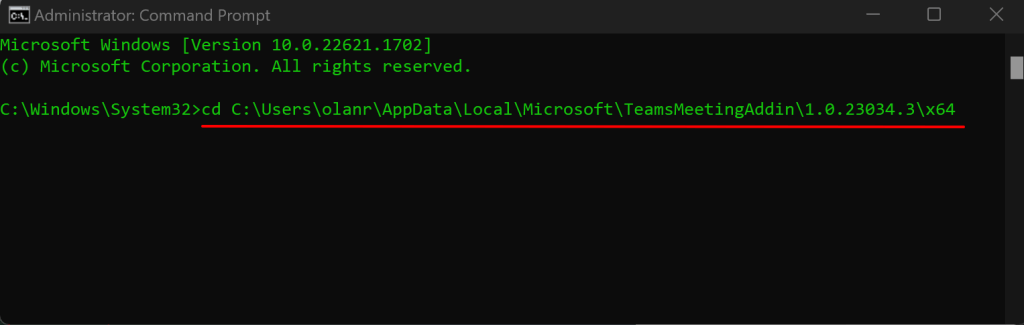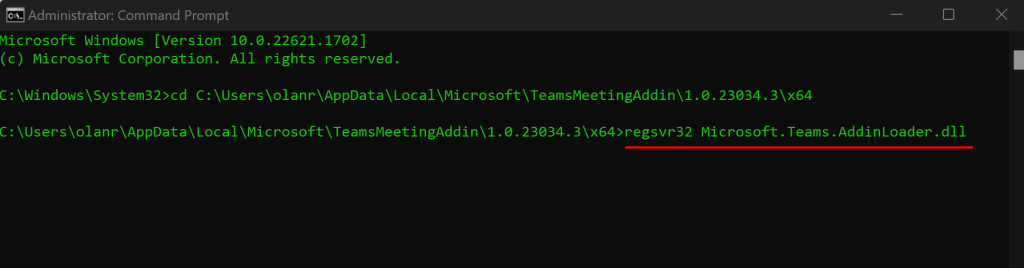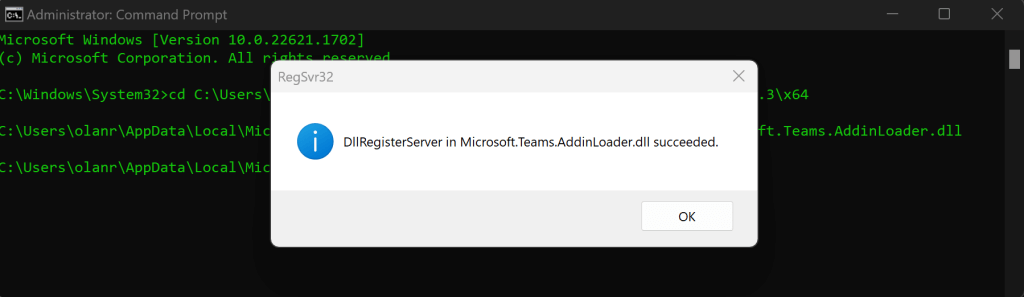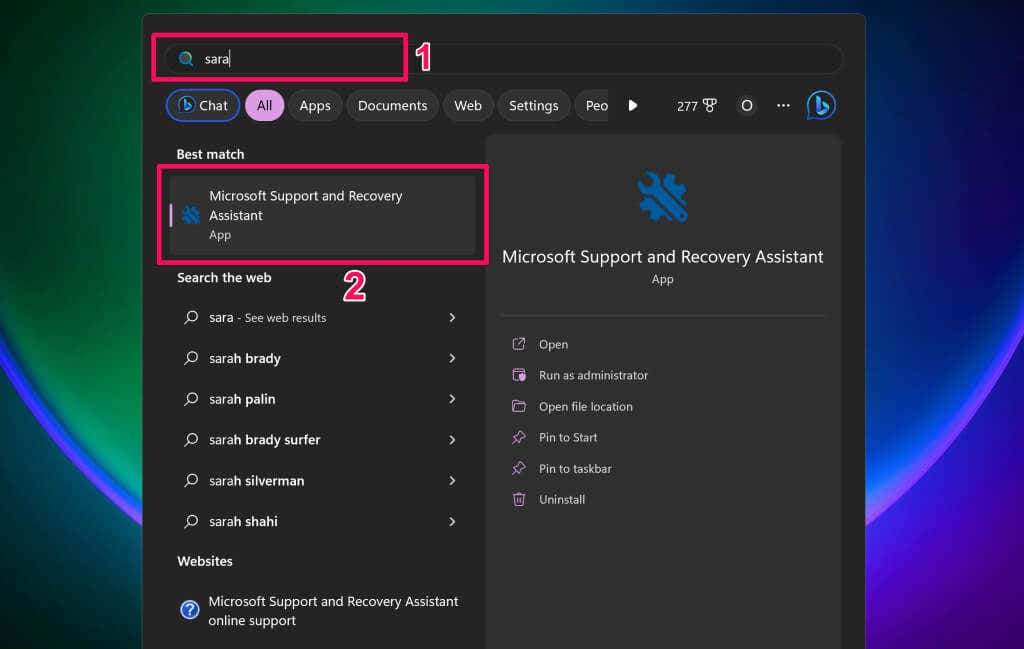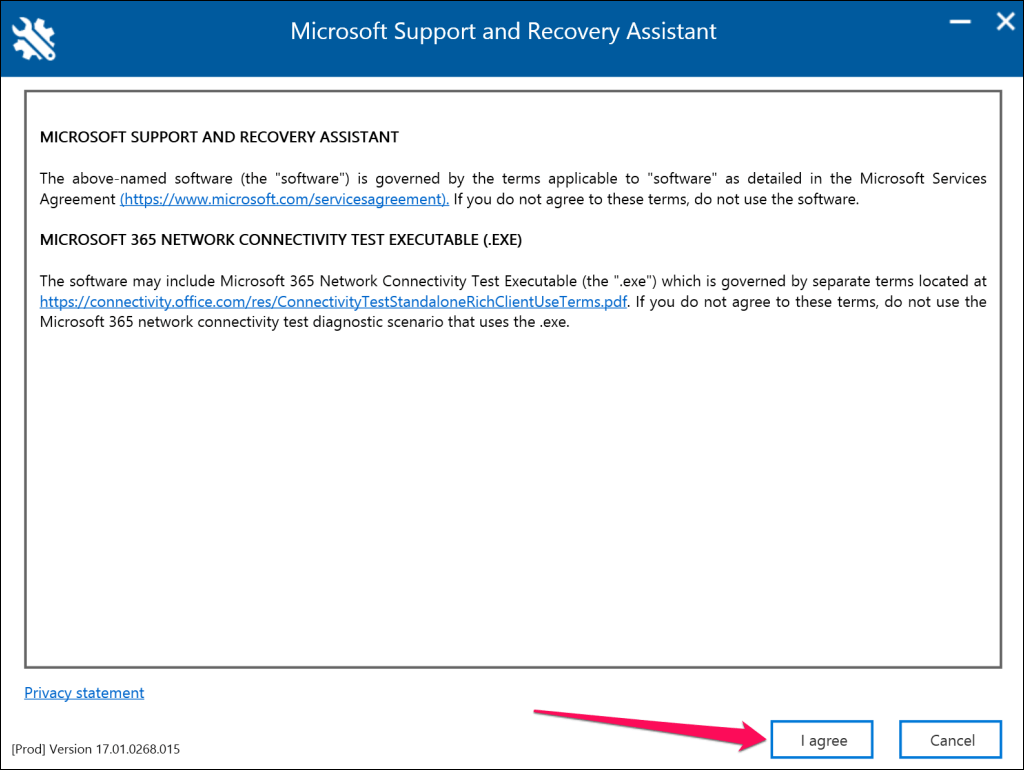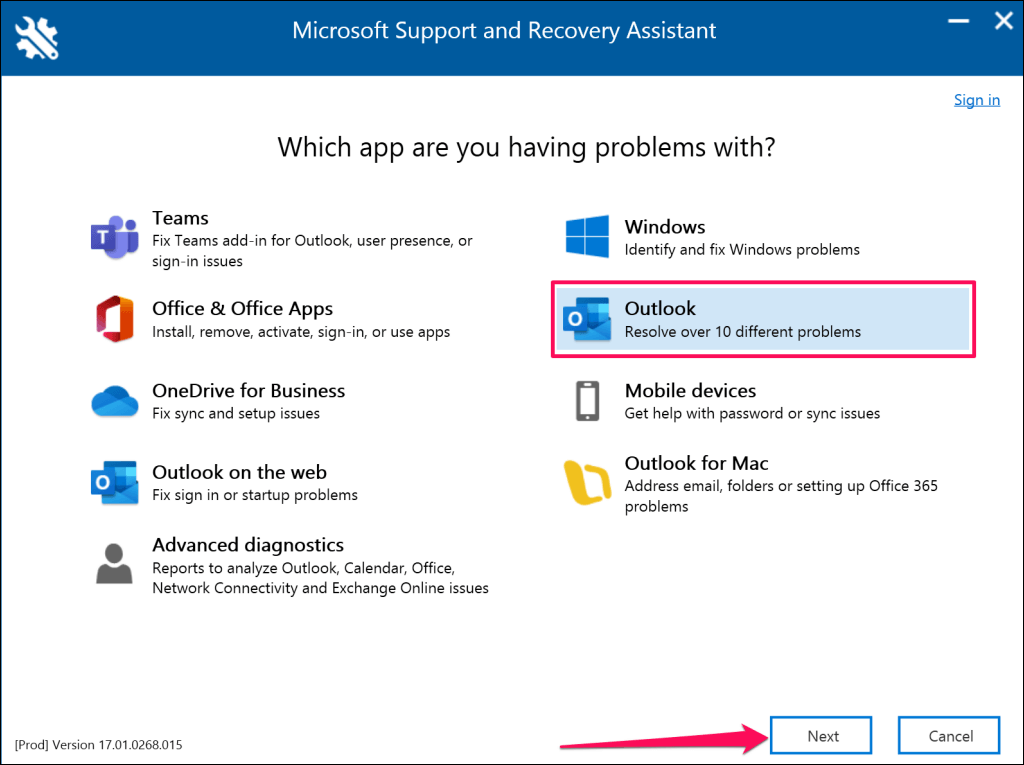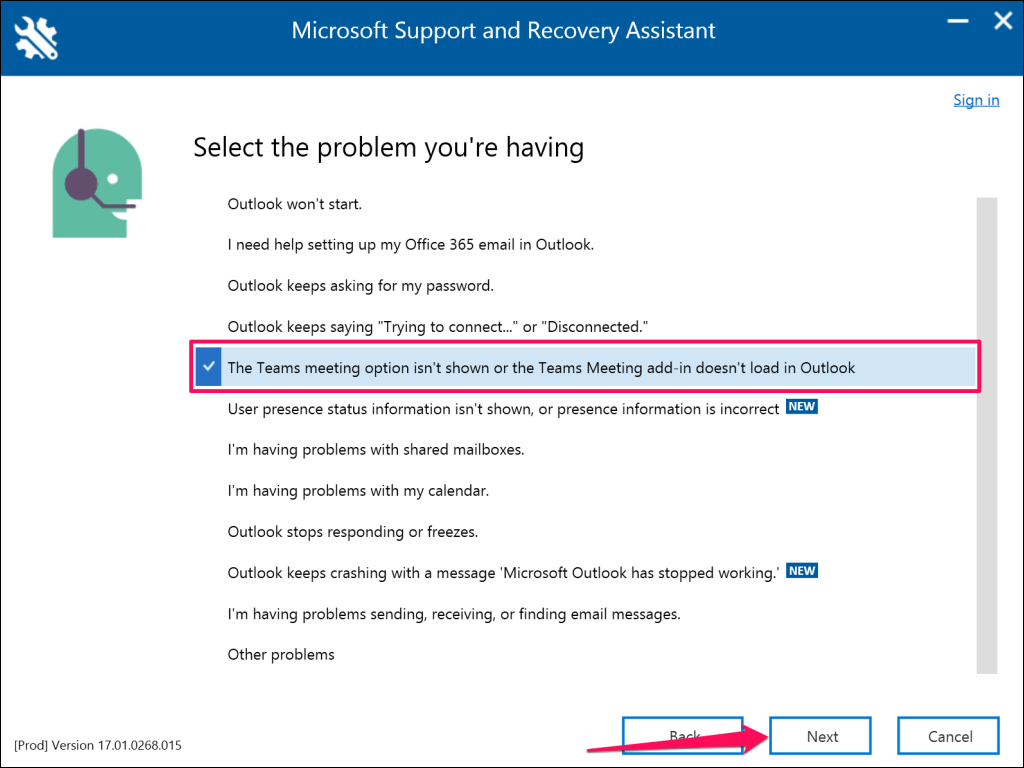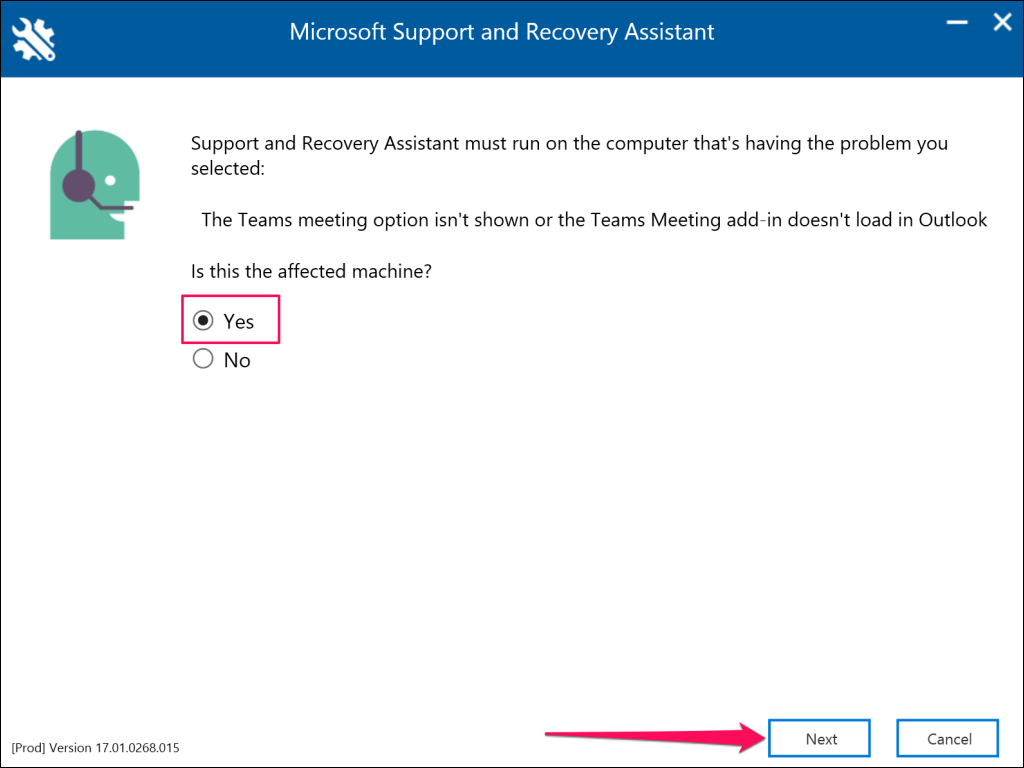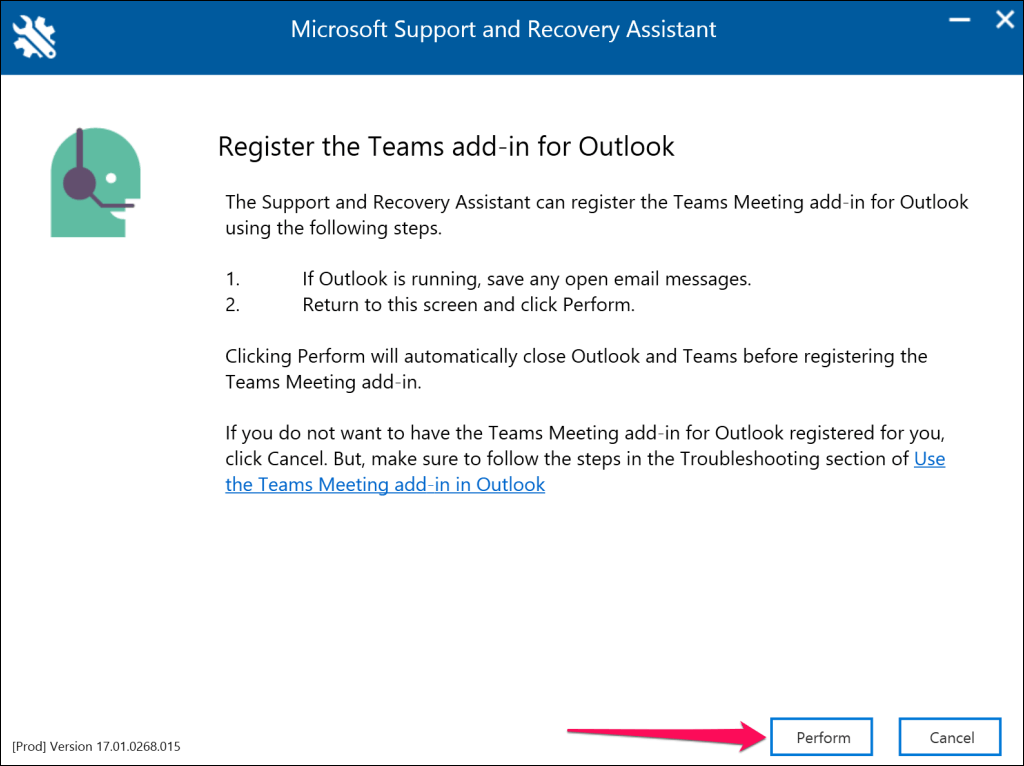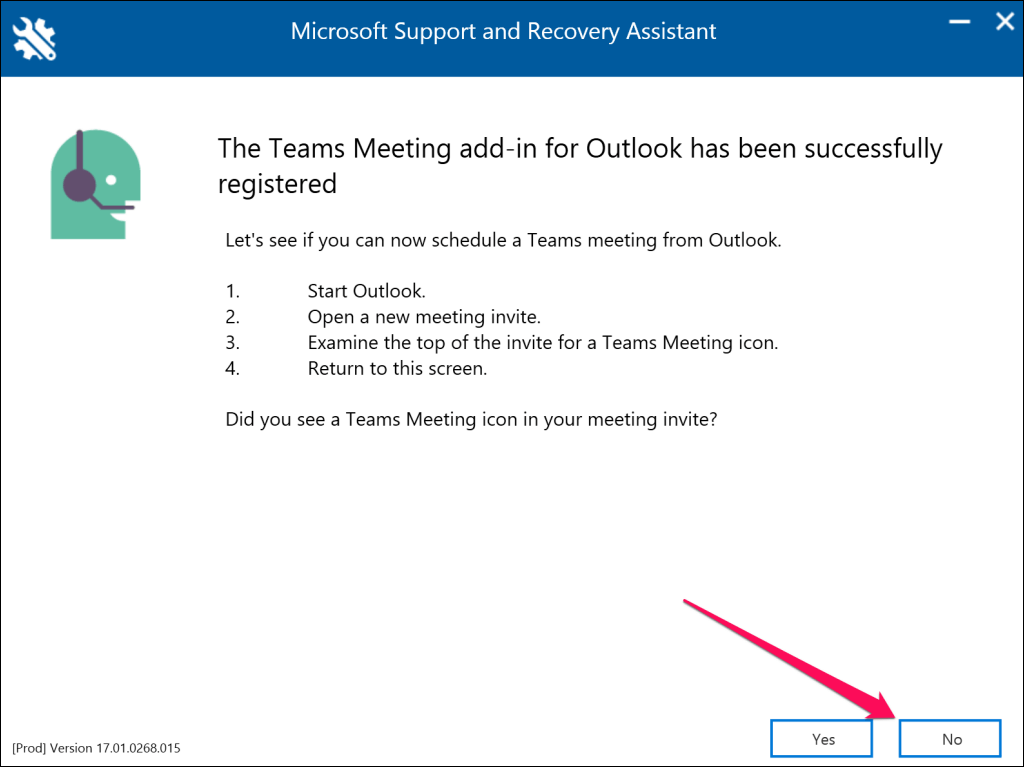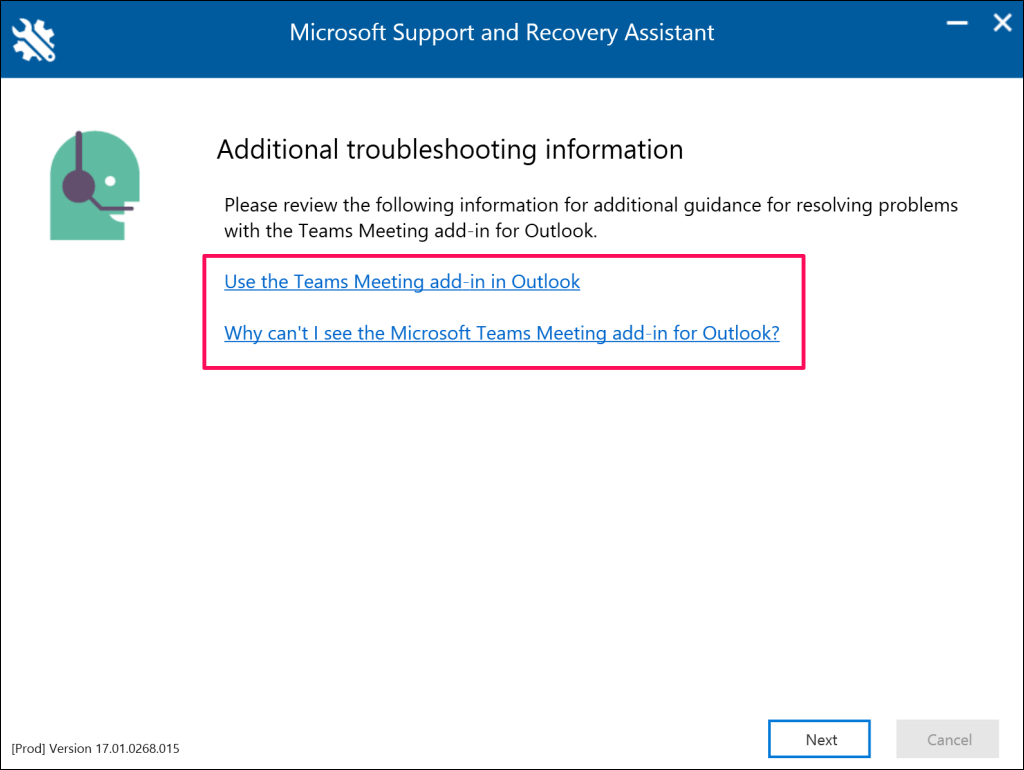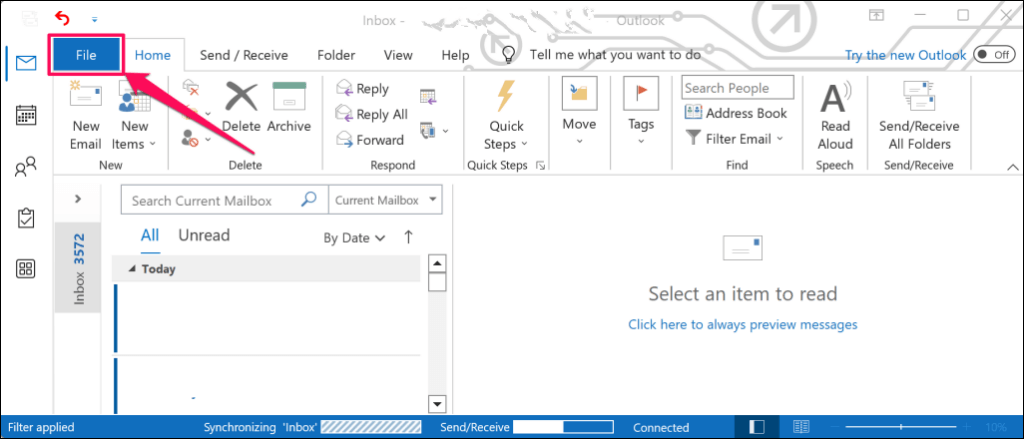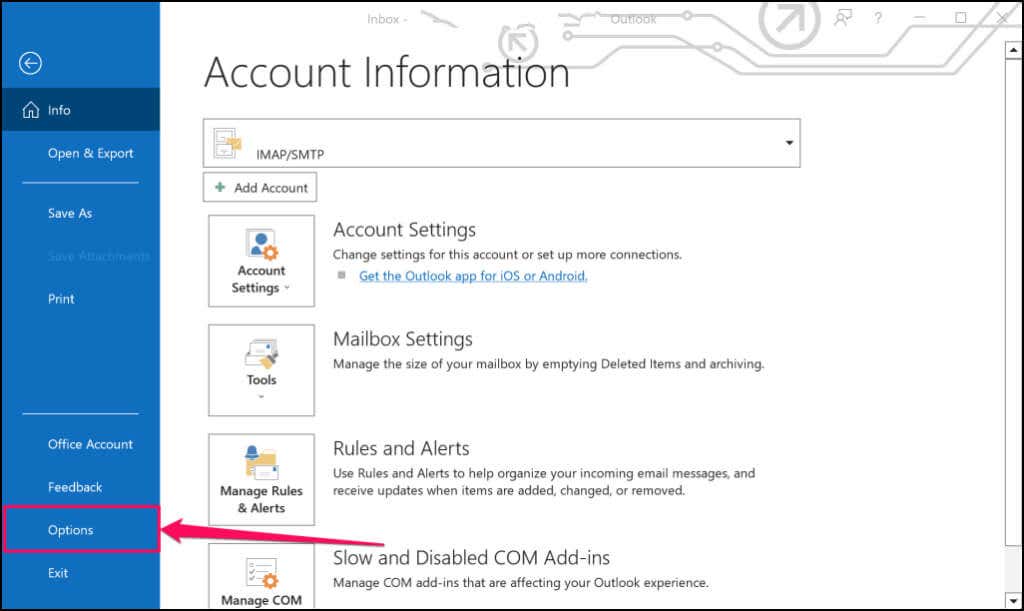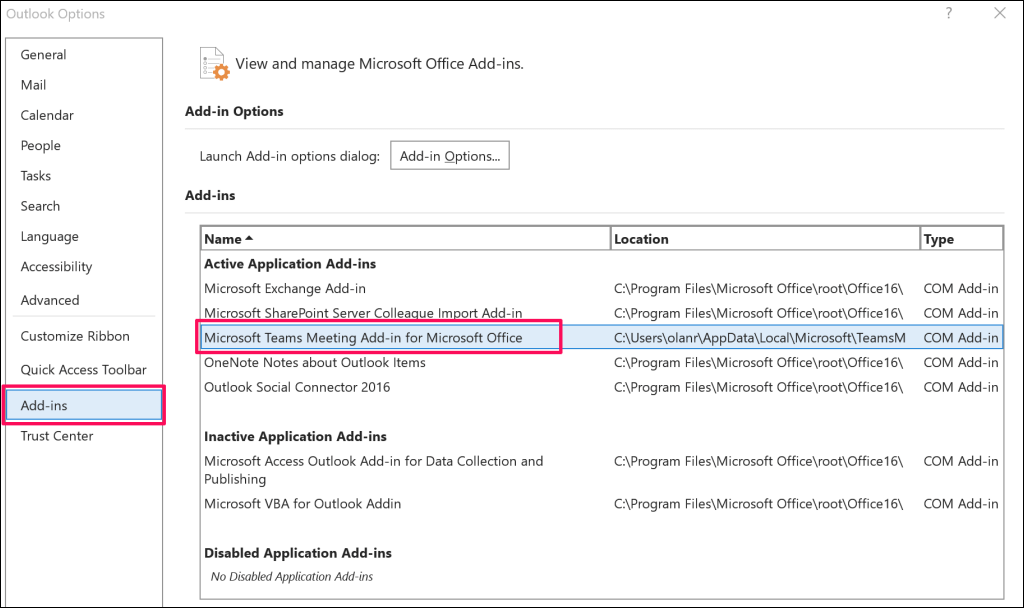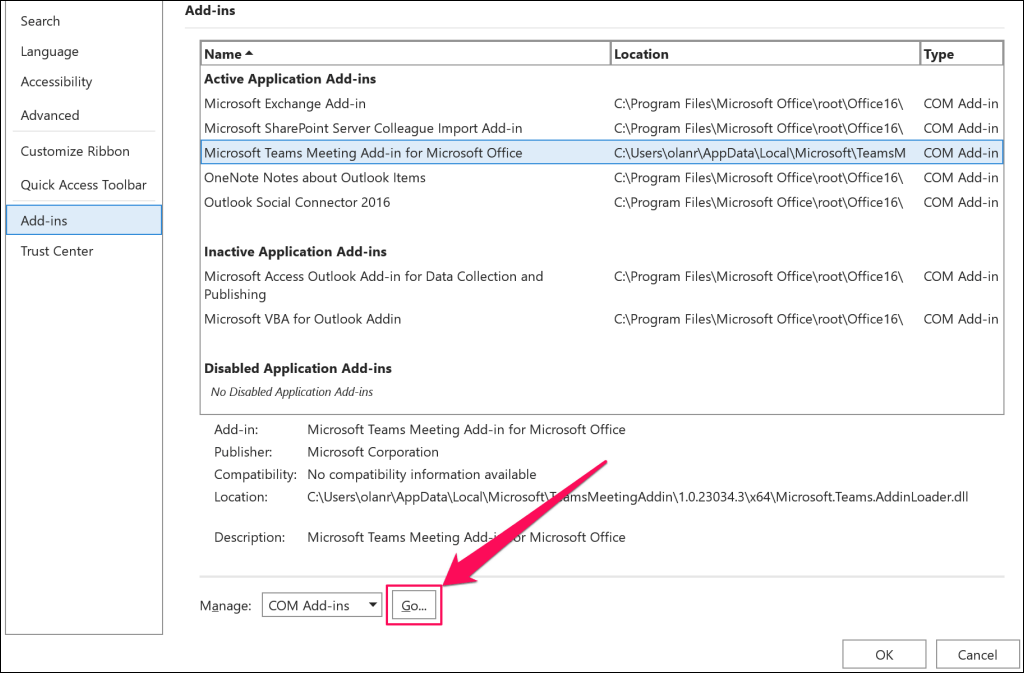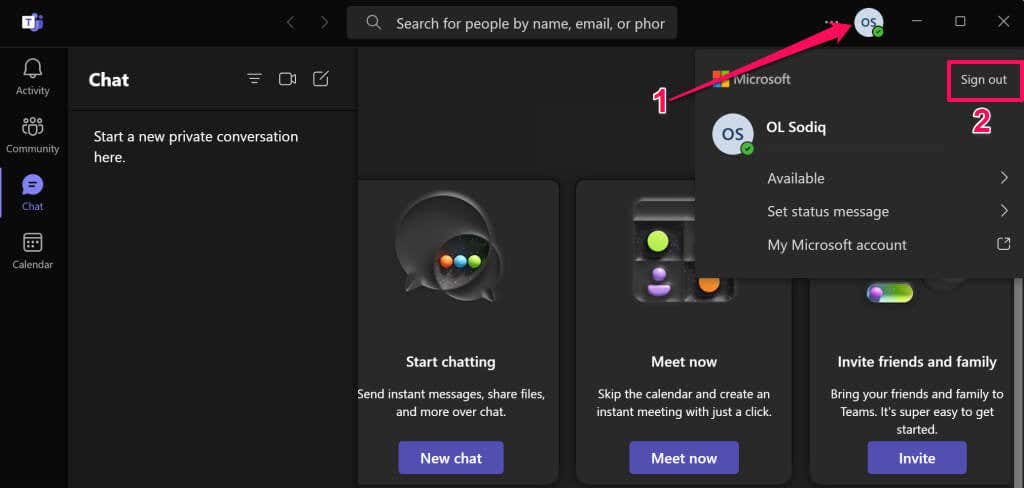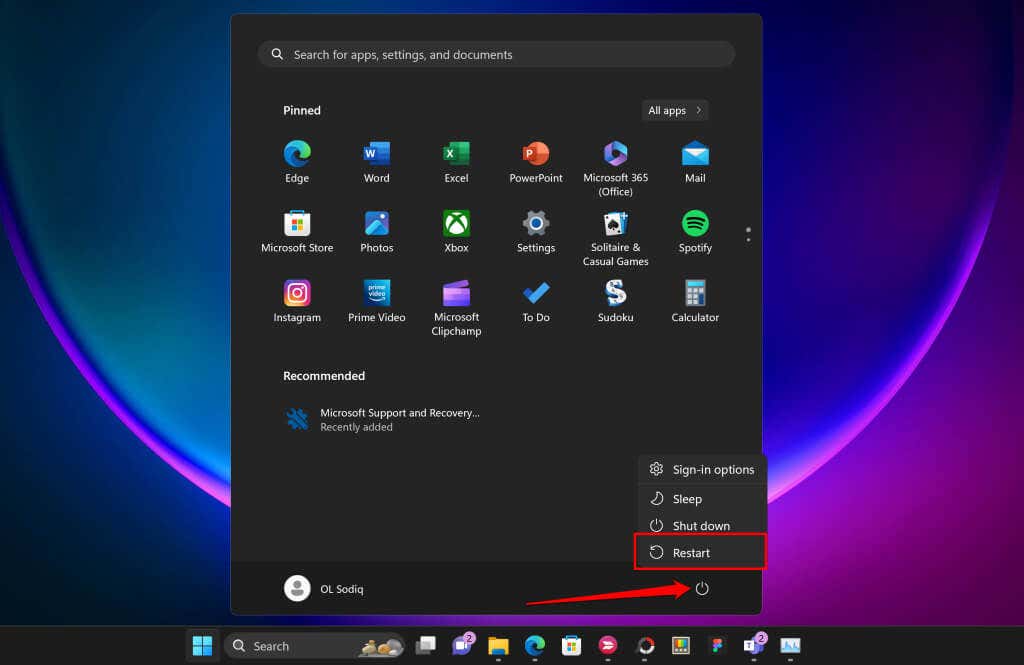El complemento Teams Meeting le permite programar reuniones de Teams en el cliente de escritorio de Outlook. Es posible que no encuentre el complemento Teams Meeting en versiones desactualizadas o incompatibles de la aplicación Outlook. Fallos con Microsoft Teams, Outlook o su computadora también pueden hacer que el complemento Teams Meeting no aparezca en Outlook.
Las recomendaciones de pasos de solución de problemas a continuación deberían ayudar a restaurar el complemento Teams Meeting en Outlook.
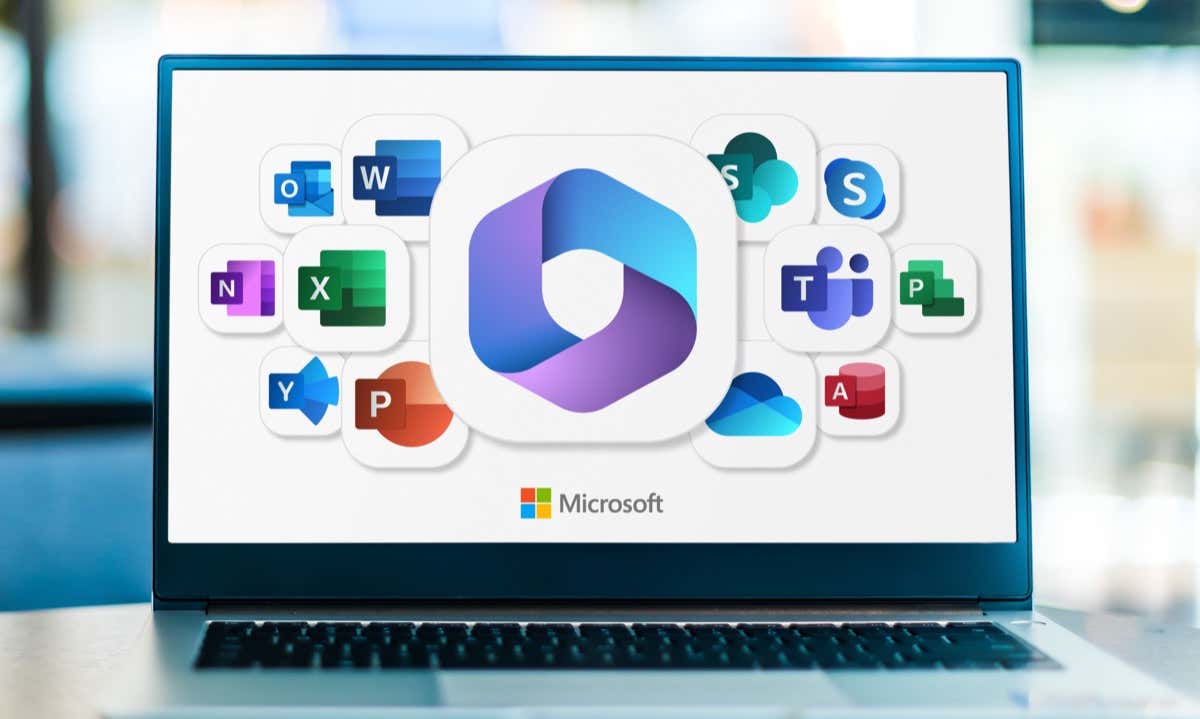
1. Instale la aplicación Microsoft Teams
Es posible que no encuentres la opción Reunión de Teams en Outlook si el cliente de escritorio de Microsoft Teams no está instalado en tu PC.
Inicie sesión en una cuenta de administrador en su PC e instale Microsoft Teams desde Tienda Microsoft o sitio web de microsoft. Luego, abra Teams e inicie sesión en la misma cuenta de Microsoft vinculada a la aplicación Outlook.
Abra Outlook en su computadora y verifique si la opción Reunión de Teams ahora está disponible en la pestaña Calendario de Outlook. Actualice la aplicación Outlook de su PC si aún falta el complemento o no funciona.
2. Vuelva a abrir Microsoft Outlook y Teams
Reiniciar las aplicaciones Microsoft Outlook y Teams puede restaurar el complemento Teams Meeting que falta y solucionar otros fallos de funcionamiento.
Presione Ctrl+ Shift+ Escpara abrir el Administrador de tareas de Windows.
Seleccione Microsoft Outlooky seleccione Finalizar tareaen el menú superior.

Como alternativa, haga clic derecho en Microsoft Outlooky seleccione Finalizar tarea.
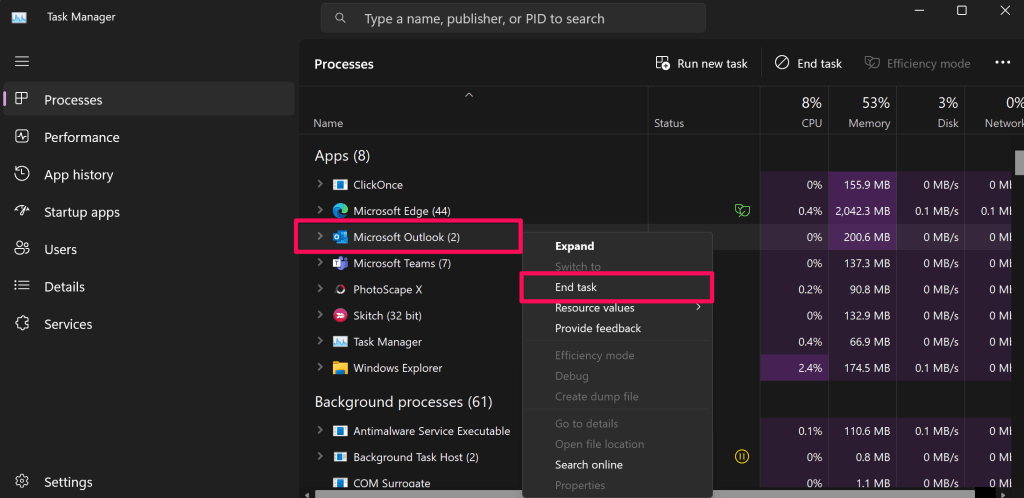
A continuación, haga clic derecho en Microsoft Teamsy seleccione Finalizar tarea.
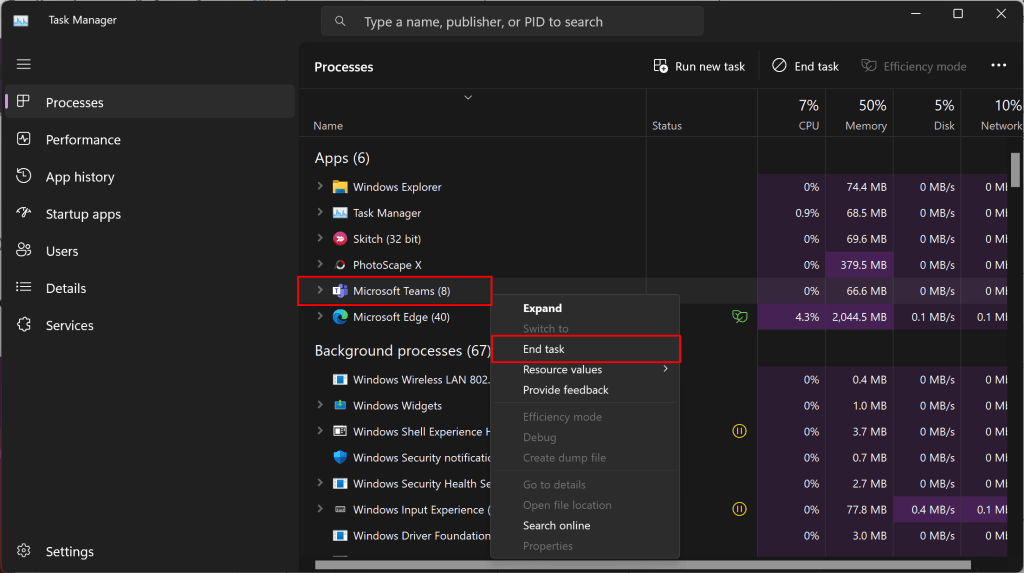
Espera unos segundos y vuelve a abrir Microsoft Teams antes que Outlook. Luego, reinicie Microsoft Outlook en modo de usuario normal (no como administrador) y verifique si puede acceder al complemento Teams Meeting.
Presiona la tecla de Windows, escribe “outlook” en el cuadro de búsqueda y selecciona Abrirdebajo de la aplicación Outlook.
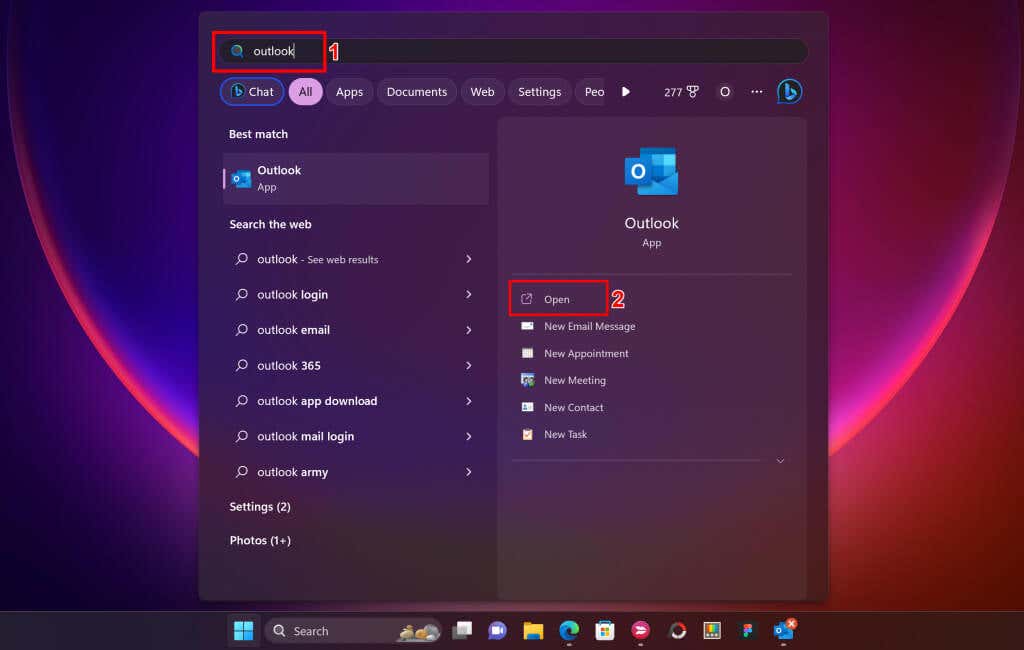
3. Instale una versión de Outlook compatible
El complemento Teams Meetings está disponible en Outlook 2013 y versiones más recientes. Si la reunión de Teams no se muestra en Outlook, verifique la versión de su cliente Outlook antes de seguir solucionando el problema.
Abre Outlook y selecciona Archivoen la esquina superior izquierda.
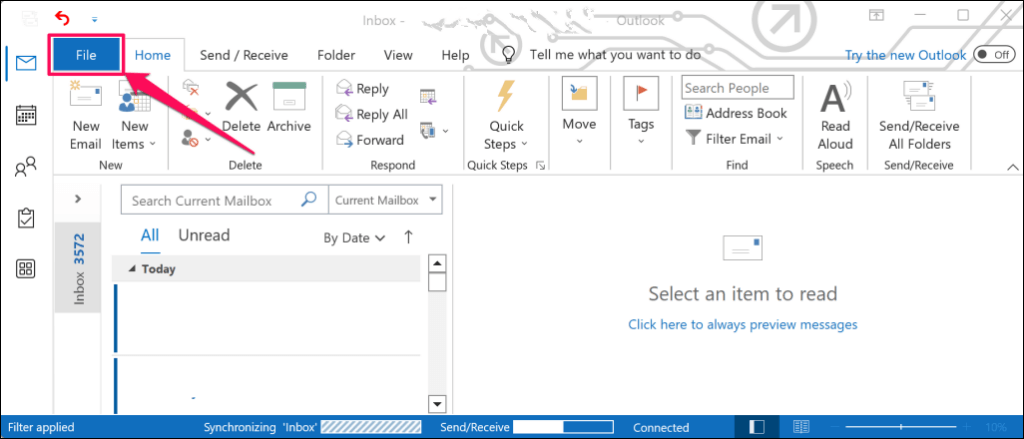
Seleccione Cuenta de Officeen la barra lateral y seleccione Acerca de Outlook..
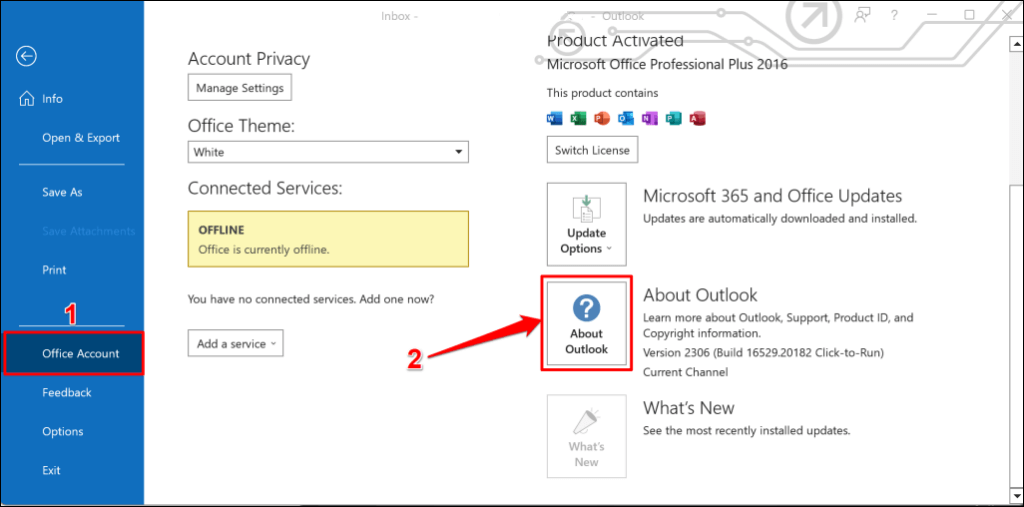
Compruebe la barra de título de la ventana emergente para ver la versión de su aplicación Outlook. Si tiene Outlook 2010 o anterior, instale Outlook 2013 o versiones más recientes.

4. Actualizar Outlook
La instalación de la última versión de Outlook puede restaurar las funciones que faltan y corregir otras Mal funcionamiento de Outlook. Conecte su computadora a Internet y siga estas instrucciones.
Abre Outlook y selecciona Archivoen la esquina superior izquierda.
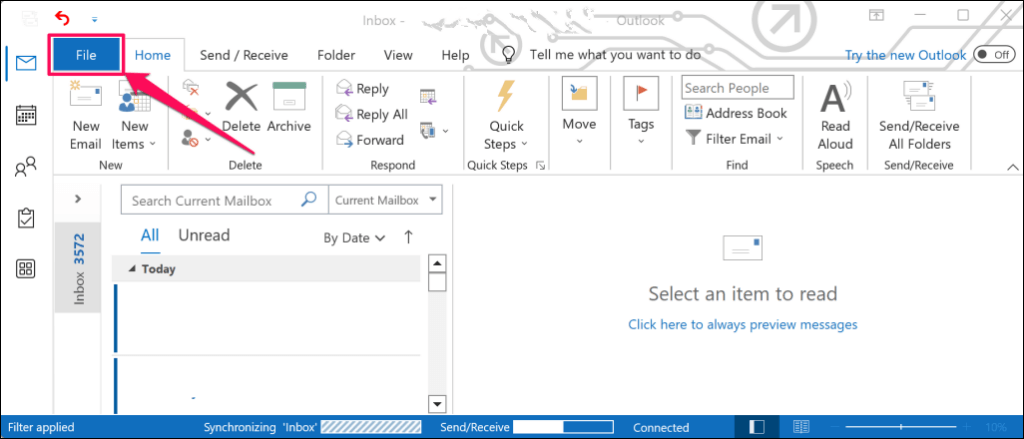
Seleccione Cuenta de Officeen la esquina inferior derecha del menú Archivo.
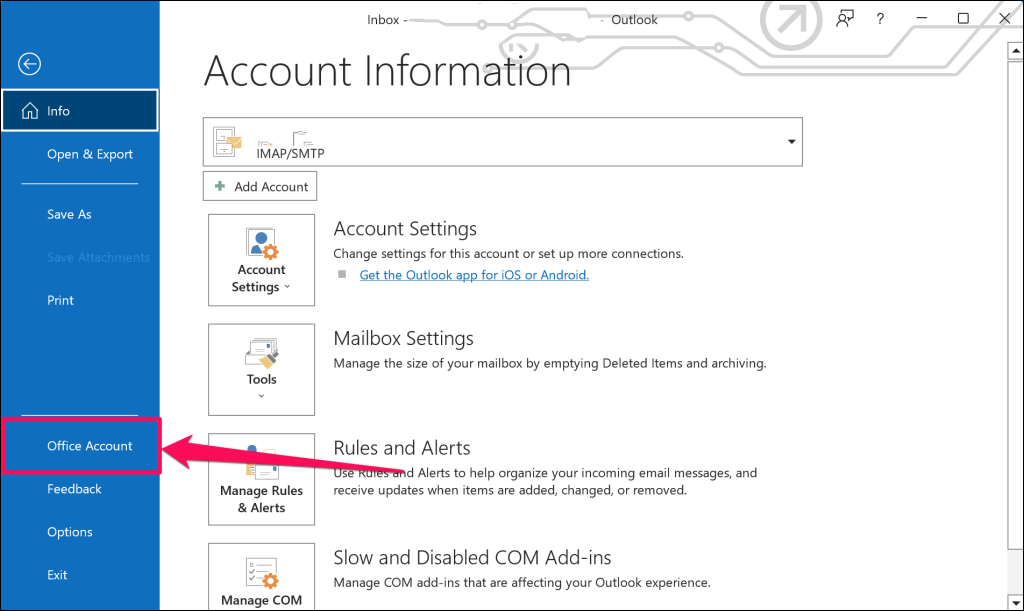
Abra el menú desplegable "Opciones de actualización" y seleccione Actualizar ahora.
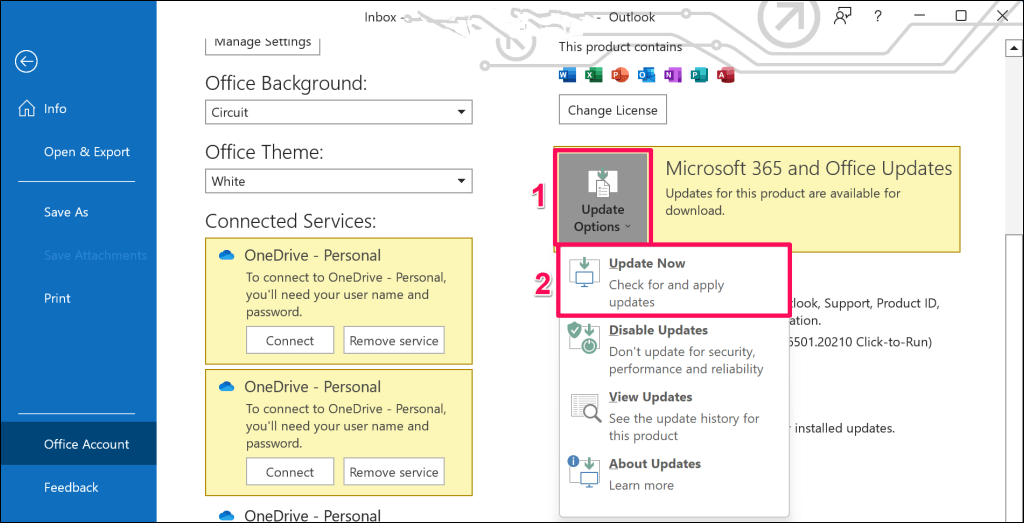
Espere mientras el agente Hacer clic y ejecutar de Microsoft Office busca actualizaciones de Outlook. Seleccione Sípara descargar las actualizaciones disponibles.
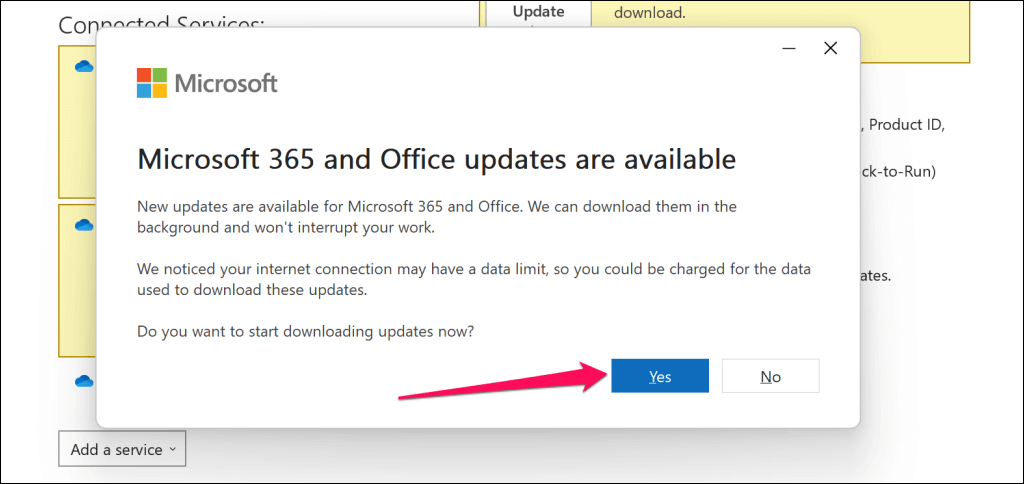
Recibirás un mensaje para guardar tu trabajo y cerrar Outlook para aplicar las actualizaciones descargadas. Seleccione Continuarpara continuar.
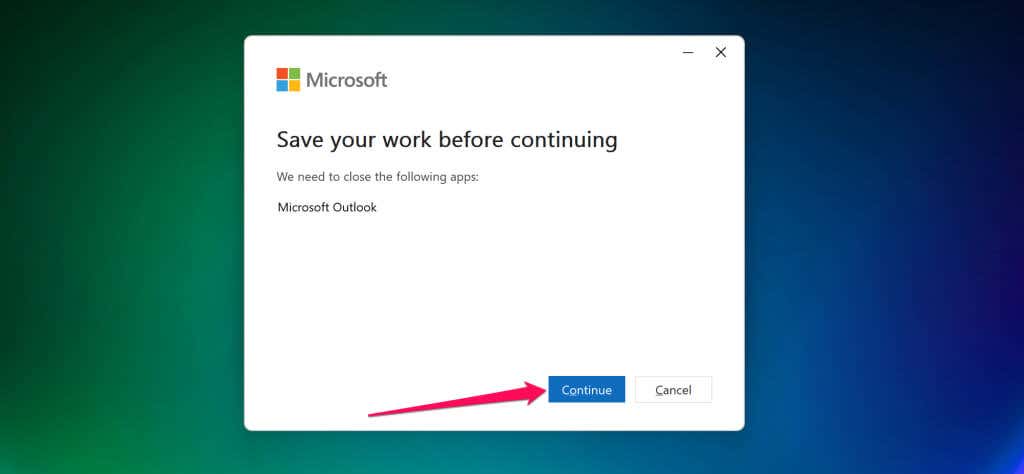
Cierre la ventana "Se instalaron actualizaciones", reinicie Outlook y compruebe si el complemento "Reunión de Teams" aparece en la pestaña Calendario.
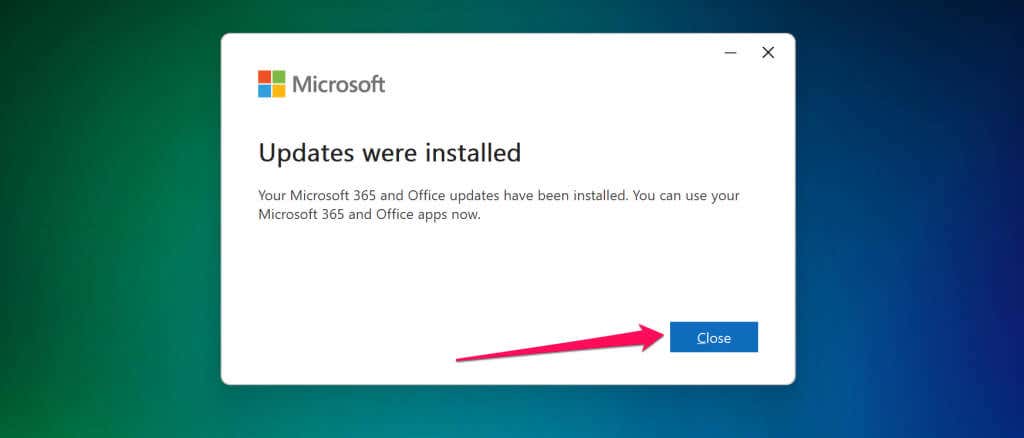
5. Vuelva a registrar el archivo DLL del complemento de Teams
El archivo “Microsoft.Teams.AddinLoader.dll” ayuda a que el complemento Teams Meeting funcione sin problemas en Outlook. Volver a registrar este archivo de biblioteca de vínculos dinámicos (DLL) puede restaurar el complemento Teams Meeting en su aplicación Outlook.
Es un proceso largo pero sencillo. Cierre Microsoft Teams y Outlook y siga los pasos a continuación para volver a registrar el archivo “Microsoft.Teams.AddinLoader.dll”.
Primero, necesita la ruta/ubicación del archivo Microsoft.Teams.AddinLoader.dll en su PC. Abra el Explorador de archivos (tecla de Windows+ E), seleccione Veren el menú superior, elija Mostrary seleccione Elementos ocultos.
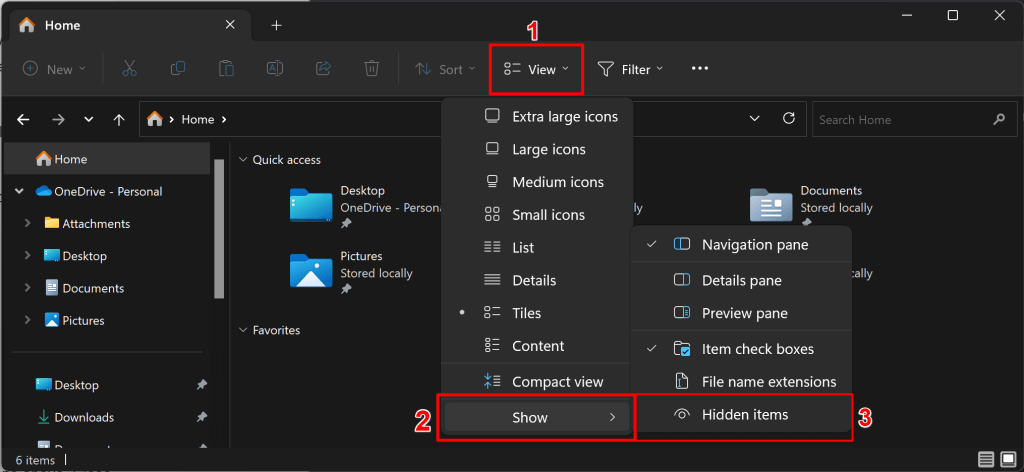
Seleccione Esta PCo Disco local (C:)en la barra lateral y abra la carpeta Usuarios.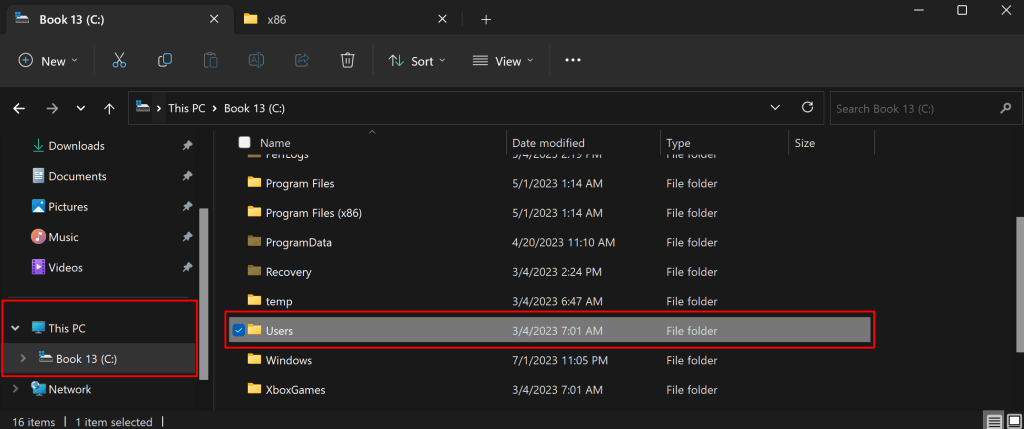
Abra la carpeta que lleva el nombre de la cuenta en la que inició sesión.
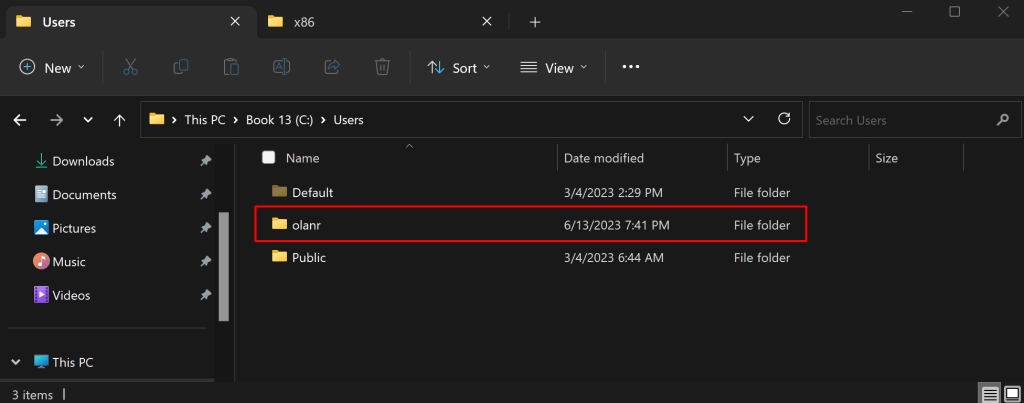
A continuación, dirígete a AppData>Local>Microsoft>TeamsMeetingAddin..
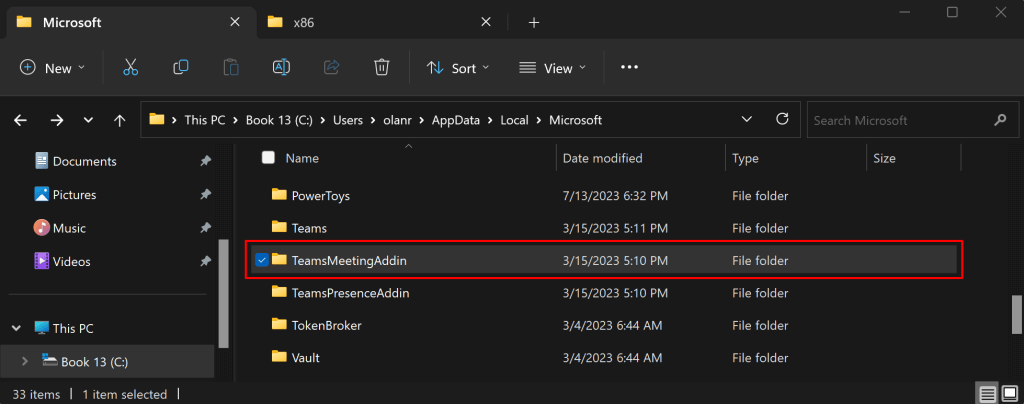
Abre la carpeta con números y puntos decimales.
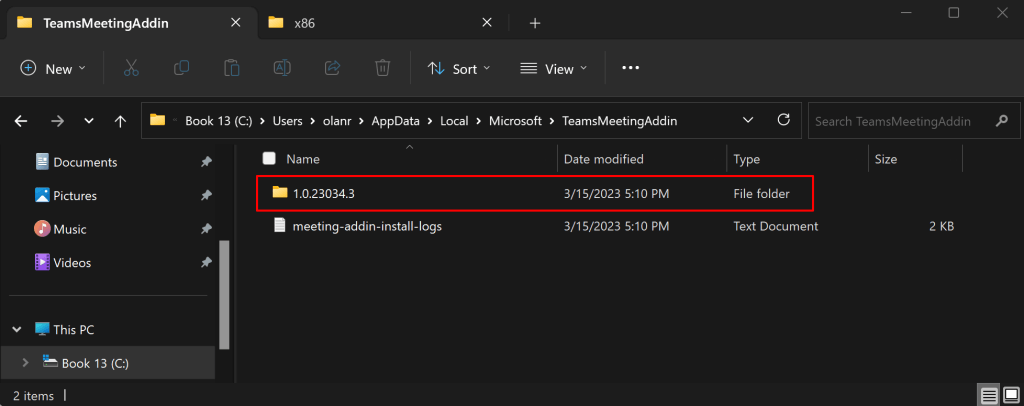
Abra la carpeta x86si tiene una PC de 32 bits o la carpeta x64si su PC es de 64 bits. Ver 4 formas de saber si estás utilizando Windows de 32 o 64 bits.
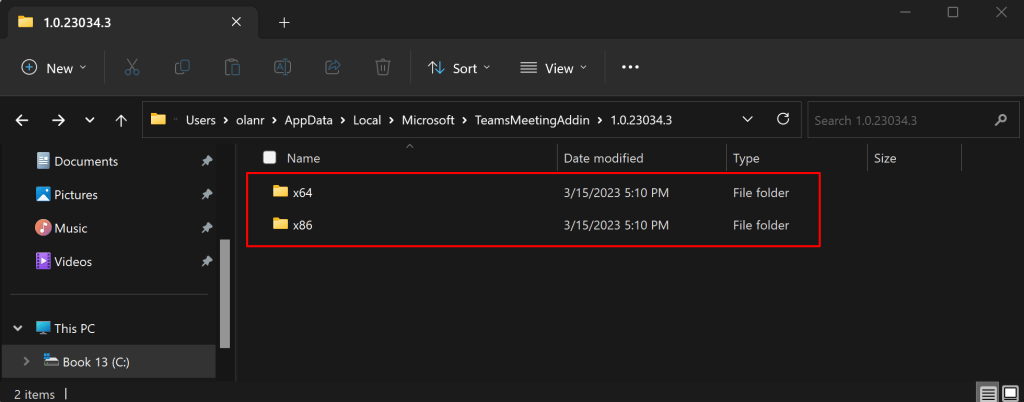
Debería encontrar el archivo “Microsoft.Teams.AddinLoader.dll” en esta carpeta. Copie la ruta del archivo en la barra de direcciones del Explorador de archivos.
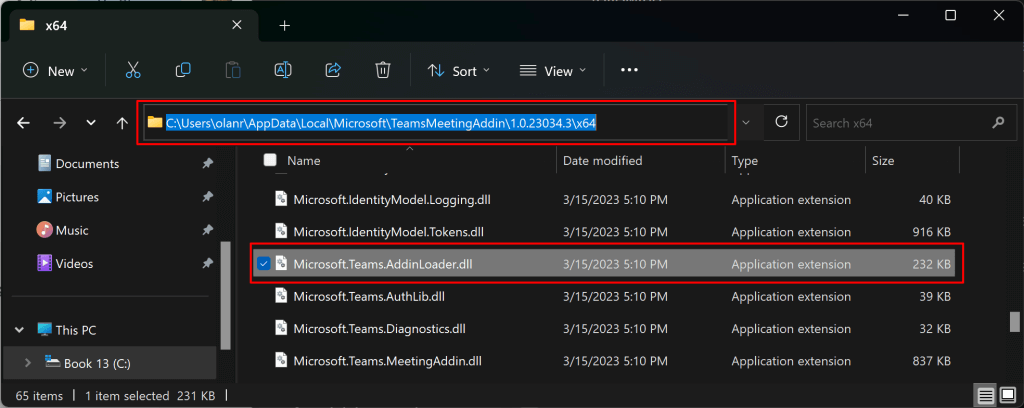
Abre el menú Inicio, escribe cmden el cuadro de búsqueda y selecciona Ejecutar como administradordebajo de la aplicación Símbolo del sistema.
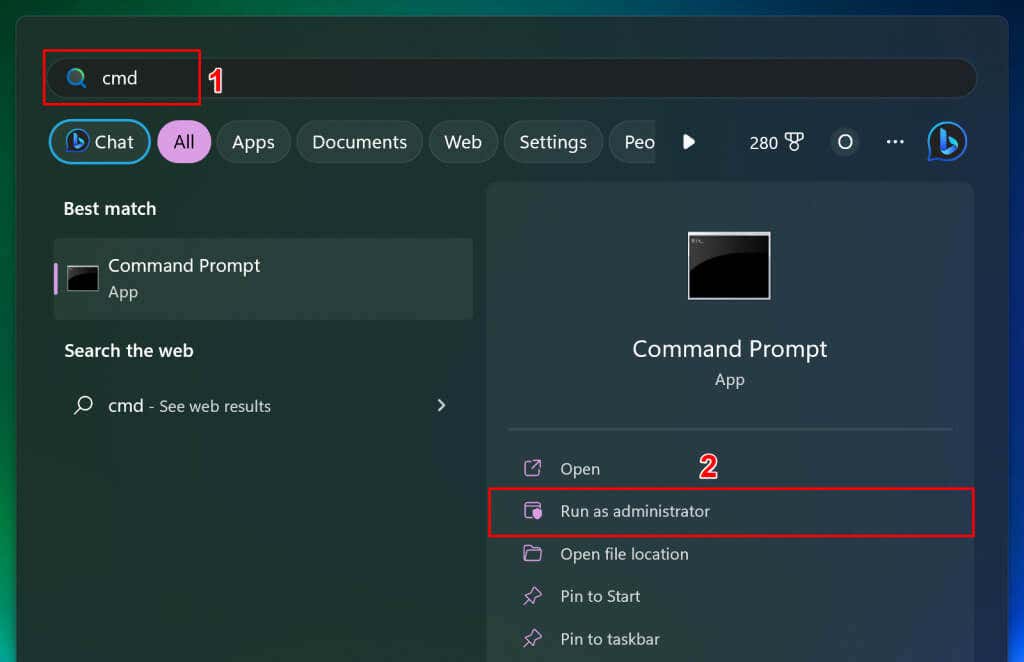
Escriba cd, presione la barra espaciadora, pegue la ruta del archivo Microsoft.Teams.AddinLoader.dll (consulte el paso 7) y presione Entrar. El comando debería verse como el siguiente.
cd C:\Users\nombre de usuario\AppData\Local\Microsoft\TeamsMeetingAddin\1.0.23034.3\x64
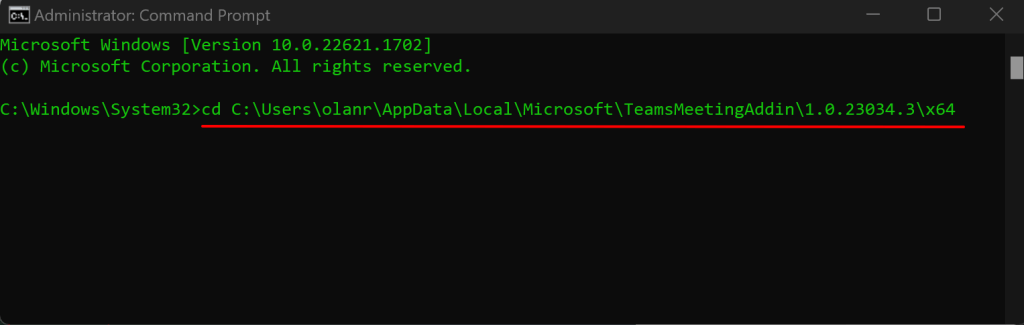
A continuación, pegue regsvr32 Microsoft.Teams.AddinLoader.dll en la siguiente línea y presione Enter.
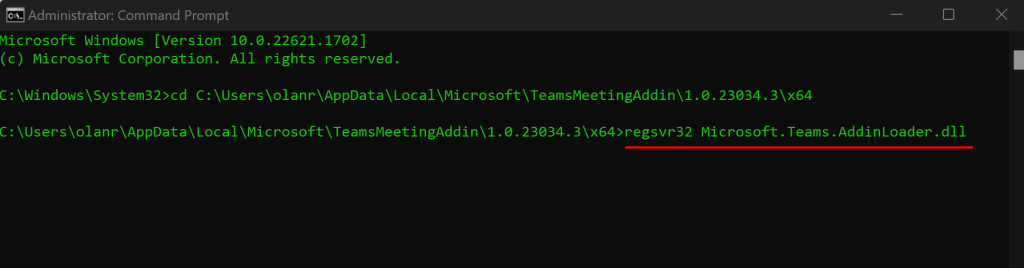
Deberías ver el mensaje "DllRegisterServer en Microsoft.Teams.AddinLoader.dll tuvo éxito". mensaje en tu pantalla.
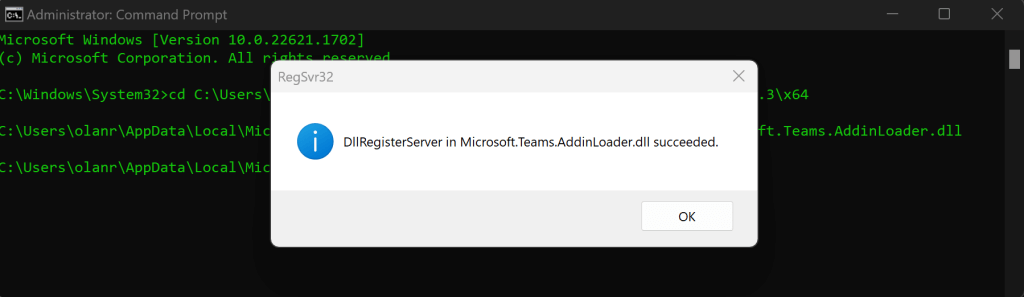
Seleccione Aceptar, cierre la ventana del símbolo del sistema y verifique si la opción Reunión de Teams ahora está disponible en Outlook.
6. Ejecute el Asistente de soporte y recuperación de Microsoft
El Asistente de soporte y recuperación de Microsoft (SaRA) es una utilidad que diagnostica y soluciona automáticamente problemas de aplicaciones de Office y Office 365, Outlook y Windows. SaRA puede ayudar a registrar el complemento Teams Meeting en la aplicación Outlook.
Guarde cualquier mensaje de correo electrónico abierto en Outlook, cierre la aplicación Outlook y siga los pasos a continuación.
Descargue Archivo de instalación del Asistente de soporte y recuperación de Microsoft del sitio web de Microsoft e instálelo en su computadora.
Escriba “sara” en el cuadro de búsqueda de Windows y abra el Asistente de recuperación y soporte técnico de Microsoft.
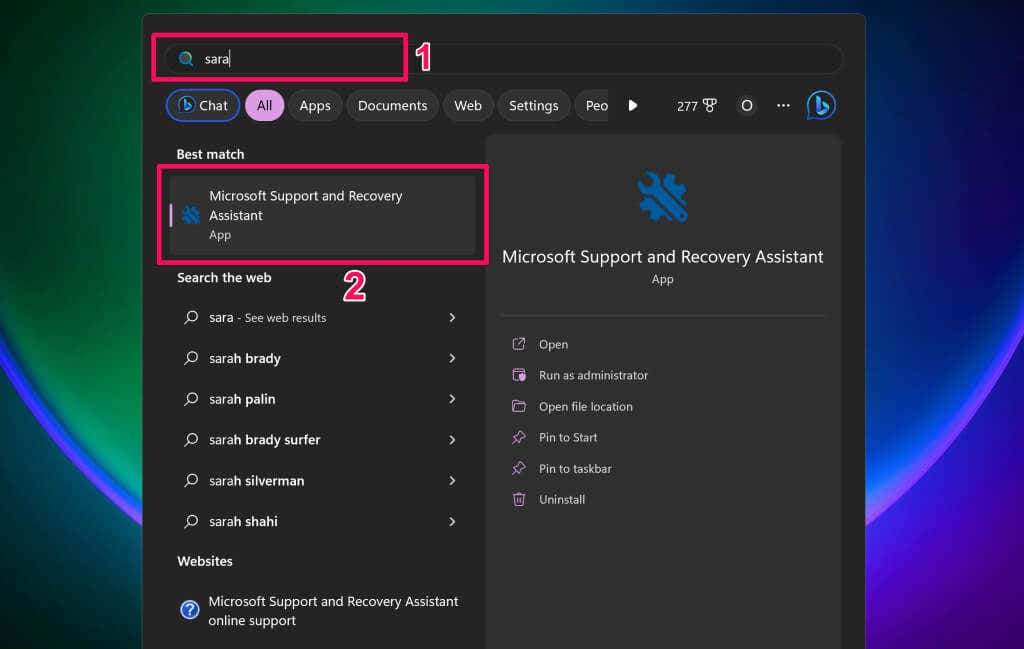
Acepte los términos de la herramienta (seleccione Acepto) para continuar.
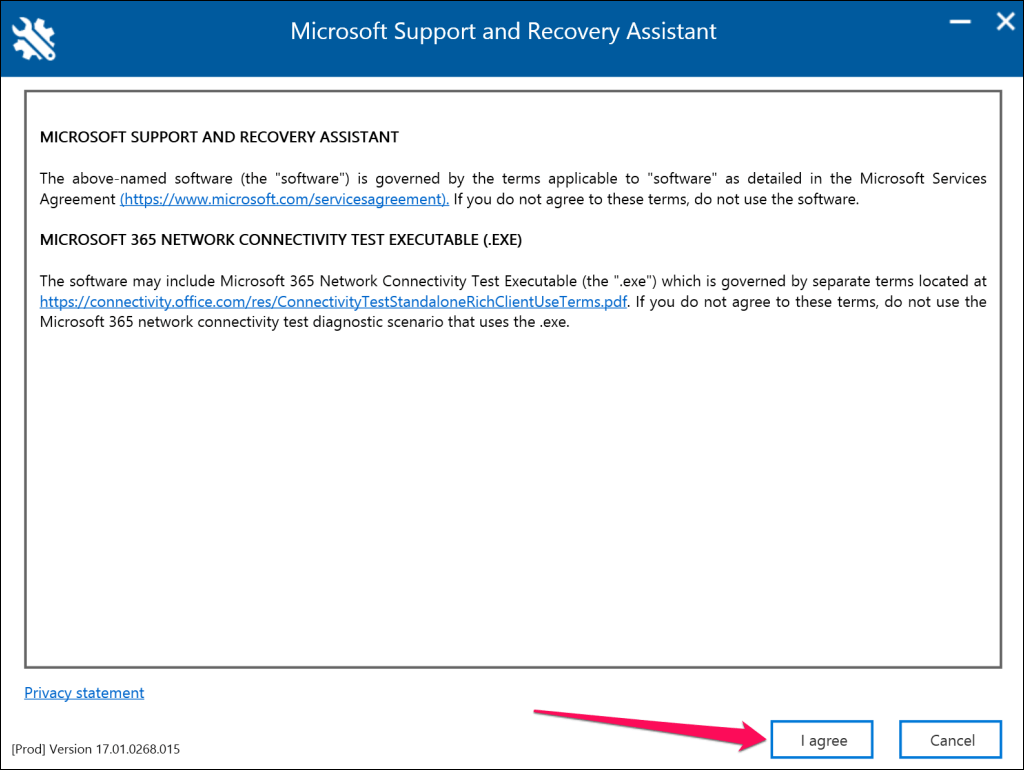
Elija Outlooken la lista de productos y seleccione Siguientepara continuar.
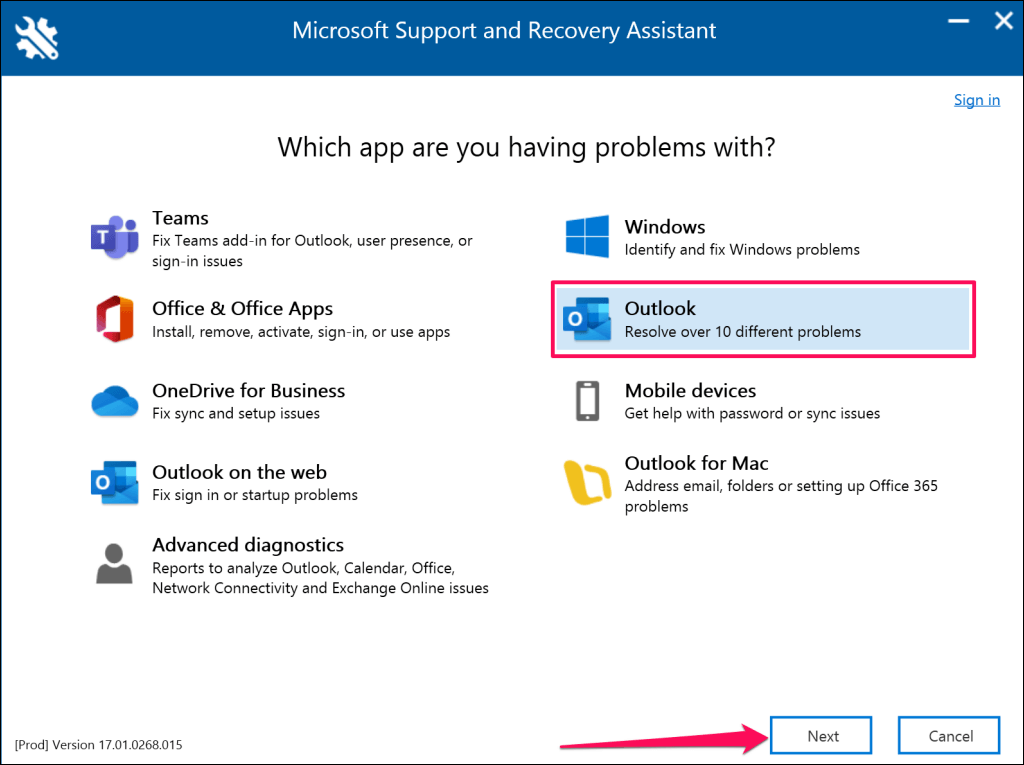
Elija La opción de reunión de Teams no se muestra o el complemento Reunión de Teams no se carga en Outlooky seleccione Siguiente.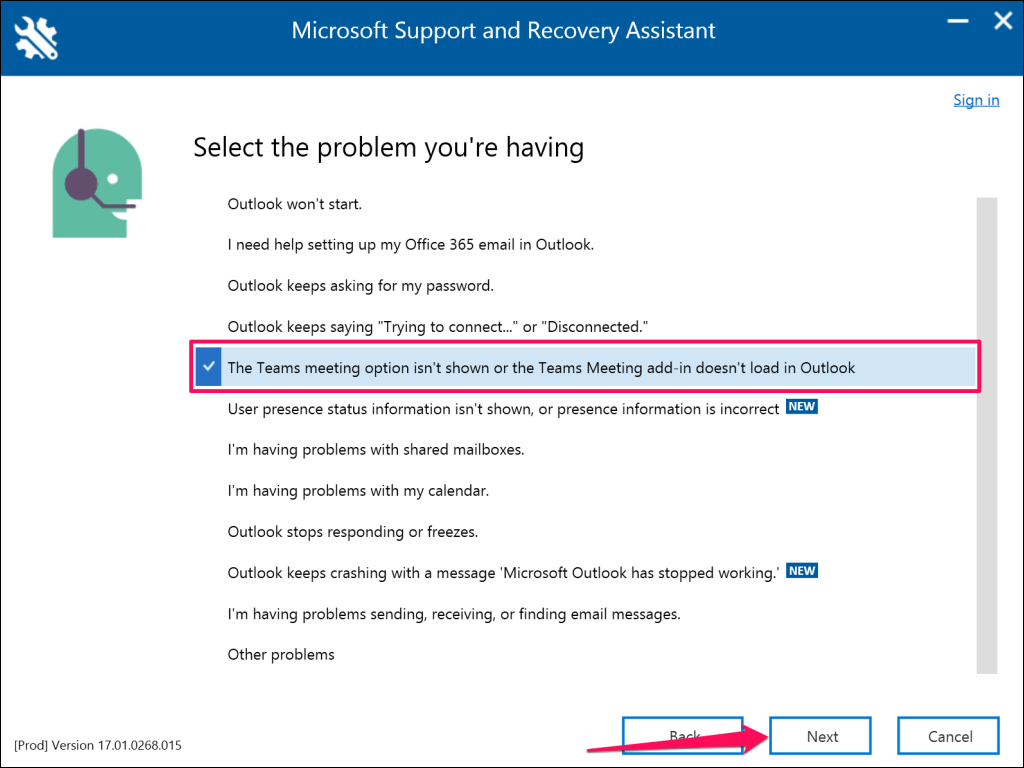
Elija Sícuando se le pregunte si está solucionando problemas en la máquina afectada y seleccione Siguientepara continuar..
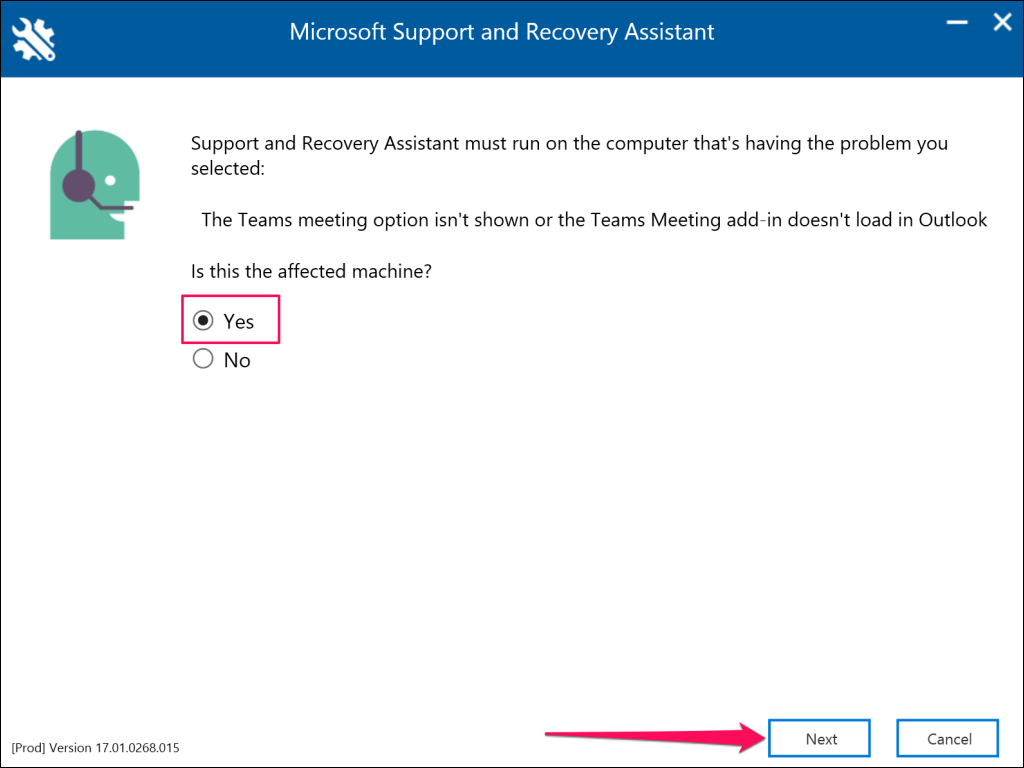
Espere mientras el Asistente de soporte y recuperación de Microsoft verifica su aplicación Outlook. Si Outlook se está ejecutando en su PC, guarde los mensajes abiertos y cierre la aplicación antes de realizar los pasos recomendados para la solución de problemas.
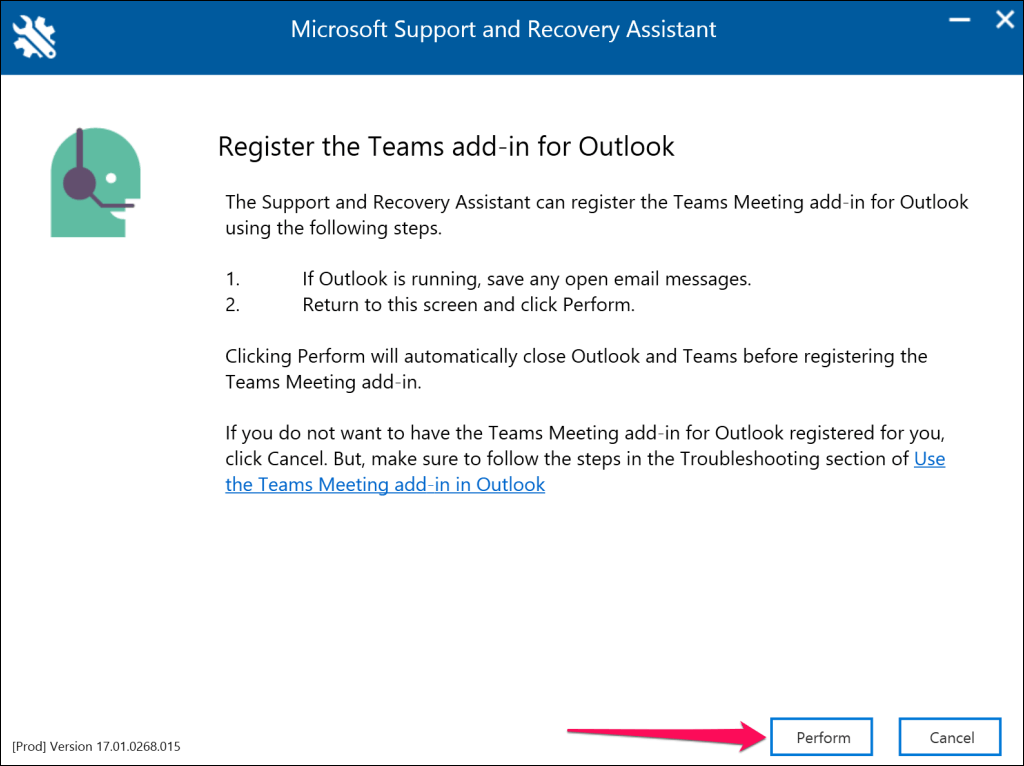
Inicie Outlook cuando vea el mensaje "El complemento Teams Meeting para Outlook se ha registrado correctamente". Vuelva al Asistente de soporte y recuperación de Microsoft y seleccione Nosi Outlook aún no tiene el complemento Teams Meeting.
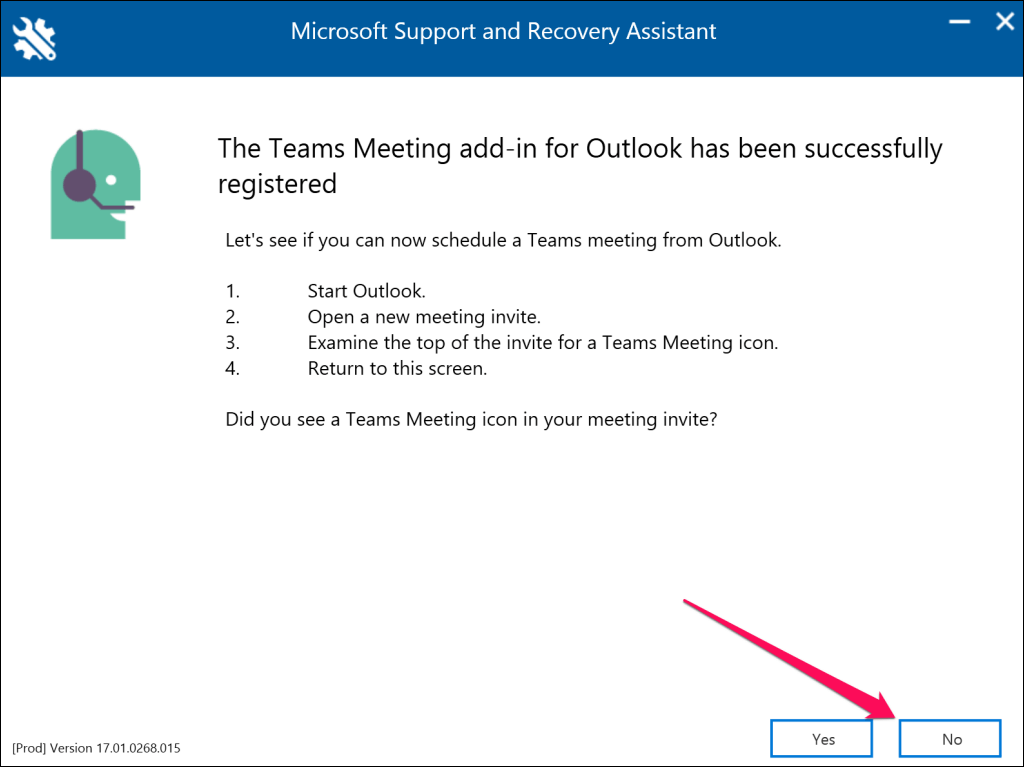
Siga los enlaces de la página siguiente para obtener sugerencias adicionales para la solución de problemas.
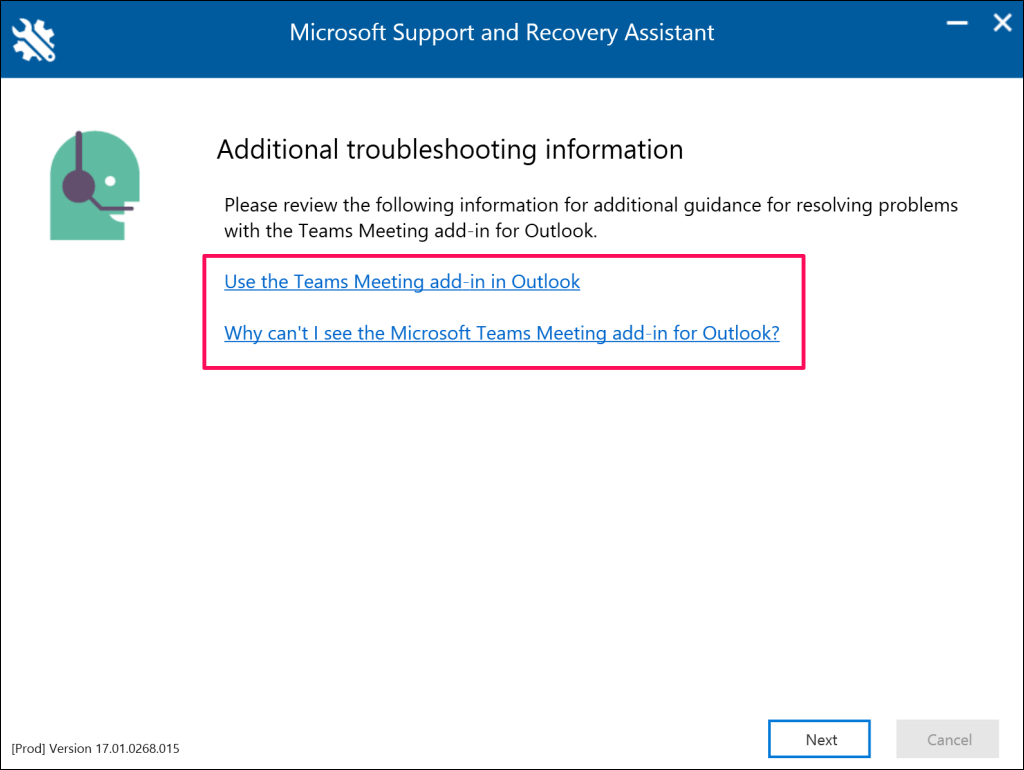
7. Habilite el complemento de reunión de Teams
Si no ve el complemento Teams Meeting, verifique que esté activo, instalado y habilitado en su aplicación Outlook.
Abre Microsoft Outlook y selecciona Archivoen la esquina superior izquierda.
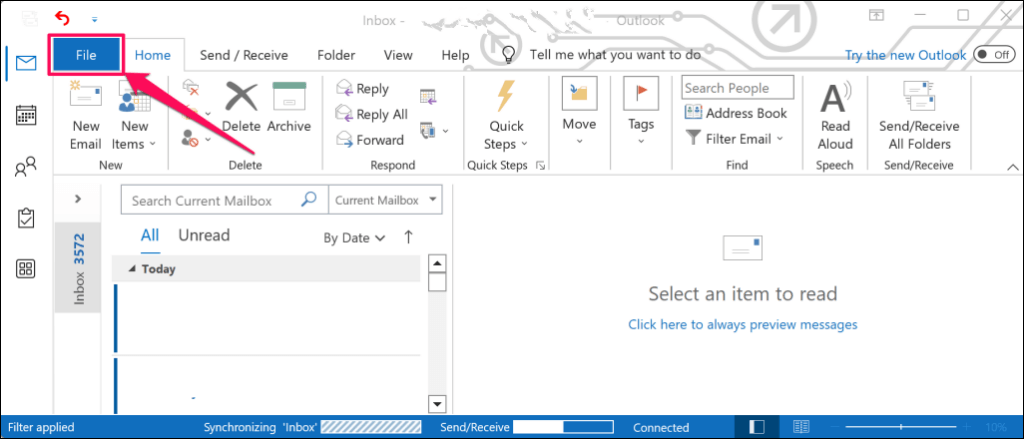
Seleccione Opcionesen la barra lateral.
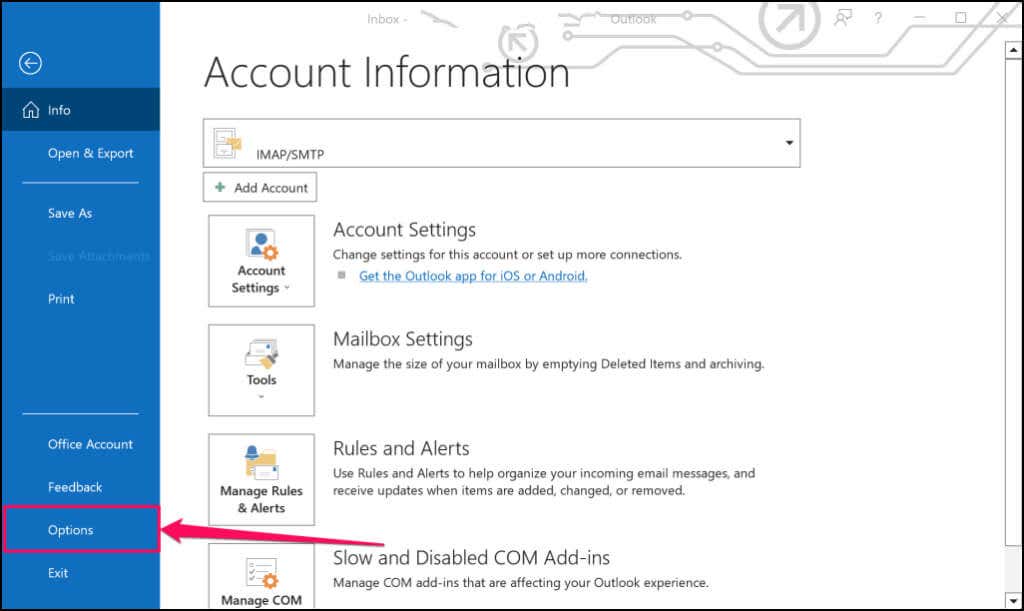
Abra la pestaña Complementosen la barra lateral y busque el Complemento de reuniones de Microsoft Teams para Microsoft Office. Debería ver la opción Reuniones de Teams en Outlook si el complemento se encuentra en la sección "Complementos de aplicaciones activas".
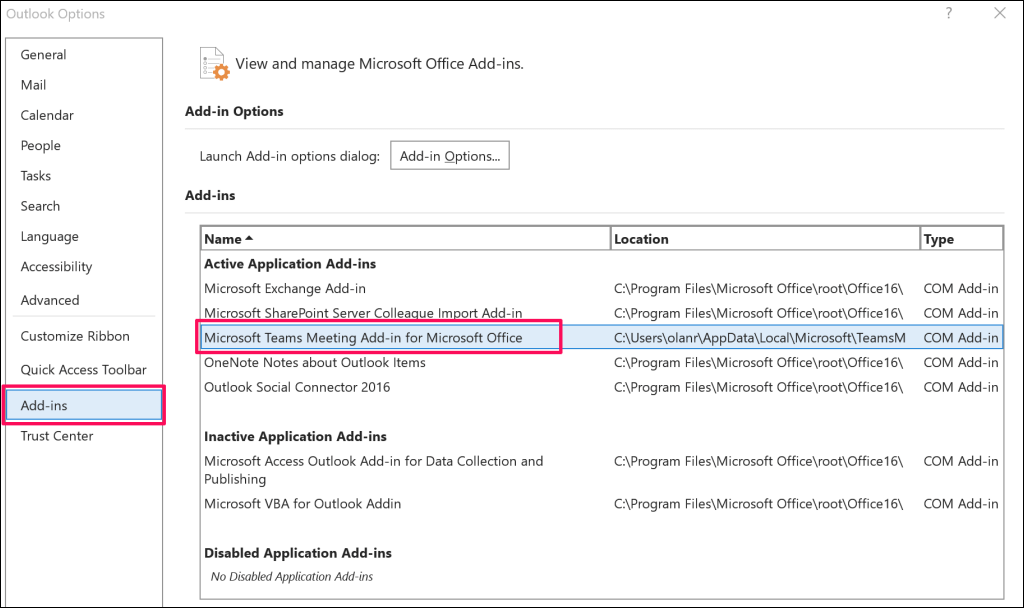
Continúe con el paso 4 si el complemento se encuentra en la sección "Complementos de aplicaciones inactivas" o "Complementos de aplicaciones deshabilitadas".
Establezca el menú desplegable "Administrar" en Complementos COMy seleccione el botón Ir....
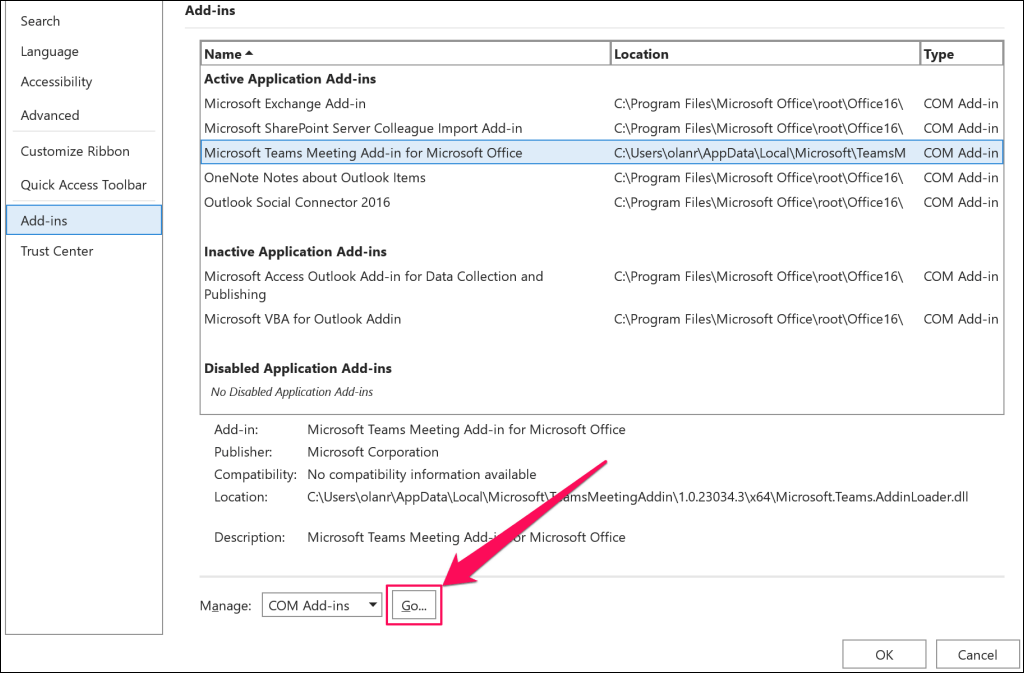
Seleccione la casilla de verificación junto a Complemento de reuniones de Microsoft Teams para Microsoft Officey seleccione Aceptar.

Reinicie Microsoft Outlook y compruebe si el complemento Teams Meeting ya está disponible en la pestaña Calendario.
8. Cerrar sesión en Microsoft Teams
Microsoft recomienda volver a conectar su cuenta a la aplicación Teams si tiene problemas para usar el complemento Teams Meeting en Outlook.
Cierra Outlook en tu computadora y sigue los pasos a continuación.
Abre Microsoft Teams, selecciona tu icono de perfilen la esquina superior derecha y selecciona Cerrar sesión.
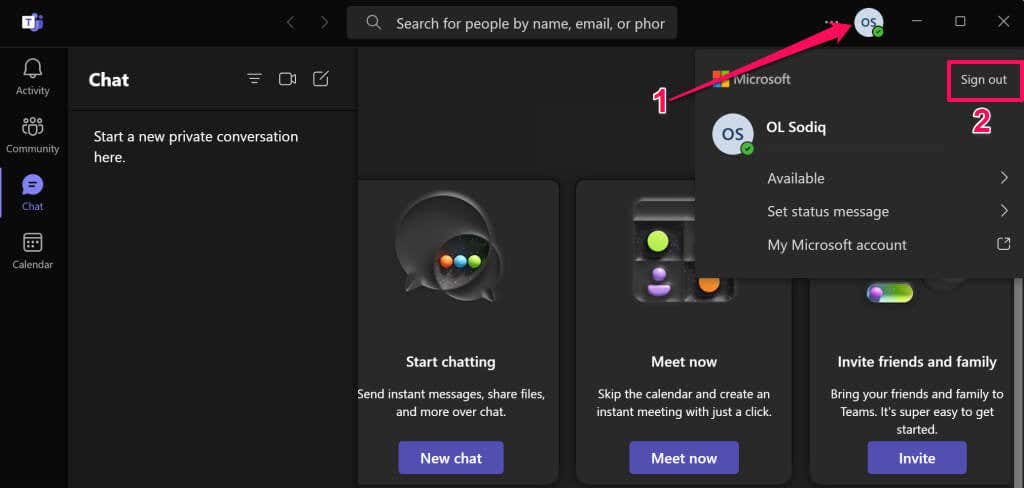
Seleccione Cerrar sesiónen la ventana emergente para continuar.

Vuelva a abrir la aplicación Microsoft Teams e inicie sesión en su cuenta de Microsoft. Luego, inicie Outlook y verifique si el complemento Reunión de Teams está visible en la pestaña Calendario..
9. Reinicie su computadora
Reinicie su computadora si el problema persiste después de intentar los pasos de solución de problemas anteriores: cierre Outlook y otras aplicaciones antes de reiniciar su PC para evitar perder datos no guardados.
Abra el menú Inicio (presione la tecla de Windows), seleccione el icono de Encendidoy elija Reiniciar.
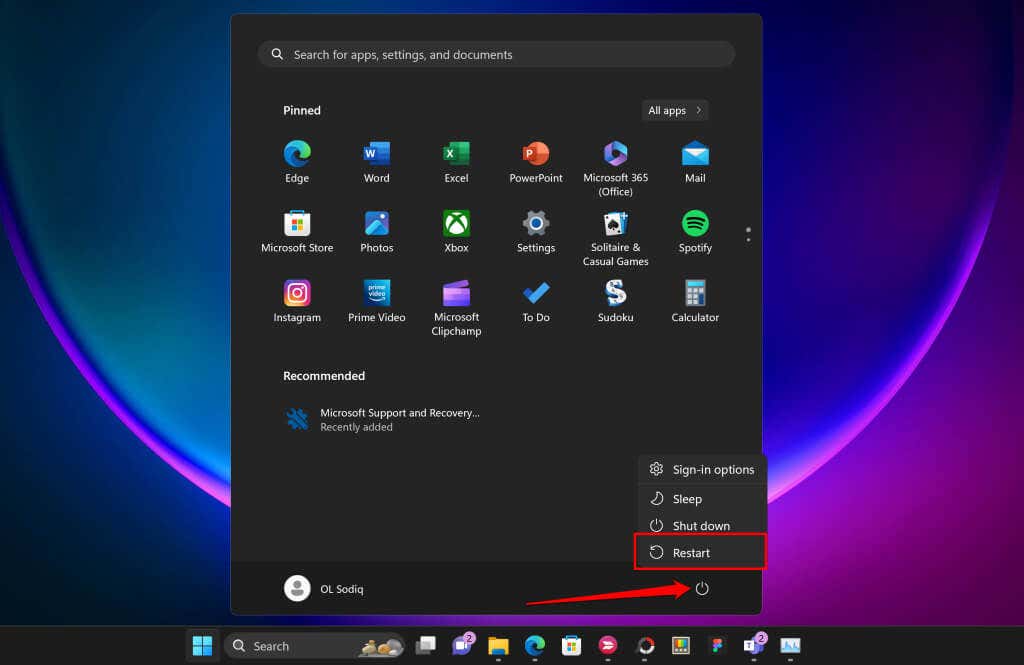
Póngase en contacto con el soporte técnico de Microsoft
Póngase en contacto con el soporte técnico de Microsoft si ninguna de estas soluciones restaura el complemento Teams Meeting en su aplicación Outlook.
.
Artículos Relacionados: