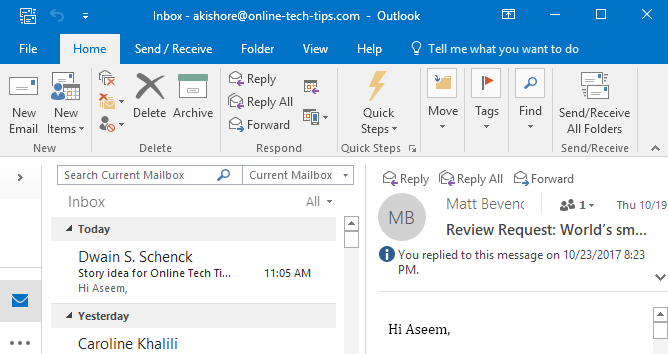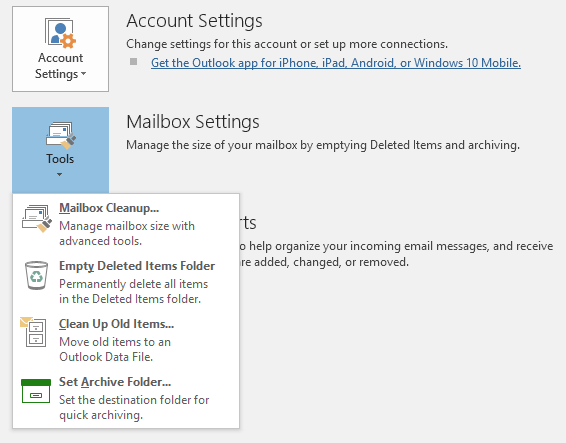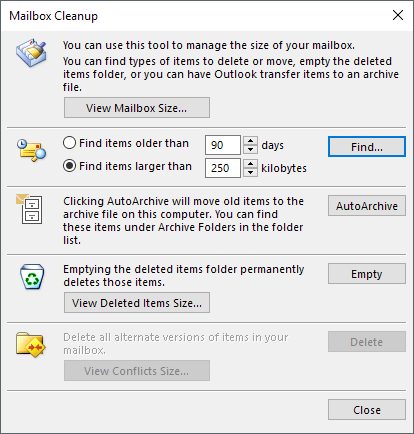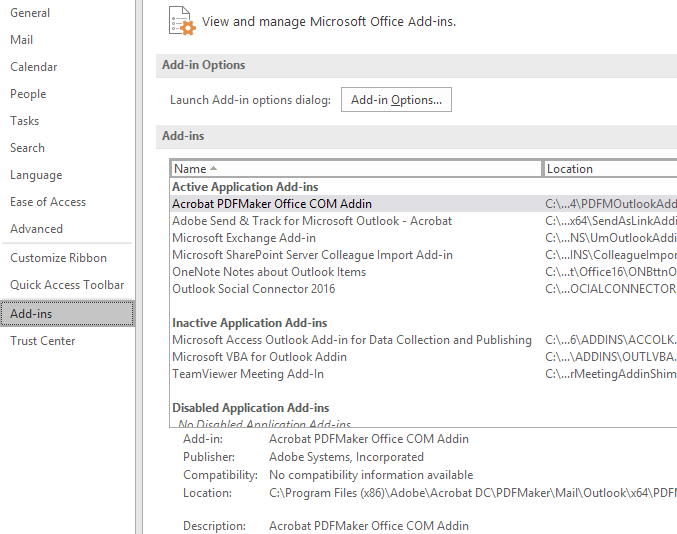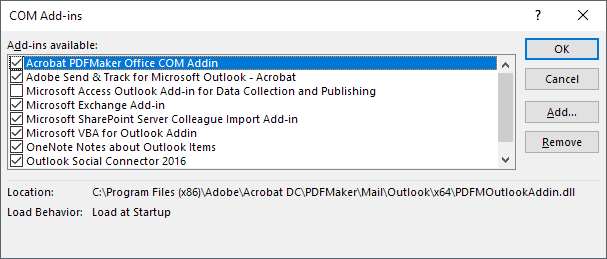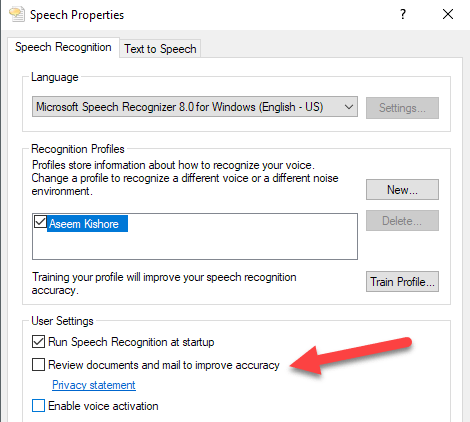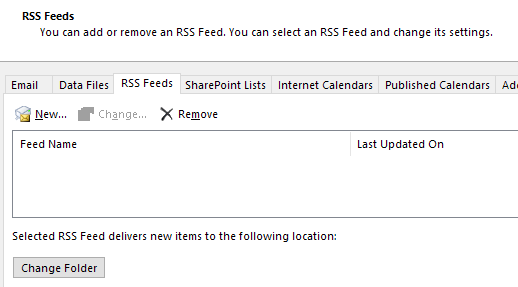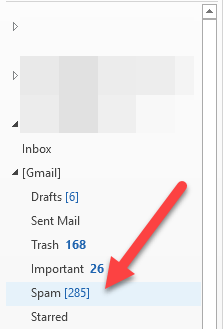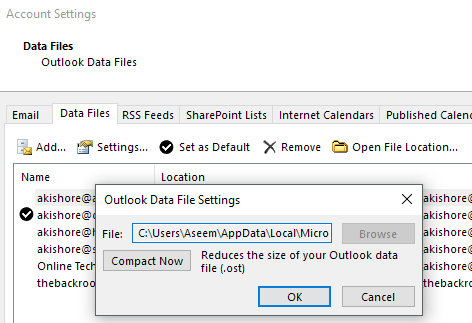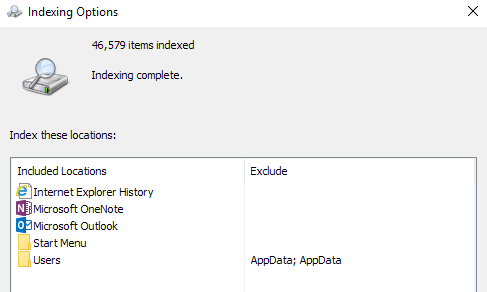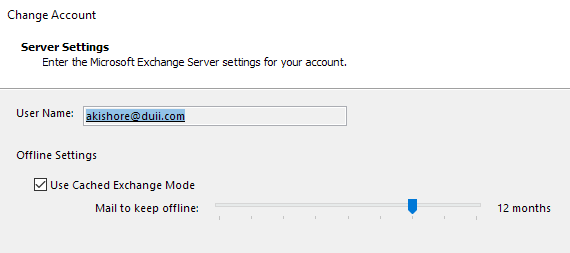Uno de los principales problemas que tienen la mayoría de los usuarios con Outlook es el hecho de que se vuelve realmente lento y consume mucha memoria en sus sistemas. Tengo un archivo de Outlook de 1.5 GB, ¡pero Outlook funciona rápido y no encierra todos los recursos en mi computadora! ¿Por qué?
Bueno, es porque optimizo mi Outlook haciendo algunas tareas rutinarias para asegurarme de que se mantenga limpio y delgado. En lugar de lidiar con bloqueos de Outlook, mensajes de error alocados, pérdida de memoria o pérdida de tiempo a la espera de la carga de Outlook, ¿por qué no seguir mi consejo a continuación para que Outlook sea rápido y receptivo?
Una cosa que quiere entender sobre Outlook es que se ejecuta completamente desde una base de datos. Todos sus correos electrónicos, tareas, elementos del calendario, contactos comerciales, etc. se almacenan en un archivo de base de datos. Para reducir el uso de memoria y hacer que Outlook sea rápido, esa base de datos debe ser pequeña y optimizada.
Reduce el uso de la memoria de Outlook
Regla 1.Primero, asegúrate tiene Autoarchivaractivado en Outlook. Probablemente nunca volverás a mirar los correos electrónicos de hace 5 años, ¿verdad? En lugar de tener miles de correos electrónicos en su Bandeja de entrada, Autoarchivar moverá los más viejos a un nuevo archivo PST y mantendrá su archivo PST actual delgado. Siempre puede encontrar esos correos electrónicos más antiguos más tarde haciendo una búsqueda.
Haga clic en Archivoy luego haga clic en Herramientasy luego Limpieza del buzón. Verá varias opciones como se muestra a continuación. Verificaría el tamaño del buzón y si es algo superior a 500 MB, debe activar Autoarchivar o eliminar cualquier correo electrónico que ocupe una gran cantidad de espacio. Además, asegúrese de vaciar la carpeta de elementos eliminados después, ya que aún ocupa espacio.
También vale la pena señalar que tiene que hacer esto para cada buzón que haya configurado en Outlook. Es por eso que es una buena idea activar Autoarchivar porque lo solucionará automáticamente sin intervención alguna.
Si no quiere hacer eso, al menos mueva todos los correos electrónicos anteriores a otra carpeta para que Outlook no tiene que cargar miles de correos electrónicos cada vez que llega a la Bandeja de entrada, lo que provoca un mayor uso de memoria.
Regla 2.Asegúrese de que solo usa complementos esenciales para Outlook. A muchos programas les encanta instalar complementos para Outlook automáticamente, como Adobe, EverNote, Wunderlist, etc. Incluso Microsoft agrega un montón de cosas que normalmente desactivo, como Skype, OneNote, SharePoint, etc.
¡Si no los usa, deshágase de ellos! Deben cargarse en la memoria cuando se inicia Outlook y también hacen que el programa sea más lento. Para deshabilitar un complemento, debes seleccionar Complementos COMen el cuadro combinado en la parte inferior y hacer clic en Ir. Aparecerá otra ventana y podrá desmarcar los elementos que no desee.
Regla 3.Outlook viene incluido con las funciones de Reconocimiento de voz y escritura que forman parte de Windows. Si no usa esto, deshabilítelo para que no se cargue cada vez que se inicie Outlook. También evitará que su sistema escanee sus correos electrónicos, etc.
Puede ir al Panel de control, Reconocimiento de vozy luego hacer clic en Opciones de voz avanzadas.
En Configuración de usuario, desmarque la opción Revisar documentos y correo para mejorar la precisión.
Regla 4.Utiliza un programa diferente para feeds RSS y calendarios de Internet. Sí, Google Reader fue excelente y ahora que ya no está, ¿por qué no usar Outlook para administrar sus feeds, verdad? ¡Mala idea! Todavía hay muchos buenos lectores RSS en línea y fuera de línea que puede usar además de Outlook.
Outlook simplemente no fue diseñado para manejar los canales RSS. todo bien, entonces algo más que una pareja ralentizará Outlook. Puedes usar Google Calendar para cualquier calendario de Internet que quieras seguir.
Regla 5.Por alguna razón, las personas se olvidan de sus carpetas de correo no deseado y de basura. ¡Sácalos! ¡Alguien como yo recibe cientos de correos electrónicos no deseados por día! Todo eso está almacenado en la base de datos de Outlook y lo ralentiza. Vacíe su carpeta de spam y su carpeta de basura a menudo.
Regla 6.Compacte su archivo PST de vez en cuando . Puede hacerlo yendo a Archivo, luego Administración de datos. A continuación, haga clic en el archivo PST y seleccione Configuración. A continuación, haga clic en el botón Compactar ahora.
En las versiones más nuevas de Office, debe hacer clic en Archivoy luego en Configuración de cuenta. Haga clic en la pestaña Archivos de datosy haga doble clic en el archivo de datos que desea compactar.
Outlook lo hará Haga esto automáticamente en segundo plano, pero solo se ejecuta cuando su computadora está inactiva y Outlook está abierto. A veces esta situación nunca aparece, por lo que es bueno hacerlo manualmente de vez en cuando.
Regla 7.Si tiene archivos de Outlook realmente grandes y la indexación de búsqueda está habilitada, podría estar causando ralentizaciones masivas en Outlook. Puede ser una buena idea desactivar la indexación de búsqueda para Outlook hasta que lo necesite o eliminar y reconstruir el índice en el caso. En cualquier caso, debe reducir el tamaño de sus archivos de datos principales para hacer que el índice sea más pequeño.
Simplemente haga clic en Inicio y luego escriba buscar. Haga clic en la opción Cambiar en las búsquedas de Windowspara eliminar Outlook del índice de búsqueda.
Regla 8.Otra gran ralentización para Outlook es cualquier tipo de programa antivirus que escanea todos tus correos electrónicos. Ahora esto es muy útil si eres alguien propenso a hacer clic en enlaces de malware o ser engañado por correos electrónicos falsos. Desafortunadamente, hasta el más astuto de los usuarios a veces es engañado, por lo que la protección adicional es útil.
Sin embargo, dependiendo del programa antivirus, realmente puede hacer las cosas muy lentas en Outlook. Si tiene este problema, es una buena idea desactivar el antivirus para Outlook y ver si el problema desaparece. Si lo hace, debe considerar un programa diferente que sea más eficiente con el escaneo.
Regla 9.Este consejo solo se aplica a las cuentas de Microsoft Exchange, por lo que no funcionará para cuentas POP o IMAP. Básicamente, desea habilitar Modo de intercambio en caché, lo que significa que los correos electrónicos se almacenarán localmente y se accederá más rápido.
Vaya a Archivo, Configuración de cuentay luego haga doble clic en la cuenta de correo electrónico debajo de la pestaña Correo electrónico. Marque la casilla Usar el modo de intercambio en caché.
¡Afortunadamente, estas acciones reducirán su espacio de memoria de Outlook y lo harán funcionar más rápido! Además, asegúrese de instalar las últimas actualizaciones y service packs para Office y Windows ya que estos tienden a ayudar con el rendimiento y problemas de pérdida de memoria. ¡Disfruta!