¿Tienes problemas para usar la cámara integrada de tu Chromebook en una aplicación específica o en todas? Este tutorial cubre posibles soluciones para problemas relacionados con el mal funcionamiento de la cámara en Chromebooks.

1. Permitir el acceso a la cámara para aplicaciones problemáticas
El uso de su cámara web en diferentes aplicaciones ayudará a determinar si el problema afecta a todo el sistema o es específico de la aplicación. Configura una videollamada ficticia en cualquier aplicación de videoconferencia o intenta tomar una foto en un aplicación de cámara.
Las aplicaciones pueden mostrar una pantalla negra si intentan usar la cámara de tu Chromebook sin tener el permiso de la cámara. Si la cámara de tu Chromebook no funciona en una aplicación específica, sigue los pasos a continuación para otorgarle permiso de cámara.
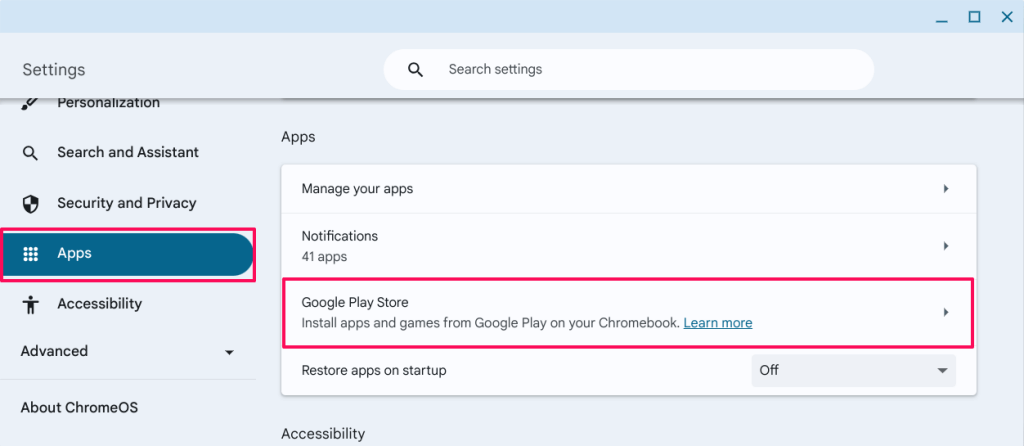
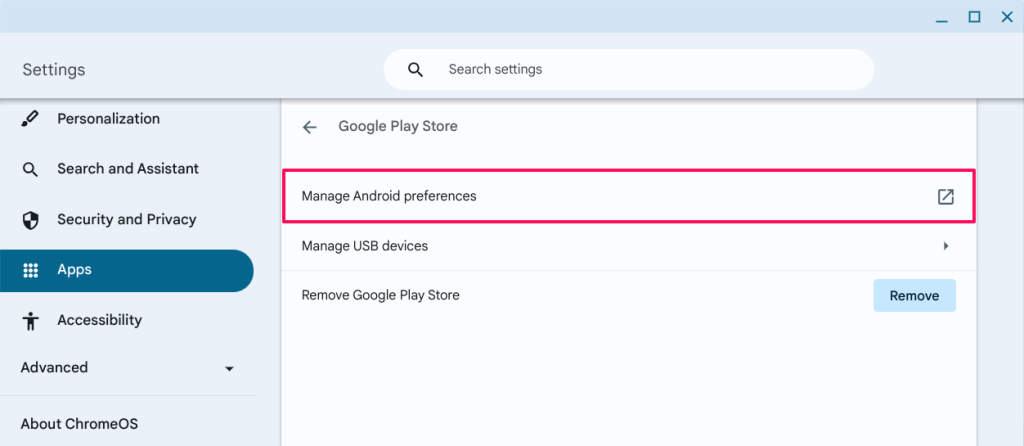
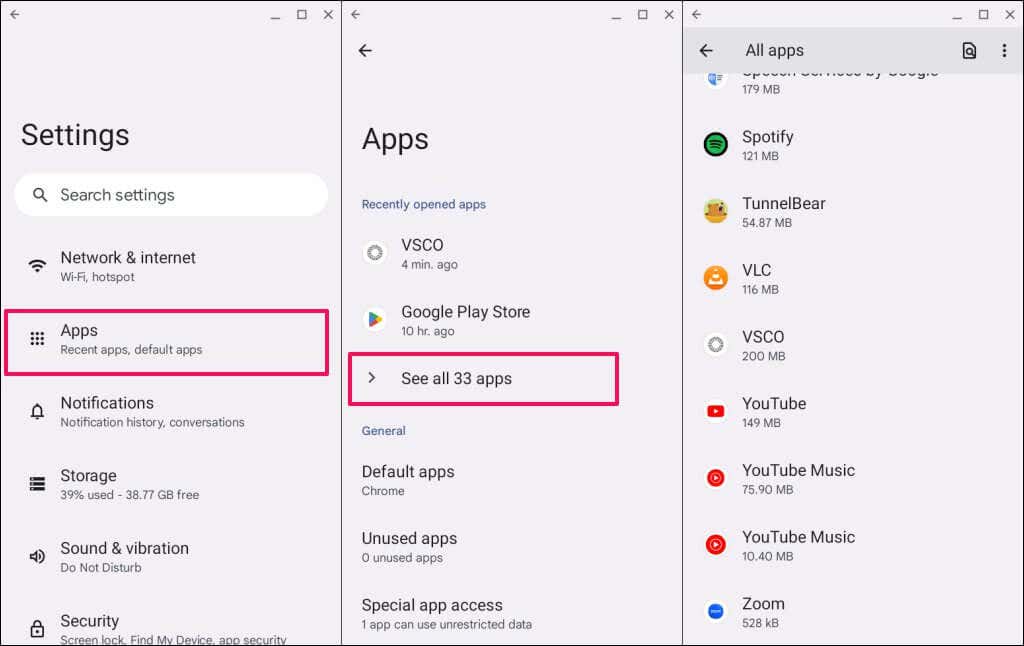
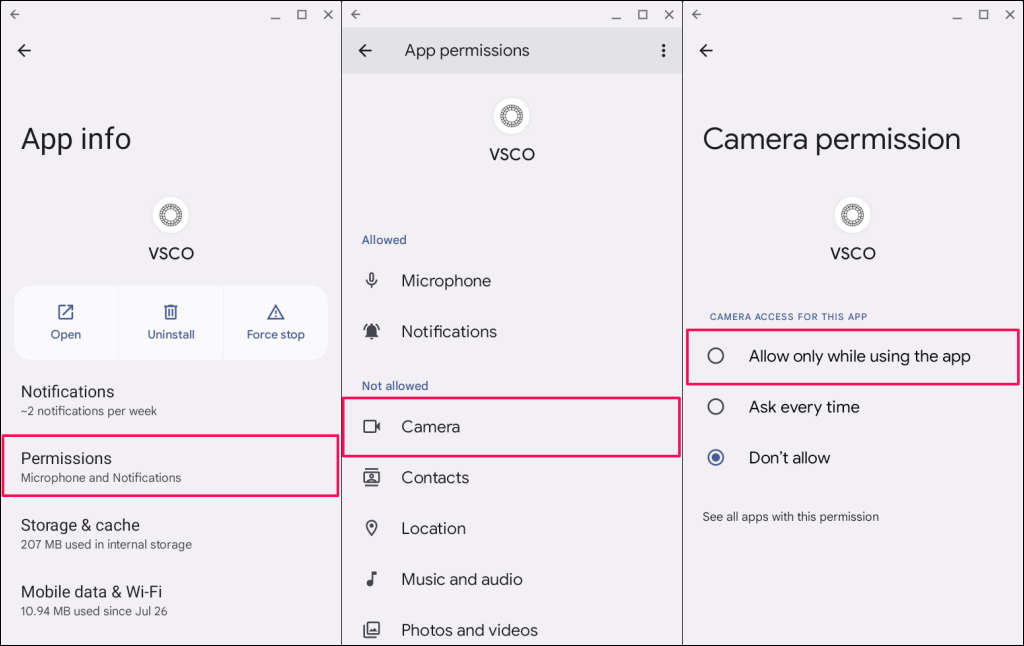
Vuelve a abrir la aplicación y comprueba si puede usar la cámara de tu Chromebook. Actualice o reinstale la aplicación si el problema persiste.
Busque la aplicación en Google Play Store y seleccione Actualizarpara instalar la última versión en su Chromebook.
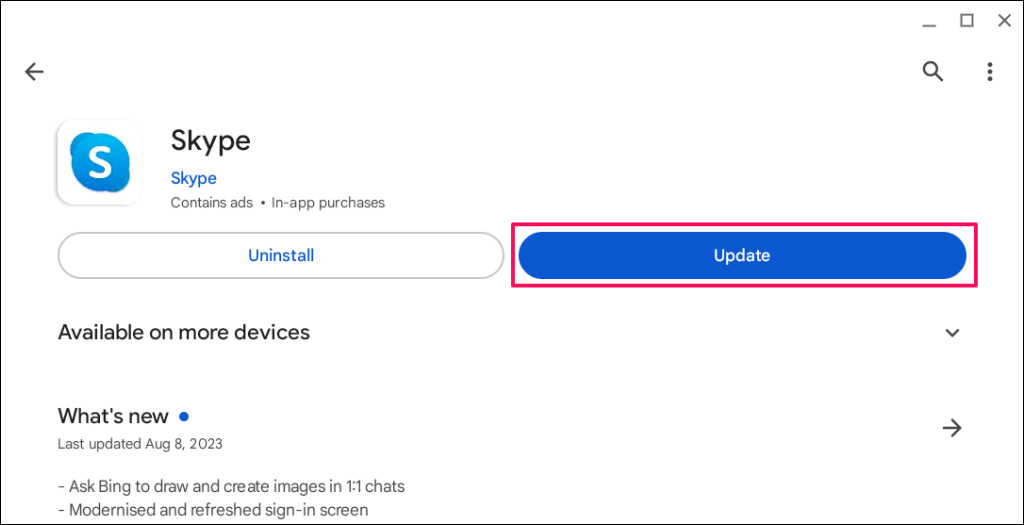
Elimine y vuelva a instalar la aplicación si no accede a la cámara web de su Chromebook después de actualizar a la última versión.
Haga clic con el botón derecho en el icono de la aplicación en el iniciador o estante de aplicaciones y seleccione Desinstalar.
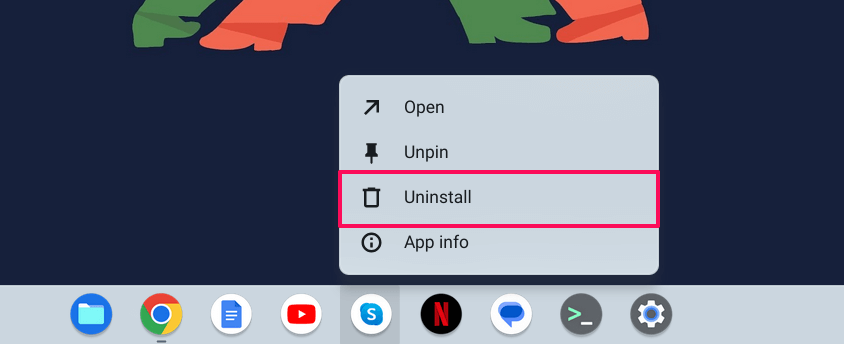
2. Habilite el acceso a la cámara del sitio en Google Chrome
Cuando un sitio web intenta acceder a su cámara web por primera vez, Google Chrome muestra una ventana emergente que le solicita que permita o deniegue el permiso de la cámara para el sitio web.
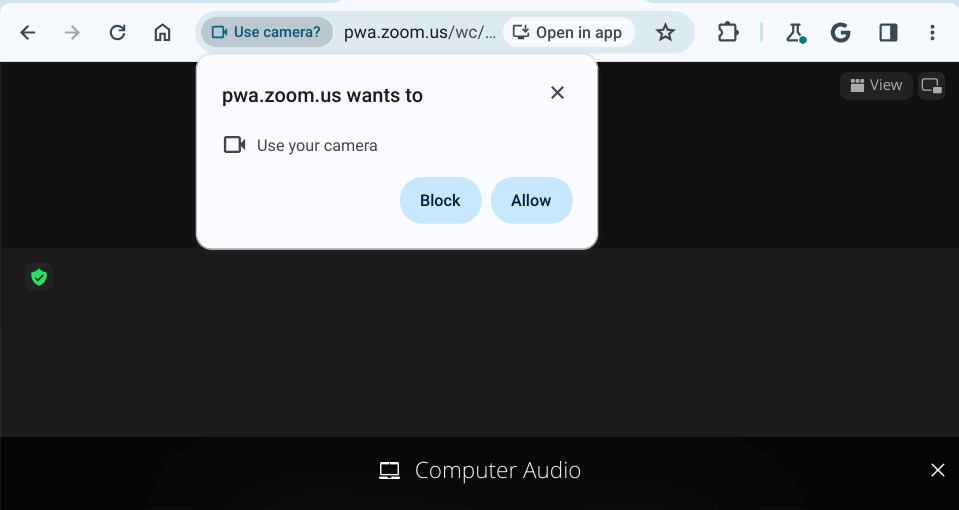
Si ignoras o bloqueas la solicitud de acceso a la cámara, la cámara de tu Chromebook no funcionará en el sitio.
Para solucionar este problema, seleccione el icono de cámaraen la barra de direcciones y seleccione Permitir siempre que [URL del sitio web] acceda a su cámara. Seleccione Listopara guardar el permiso de la cámara y cerrar la ventana emergente..
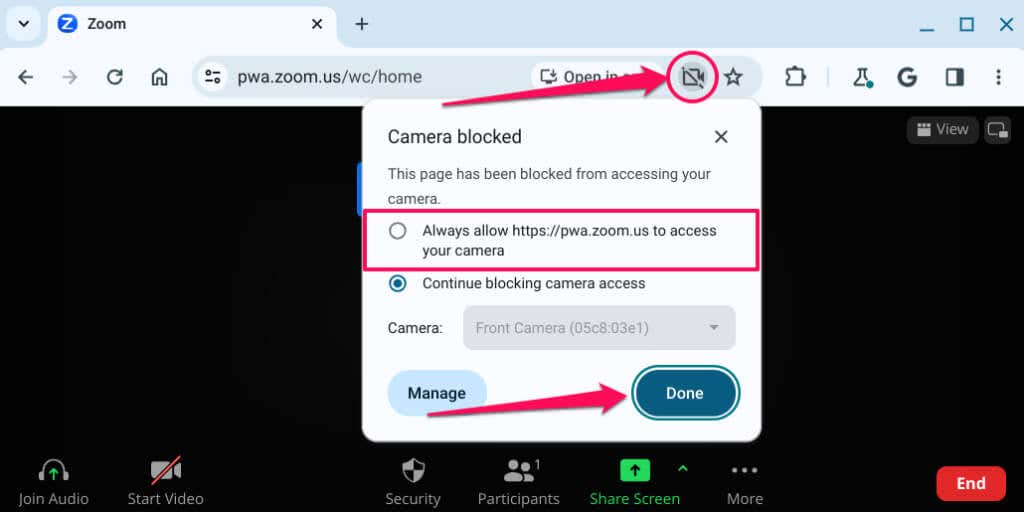
Como alternativa, pegue chrome://settings/content/cameraen la barra de direcciones y presione Entrar. Seleccione el sitio web, abra el menú desplegable Cámaray seleccione Permitir.
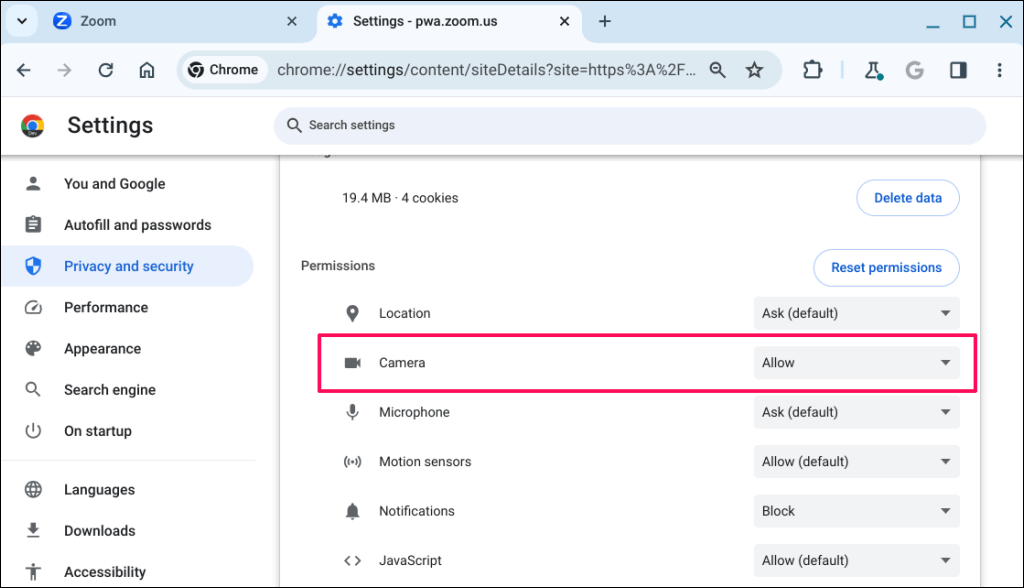
Vuelve a cargar el sitio web y comprueba si la cámara web de tu Chromebook funciona en el sitio web. Cierra y vuelve a abrir Google Chrome si el problema persiste.
3. Desactivar el interruptor de privacidad de la cámara web
Algunos Chromebooks tienen un interruptor físico de privacidad de la cámara web que enciende y apaga la cámara. Activar el interruptor de privacidad bloquea el acceso de las aplicaciones a la cámara web de tu Chromebook.
Cuando está encendida, la luz de la cámara web de tu Chromebook se vuelve roja cuando una aplicación intenta usar tu cámara web. La luz indicadora se vuelve blanca cuando desactivas el interruptor de privacidad.
Si la cámara de tu Chromebook no funciona y la luz de la cámara web está roja, busca y desactiva el interruptor de privacidad de la cámara web.

La posición del interruptor de la cámara web variará según el modelo o la marca de tu Chromebook, pero normalmente está en el lado izquierdo o derecho de cualquier computadora.
4. Reinicia tu Chromebook
Apagar y volver a encender tu Chromebook puede hacer que la cámara web vuelva a funcionar correctamente. Un reinicio del sistema también podría instalar actualizaciones pendientes diseñadas para solucionar el mal funcionamiento de la cámara web. Cierra todas las aplicaciones antes de reiniciar tu Chromebook para evitar perder datos o documentos no guardados.
Presiona el botón de encendidoy la tecla Actualizarde tu Chromebook simultáneamente para iniciar un reinicio del sistema.
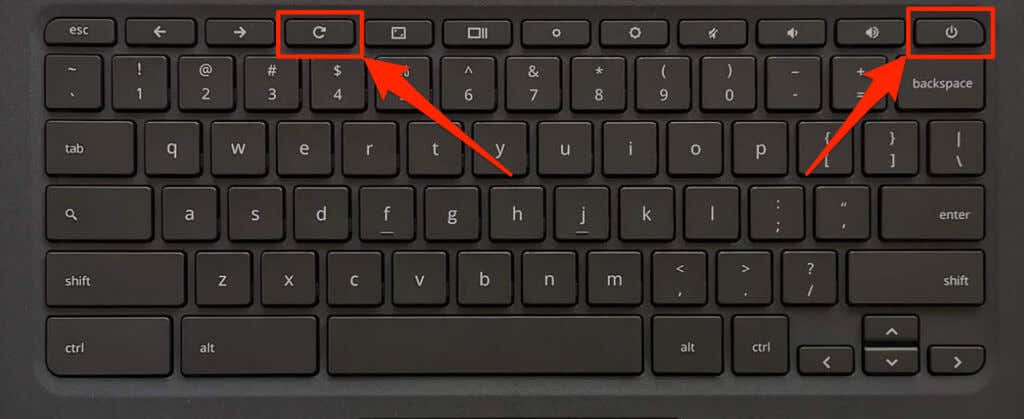
Como alternativa, abre el área de estado de tu Chromebook (presiona Shift+ Alt+ S), selecciona el icono de encendidoy elija Reiniciar.
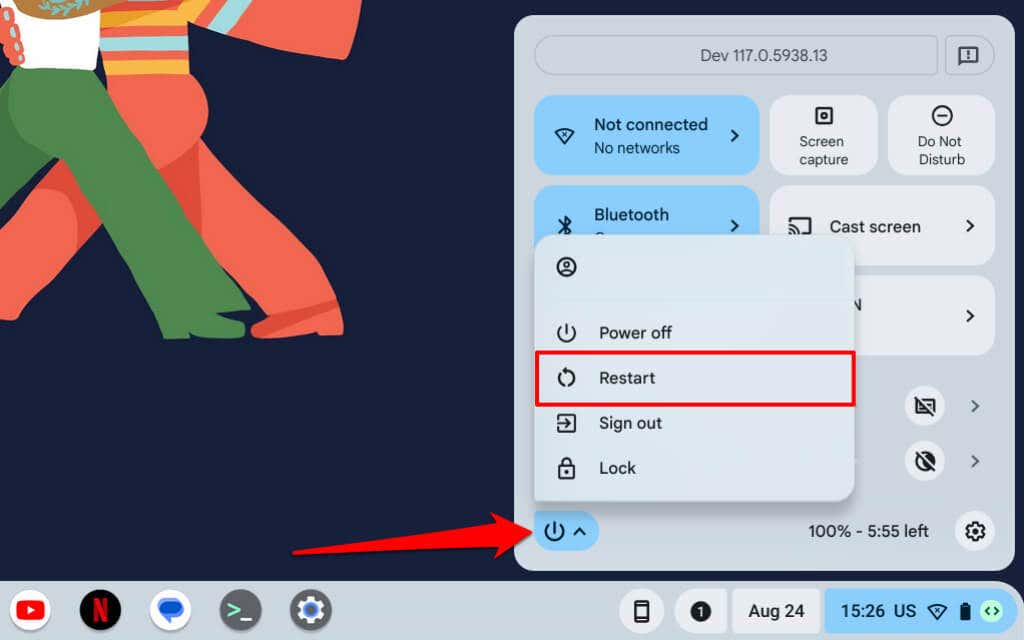
Espera 1 o 2 minutos y presiona el botón de encendidonuevamente para encender tu dispositivo. Actualice el sistema operativo de su Chromebook si la cámara no funciona después del reinicio.
5. Actualiza tu Chromebook
Instalar la última versión de ChromeOS en tu Chromebook puede resolver problemas de hardware y del sistema.
Dirígete a Configuración>Acerca de ChromeOSy selecciona el botón Buscar actualizaciones.
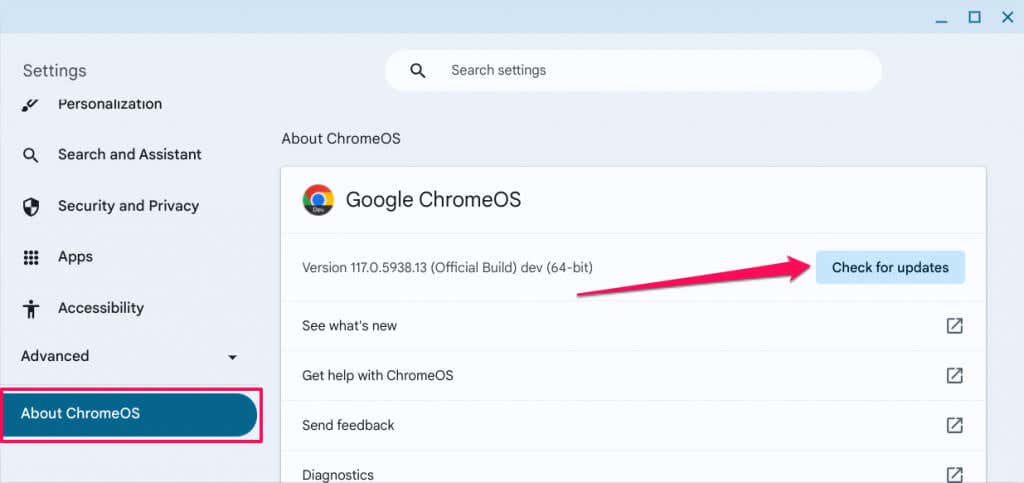
De lo contrario, selecciona Reiniciarpara forzar que tu Chromebook instale actualizaciones de software pendientes.

6. Restablezca el hardware de su Chromebook.
Un “restablecimiento completo” corrige fallas de hardware reiniciando o actualizando el hardware de tu Chromebook: teclado, panel táctil, sensor de huellas digitales, cámara web, etc. Realizar un restablecimiento completo podría resolver problemas que afectan la cámara de tu Chromebook.
Al restablecer tu Chromebook, es posible que se eliminen algunos archivos de la carpeta "Descargas". Por lo tanto, recomendamos realizar una copia de seguridad de los archivos de esta carpeta en otras carpetas de la aplicación Archivos, Google Drive o dispositivos de almacenamiento externos.
Restablecer ChromebookUso del método abreviado de teclado
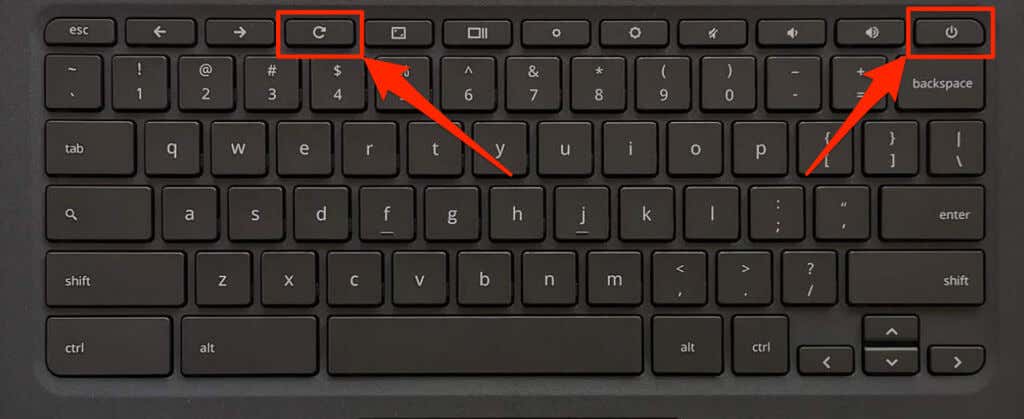
También puedes mantener presionados los botones Atrás+ Actualizar+ Encendidopara iniciar un reinicio del hardware.
Restablecer hardware en Chromebook 2 en 1
Restablecer el hardware de Chromebook usando el botón Restablecer
Algunos Chromebooks Asus, Samsung, Acer y Lenovo tienen un botón dedicado para iniciar un reinicio de hardware. Normalmente encontrarás este botón de reinicio especial en un agujero en la parte inferior de tu Chromebook.
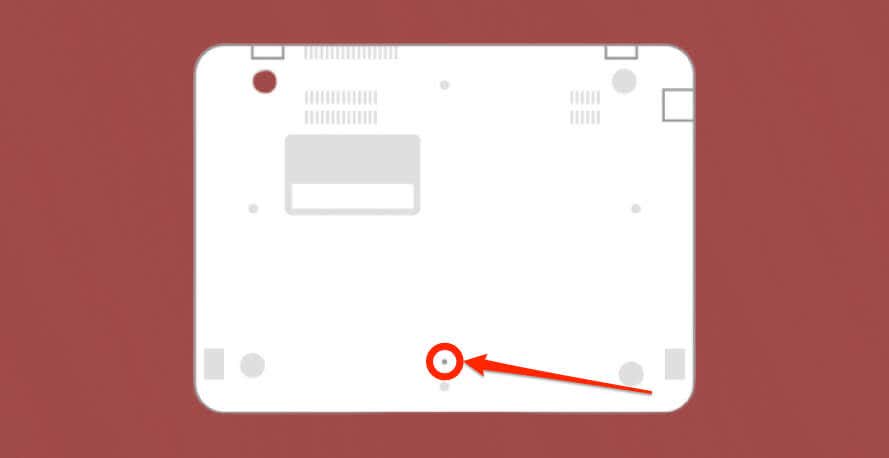
Restablecimiento completo de Chromebooks con baterías extraíbles
Quitar y volver a insertar la batería de tu Chromebook restablecerá por completo su hardware. Apague su Chromebook, saque la batería, espere entre 10 y 30 segundos y vuelva a insertarla. Encienda su dispositivo y verifique si la cámara incorporada funciona..
7. Restablecimiento de fábrica (Powerwash) de tu Chromebook

Restaura tu Chromebook a la configuración de fábrica si la cámara no funciona después de intentar los pasos de solución de problemas anteriores. El restablecimiento de fábrica de tu Chromebook elimina todo (archivos, aplicaciones, cuentas de usuario, extensiones, etc.) guardado en el dispositivo.
Haga una copia de seguridad de sus archivos en Google Drive o en un dispositivo de almacenamiento externo antes de restablecer los valores de fábrica de su Chromebook.
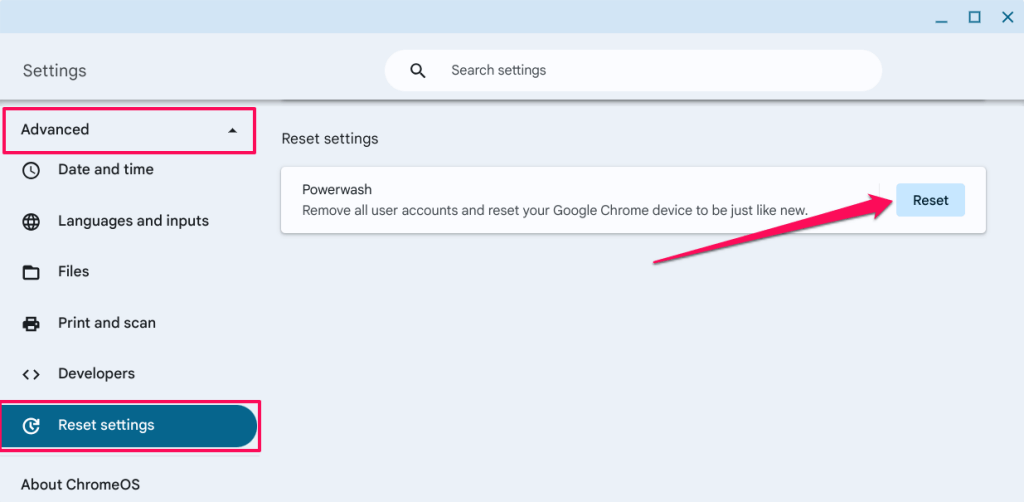
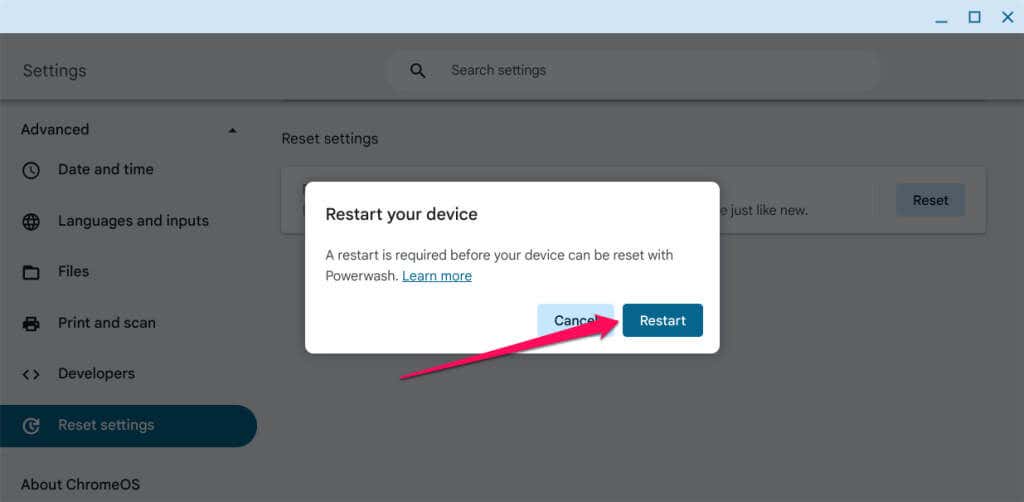
Solucionar problemas de la cámara del Chromebook
Comuníquese con el fabricante de su Chromebook si la cámara web aún no funciona después de un restablecimiento de fábrica. Utilice una cámara web externa si necesita realizar una videollamada o una grabación urgente. Consulte algunas cámaras web económicas por debajo de $ 60.
.