La barra de juegos en Windows 10 intenta llevar un poco de esa Xbox magia a las computadoras con Windows. Con solo presionar la tecla de Windows y G, puede invocar la barra de juegos en cualquier momento. Esto le permite verificar rápidamente sus notificaciones relacionadas con los juegos y activar funciones como la grabación de juegos.
Por lo general, es rápido y conveniente, pero algunos usuarios descubren que cuando intentan convocar a la barra de juegos, que suele ser de confianza, no sucede nada. Alternativamente, la barra de juegos aparece como se esperaba, pero algunas de sus funciones no funcionan.
¿Qué puedes hacer? En realidad, bastantes cosas.

1. Compruebe que la barra de juegos esté habilitada
Incluso si su barra de juegos funcionaba bien antes, un Actualizacion de Windows o algún otro cambio en el sistema en segundo plano puede haberla desactivado. Por lo tanto, su paso siempre debe ser marcar la palanca de la barra de juegos.
Para hacer esto, siga estos pasos:
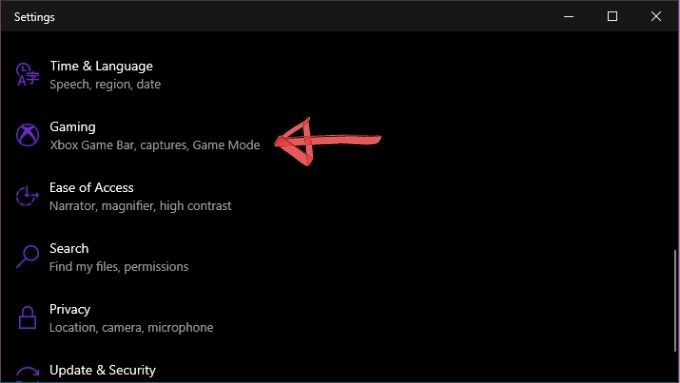
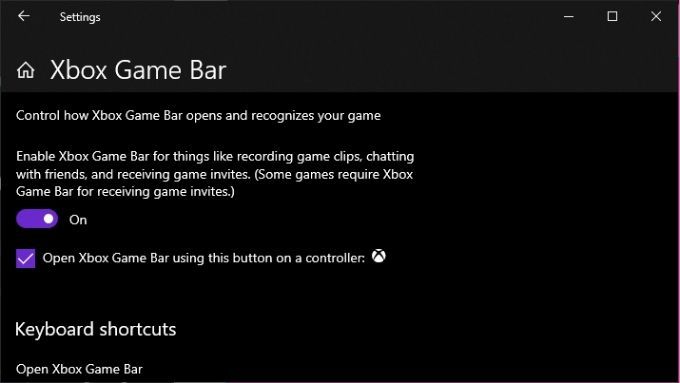
Si ya está activado, prueba a activarlo y desactivarlo. otra vez. Si todavía no funciona, es hora de pasar a medidas más drásticas.
In_content_1 all: [300x250] / dfp: [640x360]->2. Reinicie su computadora
Sí, su siguiente paso debería ser simplemente reiniciar la máquina. Esto resuelve una sorprendente cantidad de problemas de Windows y eso incluye a veces la barra de juegos de Windows.
3. Asegúrese de que Windows esté actualizado
Game Bar es una función de Windows, por lo que a veces la compatibilidad del juego y la estabilidad general se mejoran con una actualización de Windows. Si no ha actualizado Windows por un tiempo, vale la pena verificar si debe realizar alguna actualización. Mientras lo hace, actualice también los controladores y el software de su GPU, ya que a veces pueden interferir con la barra de juegos.
4. Ejecutar juegos en modo de ventana sin bordes
La mayoría de los videojuegos modernos se ejecutan en una ventana sin bordes de forma predeterminada, pero muchos títulos más antiguos tienen un modo exclusivo de pantalla completa por defecto. Verifique la configuración del juego para ver si está configurado en modo de pantalla completa y luego cambie a una ventana sin bordes si es posible.
Algunos juegos impiden que la barra de juegos aparezca cuando están en modo exclusivo de pantalla completa, por lo que esa es una posible razón por la que no aparece.

Solo ten en cuenta que ejecutar algunos juegos en una ventana sin bordes puede tener un efecto negativo sobre el rendimiento. Por lo general, tampoco puede utilizar los modos HDR cuando usa una ventana sin bordes.
5. Usar atajos directos
El hecho de que la barra de juegos no aparezca cuando usas su atajo en ciertos juegos no significa que no esté funcionando. Si todo lo que desea hacer es iniciar o detener una grabación, por ejemplo, puede activarla usando un atajo de teclado.
Para iniciar o detener una grabación del juego que estás jugando actualmente, presiona Win + Alt + R. Para tomar una captura de pantalla, presione Win + Alt + Imprimir pantalla.Solo asegúrese de hacer una prueba de que realmente está funcionando antes de intentar grabar algo crucial.
6. Compruebe la configuración de las teclas de acceso rápido
La tecla de acceso directo Win + G es la predeterminada para la barra de juegos de Windows, pero se puede personalizar. Lo que significa que una posible razón por la que no funciona es porque alguien ha cambiado el combo. Para comprobar cuál es el acceso directo actual:
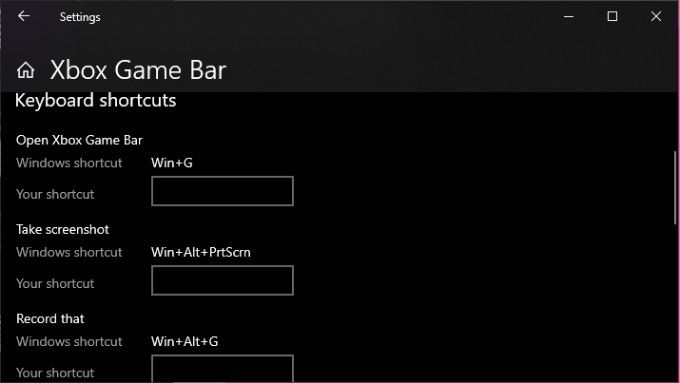
Por supuesto , mientras está aquí, puede cambiar las cosas a su gusto, ¡pero no olvide las nuevas combinaciones de teclas de acceso rápido que ha elegido!
7. Agregue las instalaciones adicionales de Windows 10 KN y N
Por razones legales que son demasiado extensas para entrar aquí, hay algunas versiones de Windows 10 que no se envían con todos los componentes multimedia instalados. Si tienes Windows 10 KN o N, tendrás que descargar manualmente el Paquete de características de Windows Media e instalarlo antes de que Game Bar funcione correctamente.
8. Restablecer la aplicación Game Bar
Una buena forma de que tu Game Bar vuelva a funcionar es restablecerla a la configuración predeterminada. Por lo tanto, si algo se ha dañado, puede devolverlo a la forma en que lo usó por primera vez.
Para hacer esto:
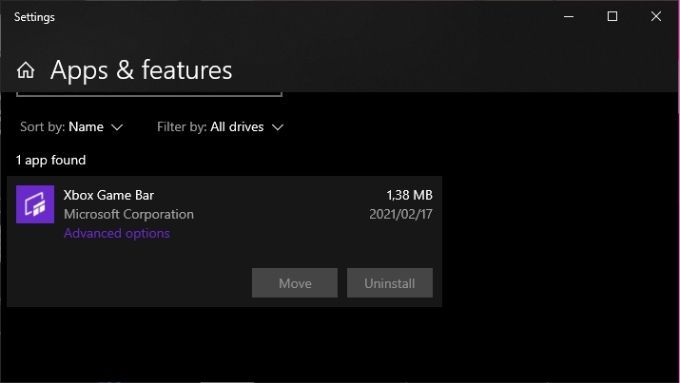
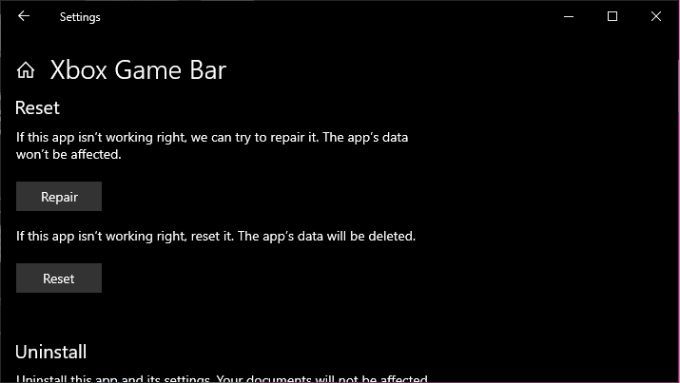
Recuerde que todos los datos de la aplicación serán eliminados, así que asegúrese de tener copias de seguridad de sus grabaciones si quiere estar seguro.
9. Comprueba si tu juego permite grabaciones
Toda tu frustración puede deberse al hecho de que algunos juegos simplemente no permiten la grabación por una razón u otra. Si Game Bar solo se niega a trabajar con un juego específico y no es un problema exclusivo de pantalla completa, ingrese a Google y vea si otras personas tampoco pueden grabar el título.
Si resulta que no eres solo tú, es posible que no tengas suerte. Por otra parte, es posible que otra aplicación que no sea Game Bar pueda hacerlo.
10. Utilice alternativas de la barra de juegos
La barra de juegos es excelente porque se incluye con Windows y funciona bien la mayor parte del tiempo, pero está lejos de ser la única opción. ¡Ciertamente tampoco es el más poderoso!
Los dos principales fabricantes de GPU han creado su propio software. En el caso de Nvidia, se llama ShadowPlay y es parte del paquete de software GeForce Experience. AMD se refiere a su solución como ReLive.
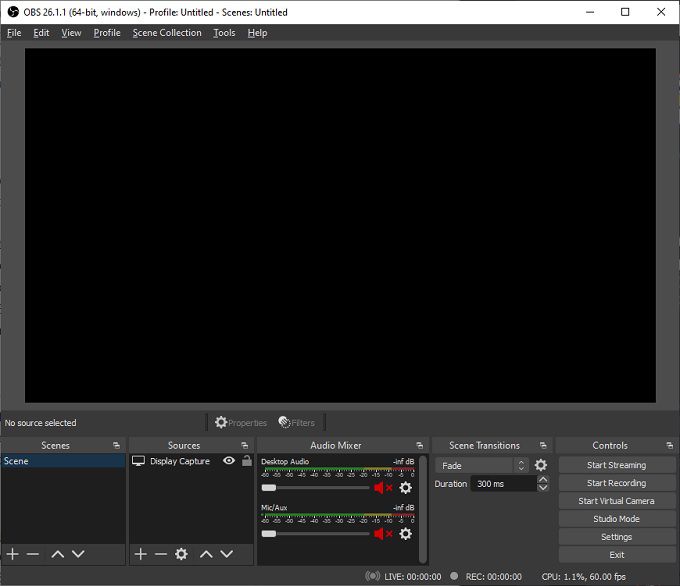
En ambos casos, obtenga una superposición del juego con una funcionalidad similar a la barra de juegos de Xbox. Sin embargo, el software que está diseñado para funcionar con su tarjeta gráfica específica puede tener una compatibilidad de juego más amplia y un impacto menor en el rendimiento.
También hay opciones de terceros. Muchos transmisores de juegos profesionales confían en una aplicación de código abierto llamada OBS, que es la abreviatura de Open Broadcast Software. Si bien OBS puede ser un poco menos brillante y requiere más tiempo para aprender, es increíblemente versátil y puede grabar desde múltiples fuentes a la vez.
No hay límites para los juegos
Con suerte, estas simples correcciones habrá reiniciado su viaje para convertirse en un famoso dios de los juegos. Después de todo, ¿cómo se supone que alguien sepa lo magistral que eres si no tienes evidencia en video de ello? Ya sea Game Bar o cualquiera de las otras excelentes opciones que tenemos en estos días, preservar tus logros con solo tocar un botón.