La puerta de enlace de Google Drive en el administrador de archivos de Chrome OS a veces no funciona correctamente. Los factores van desde almacenamiento local insuficiente hasta fallos temporales del sistema, errores de software, interferencias de aplicaciones de terceros, etc.
Este artículo destaca 11 soluciones de solución de problemas para probar si Google Drive no funciona en su Chromebook.
1. Comprueba tu conexión a Internet
No puedes sincronizar archivos con Google Drive en tu Chromebook sin una conexión a Internet. Entonces, el primer paso es confirmar que su Chromebook tiene acceso a Internet. Visite cualquier sitio web en su dispositivo y compruebe si se carga la página. Puede conectar otros dispositivos a la misma red que su Chromebook y verificar si Internet también funciona para esos dispositivos.
Si el problema persiste, reinicie su enrutador Wi-Fi, conecte su Chromebook a la red, y vuelva a acceder a Google Drive. También debería considerar acercar su Chromebook al enrutador, aumentar la señal Wi-Fi del enrutador, y actualizar el firmware de su enrutador. Finalmente, comuníquese con su proveedor de Internet si todavía tiene dificultades para usar Internet en su Chromebook.
2. Cierra y vuelve a abrir la aplicación Archivos
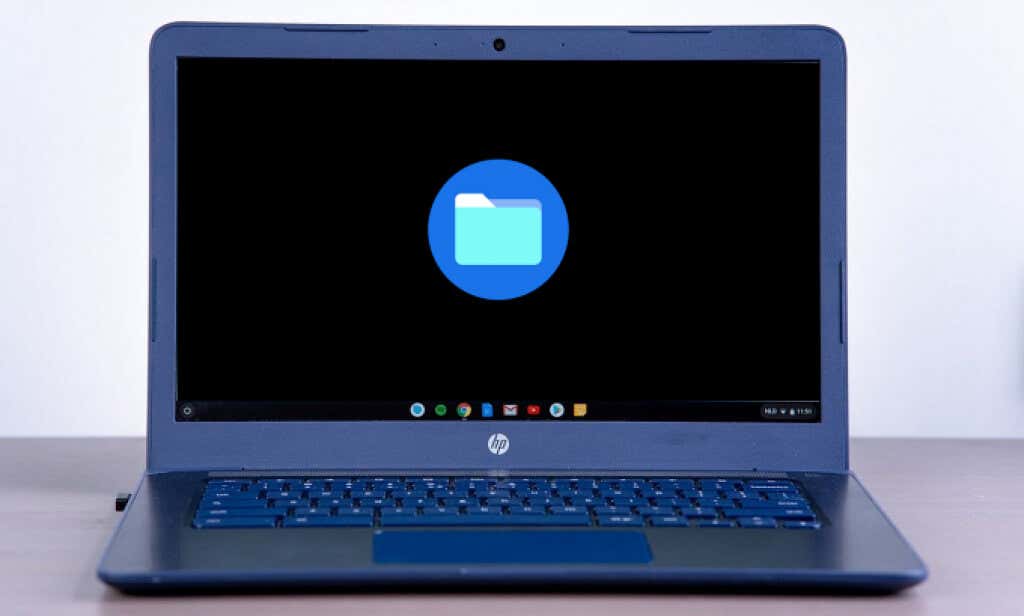
Si tu conexión a Internet está bien, pero Google Drive no funciona, actualizar la aplicación Archivos debería resolver el problema. Esta técnica de solución de problemas funciona para algunos usuarios de Chromebook que no pudo encontrar la carpeta de Google Drive en la aplicación Archivos.
Para cerrar la aplicación Archivos, toca el icono xen la esquina superior derecha de la ventana de la aplicación. También puede pulsar Alt, seleccionar el icono de la aplicación Archivosen la estantería de Chromebook y seleccionar Cerrar.
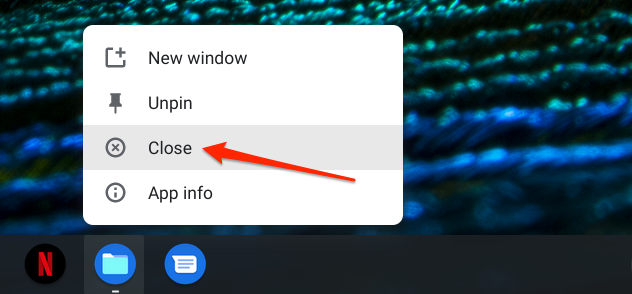
Vuelva a iniciar la aplicación Archivos y verifique si los archivos sincronizados con la carpeta de Google Drive están accesibles en otros dispositivos.
3. Verifique el almacenamiento de su dispositivo
La descarga o carga de archivos a Google Drive a través de la aplicación Archivos puede fallar si su Chromebook no tiene suficiente espacio de almacenamiento.
En la aplicación Archivos, toque icono de menúen la esquina superior derecha para comprobar el almacenamiento gratuito de su Chromebook.
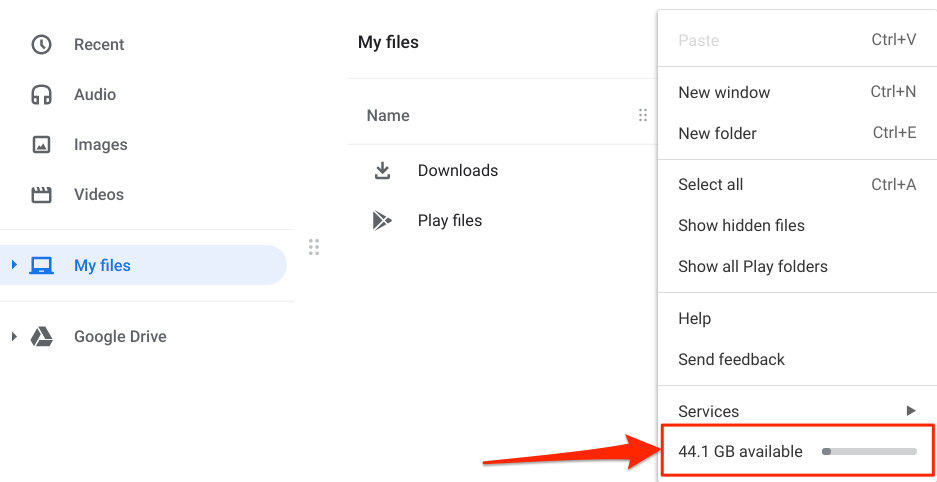
O bien, abra Configuracióny vaya a Dispositivo>Administración de almacenamiento.
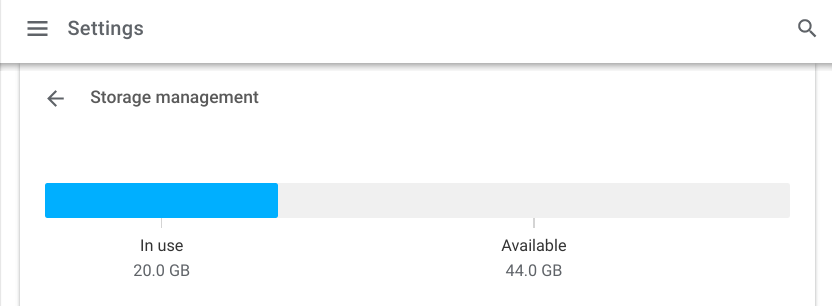
Si el almacenamiento de su dispositivo es bajo, consulte estos tutoriales completos en liberar espacio en Chromebooks y optimizar el almacenamiento de Google Drive.
4. Comprobar el estado del servicio de Google Drive
El tiempo de inactividad del lado del servidor podría ser la razón por la que Google Drive no funciona. Use herramientas de monitoreo de sitios en tiempo real como Detector de caídas para verificar el estado del servidor de Google Drive.
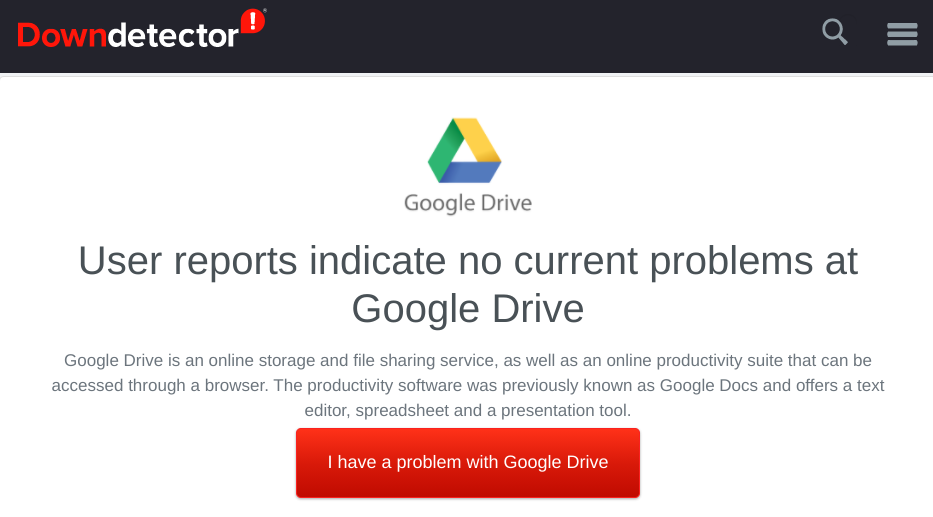
Si hay un problema con los servidores de Google Drive, comuníquese con Soporte de Google Drive para informar de la interrupción del servicio.
5. Libera almacenamiento de Google
Tu Chromebook no sincronizará archivos con Google Drive si no tienes suficiente almacenamiento de Google. Visita tu Panel de control de la cuenta de Google desde un navegador y comprueba tu almacenamiento de Google en la sección "Almacenamiento de la cuenta".
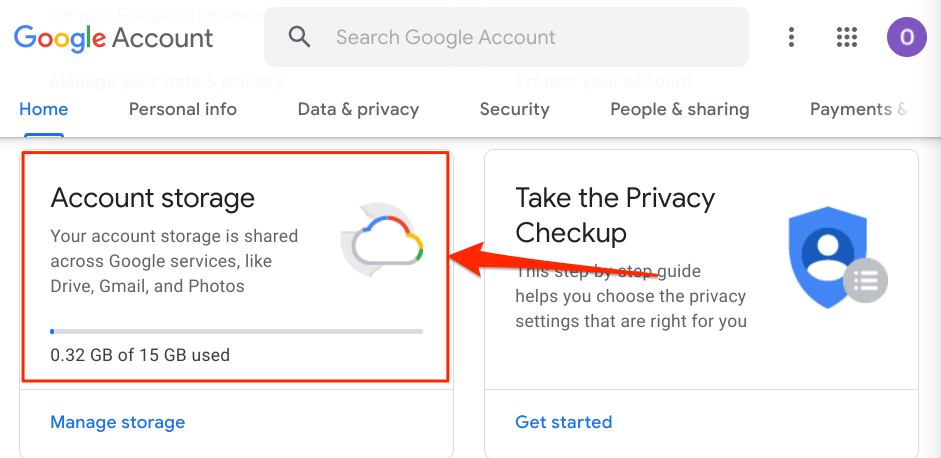
Si has agotado tu almacenamiento de Google, puedes reclamar los Beneficio gratuito de 100 GB de Google One disponibles para los nuevos usuarios de Chromebook. Si su dispositivo no califica para el beneficio, use el "Administrador de almacenamiento" de Google para liberar espacio en todos los servicios de Google.
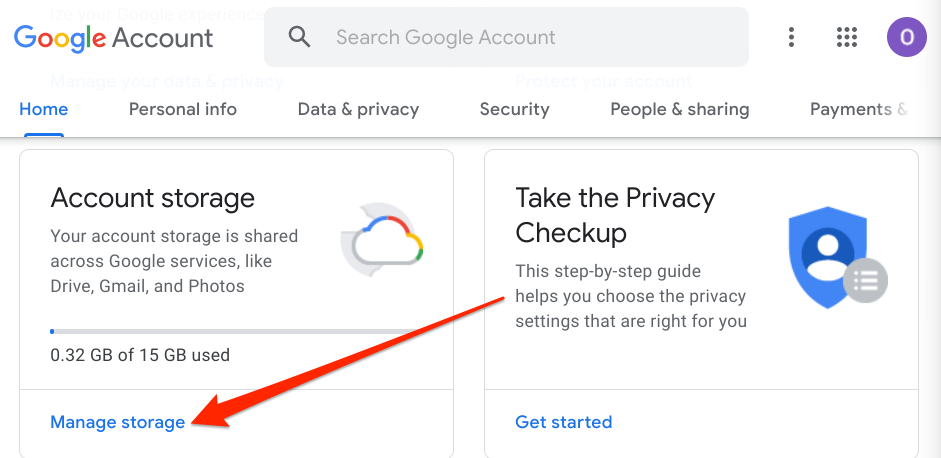
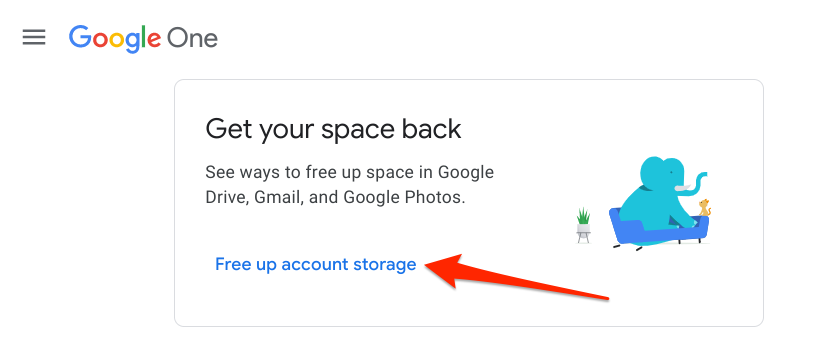
Eso iniciará el administrador de almacenamiento de Google. , una herramienta que destaca los archivos que consumen su almacenamiento de Google.
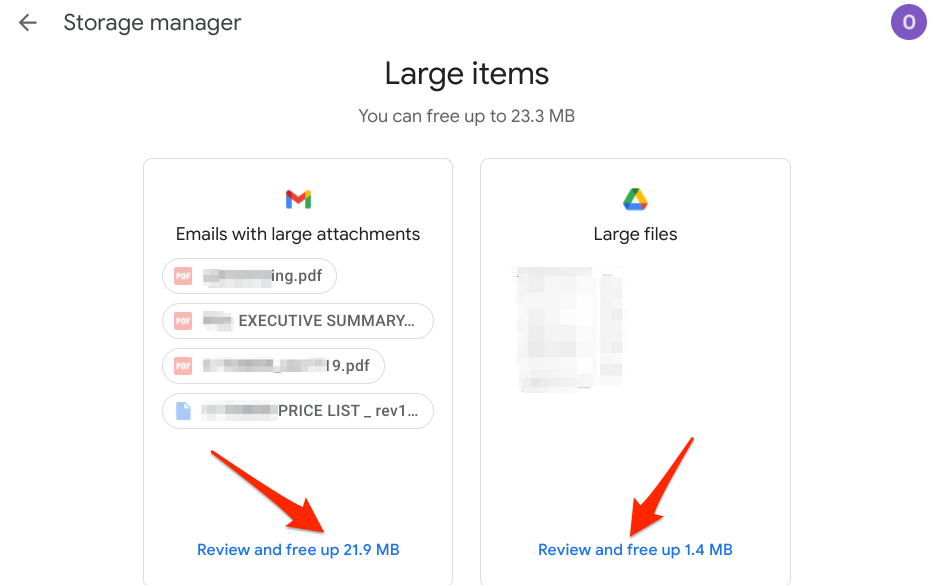
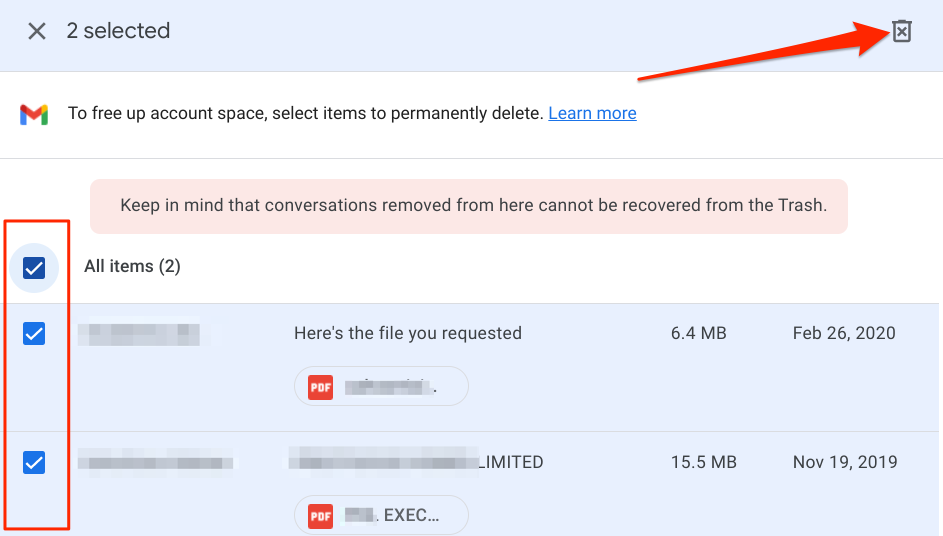
6. Actualice su Chromebook
Descubrimos que la falla de Google Drive prevalece en Chrome OS Build 81 a Build 84 mientras revisamos este Comunidad de Chromebooks y Hilo de reddit. Estas versiones de Chrome OS tienen algunos errores que interrumpen la integración de Google Drive con la aplicación Archivos.
Instala una actualización estable desde el menú de configuración si tu Chromebook ejecuta estas versiones antiguas de Chrome OS.
Ir a Configuración>Acerca de Chrome OSy selecciona Buscar actualizaciones.
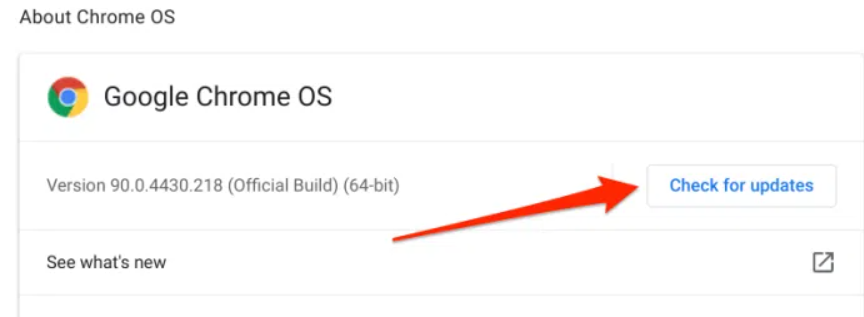
Puedes busque un botón "Reiniciar" en esta página si su dispositivo ya descargó la actualización en segundo plano. Toca Reiniciarpara instalar la actualización de Chrome OS.
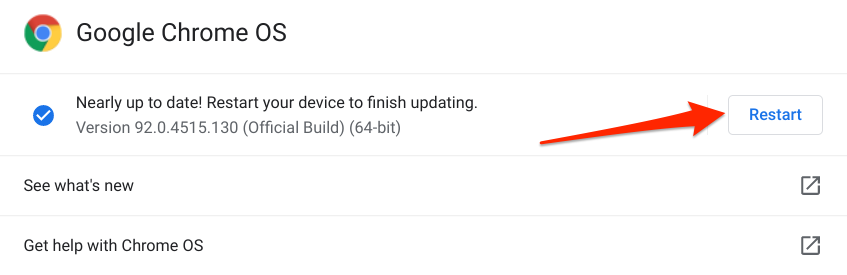
7. Vuelva a conectar Google Drive
Al hacerlo, eliminará y volverá a agregar Google Drive al administrador de archivos de su Chromebook. Cierre la aplicación Archivos, inicie la aplicación Configuración, expanda la sección Avanzado, seleccione Archivosy active Desconectar cuenta de Google Drive.
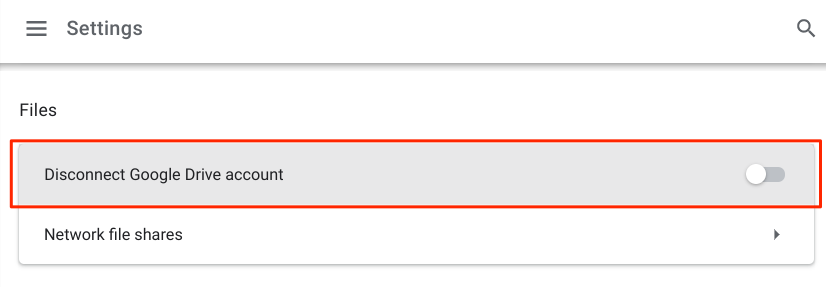
Tenga en cuenta que esto no desconecta ni elimina su cuenta de Google de su Chromebook. En su lugar, desactive la opción Desconectar cuenta de Google Drive, vuelva a abrir la aplicación Archivos y verifique si puede sincronizar archivos con Google Drive dentro de la aplicación.
8. Apague su VPN
La siguiente solución de solución de problemas resolved the problem for algunos usuarios de Chromebook. Si Google Drive no aparece en el administrador de archivos de su Chromebook, cierre cualquier aplicación o conexión de red privada virtual (VPN) activa y verifique nuevamente.
9. Reinicie su Chromebook
Realizar un reinicio suave puede Acelera tu Chromebook y solucionar otros problemas relacionados con el software. Cierra todas las aplicaciones activas, apaga el dispositivo y vuelve a encenderlo.
Toca el icono de la hora o la batería en el centro de notificaciones y selecciona el botón Encendido. Alternativamente, mantenga presionado el botón de encendido de su Chromebook y seleccione Apagar.
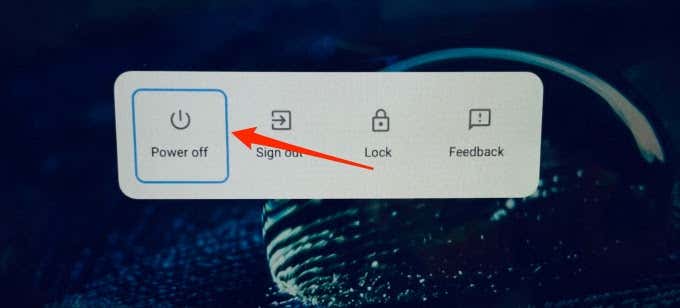
Espere alrededor de uno o dos minutos, presione el botón de encendido para reiniciar su Chromebook, conéctese a Internet e inicie la aplicación Archivos.
10. Use la aplicación Google Drive
Si no puede sincronizar archivos en la nube desde la aplicación Archivos, la aplicación independiente Google Drive debería funcionar sin problemas. Considere esto como una solución temporal al problema.
Instala Google Drive desde Play Store y comprueba si puedes sincronizar archivos desde tu Chromebook a la nube.
11. Powerwash Your Chromebook
Si Google Drive aún no funciona en la aplicación Archivos, considere restablecer su Chromebook a los valores predeterminados de fábrica. Sin embargo, antes de hacerlo, haga una copia de seguridad de sus archivos en un dispositivo de almacenamiento externo.
Abra la configuración de su Chromebook, seleccione Avanzado, seleccione Restablecer configuracióny selecciona el botón Restablecer.
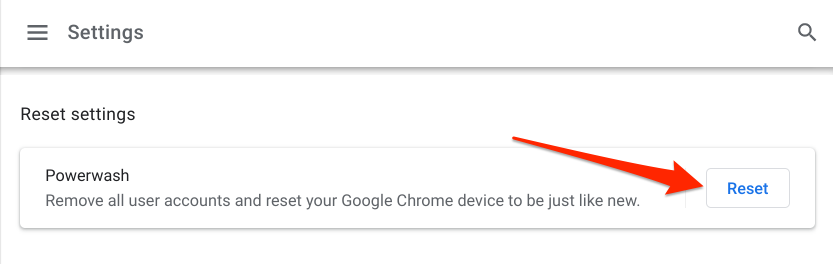
Al menos una de estas soluciones de solución de problemas debería solucionar problemas con Google Drive que no funciona en tu Chromebook. Comuníquese con Servicio de asistencia de Google Drive o con el fabricante de su Chromebook si aún tiene problemas.