¿Alguna vez ha visitado una página web y se ha dado cuenta de que no carga ninguna de las imágenes de la página? Las imágenes que no se cargan en Chrome pueden tener varias causas.
En este artículo, aprenderá algunas de las primeras cosas que debe verificar para solucionar este problema rápidamente. Si no es así, hay algunas opciones más avanzadas para probar en la última parte del artículo.
Por qué las imágenes no se cargan en Chrome
Puede haber muchas razones por las que las imágenes Es posible que no se cargue en las páginas web cuando usa Chrome.
Como puede imaginar, con tantas causas, encontrar el problema real no siempre es fácil. Sin embargo, esta guía paso a paso debería ayudarlo a resolver el problema.
1. Pruebe con un navegador diferente
Lo primero que debe verificar es si el problema es solo con su navegador Chrome o con cualquier navegador. ¿Por qué importa esto? Cada navegador usa su propio motor de navegador para procesar el código de la página web entrante.
Chrome usa el motor Chromium. Entonces, la primera prueba que debe probar es usar otro navegador basado en Chromium como Vivaldi.
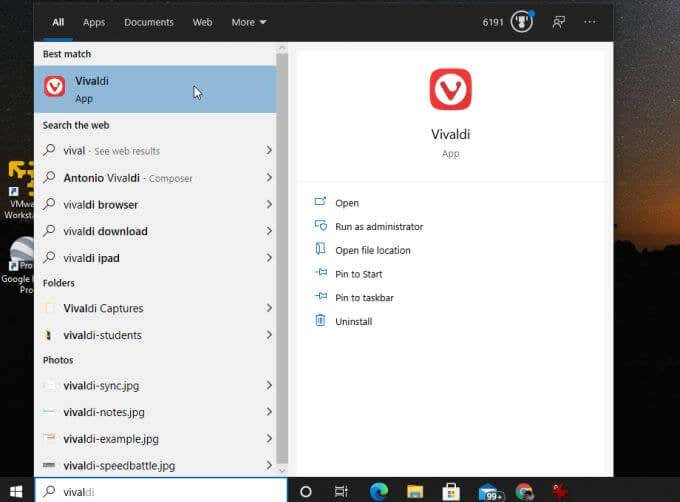
Si las imágenes no se cargan en Vivaldi, podría ser su conexión a Internet o algo que hacer con el motor Chromium en su PC.
Otra buena prueba para probar es lanzamiento hing Firefox y visitando la misma página web.
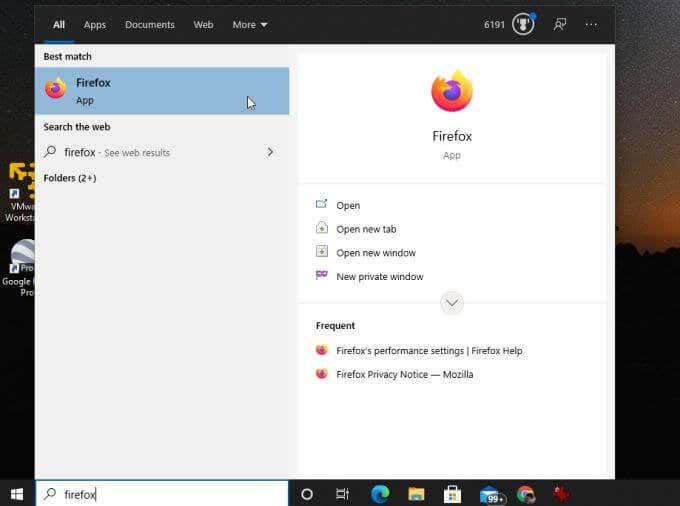
Firefox usa un motor de renderizado de navegador completamente diferente llamado Gecko, ejecutando un nuevo nombre en código Quantum.
Si Firefox tampoco carga imágenes, tu conexión a Internet podría ser el problema. Si este es el caso, tendrás que trabajar en solución de problemas de su conexión a Internet.
2. Marque la opción Mostrar todas las imágenes
Si otros navegadores funcionan bien, lo más probable es que el problema sea con Google Chrome. Por lo tanto, es hora de comenzar a solucionar los problemas de Chrome.
Primero, verifique que las configuraciones que pueden evitar que las imágenes se carguen estén configuradas incorrectamente. La primera configuración que debe verificar es la configuración de Chrome Mostrar todas las imágenes.
Para encontrar esto:
1. Selecciona los tres puntos de la derecha para abrir el menú y selecciona Configuración.
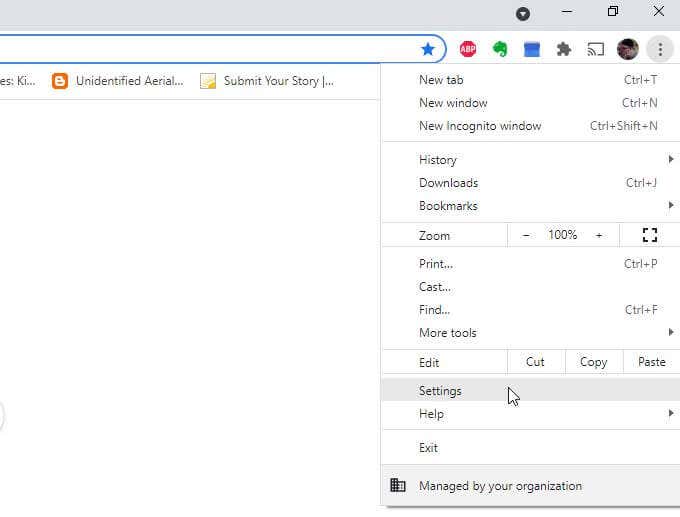
2. Desplácese hacia abajo hasta la sección Privacidad y seguridady seleccione Configuración del sitio.
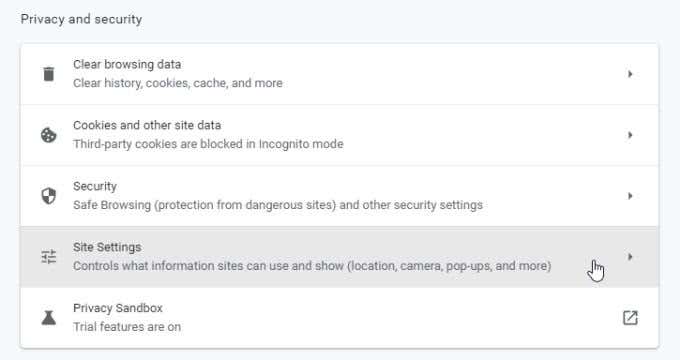
3. En el menú Configuración del sitio, desplácese hacia abajo hasta la sección Contenidoy seleccione Imágenes.
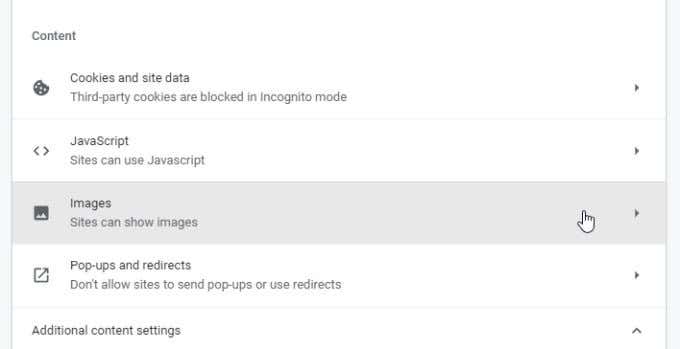
4. En el menú Imágenes, asegúrese de que Los sitios pueden mostrar imágenesesté habilitado.
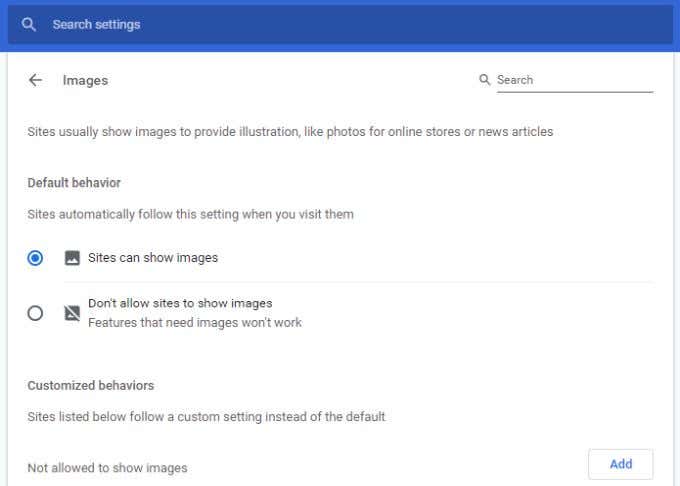
Esta configuración es una de las razones más comunes por las que las personas ven iconos de imágenes rotas al abrir páginas web. Con suerte, esta configuración ha solucionado su problema.
3. Compruebe la configuración de JavaScript
Algunas páginas web utilizan código JavaScript para cargar imágenes en la página web. Por este motivo, si inhabilitó JavaScript en Chrome sin darse cuenta, las imágenes no se cargarán en esa página web.
Puedes asegurarte de que JavaScript esté habilitado en Chrome para ver si este es el problema. Para hacer esto, use el mismo proceso anterior para abrir la configuración de Chrome. Desplácese hacia abajo hasta la sección Contenidoy seleccione JavaScriptpara ver la configuración de JavaScript de Chrome.
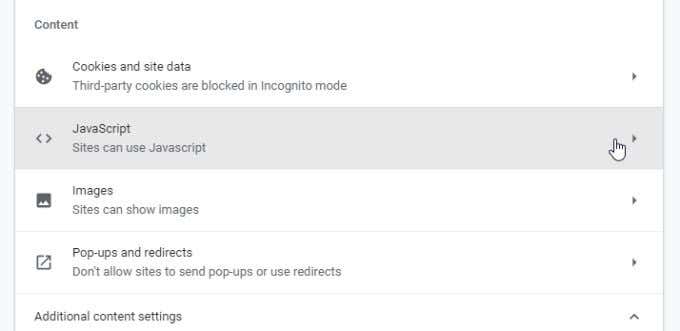
En la configuración de JavaScript, asegúrese de Los sitios pueden usar JavaScriptestá habilitado. Esto asegurará que si la página web usa JavaScript para cargar imágenes, funcionará en Chrome.

Reinicie su navegador Chrome y luego intente volver a acceder a la página. Si esta configuración fuera el problema, la página web debería cargar las imágenes ahora.
4. Prueba sin extensiones con incógnito
Otra cuestión que puede causar problemas con la carga de imágenes en Chrome son las extensiones del navegador. Es difícil solucionar qué extensión está causando el problema, especialmente si está ejecutando muchas de ellas.
La manera fácil de probar esto es ejecutar Chrome en modo de incógnito. Esto iniciará el navegador sin ninguna extensión cargada. Para hacer esto, simplemente seleccione los tres puntos en la parte superior derecha para abrir el menú de Chrome y seleccione Nueva ventana de incógnito.
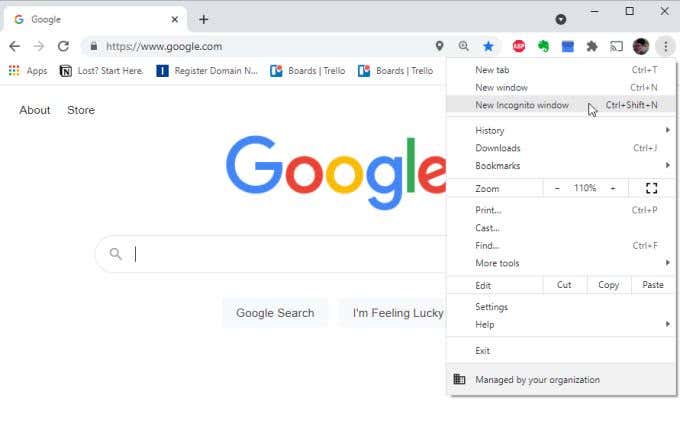
Intenta cargar la página web problemática en esta nueva ventana de incógnito. Si las páginas se cargan, lo más probable es que el problema sea una de sus extensiones. Si este es el caso, cierre el modo de incógnito y abra una ventana normal del navegador.
Acceda al menú de extensiones abriendo la configuración, seleccione Más herramientasy luego seleccione Extensiones.
Desactivar las extensiones activas de una en una y seguir probando la página web.
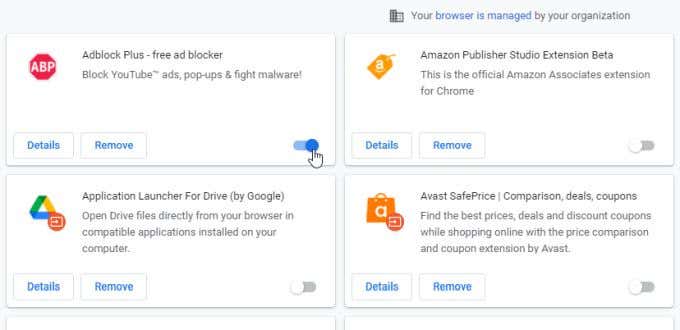
Una vez que deshabilita una y la página web puede cargar imágenes, sabe que la extensión es el problema. Considere seleccionar Eliminarpara eliminarlo por completo de Chrome.
5. Borrar la caché de Google Chrome
Es posible que Google haya almacenado en caché una versión de la página web cuando las imágenes no funcionaban. Hasta que se actualice el caché, la versión almacenada en caché de la página continuará cargándose.
Borrar el caché para obtener la versión más reciente de la página web para ver si el problema es el caché de Chrome. .
1. Escribe chrome://history/en el campo URL de tu navegador y presiona Enter.
2. En el menú de la izquierda, selecciona Borrar datos de navegación.
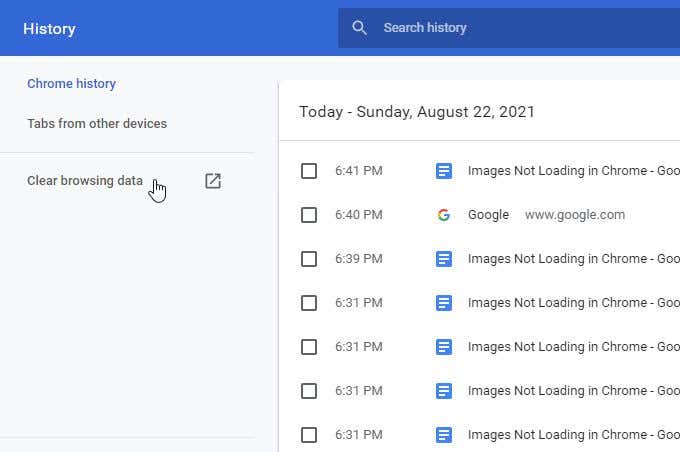
3. Esto abrirá la ventana Borrar datos de navegación. Asegúrate de seleccionar al menos Borrar imágenes y archivosy selecciona Borrar datos.
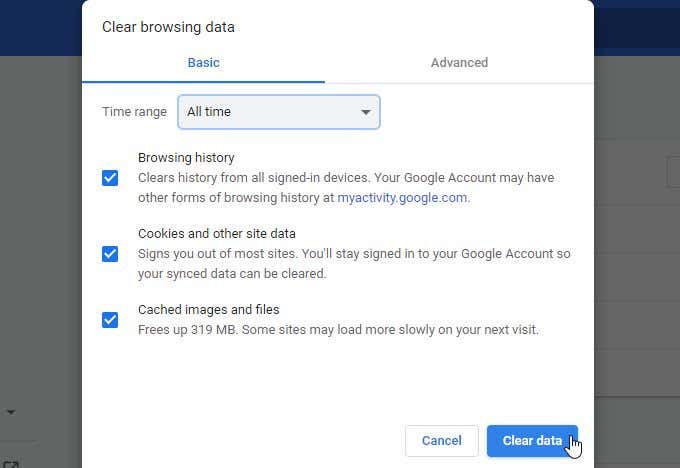
4. Otra forma de hacerlo es seleccionar la pestaña Avanzado. Asegúrate de que Imágenes y archivos en cachéesté seleccionado y selecciona el botón Borrar datos.

Cualquiera de estos funcionará. Una vez que se eliminen las imágenes y los archivos almacenados en caché, reinicie el navegador y luego intente volver a cargar la página. Si el problema era la memoria caché de Chrome, la página web ahora debería cargar todas las imágenes.
6. Asegúrese de que Chrome esté actualizado
Un navegador Chrome desactualizado podría generar fácilmente problemas para cargar páginas web, incluida la carga de imágenes. Esto es especialmente cierto si la página web se ha actualizado recientemente y utiliza el código web más reciente que requiere la última versión del motor de renderizado Chromium.
Actualizar Chrome es rápido y sencillo. Simplemente seleccione los tres puntos en la parte superior derecha y seleccione Ayudaen el menú. Luego, seleccione Acerca de Google Chrome.
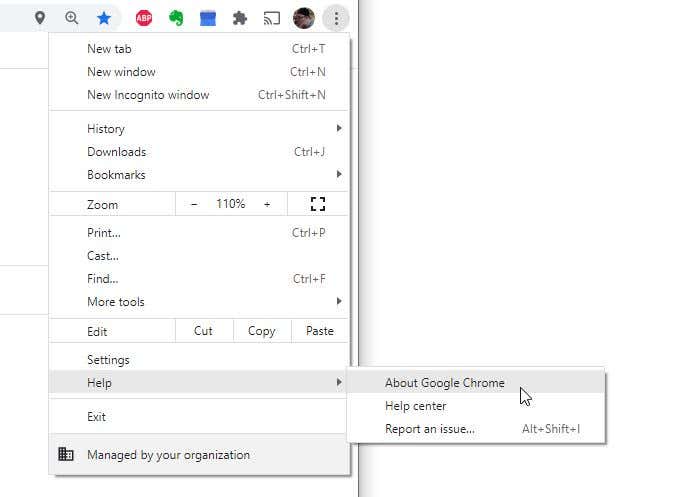
Cuando se abra la página Acerca de Chrome, Chrome se comunicará automáticamente para verificar si está completamente actualizado.
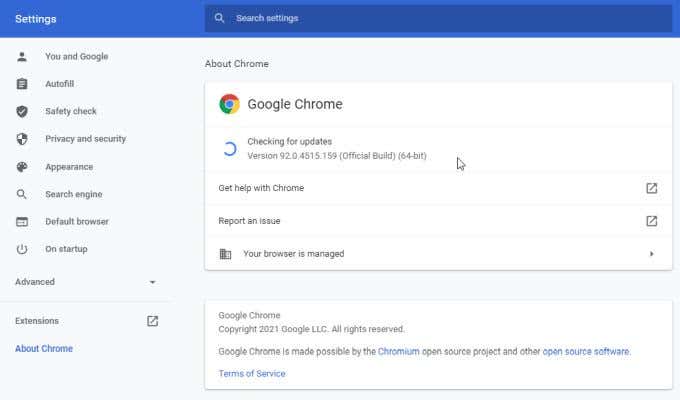
Si no es así, se actualizará automáticamente con la última compilación. Espera a que el mensaje Buscando actualizacionescambie a Google Chrome está actualizado. Una vez que vea este mensaje, reinicie el navegador y vuelva a probar la página web.
7. Prueba a cambiar el nombre de la carpeta de datos de Chrome
Según muchos usuarios de Chrome, un problema con la carpeta de datos de Chrome (los archivos se eliminan o se dañan) puede hacer que las imágenes no se carguen en Chrome.
Puedes pruebe si este es el problema y corríjalo cambiando el nombre de la carpeta de datos predeterminada.
1. Seleccione el menú Inicio, escriba Ejecutary seleccione la aplicación Ejecutar.
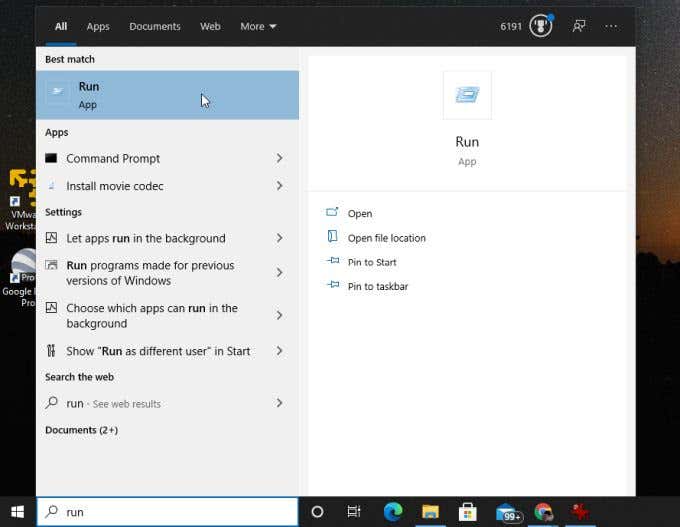
2. En el campo Abrir, escriba %localappdata%y seleccione el botón Aceptar.
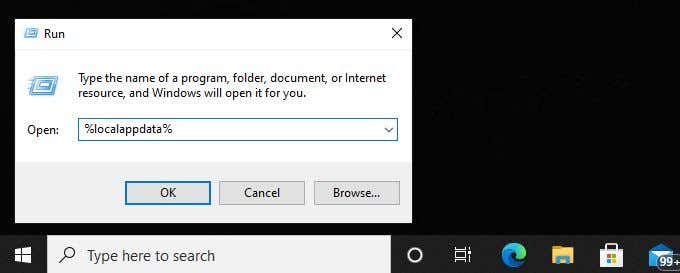
3. En la ventana del navegador de Windows que se abre, vaya a //AppData/Local/Google/Chrome/User Data.
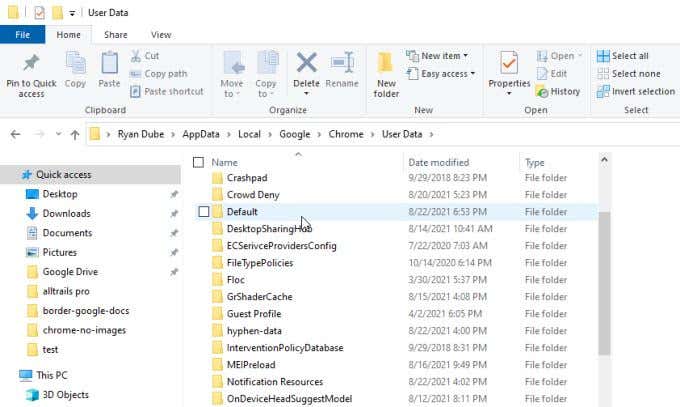
Cambie el nombre de Carpeta predeterminadaa cualquier otra cosa. Luego, reinicie Chrome. Chrome volverá a crear una nueva carpeta Predeterminadadentro de Datos de usuario.
Si la antigua carpeta Predeterminada estaba causando el problema, ahora debería ver imágenes cuando visite la página web problemática.
8. Restablezca su navegador Chrome
Si probó todos los ajustes de configuración anteriores y nada parece funcionar, restablecer todas las configuraciones de Chrome a los valores predeterminados podría solucionar el problema.
Abra la ventana de configuración de Chrome , seleccione Avanzadoy desplácese hacia abajo hasta la sección Restablecer y limpiar. Selecciona Restaurar la configuración a sus valores predeterminados originales.
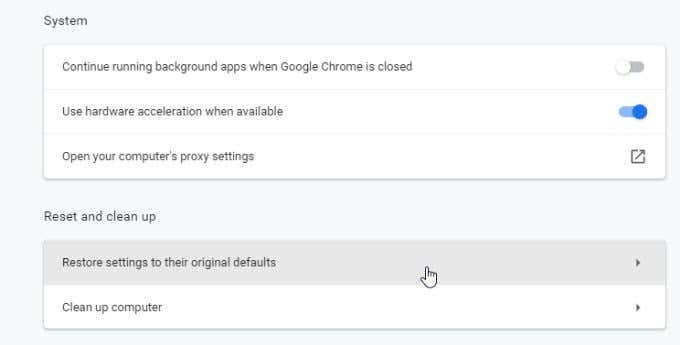
Esto restablecerá todas las configuraciones del navegador Chrome. Reinicie el navegador Chrome y vuelva a probar la página web. Si las imágenes se cargan, sabrá que una de las muchas configuraciones del navegador Chrome estaba causando el problema.
9. Pruebe diferentes servidores DNS
Una última cosa que puede intentar es una prueba conectándose a Internet usando diferentes servidores DNS. Cuando una página web intenta cargar imágenes, utiliza un enlace URL a esas imágenes. Si el sitio que está visitando usa un servicio de red de entrega de contenido (CDN) (que sirve imágenes de diferentes servidores en todo el mundo), el servidor DNS que está usando es importante.
Si sus servidores DNS actuales tienen una dirección IP incorrecta para sus servidores CDN locales, su navegador no cargará las imágenes.
Para comprobar si este es el problema, intente cambiar su Servidores DNS a servidores DNS de Google.
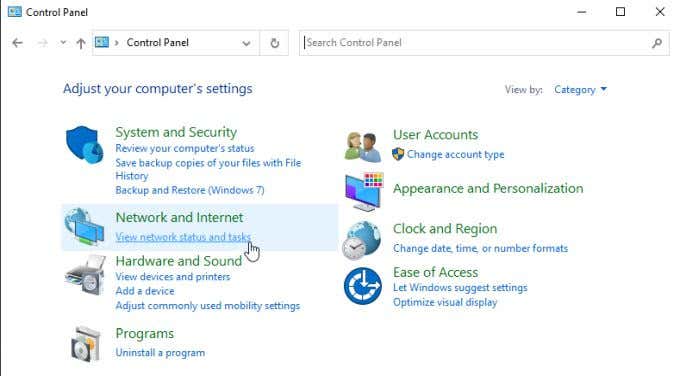
2. En el menú de navegación de la izquierda, seleccione Cambiar la configuración del adaptador.
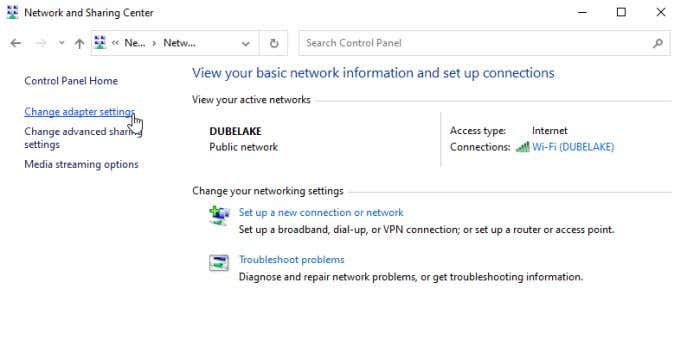
3. Verá todos los adaptadores de red enumerados. Haga clic con el botón derecho en el adaptador de red activo que está utilizando y seleccione Propiedadesen el menú.
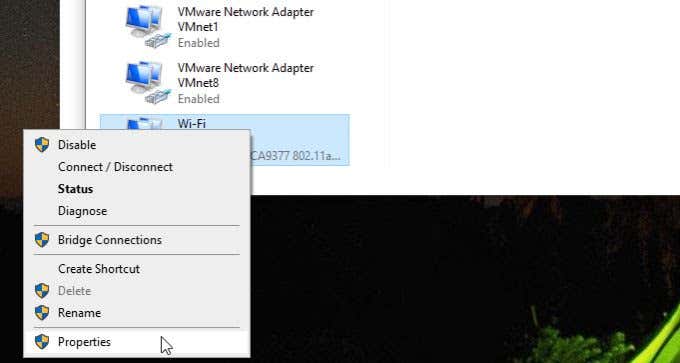
4. En la ventana Propiedades de Wi-Fi, seleccione Protocolo de Internet versión 4 (TCP/IPv4)en Esta conexión usa los siguientes elementos. Seleccione el botón Propiedadesdebajo de esto.
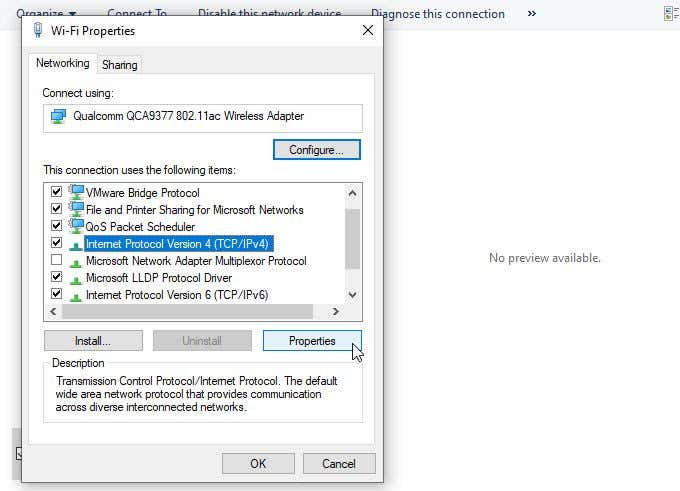
5. Selecciona Usar la siguiente dirección de servidor DNS. Introduzca 8.8.8.8para el servidor DNS preferidoy 8.8.4.4para el servidor DNS alternativo.
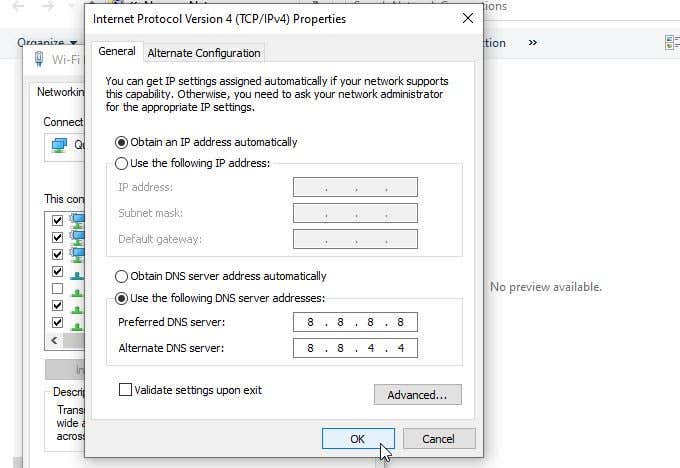
Seleccione Aceptar. Reinicie su computadora para asegurarse de que estas configuraciones surtan efecto. Luego, reinicie Chrome y pruebe la página web nuevamente.
Las imágenes no se cargan en Chrome
Como puede ver, el problema que hace que las imágenes no se carguen en Chrome no siempre es sencillo. Pero con suerte, siguiendo cuidadosamente los pasos de esta guía, habrá descubierto y resuelto el problema.