HDMI es el formato de conexión de pantalla moderno más común que suele ofrecer una experiencia plug-and-play. Sin embargo, a veces conectará una pantalla HDMI a su computadora con Windows 10 y no sucederá nada. Si sus puertos HDMI no funcionan en Windows 10, hay varias cosas que puede intentar para solucionar el problema.
1. Usar otra salida temporalmente
Algunas de las correcciones a continuación requieren que tenga una pantalla de trabajo con una salida disponible. Es probable que su tarjeta gráfica tenga otros tipos de salida de pantalla. Si su tarjeta gráfica y su televisor tienen un tipo de puerto común disponible que no sea HDMI, pruébelo. Esta puede ser una solución permanente (por ejemplo, DisplayPort es una opción superior a HDMI) o solo una medida temporal hasta que haya resuelto el problema.

Si su pantalla solo tiene una entrada HDMI, puede usar un adaptador. No es particularmente caro comprar un DVI, VGA o Adaptador DisplayPort a HDMI en estos días.
2. Inspeccione el cable y los puertos en busca de daños
Antes de intentar cualquier otra cosa, verifique que el puerto HDMI de su computadora y el de la pantalla no presenten daños, como corrosión o un enchufe suelto en el puerto. Verifique el cable para asegurarse de que no esté deshilachado o que los conectores no estén deformados, corroídos o parcialmente rotos del cable. Si observa algún tipo de daño, reemplace o repare los componentes si es posible.
3. Intente intercambiar cosas
Para aislar el problema con el puerto HDMI que no funciona, mezcle y combine componentes en su conexión con otros dispositivos para ver si el problema está en la pantalla, la computadora o el cable en sí. Eso ayudará a determinar qué componente tiene la culpa.
4. Elija el puerto HDMI correcto en su PC
Muchas computadoras de escritorio tienen gráficos integrados disponibles a través de un puerto HDMI en la placa base. Si tiene una GPU discreta instalada, asegúrese de conectar el cable HDMI a la tarjeta y no al puerto HDMI de la placa base. La imagen de arriba es un ejemplo de una conexión de placa base. Una GPU discreta tendrá el conector en la propia tarjeta, accesible a través de las ranuras traseras altas en la parte posterior de la computadora.

Algunas computadoras le permiten ejecutar tarjetas integradas y discretas simultáneamente o cambiar entre ellas. Esas opciones estarán en su menú BIOS/UEFI. Consulte el manual de su placa base para obtener instrucciones específicas sobre cómo cambiar esas configuraciones, ya que difieren de una marca de placa base a otra.
5. Reinicie con el cable conectado
Intente reiniciar la computadora con el cable HDMI y la pantalla conectados. Si bien HDMI debería funcionar tan pronto como lo conecte, a veces Windows puede no reconocerlo. Arrancar con todo en su lugar generalmente garantiza que se detecte la pantalla.
6. Seleccione la entrada HDMI correcta

La mayoría de los monitores y televisores tienen más de una entrada HDMI. Vuelva a verificar que haya configurado la pantalla para usar la entrada HDMI que conectó. Tendrá que consultar el manual de su pantalla para ver cómo se hace, pero generalmente es solo una configuración en los menús.
7. Seleccione el modo multimonitor correcto en Windows
Si está utilizando la pantalla HDMI como segunda pantalla en un configuración de dos monitores, deberá asegurarse de que Windows utilice el modo correcto modo de doble monitor. Tiene cuatro opciones:
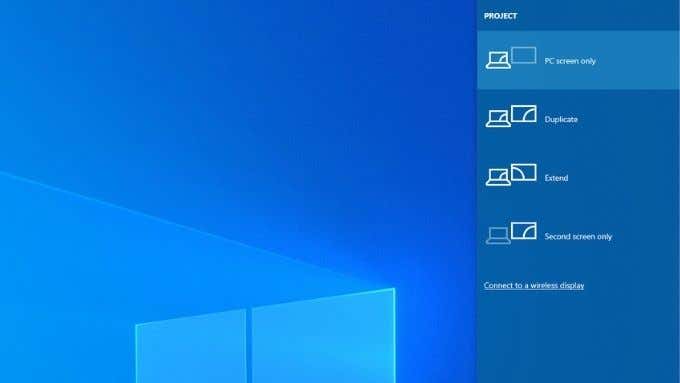
Para cambiar rápidamente entre estos modos, mantenga presionada la tecla de Windows + P. Luego puede usar el puntero del mouse para seleccionar su modo preferido. Si no puede ver nada en ninguna pantalla, puede mantener presionada la tecla de Windows y tocar P repetidamentepara recorrer los diferentes modos.
8. Elija manualmente una resolución compatible y una frecuencia de actualización
Cuando conecta una pantalla HDMI, su computadora debe elegir automáticamente la resolución correcta y frecuencia de actualización. Si no lo hace, la pantalla debería mostrar un mensaje de error que indique que se eligió una resolución o frecuencia de actualización no compatibles. En algunos casos, no verá nada o solo verá un mensaje de "sin señal".
Para una pantalla secundaria, la solución más fácil es abrir la configuración de su pantalla y luego cambiar la resolución y la frecuencia de actualización.
La forma de hacerlo depende de la marca de GPU que tenga, ya que el nombre de la utilidad de GPU y su diseño serán diferentes. Lo que es universal entre todas las marcas es que accede a esta configuración haciendo clic derecho en el escritorio y luego seleccionando la utilidad Nvidia, AMD o Intel desde allí. Una vez en la utilidad, deberá ubicar la configuración de la pantalla. El siguiente ejemplo es para nuestra GPU portátil Nvidia con fines ilustrativos.
También puede usar la página Configuración de pantalla de Windows para realizar estos cambios:
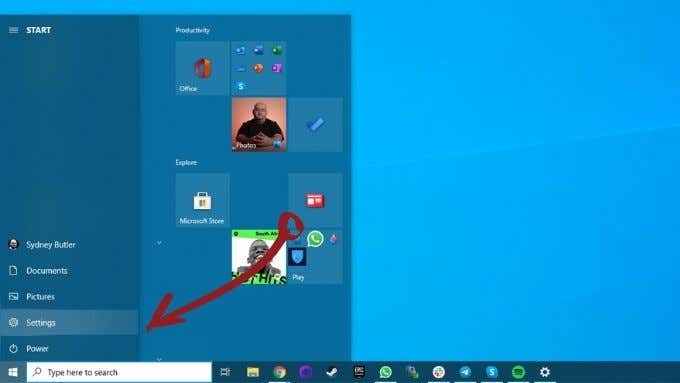
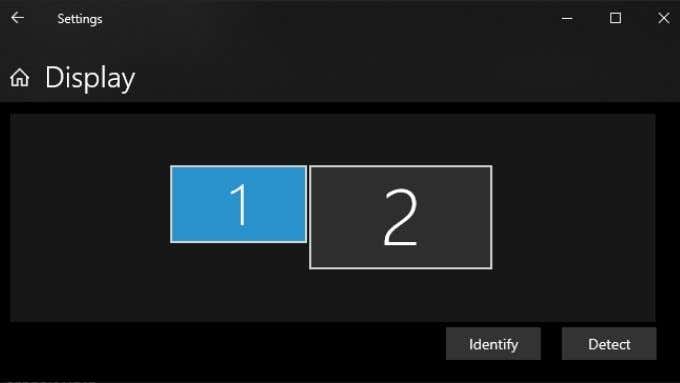
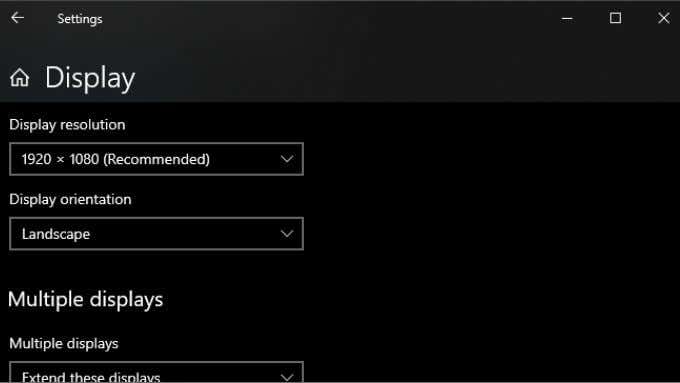
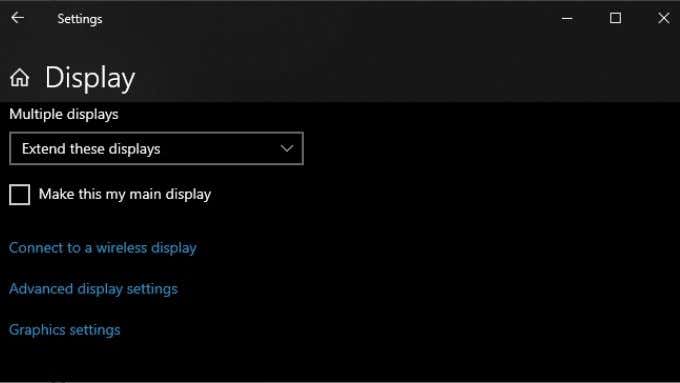
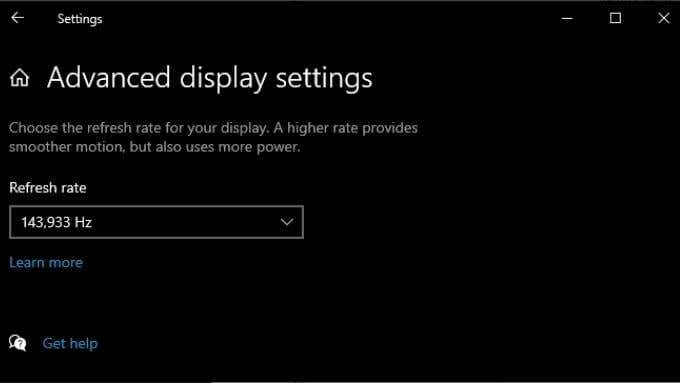
Después de realizar estos cambios y cerrar la ventana Configuración, la pantalla debería estar trabajando si ese era el problema. Tenga en cuenta que HDMI está limitado a combinaciones específicas de resolución y frecuencia de actualización, según la versión de HDMI que esté utilizando. Por ejemplo, nuestra pantalla puede alcanzar 2560×1440 a 165 Hz sobre DisplayPort, pero solo 144 Hz usando HDMI.
9. El video funciona bien, pero no hay audio
HDMI transporta datos de video y audio, y es posible que tenga una imagen pero no sonido. Eso es porque Windows 10 trata su flujo de audio HDMI como un dispositivo de sonido separado. Debe cambiar a ese dispositivo de audio para usarlo.
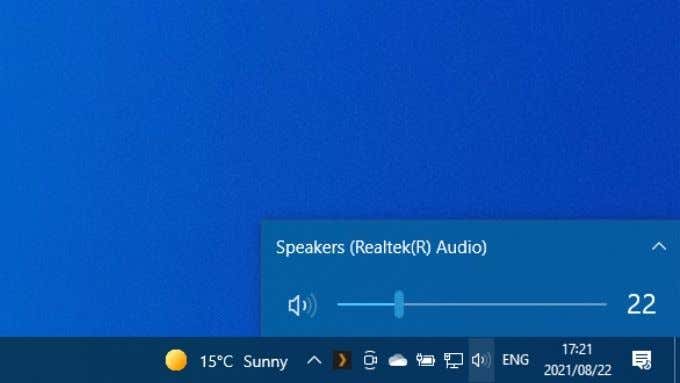
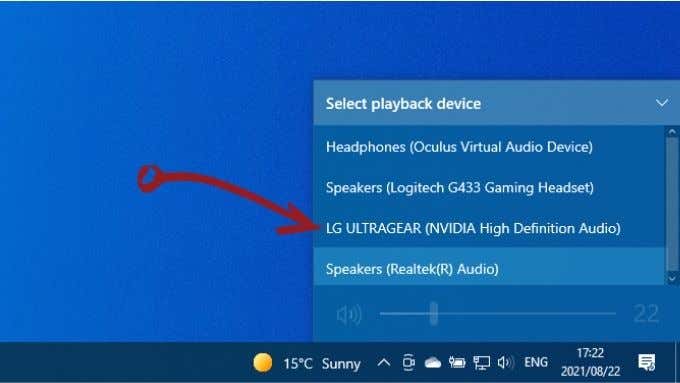
Su dispositivo HDMI ahora será su dispositivo de audio, y todo el sonido debería ir a él. Si desea obtener más información sobre el enrutamiento de audio en Windows 10, lea Cómo reproducir sonido en auriculares y altavoces al mismo tiempo en Windows 10.
10. Actualice Windows y los controladores de GPU
Por último, asegúrese de que la instalación de Windows y los controladores de GPU estén actualizados.
Para asegurarse de que está ejecutando la última versión de Windows 10 , abra el Menú Inicio, busque Buscar actualizacionesy luego ábralo. Seleccione el botón Buscar actualizacionesy Windows le avisará si hay actualizaciones pendientes.
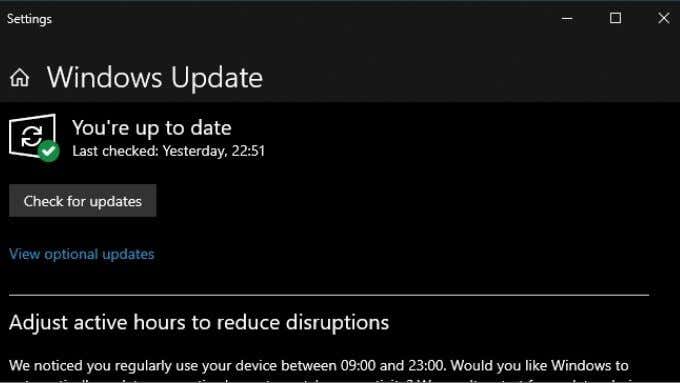
En cuanto a sus controladores de GPU, visite el sitio web del fabricante de su GPU y busque su modelo de GPU en la sección de descarga de controladores. En algunos casos, también puede buscar actualizaciones utilizando la aplicación de utilidad GPU ya instalada en su computadora. Consulte la documentación específica de su GPU para obtener instrucciones más detalladas.
11. Use el Comprobador de archivos del sistema
Aunque es una posibilidad remota, existe la posibilidad de que la corrupción de los archivos del sistema interfiera con el funcionamiento de su GPU. La forma más fácil de asegurarse de que todos los archivos del sistema estén intactos es el Comprobador de archivos del sistema. Puede aprender a usar el SFC en nuestro artículo SFC y DISM. Solo lleva un minuto ponerse en marcha y, por lo general, reparará la mayoría de los tipos de corrupción de archivos del sistema.