¿Estás intentando escribir, pero tu teclado Superficie de Microsoft no funciona? No te preocupes; No estás solo. Si bien esto puede ser increíblemente frustrante, existen algunas formas de solucionar el problema y volver a funcionar en poco tiempo.
En esta publicación, analizaremos qué podría estar causando el mal funcionamiento del teclado Surface y métodos simples para solucionarlo sin llamar al soporte técnico. Entonces, si sus claves no funcionan como deberían, siga leyendo para conocer algunas soluciones útiles.

¿Qué causa que el teclado de Surface deje de funcionar?
Muchas cosas pueden salir mal con el teclado Microsoft Surface y provocar un mal funcionamiento. La mayoría de las veces, los problemas se deben a un problema de conectividad. Otras causas implican fallos de software y configuración del teclado incorrectos. Dicho esto, tus problemas con el teclado también pueden deberse a:
Si no estás seguro de qué está causando el problema con tu teclado Microsoft Surface, prueba cada uno de los pasos de solución de problemas y comprueba qué funciona para ti.
1. Intente volver a conectar su teclado
Si eres usuario de un portátil Surface, puedes desconectar fácilmente el teclado del dispositivo. El teclado está conectado al dispositivo con los pines del conector. Cuando el teclado deja de funcionar repentinamente, a veces el problema puede ser una conexión suelta. Intente desconectar y volver a conectar el teclado.
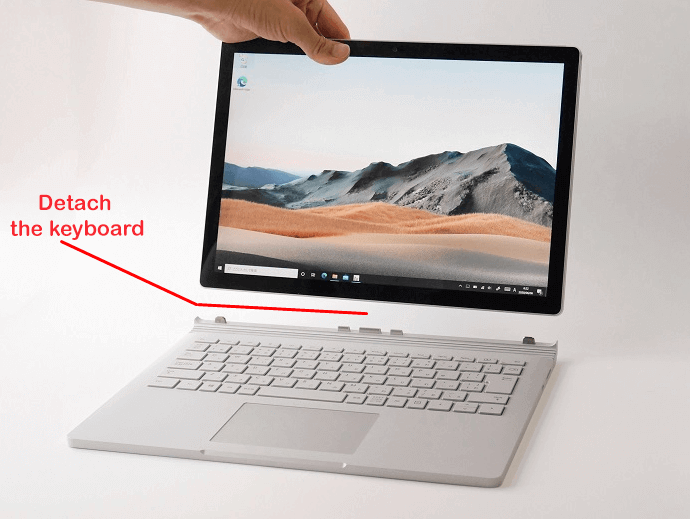
También debes revisar el teclado para ver si hay algún daño físico mientras está desmontado. Por ejemplo, observe si las clavijas del conector están rotas o dobladas y vea si el puerto de conexión del dispositivo Surface está roto.
Si tienes otro dispositivo Surface a mano, intenta conectarle este teclado. Es posible que el problema no esté en el teclado sino en la computadora portátil. Si no funciona, lo más probable es que necesites un teclado nuevo.
2. Limpiar los pines del conector
Mientras el teclado está desmontado, aproveche para limpiar las clavijas del conector y el puerto del conector. Primero, busque suciedad y polvo en el puerto del conector del dispositivo Surface y limpie tanto el puerto como las clavijas del conector en el teclado con un hisopo..

Sople todo el polvo usando una lata de aire comprimido y luego sumerja un hisopo en un poco de alcohol isopropílico y limpie los conectores suavemente. No te preocupes porque el alcohol dañe los componentes electrónicos. El alcohol isopropílico es seguro para limpieza electronica.
3. Asegúrese de que las baterías del teclado estén cargadas
Este es el primer paso que debes dar si estás utilizando un teclado inalámbrico que necesita una fuente de alimentación independiente. El bajo consumo de energía en los teclados inalámbricos puede impedir que funcionen correctamente. Primero, cargue su dispositivo y continúe con los siguientes pasos de solución de problemas si eso no soluciona el problema.
4. Emparejar y desvincular Bluetooth
Este es otro paso al que debes prestar atención si usar un teclado inalámbrico. Restablece la conexión Bluetooth para eliminar posibles errores entre el teclado y el dispositivo Surface.
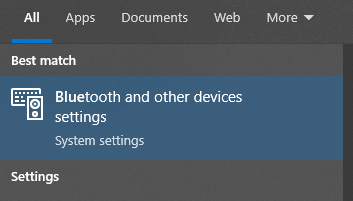
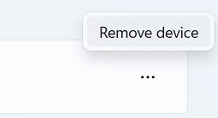


Comprueba si tu teclado funciona después de desvincularlo y volver a vincularlo.
5. Utilice el solucionador de problemas de Windows
La resolución de problemas nunca ha sido tan fácil. Windows tiene una lista considerable de solucionadores de problemas que puede utilizar para solucionar ciertos problemas. Así es como:
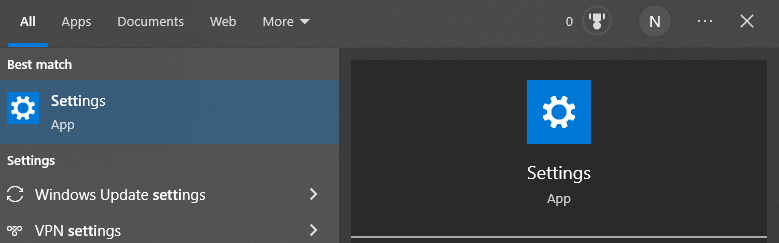

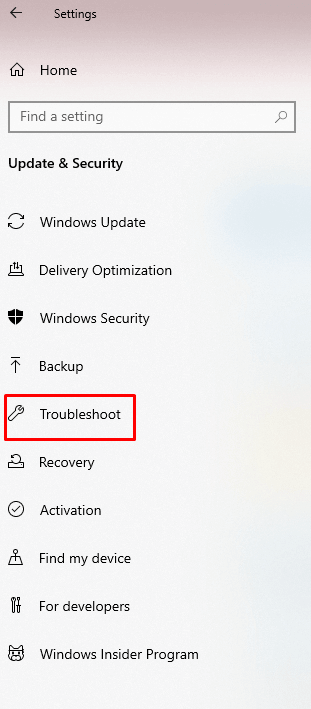

6. Reinstale los controladores
Asegúrese de que todos los controladores estén actualizados. Si los controladores del teclado están desactualizados o tienen archivos dañados, los controladores pueden hacer que el teclado de su computadora portátil Surface se congele o se comporte de manera extraña. Lo mejor que puedes hacer es desinstalarlos e instalarlos nuevamente.




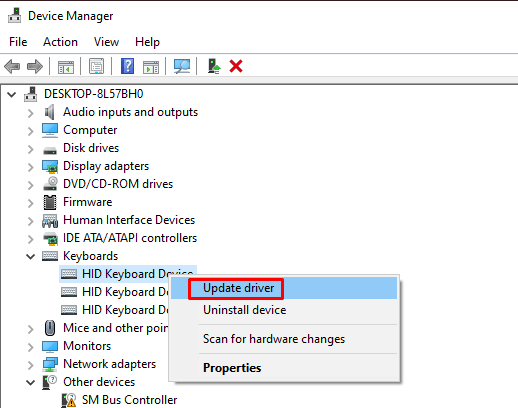
7. Actualizar Windows
Si su sistema operativo Windows experimenta un error o un error, Microsoft lo reconocerá automáticamente. Recibirá la solución para este error a través de la actualización de Windows. La actualización de Windows actualizará automáticamente todos los controladores, por lo que no es necesario que lo haga manualmente. Para actualizar Windows:
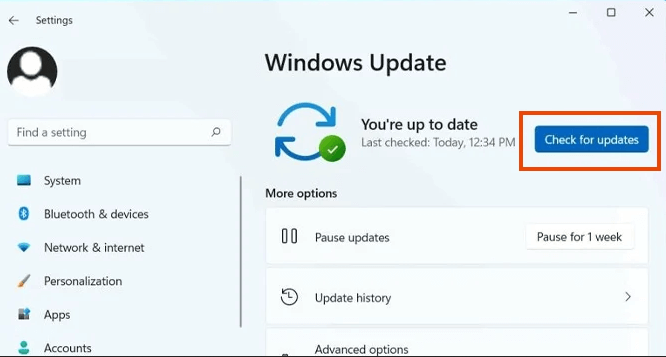
Después de actualizar Windows, es posible que su dispositivo Surface le solicite un reinicio. Si ese es el caso, haga clic en Reiniciar ahora.
8. Comprobar superficie UEFI
Algunos usuarios notaron que los teclados comienzan a funcionar si cambian sus dispositivos a la configuración UEFI. Es posible que tengas un problema relacionado con Windows si el teclado funciona en UEFI pero se detiene cuando se carga Windows.
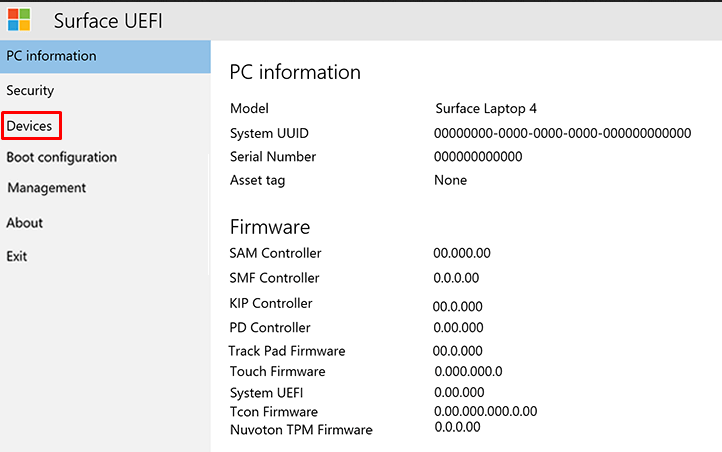
9. Póngase en contacto con el soporte técnico de Microsoft
Si tu teclado aún está en garantía, debes comunicarte con Soporte de Microsoft. Pueden resolver su problema reparando o reemplazando su teclado. Envíe la solicitud de reparación a través de su sitio web oficial.
10. Lleve su dispositivo Surface y su teclado a un taller de reparación
Si nada de lo anterior te ayudó a resolver el problema por el que tu teclado Surface no funciona, deberías considerar llevarlo a un taller de reparación.
¿Qué paso de solución de problemas funcionó para usted? Háganos saber en los comentarios a continuación y no dude en compartir otros consejos para otros usuarios de teclados Surface.
.