La plataforma Discord no es solo para jugadores. Es una comunidad construida alrededor de la comunicación regular de texto, voz y video en línea. Es bastante fácil crea tu propio servidor de discordia y chatear con tus amigos, pero aunque Errores de discordia son raros, pueden impedir que uses la plataforma.
Un error desafortunado que puede afectar a los usuarios de Discord es un problema de transmisión de sonido, lo que evita que los usuarios escuchen audio mientras estás compartiendo tu pantalla en Discord (y viceversa). Si una transmisión de Discord no tiene sonido, deberá solucionar el problema siguiendo los pasos a continuación.
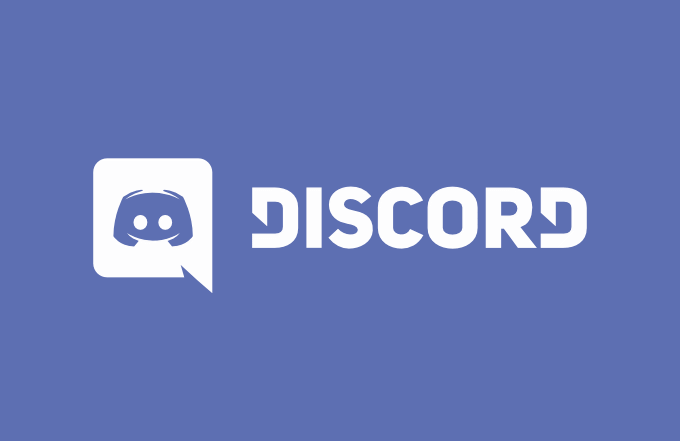
1. Verifique su configuración de audio
Antes de considerar enfoques más drásticos para este problema, lo primero que debe hacer es verificar su configuración de audio. Deberá configurar su PC o Mac para usar el dispositivo de salida correcto (por ejemplo, cambiar a auriculares o parlantes externos), así como asegurarse de que los niveles de volumen sean lo suficientemente altos.
Para usuarios de Windows , en particular, esto significa verificar que el nivel de audio de Discord sea lo suficientemente alto para escuchar el audio. Windows te permite controlar el volumen de aplicaciones individuales en ejecución; si el volumen está demasiado bajo, no podrás escuchar la transmisión.
Dado que Discord también usa estos niveles de volumen para determinar qué otros puede escuchar mientras está transmitiendo, es importante establecerlos en un nivel apropiado.
En Windows
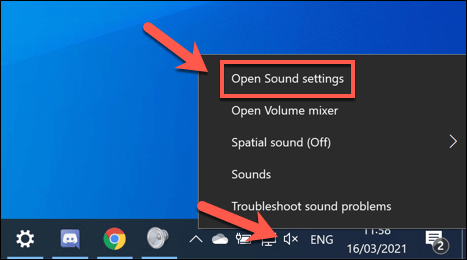
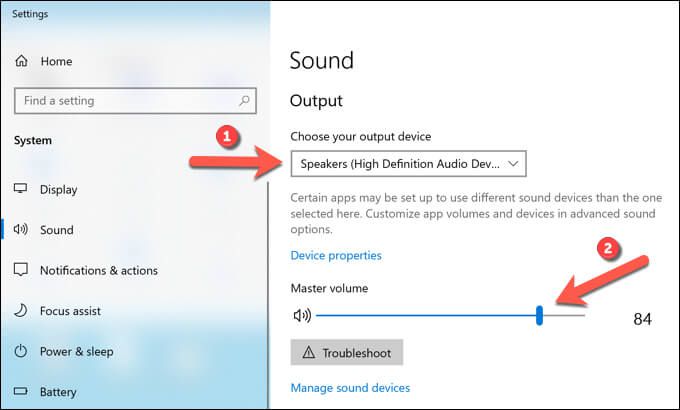
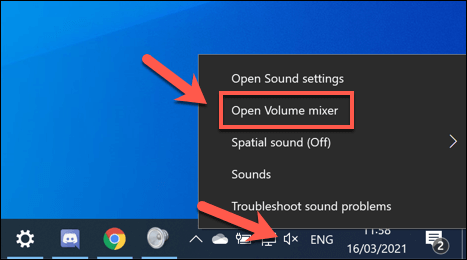
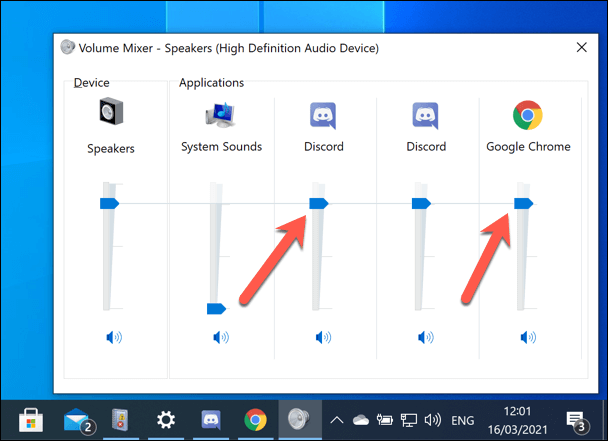
En Mac
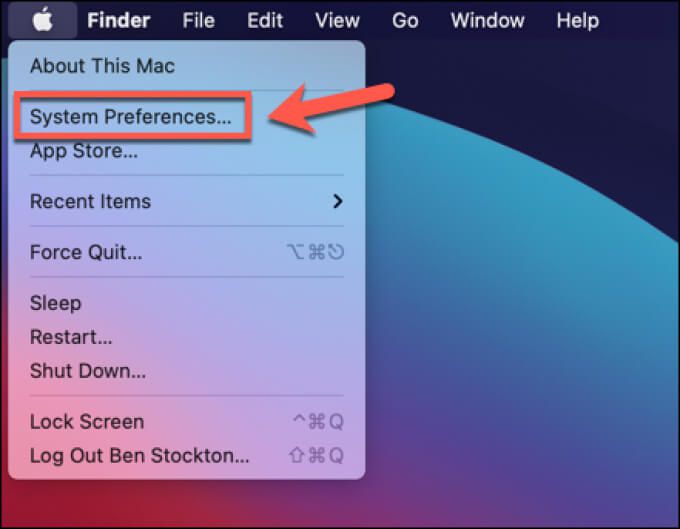
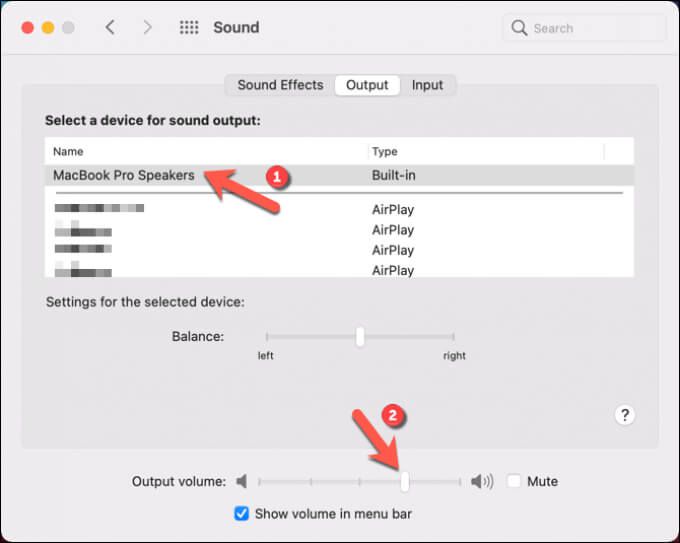
2. Usa aplicaciones en modo de ventana
Si estás intentando transmitir un juego en pantalla completa en Discord, es posible que tengas problemas. Esto se debe a que Discord (en la actualidad) no admite la transmisión mientras las aplicaciones de pantalla completa están abiertas.
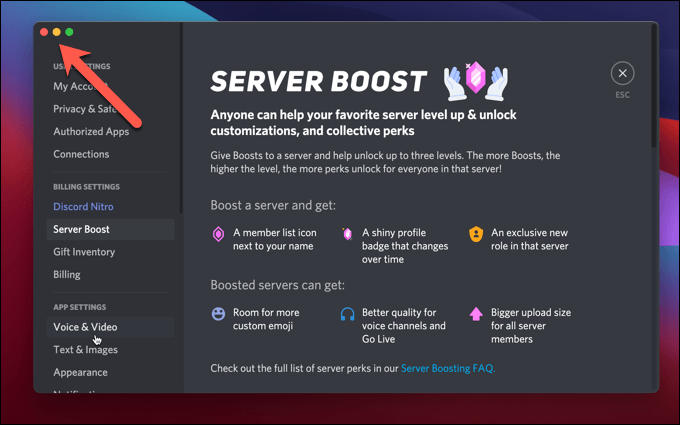
Esto podría evitar que usted (y su audiencia) escuchen o vean el contenido mientras transmite. Siempre que sea posible, asegúrese de utilizar solo aplicaciones que estén en modo de ventana (maximizadas o más pequeñas). Si el juego entra en pantalla completa automáticamente, es posible que debas comprobar la configuración para cambiar el modo de visualización predeterminado.
3. Restablecer la configuración de audio de Discord
Si bien los cambios en la configuración de audio de Discord pueden ayudar a mejorar la calidad de una transmisión o llamada, también pueden causar conflictos si se cambian las configuraciones incorrectas. La mejor manera de resolver este problema es restablecer la configuración de audio de Discord a la configuración predeterminada.
Si desea cambiar su configuración de audio, primero restablezca su configuración de voz y comience con los valores predeterminados para limitar posibles conflictos.
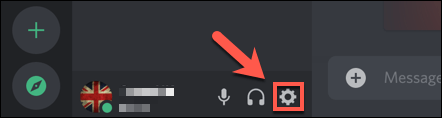
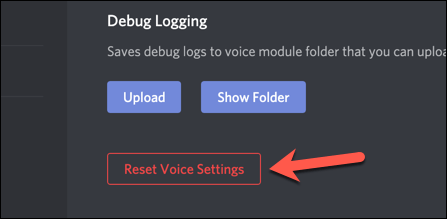
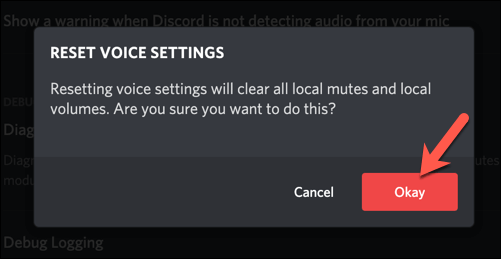
4. Cambiar la configuración de audio de Discord
Si su transmisión de Discord no tiene sonido después de restablecer la configuración de voz de Discord a la configuración predeterminada, es posible que deba cambiar algunas de las configuraciones de audio manualmente. Puedes hacer esto en la aplicación Discord o usando el cliente web.
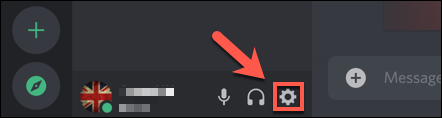
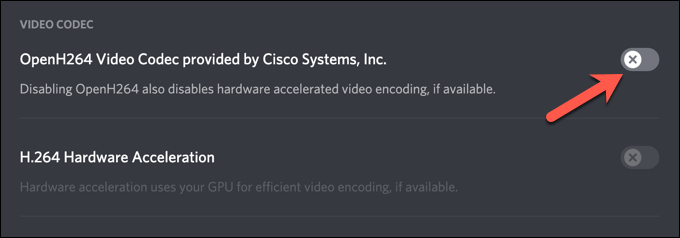
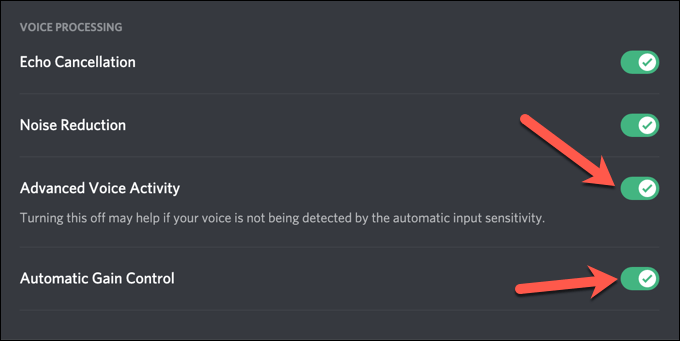
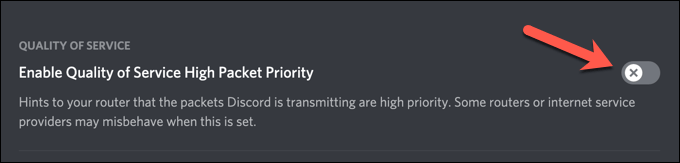
5. Vuelva a instalar la aplicación Discord (o cambie a Discord Canary)
En determinadas circunstancias excepcionales, el propio cliente de Discord podría ser el problema. Reinstalar la aplicación Discord (o cambiar a ella, si está utilizando el cliente web) podría ser una buena solución para posibles problemas de transmisión, asegurando que se instalen las últimas actualizaciones.
Si tiene problemas, sin embargo, es posible que desee probar Discordia canario. Esta es una compilación de prueba alfa del cliente de Discord que le permite probar nuevas funciones y probar nuevas correcciones de errores antes que otros usuarios.
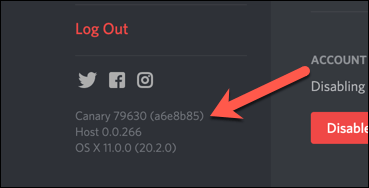
Si bien una compilación de prueba de Discord Canary puede ser inestable, puede resolver ciertos problemas de audio, gracias a las últimas correcciones de errores. Puede descargar la última versión estable o la versión Canary de Sitio web de Discord.
6. Verifique sus controladores de audio
Windows debería instalar los controladores de audio automáticamente, pero si está usando una nueva PC o si acaba de instalar nuevo hardware, es posible que deba instalarlos usted mismo para asegurarse que sus dispositivos de audio funcionen correctamente en Discord.
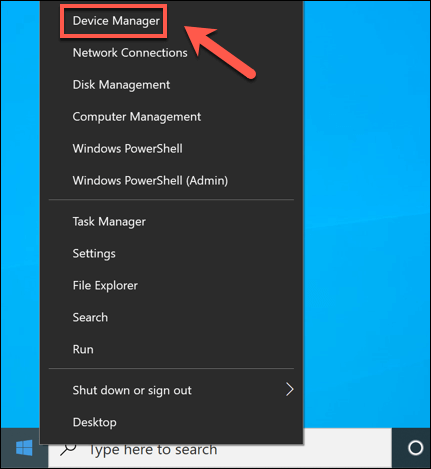
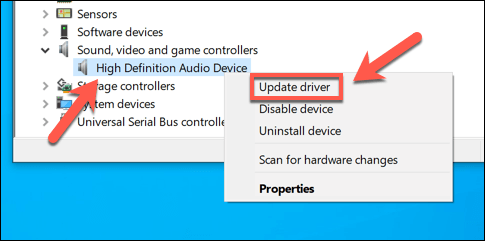
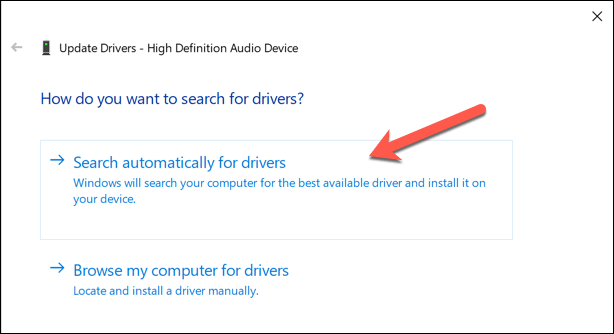
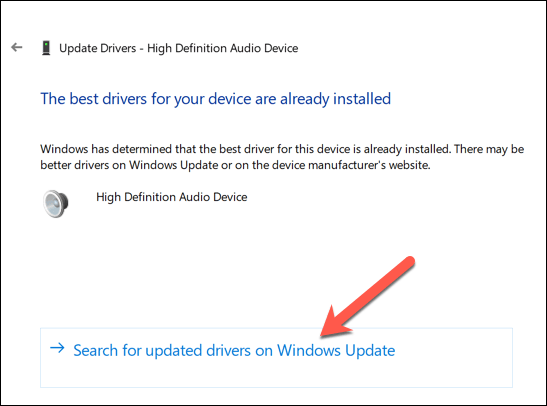
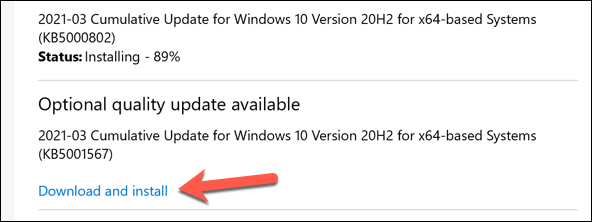
Si Windows no puede encontrar los controladores adecuados para su dispositivo, busque los controladores en el sitio web del fabricante. Por ejemplo, si tiene instaló una nueva placa base, es posible que deba instalar nuevos controladores de chipset de audio para que la salida de audio de su PC funcione correctamente.
Construyendo una comunidad de discordia
Los pasos anteriores deberían ayudar a resolver un problema en el que una transmisión de Discord no tiene sonido, así como ayudar a solucionar otros problemas, como un voz robótica en la transmisión y Problemas de conexión RTC. Una vez que esté en funcionamiento, puede comenzar a construir su comunidad agregando nuevos bots de Discord a reproducir música o ayuda con moderación.
Por supuesto, Discord no es la única plataforma para que las comunidades se organicen. Hay varios Alternativas a la discordia que puede probar, desde Flojo hasta TeamSpeak. Sin embargo, los jugadores aún pueden preferir Discord, ya que las características específicas de los juegos como el superposiciones en el juego hacen que los juegos multijugador sean más divertidos.