Con la validación de datos en Google Sheets, puedes eliminar las entradas incorrectas verificando los datos tan pronto como los ingresas. Esto le permite confirmar texto, números, fechas y otros tipos de datos con reglas simples que configure.
Dado que existen varios tipos de reglas de validación que puede aplicar a su conjunto de datos, analicemos cada una individualmente para que pueda elegir la que mejor se adapte.
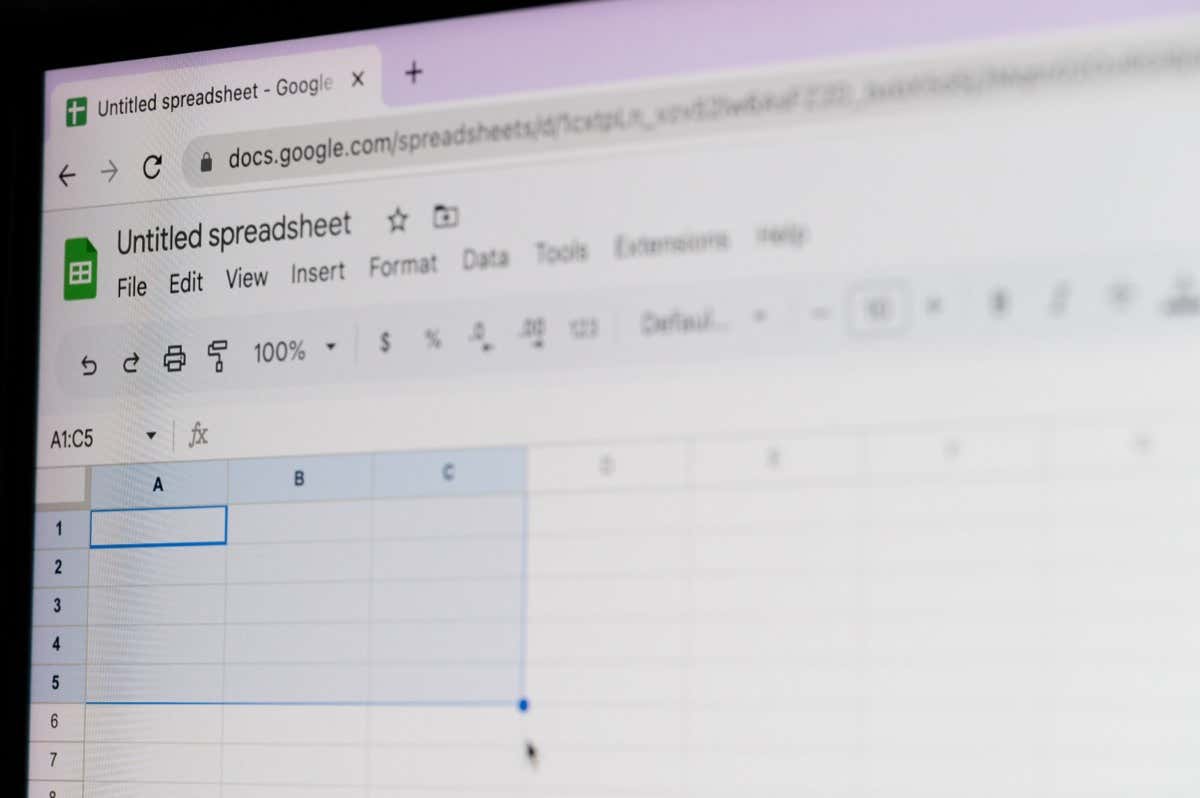
Validar texto
Con la validación de texto característica en Google Sheets, puedes comprobar si hay entradas que contengan, no contengan o sean iguales a un texto específico. También puedes validar la celda para una dirección de correo electrónico o URL.
Por ejemplo, validaremos el texto en nuestra celda para asegurarnos de que contenga "ID" para nuestros números de producto.
Seleccione la celda o rango y use Datos>Validación de datospara abrir la barra lateral y seleccione Agregar regla.
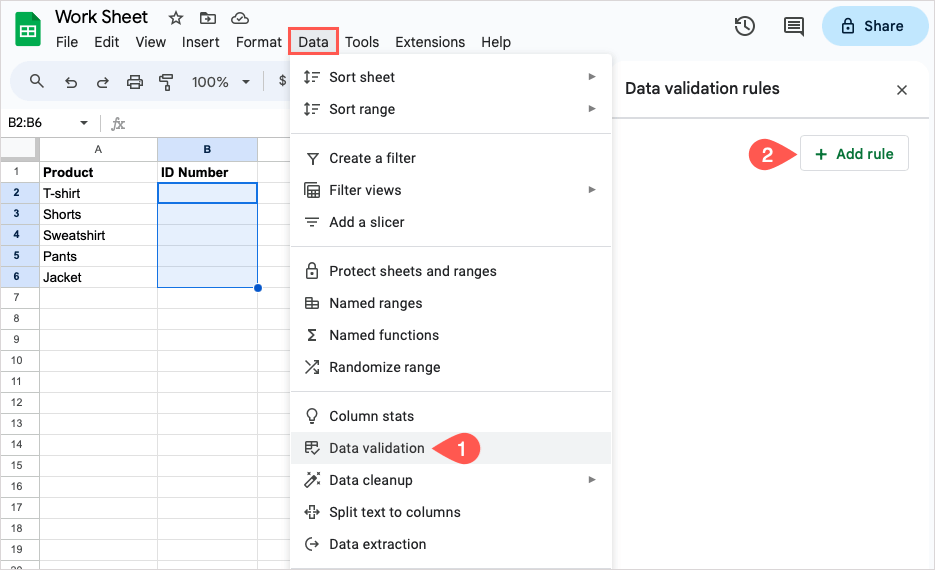
Aplicar al rango: confirme la celda o rango y use el ícono a la derecha para agregar otro rango de celdas. Nota: Como se muestra a continuación, debe usar el nombre de la hoja (pestaña) con la referencia de celda o el rango de datos. El nombre de nuestra hoja es Fechas.
Criterios: elija la opción de texto que desea usar e ingrese el texto en el campo debajo. Para nuestro ejemplo, elegimos "El texto contiene" e ingresamos "ID".
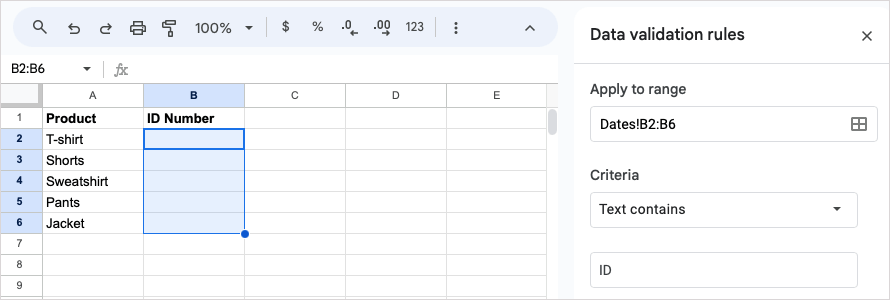
Opciones avanzadas: para mostrar e ingresar texto de ayuda o elegir una advertencia o rechazo por datos no válidos, expanda Opciones avanzadasy marque las que desee usar.
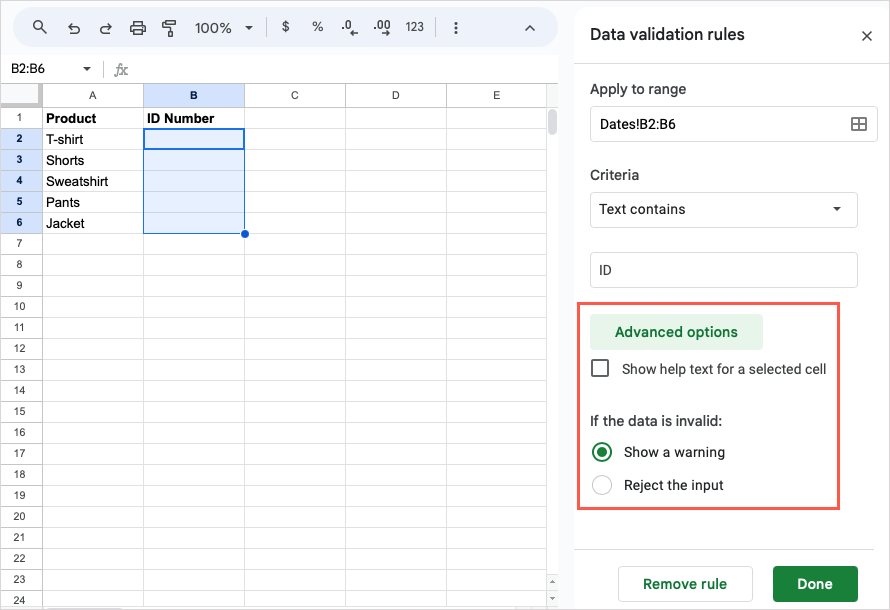
Seleccione Listopara aplicar la regla. Luego puede probar su regla de validación de datos. Ingrese una entrada válida y luego una entrada no válida para asegurarse de que la regla funcione como espera.
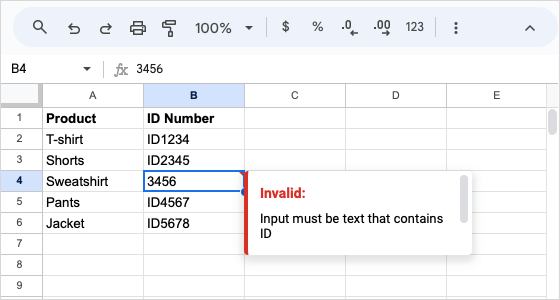
Validar fechas
Para validar fechas en Google Sheets, tienes varias opciones. Puede comprobar si hay una fecha en, después, antes o entre así como una fecha válida.
Como ejemplo, es posible que desees confirmar que las fechas ingresadas sean posteriores a una fecha particular, como el 1 de enero de 2023, para los estados financieros de 2023 de tu empresa.
Seleccione la celda o rango y use Datos>Validación de datospara abrir la barra lateral y seleccione Agregar regla.
Aplicar al rango: confirma la celda o rango y, opcionalmente, agrega otro.
Criterios: elija la opción de fecha que desee utilizar en el menú desplegable o campo de texto para elegir o ingresar la fecha correspondiente. Para nuestro ejemplo, elegimos "La fecha es posterior", elegimos "fecha exacta" e ingresamos "1/1/23" en el campo a continuación..
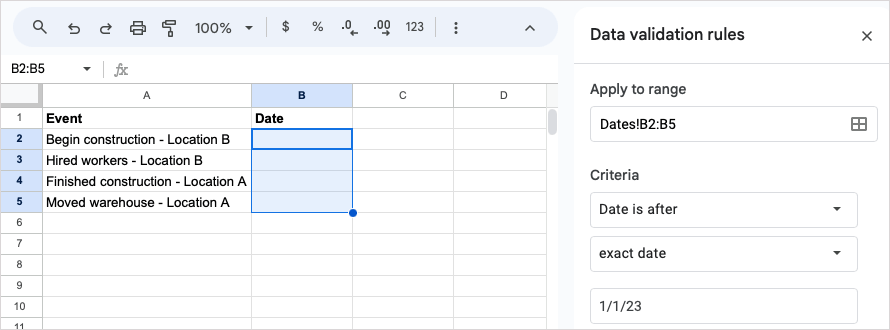
Opciones avanzadas: al igual que la validación de texto anterior, puedes expandir esta sección para agregar texto de ayuda y elegir una acción de entrada no válida.
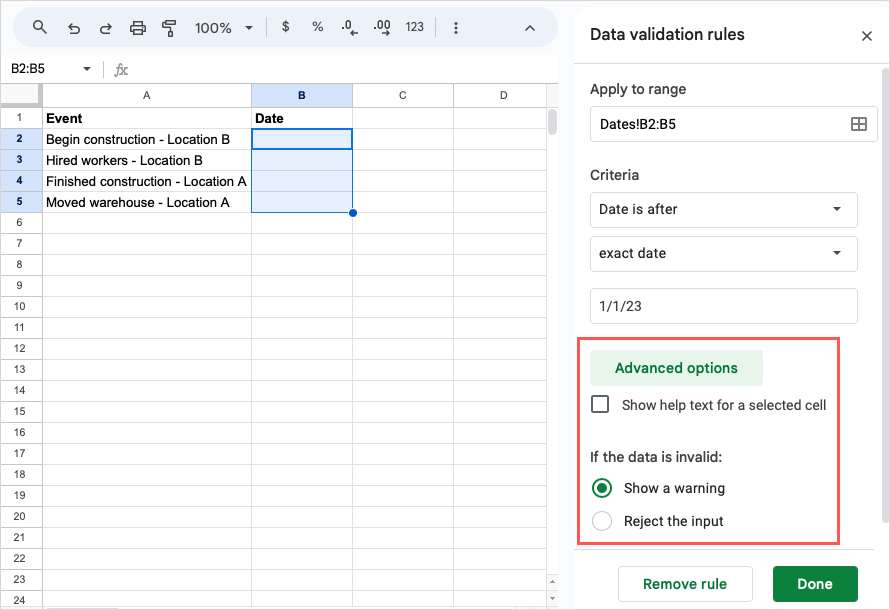
Seleccione Listocuando termine. Luego puede probar la validación de su fecha ingresando una fecha válida y otra no válida según su regla.
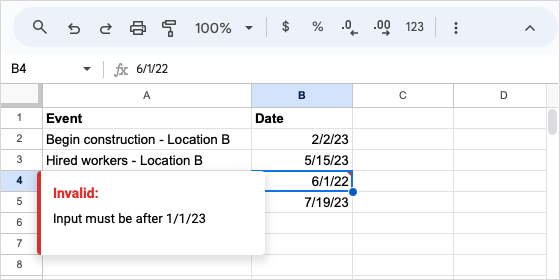
Validar números
Si desea validar números en Hojas de cálculo, puede configurar una regla que verifique los números mayores, menores, iguales, entre y más.
Para este ejemplo, queremos confirmar que el número ingresado está entre 1 y 17 para los padres que ingresan la edad de su hijo menor.
Seleccione la celda o rango, elija Datos>Validación de datosy elija Agregar regla.
Aplicar al rango: confirma la celda o rango y, opcionalmente, agrega otro.
Criterios: elija la opción de fecha que desea usar e ingrese el texto en el campo a continuación. Para nuestro ejemplo, elegimos "Está entre" e ingresamos "1" en el primer campo y "17" en el segundo.
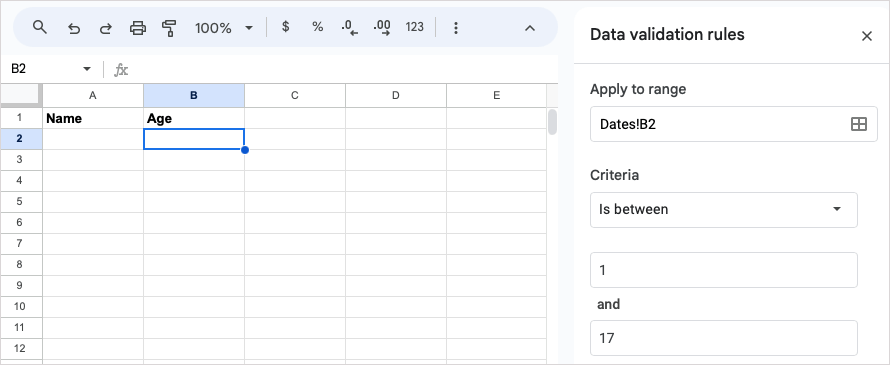
Opciones avanzadas: al igual que las validaciones anteriores, expanda esta sección para agregar texto de ayuda y elija una acción de datos no válida.

Seleccione Listopara aplicar la regla. Pruebe su regla de validación de números ingresando un número correcto e incorrecto.
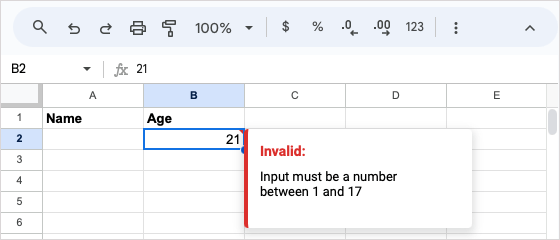
Cree una lista desplegable
Las listas desplegables son otro tipo de validación que puede utilizar en Hojas de cálculo. La diferencia entre estos es que puedes insertar una lista desplegable usar el menú Insertar o Datos. De cualquier manera, utilizará la barra lateral de Validación de datos para configurar la lista de elementos.
Aquí configuraremos una lista desplegable para elegir un elemento del menú.
Realice una de las siguientes acciones para agregar una lista desplegable:
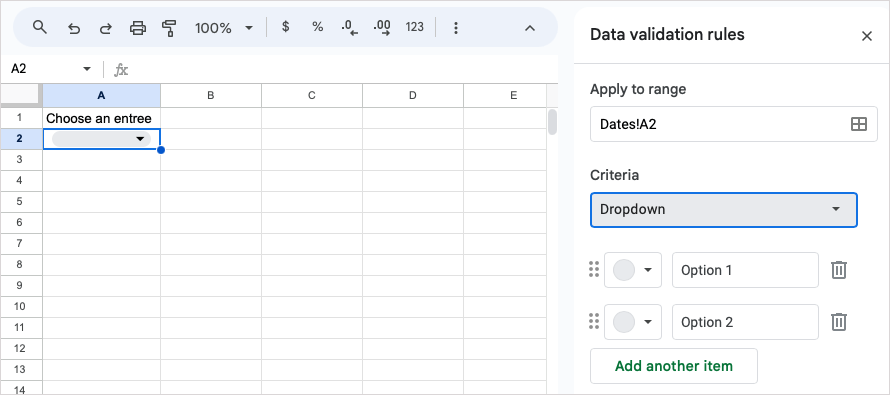
Ingrese los elementos de su lista en los campos Opción 1 y Opción 2 y use el botón Agregar otro elementopara incluir más. También puedes reordenar los elementos usando los íconos de cuadrículaa la izquierda de cada uno.
Elija un color para cada elemento de la lista en el cuadro desplegable paleta de coloresde la izquierda..
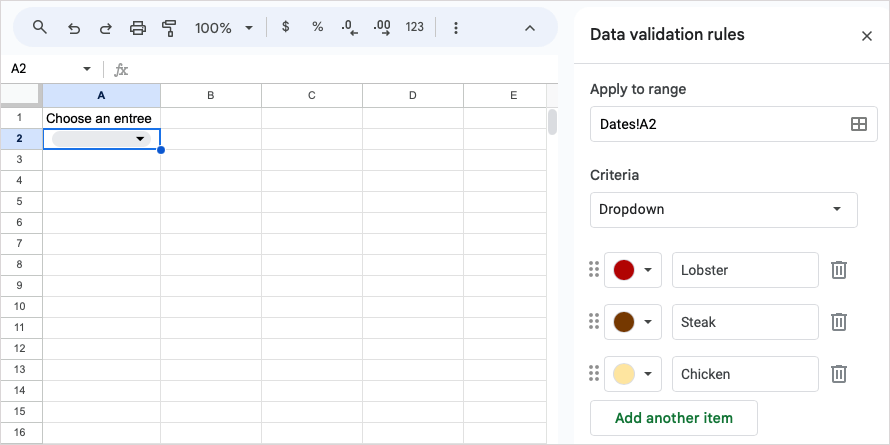
Opciones avanzadas: expanda esta sección para mostrar texto de ayuda, elija una acción de datos no válida y elija el estilo de visualización de la lista.
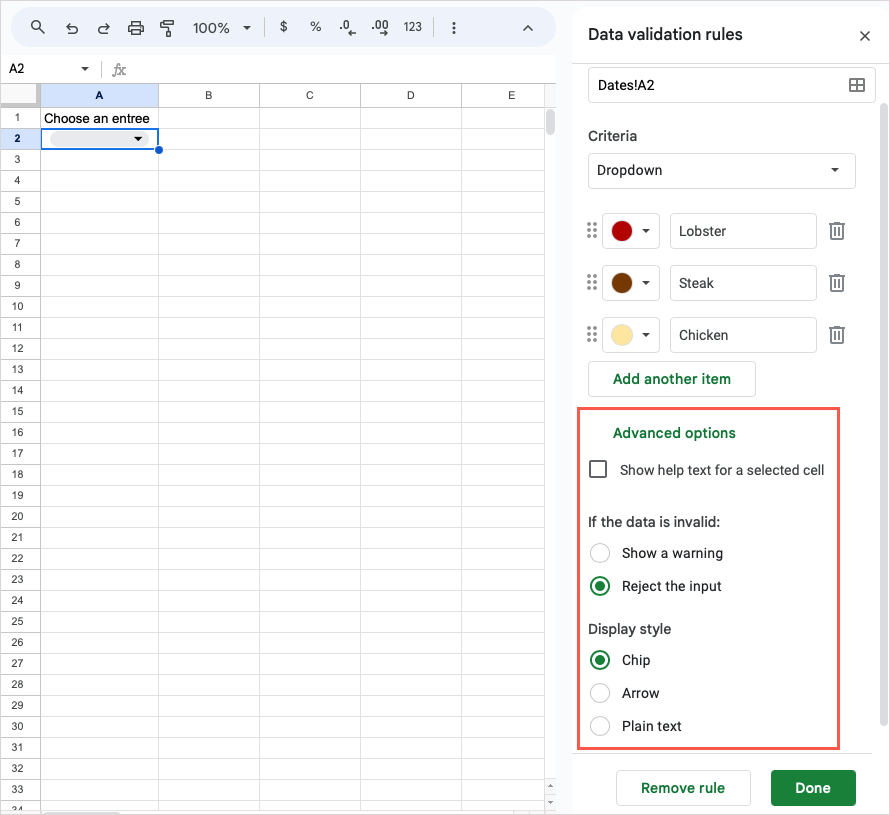
Seleccione Listocuando termine y verá la lista desplegable lista para funcionar.
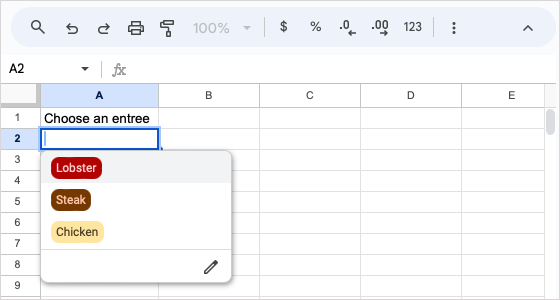
Insertar una casilla de verificación
De manera similar a la validación de la lista desplegable anterior, puede agregar una casilla de verificación a una celda usando una de dos opciones y personalizar los valores en la barra lateral de Validación de datos.
Aquí agregaremos casillas de verificación para agregar platos a nuestras comidas.
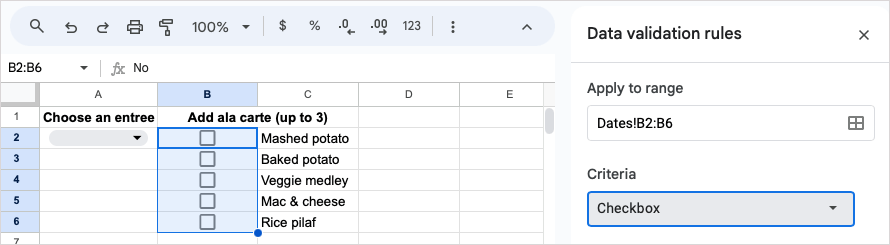
Para usar valores específicos para los estados de las casillas marcadas y no marcadas, marque la opción Usar valores de celda personalizadose ingrese los que desee usar. Para nuestro ejemplo, ingresamos "Sí" y "No".
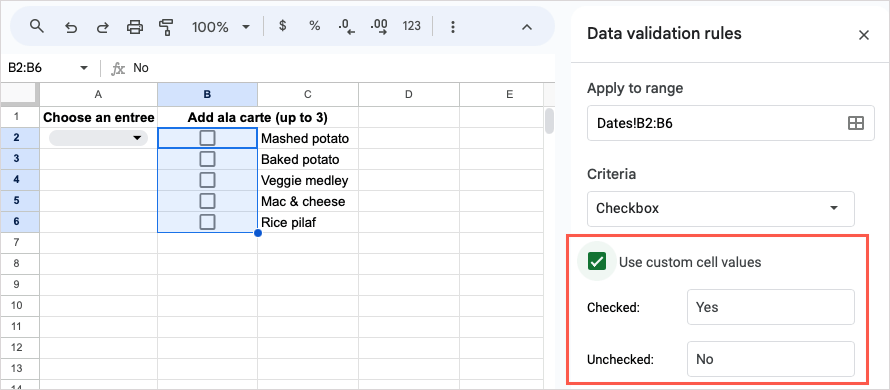
Opciones avanzadas: expanda esta sección para mostrar texto de ayuda y elija una acción de entrada no válida.
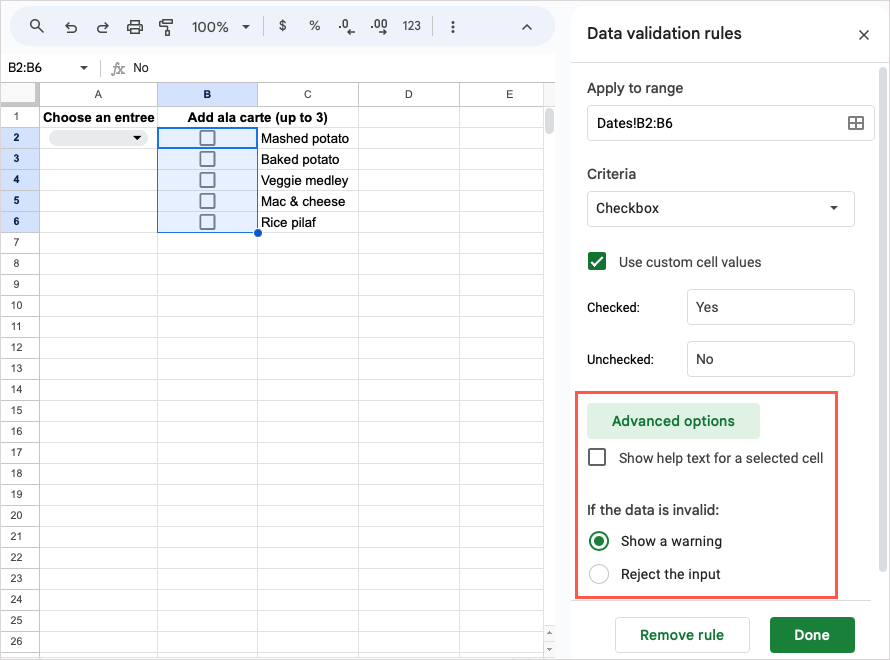
Seleccione Listopara aplicar la regla de la casilla de verificación a la celda o al rango de celdas.
Usar una fórmula personalizada
Una forma más de utilizar la validación de datos es con un fórmula en Google Sheets personalizado. Esta es una buena opción cuando no se aplica ninguna de las reglas preestablecidas anteriores. Puedes hacer cosas como asegurarte de que la celda contenga texto o limitar la cantidad de caracteres en la celda.
Como ejemplo, configuraremos la regla de validación para verificar el texto en la celda. Si se ingresa un número o una fecha, se invoca la acción de datos no válidos.
Seleccione la celda o rango y elija Datos>Validación de datos.
Aplicar al rango: confirma la celda o rango y, opcionalmente, agrega otro.
Criterios: seleccione "La fórmula personalizada es" e ingrese la fórmula en el campo a continuación. Usando nuestro ejemplo, ingresamos la fórmula “=ISTEXT(A2)” para verificar que la celda A2 contenga texto.
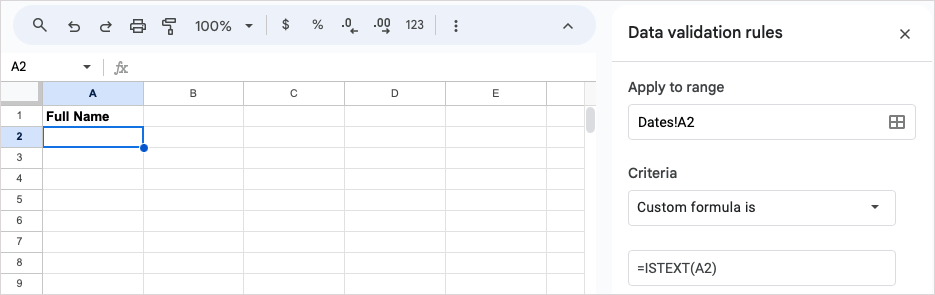
Opciones avanzadas: expanda esta sección para ingresar texto de ayuda y elegir una acción de datos no válida. Para nuestro ejemplo, marcaremos la opción para mostrar texto de ayuda e ingresaremos un mensaje personalizado para mostrar junto con rechazar la entrada.
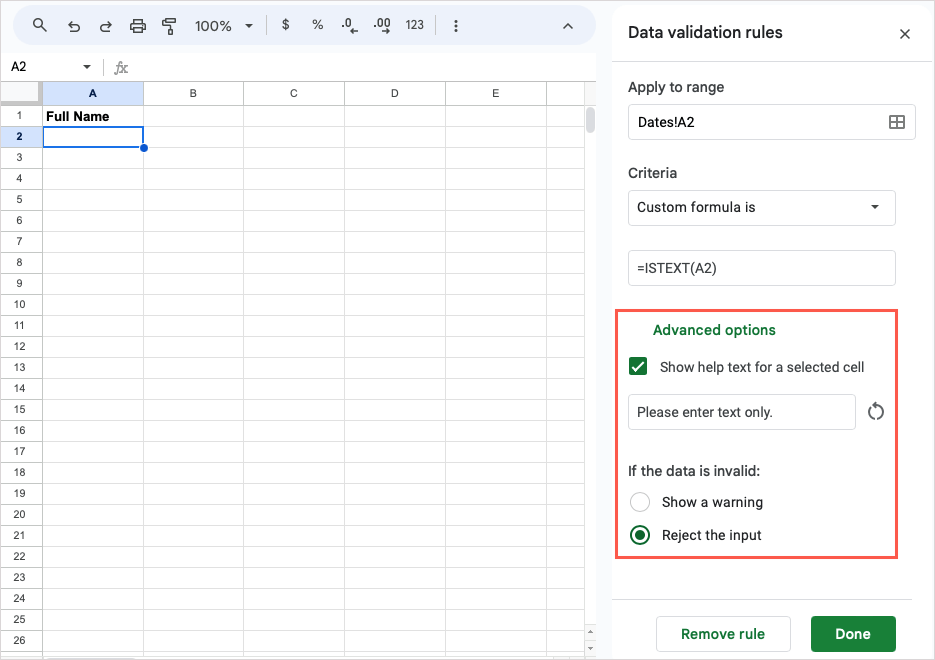
Seleccione Listopara aplicar la regla. Luego, pruebe su nueva regla de validación ingresando datos válidos e inválidos para asegurarse de que la fórmula funcione como se esperaba. En la captura de pantalla a continuación, puede ver nuestro mensaje sobre una entrada no válida..
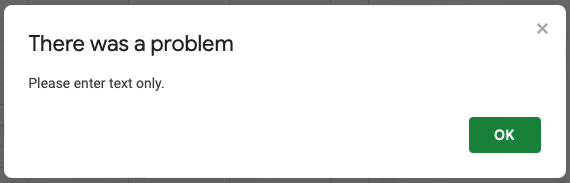
Editar o eliminar validación de datos
Si después de configurar una regla de validación de datos desea cambiarla o simplemente eliminarla, ambas cosas son fáciles de hacer.
Seleccione la celda o rango que contiene la validación y elija Datos>Validación de datosen el menú para abrir la barra lateral.
Luego, haz una de las siguientes cosas:
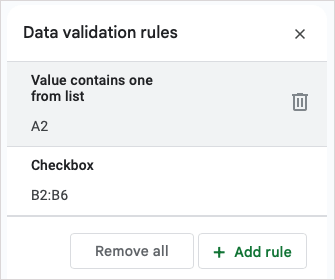
Con la función de validación de datos de Google Sheets, puede asegurarse de que sus datos se ingresen correctamente. Ya sea que muestre un mensaje emergente de advertencia o proporcione opciones de lista desplegable, puede ahorrarse la molestia de tener que buscar datos no válidos más adelante.
Si también utilizas aplicaciones de Microsoft, mira cómo crear una lista desplegable en Excel también..