Al crear Hojas de cálculo de Google que otras personas deben completar, una lista desplegable puede simplificar el proceso de entrada de datos.
Puede extraer los elementos de su lista desplegable de otro rango de celdas, o usted puede ingresarlos directamente. Aprenda a hacer ambas cosas, así como a modificar una lista desplegable existente.
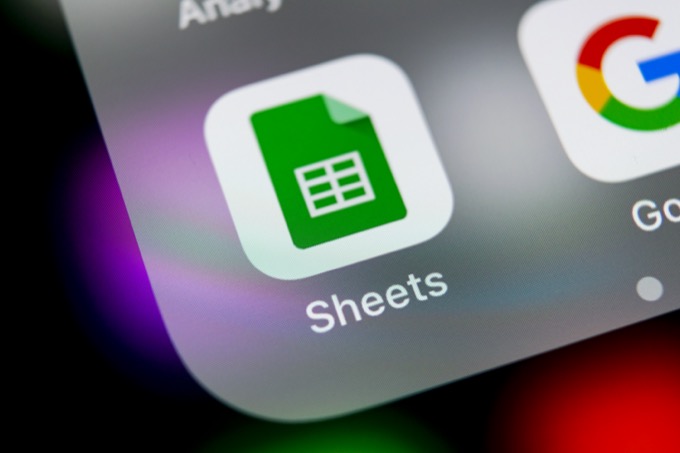
Crear listas desplegables manuales en Hojas de cálculo de Google
La forma más rápida de Cree una lista desplegable Hojas de cálculo de Google enumerando los elementos dentro de la configuración de validación de datos.
Para hacer esto:
1. Seleccione la celda donde desea crear una lista desplegable. Seleccione Datosen el menú y luego seleccione Validación de datos.
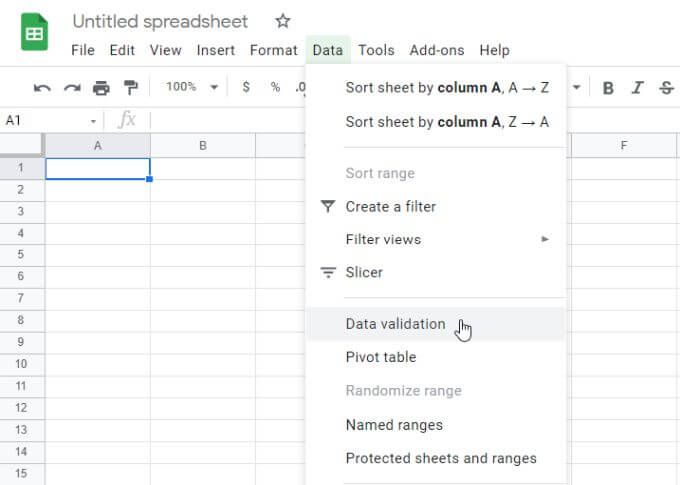
2. Junto a Criterios, seleccione Lista de elementos.
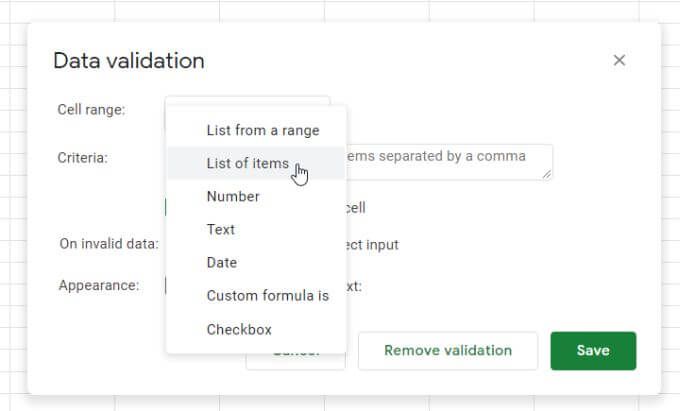
3. En el campo junto a esta selección, escriba los elementos que desea incluir en la lista desplegable, separados por comas.
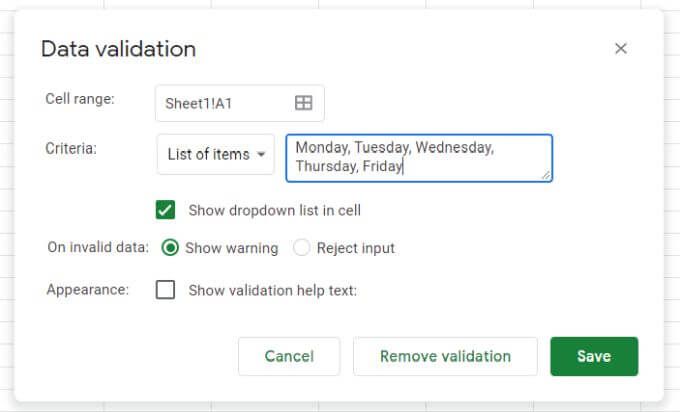
4. Seleccione el botón Guardary verá que la celda que seleccionó ahora tiene una lista desplegable.
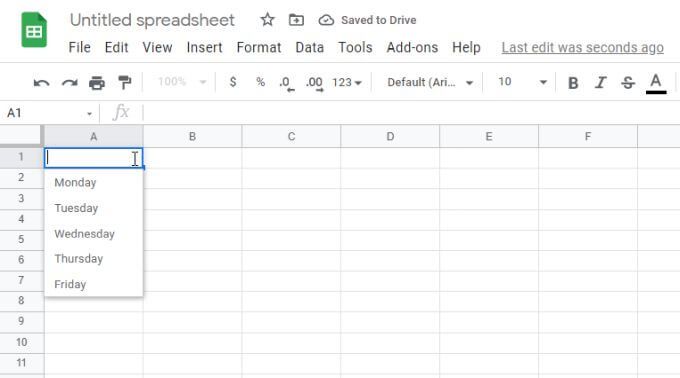
Opciones de validación de datos
Hay algunas configuraciones importantes en la ventana de validación de datos para tener en cuenta.
Si anula la selección de Mostrar lista desplegable en la celda, la flecha desplegable no aparecerá. Sin embargo, cuando el usuario comience a escribir, aparecerán los elementos de la lista.
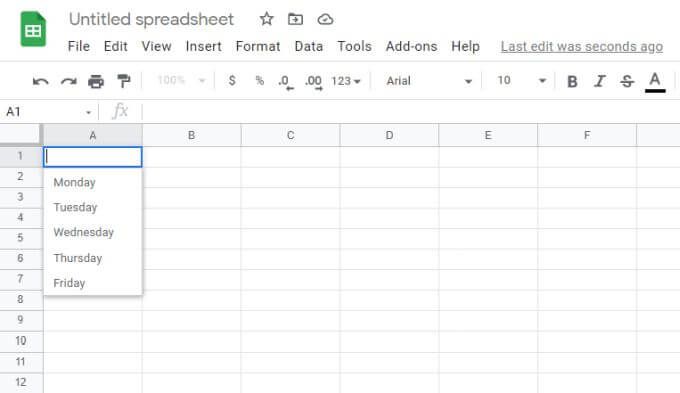
En la sección Sobre datos no válidos, si selecciona Mostrar advertencia, aparecerá un indicador de advertencia rojo. Esto muestra un mensaje advirtiendo al usuario que el elemento escrito no coincide con nada en la lista.
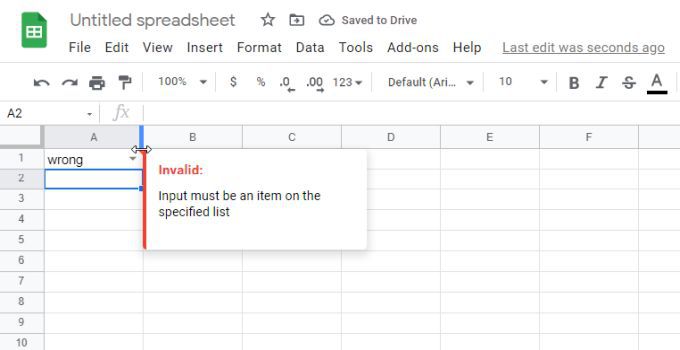
Si selecciona Rechazar entradaen su lugar, Google Sheets rechazará la entrada y la reemplazará con el primer elemento de la lista desplegable.
En la sección Apariencia, si selecciona Mostrar texto de ayuda de validacióny escriba texto en el campo debajo de él, ese texto aparecerá cuando el usuario seleccione la celda desplegable.
Crear listas desplegables a partir de un rango de Google Sheets
Un más forma dinámica para crear listas desplegables de Google Sheets es usar el contenido de un rango de celdas para llenar la lista.
Para hacer esto:
1. Primero, cree sus listas de validación en cualquier rango de celdas. No es necesario que estén en la misma hoja de cálculo. También puede crear y seleccionar estas listas en otras pestañas de la hoja de cálculo.
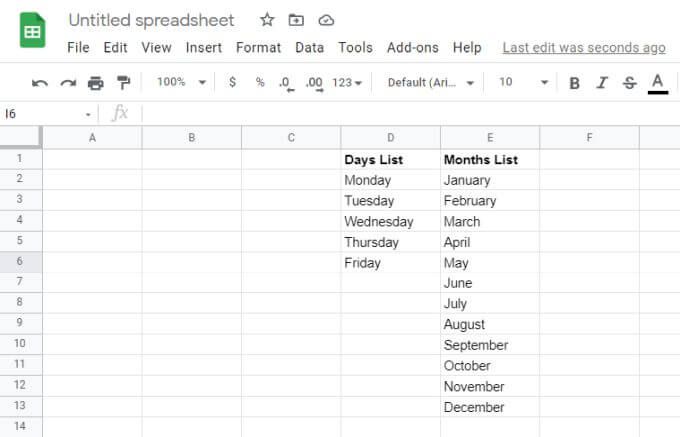
2. A continuación, seleccione la celda donde desea crear una lista desplegable. Seleccione Datosen el menú y luego seleccione Validación de datos.
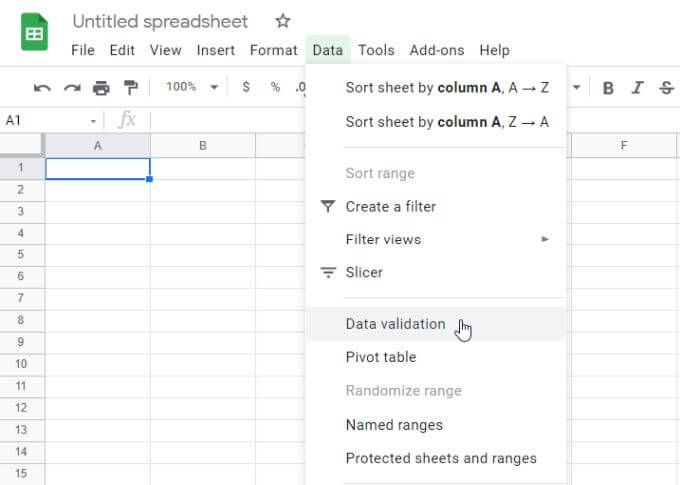
3. Esta vez, seleccione Lista de un rangode la lista desplegable Criterios. Luego, seleccione el icono de selección de cuadrícula pequeña para abrir la ventana de selección de rango.
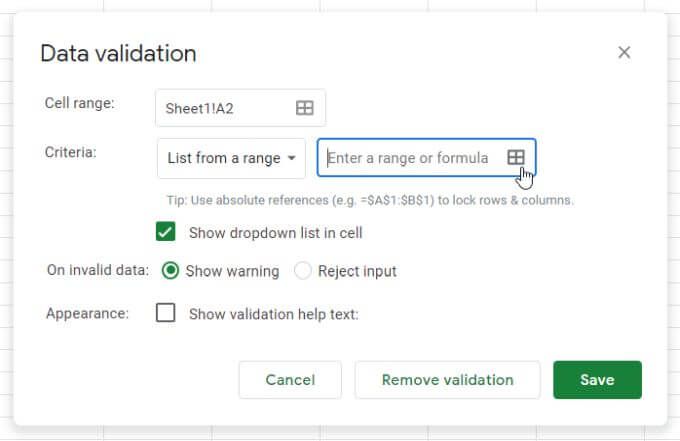
4. Seleccione el rango que desea usar como su lista y verá que el texto del rango aparece en el campo Seleccionar un rango de datos.
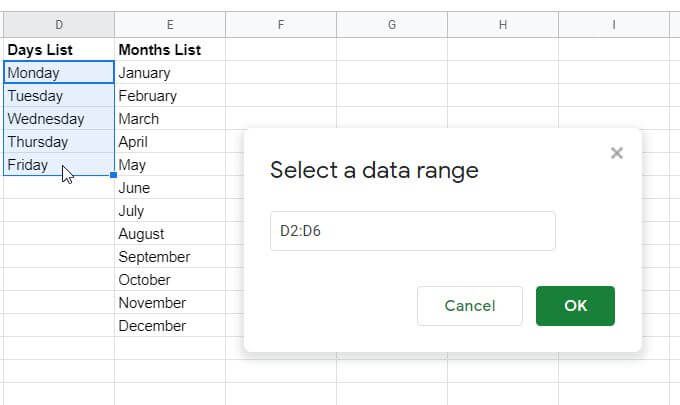
5. Seleccione Aceptarpara cerrar la ventana de selección y volver a la ventana de validación. Configure el resto de las opciones desplegables que desee y luego seleccione el botón Guardarpara finalizar.
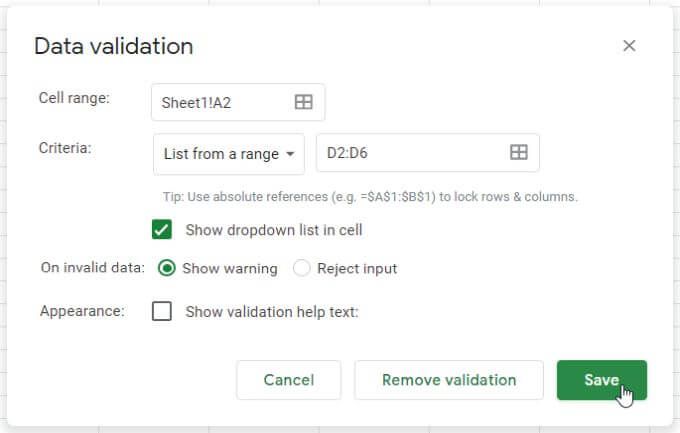
6. Ahora, verá que los datos del rango aparecen como elementos de la lista desplegable en la celda que seleccionó.
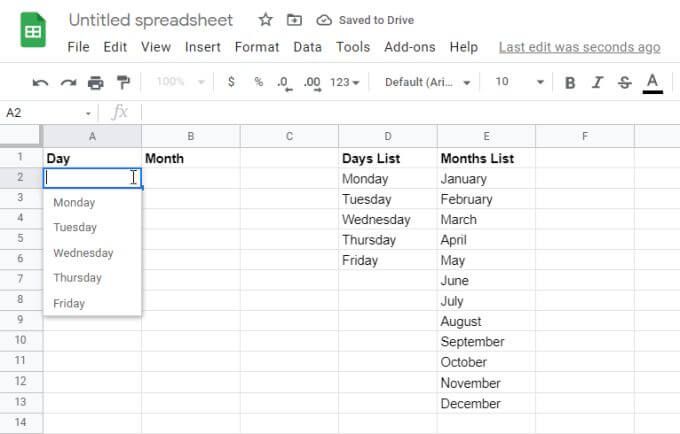
7. Continúe con este mismo proceso para cualquier otra columna que desee agregar como una lista desplegable dinámica.
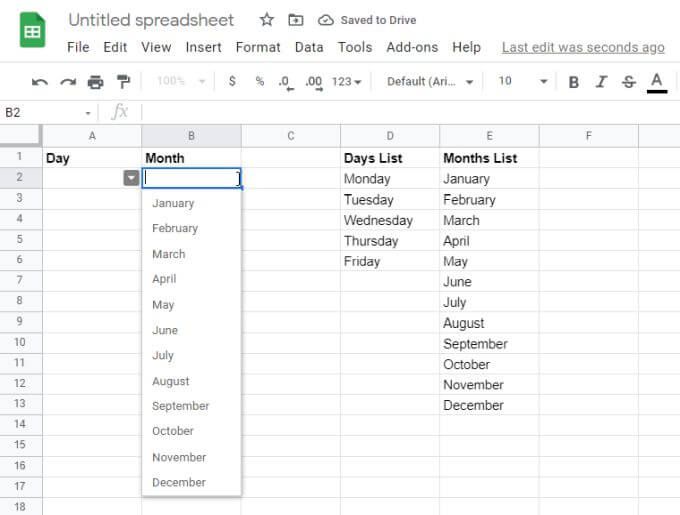
Usar rangos como fuente de sus datos es una excelente manera de mantener su hojas de cálculo actualizadas sin tener que revisar y actualizar manualmente todas las listas desplegables que ha creado.
Datos interesantes sobre las listas desplegables de Google Sheets
Las listas desplegables de Google Sheets conectadas a rangos son las más útiles porque reducen drásticamente el mantenimiento general de su hoja de cálculo.
Actualizar varias celdas con un cambio de rango
Esto es especialmente cierto si tiene muchas celdas dibujando datos de una única gama de artículos. Si desea actualizar o cambiar esos elementos de la lista, solo tendrá que realizar el cambio en un solo rango.
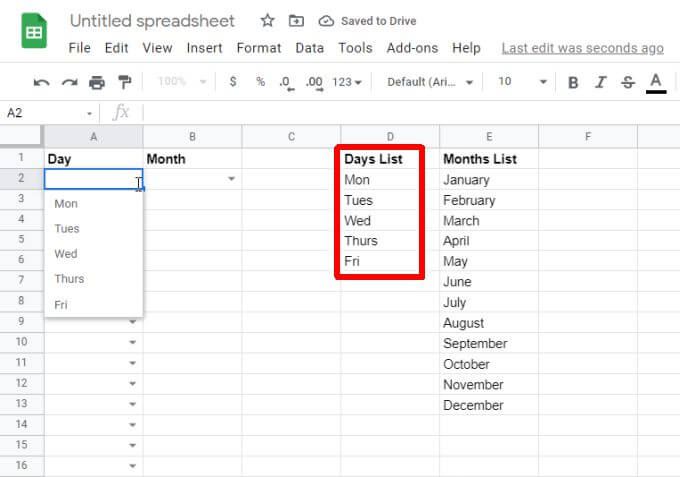
Incluso si hay cientos de celdas con esa lista elementos, actualizar el rango una vez actualizará todas esas celdas desplegables instantáneamente.
Copiar celdas validadas para ahorrar tiempo
También puede ahorrar tiempo copiando celdas desplegables validadas a cualquier otra celda. Esto ahorra el tiempo de tener que pasar por el proceso de volver a pasar por las pantallas de validación.
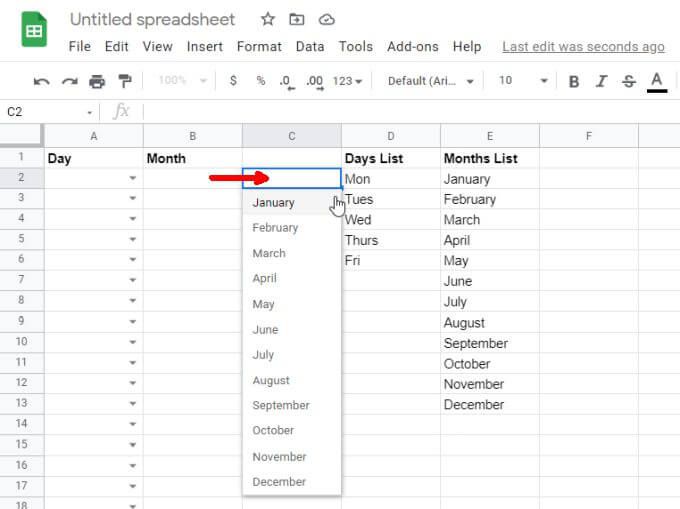
Copiar celdas validadas es especialmente útil para listas de selección como días, meses, tiempo, y otros conjuntos de datos estándar.
Eliminar rápidamente la validación de celda
Suponga que no desea que los elementos de la lista se incluyan en ninguna celda. Puede eliminarlos rápidamente haciendo clic con el botón derecho en la celda, seleccionando Validacióny luego seleccionando Eliminar validaciónen la ventana de validación de datos.
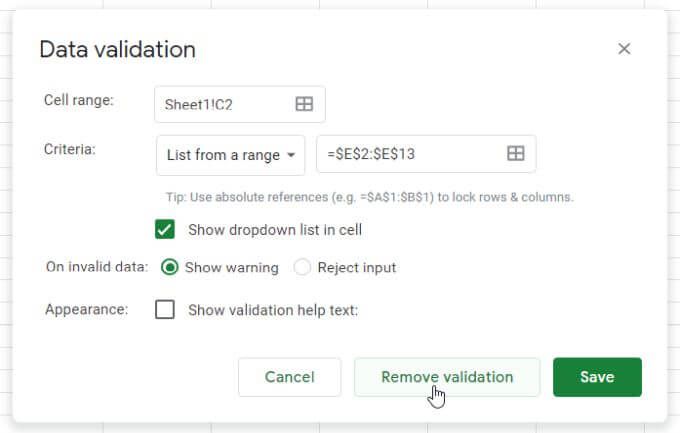
Verá que la flecha desplegable desaparece de la celda y todos los elementos desplegables desaparecen. La celda se convertirá en otra celda normal de una hoja de cálculo.
Uso de listas desplegables dobles en Hojas de cálculo de Google
Una forma más útil de usar las listas desplegables de Hojas de cálculo de Google es pasar información entre hojas. También puede utilizar esta técnica para transmitir información entre personas.
Por ejemplo, si tiene una hoja original que contiene una lista de tareas completadas por un equipo, puede basar una segunda hoja de cálculo en esas tareas completadas.
Puede que desee o no crear esa primera lista basada en las mismas listas desplegables dinámicas que se describen en la última sección.
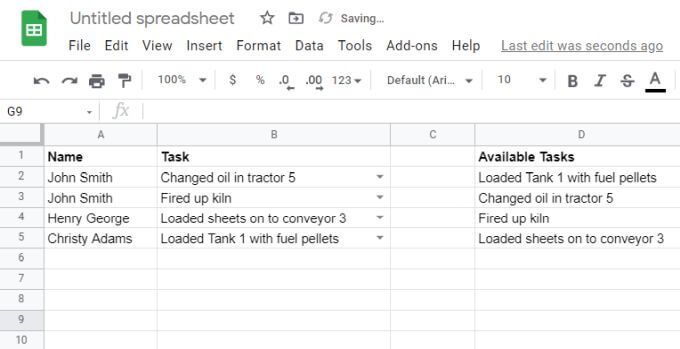
De cualquier manera, seleccione la celda de la hoja a la que desea enviar las tareas completadas como otra lista desplegable y abra la ventana de validación como se describe en la última sección. Cuando seleccione el rango de datos, cambie a esta hoja de cálculo de la tarea de origen y seleccione la columna completa de tareas (incluidas las celdas en blanco).

Ahora, en la hoja de cálculo de destino, " Verá que se obtienen los datos de la columna de tareas. Esto significa que su segundo equipo puede realizar sus propias tareas de proyecto en función de las tareas completadas del primer equipo.
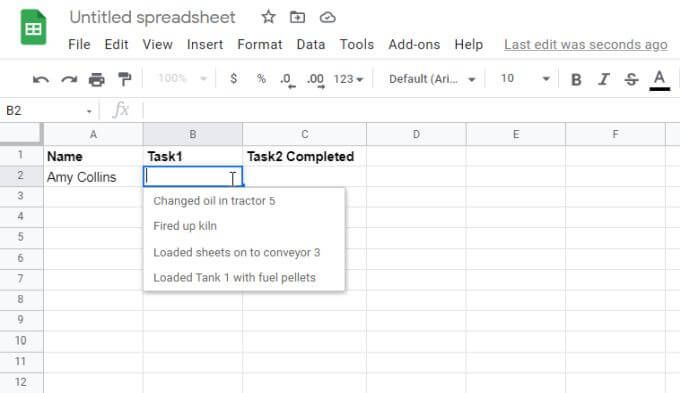
El primero El equipo puede continuar agregando tareas recién completadas a la hoja de cálculo de origen original.
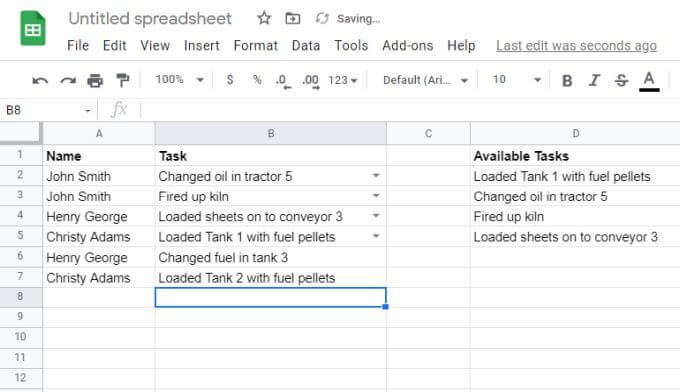
Dado que incluyó las celdas en blanco en el rango de origen, esas nuevas tareas únicas aparecerán en la lista desplegable del segundo equipo.
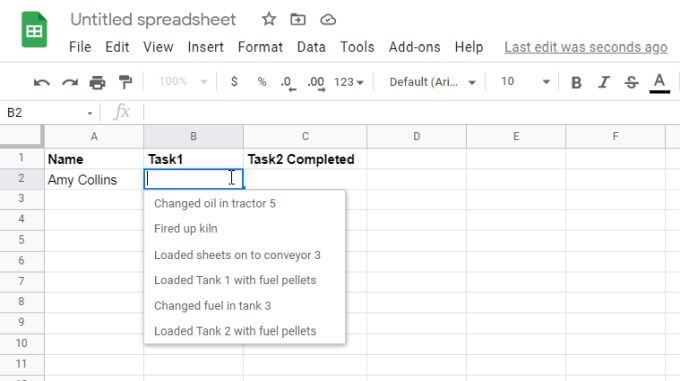
Tenga en cuenta que solo las tareas únicas aparecerán en la segunda lista desplegable. No es la mejor manera de pasar elementos de fila específicos de la fuente, pero es una excelente manera para que un segundo equipo vea todos los elementos únicos agregados a una hoja de cálculo por otras personas.
¿Cómo lo usará? ¿Listas desplegables de Google Sheets?
Como puede ver, Google Sheets ofrece muchas formas de extraer información de otras celdas para completar listas desplegables. O, si sus necesidades de ingreso de datos son bastante simples, puede ceñirse a ingresar manualmente los elementos de la lista desplegable separados por comas.
De cualquier manera, debería poder hacer que la entrada de datos para cualquiera de sus hojas de cálculo sea lo más fácil y simple posible.