Si utilizas Hojas de cálculo de Google con regularidad, probablemente estés familiarizado con las herramientas que utilizas con frecuencia. Sin embargo, hay muchas características de esta aplicación de hoja de cálculo que pasan desapercibidas y se infrautilizan.
A continuación, analizaremos varias funciones interesantes de Google Sheets que podrían convertirse rápidamente en tus favoritas. Dirígete a Hojas de cálculo de Google, inicia sesión con tu cuenta de Google y prueba algunas de estas gemas ocultas.
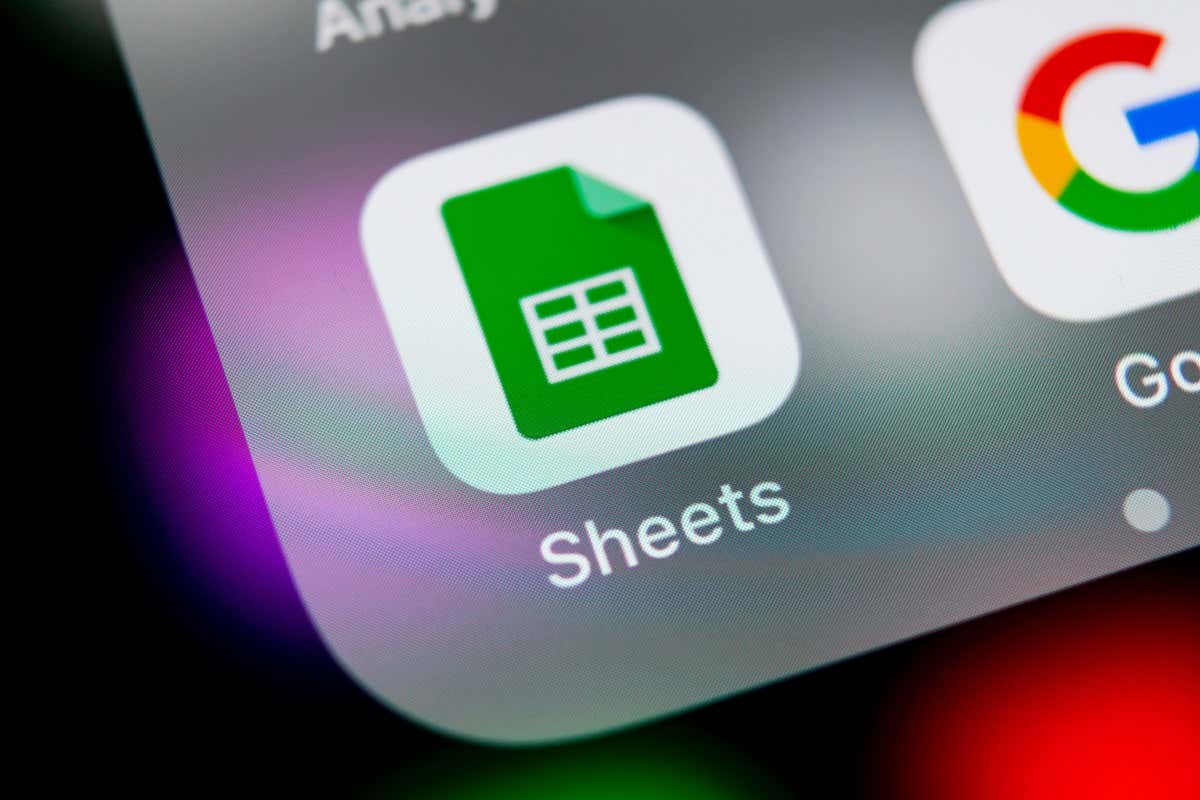
1. Extraer datos de un chip inteligente
Si has aprovechado las Chips inteligentes en las aplicaciones de Google, te alegrará saber que puedes hacer aún más con ellas. Después de insertar un chip inteligente, puede extraer datos de él y colocarlos en su hoja, lo que hace que los chips sean aún más útiles.
Actualmente puedes extraer datos de chips inteligentes de eventos de personas, archivos y calendario. Esto incluye nombre y correo electrónico, propietario y nombre de archivo, y resumen y ubicación.
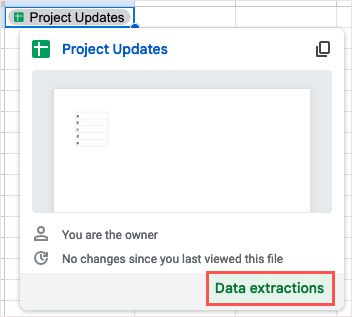
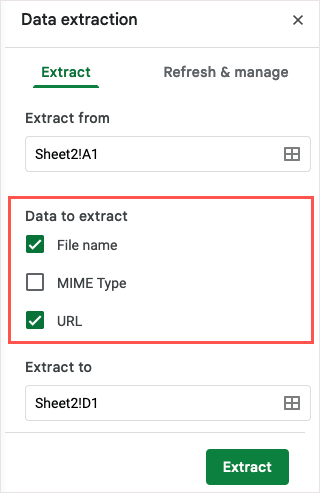
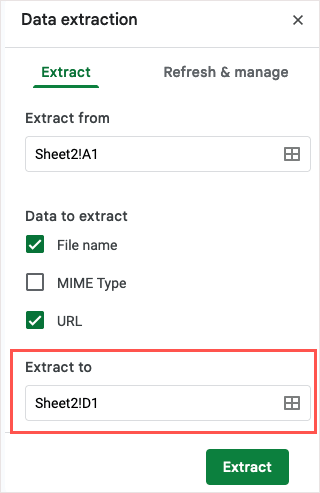

Si necesita actualizar los datos extraídos, puede usar la pestaña Actualizar y administraren la barra lateral.
2. Crear un código QR
Los códigos QR son formas populares de compartir información, dirigir a las personas a su sitio web e incluso ofrecer descuentos. Al creando tu propio código QR en Hojas de cálculo de Google sin complementos ni herramientas de terceros, tú o tus colaboradores podéis tomar medidas rápidamente.
Para crear el código QR, utilizará la función IMAGEN de Google Sheets y un enlace a la URL raíz de Google: https://chart.googleapis.com/chart?.
Aquí, vincularemos al sitio web en la celda A1 usando la siguiente fórmula. Coloca la fórmula en la celda donde deseas el código QR.
=IMAGE(“https://chart.googleapis.com/chart?chs=500×500&cht=qr&chl=”&ENCODEURL(A1))
Utilice los siguientes argumentos para construir su fórmula:
Luego, utilice el operador comercial (&) para conectar los argumentos.
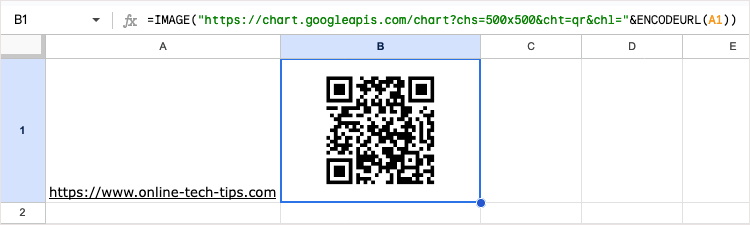
Una vez que vea el código, es posible que necesite cambiar el tamaño de la fila y/o columna para ver su tamaño completo. Luego, escanea el código QR para asegurarte de que funciona como esperas.
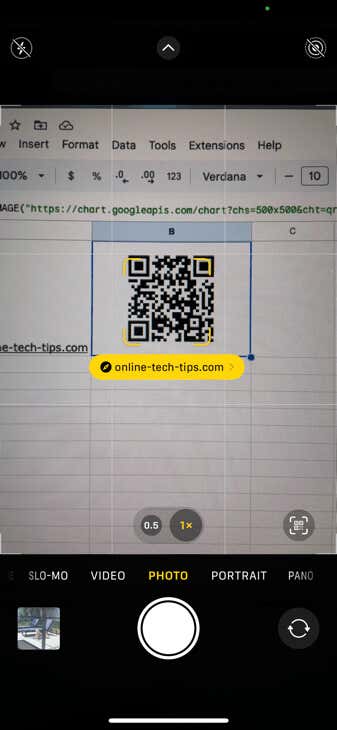
También puede utilizar argumentos opcionales para codificar los datos de una manera particular o asignar un nivel de corrección. Para obtener más información sobre estos argumentos, consulte los Página de referencia de infografías de Google Charts para códigos QR.
3. Insertar una lista desplegable
Las listas desplegables son excelentes herramientas para la entrada de datos. Al seleccionar un elemento de una lista, puede asegurarse de ingresar los datos que desea y, al mismo tiempo, reducir los errores.
Desde la introducción de listas desplegables en Hojas de cálculo, la función se ha mejorado para ofrecerle una forma más sencilla de crear y administrar estas listas útiles.
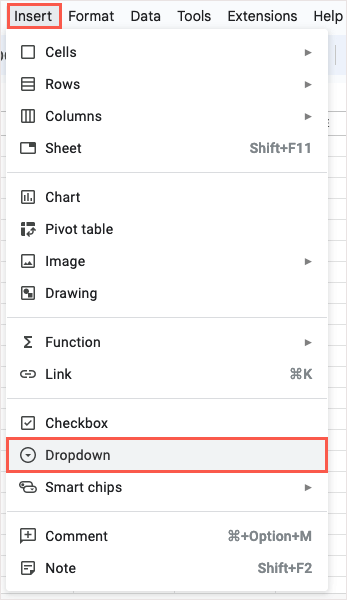
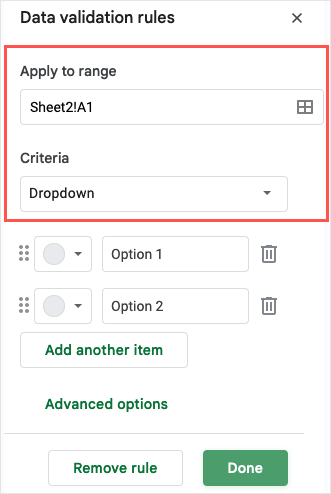
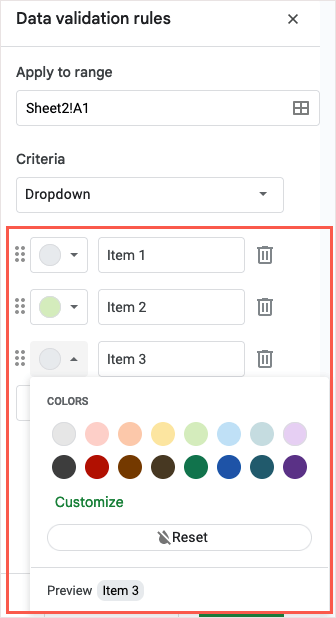
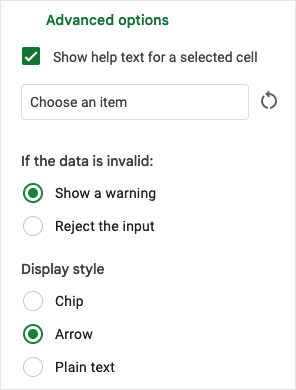
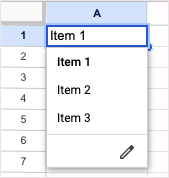
4. Validar una dirección de correo electrónico
Cuando tenga una hoja de cálculo que contenga direcciones de correo electrónico, ya sea Gmail, Outlook u otra cosa, es posible que desee asegurarse de que sean válidas. Si bien Sheets no muestra si una dirección es legítima, sí muestra si tiene el formato correcto con el símbolo @ (At) y un dominio.
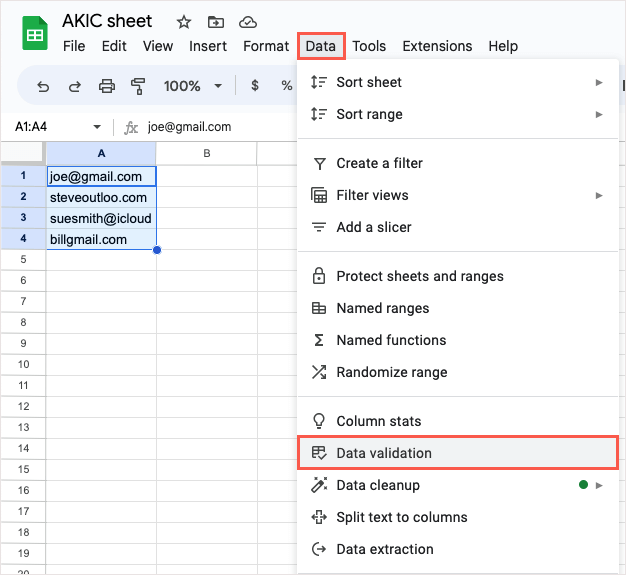
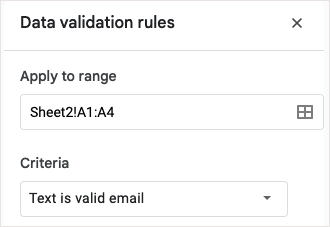
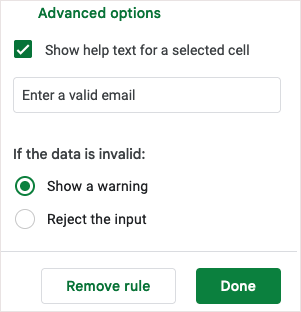
Luego puedes probar la validación y las opciones ingresando una dirección de correo electrónico no válida.
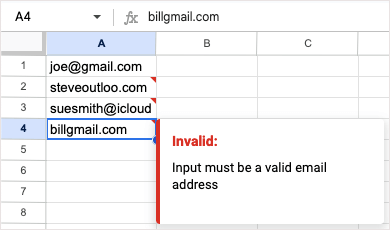
5. Crear una función personalizada
¿Eres fanático del uso de funciones y formulas in Hojas de cálculo de Google? Si es así, ¿por qué no crear el tuyo propio? Con la función Función personalizada, puede configurar su propia función y reutilizarla cuando lo desee.
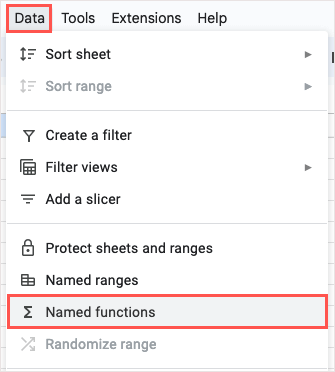
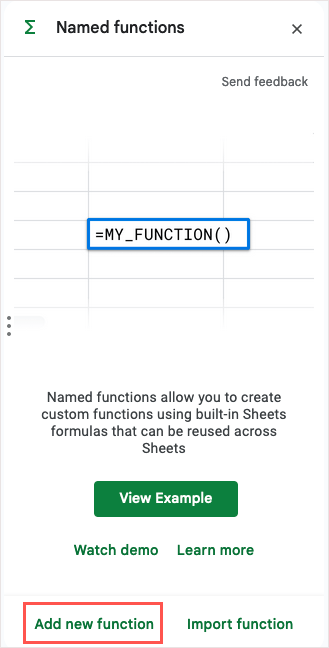
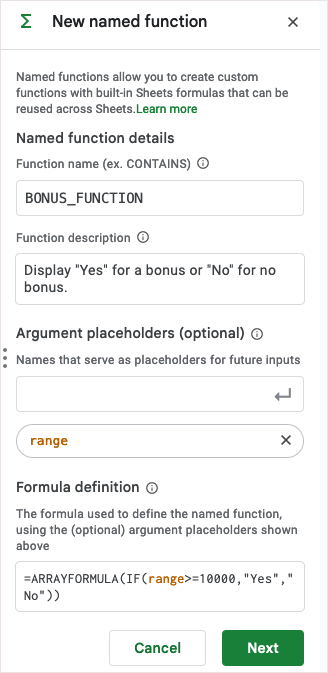
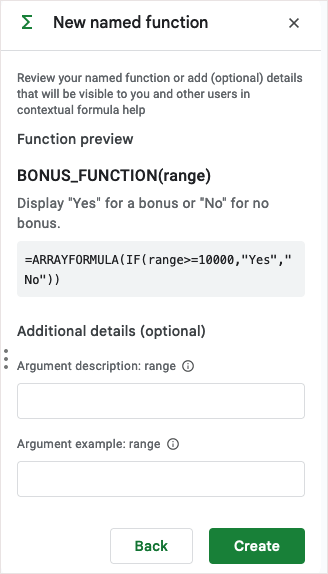
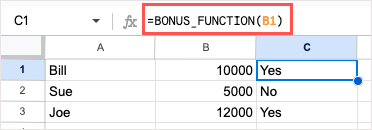
Si necesita realizar modificaciones, vuelva a abrir la barra lateral de Funciones con nombre, seleccione los tres puntosa la derecha de la función y seleccione Editar.
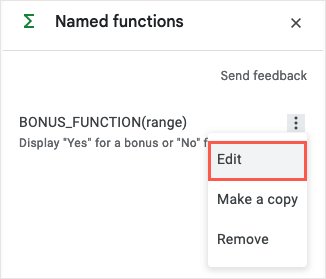
6. Utilice una segmentación para filtrar un gráfico
Los gráficos le brindan formas prácticas y efectivas de mostrar sus datos. Con una segmentación de datos, puede filtrar los datos que se muestran en el gráfico. Esto resulta útil para revisar partes específicas de los datos del gráfico cuando sea necesario.
Insertar una segmentación
Después de inserta tu gráfico, selecciónelo y vaya a Datos>Agregar una segmentación de datosen el menú.
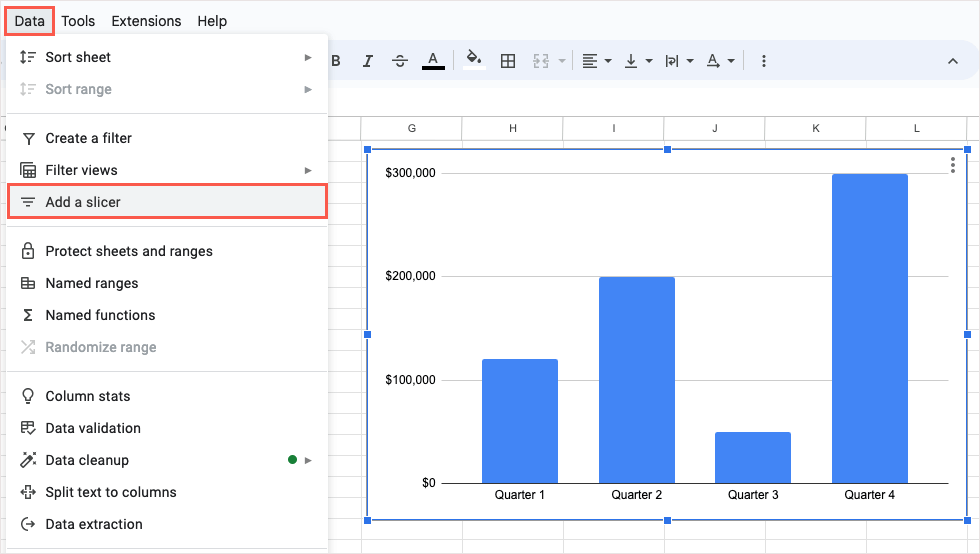
Cuando se abra la barra lateral, abra la pestaña Datos, confirme el rango de datos en la parte superior y luego elija la columna que desea usar para el filtro..

Verás que la segmentación aparece como un rectángulo redondeado negro que puedes mover o cambiar de tamaño como quieras.
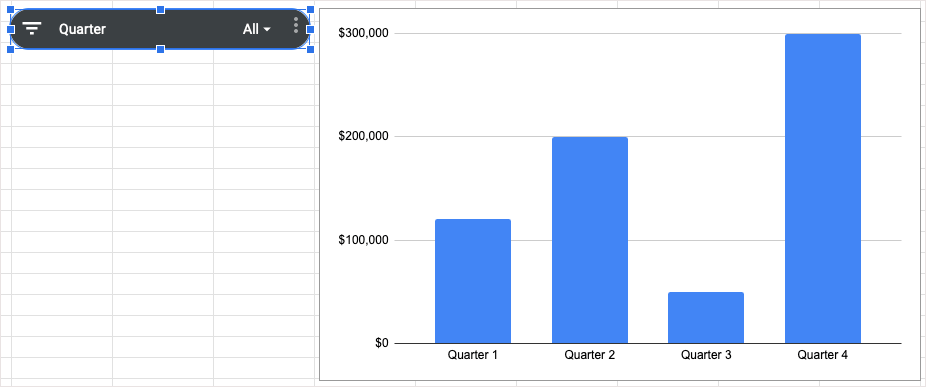
Usar una rebanadora
Una vez que tenga su segmentación de datos, seleccione el botón Filtroa la izquierda o la flechadesplegable a la derecha. Luego, seleccione los datos que desea ver en el gráfico que coloca marcas de verificación junto a esos elementos.
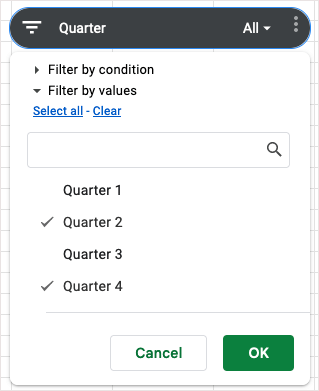
Selecciona Aceptary verás que tu gráfico se actualiza inmediatamente.
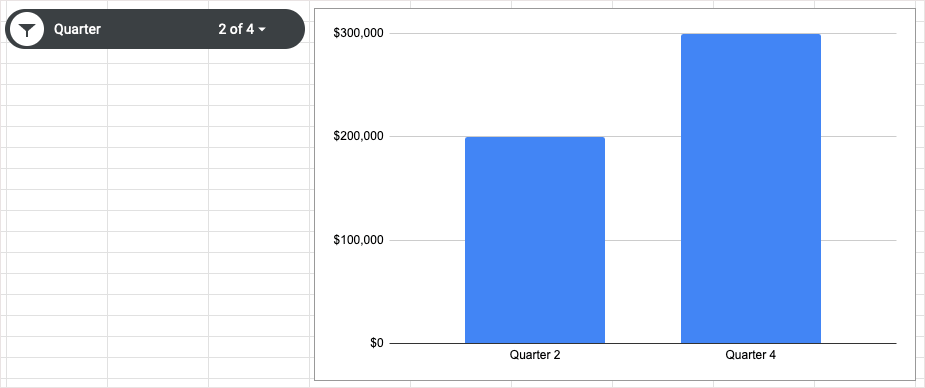
Para devolver su gráfico a la vista original mostrando todos los datos, abra el filtro y seleccione Seleccionar todo>Aceptar.
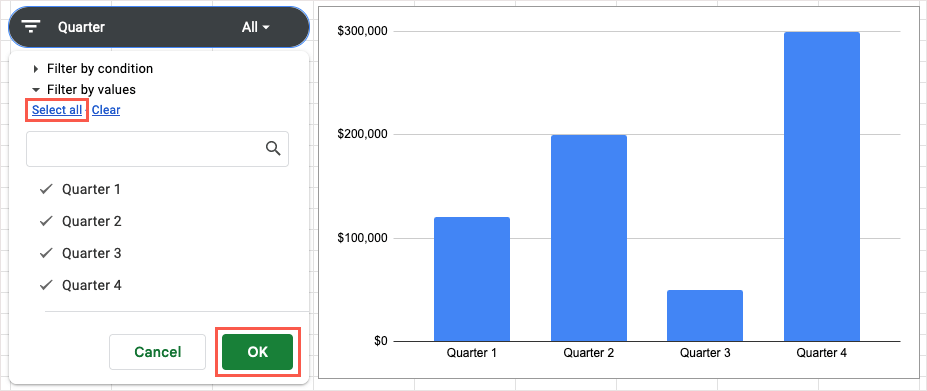
7. Calcular datos rápidamente
A veces quieres ver un cálculo rápido sin agregar una fórmula a tu hoja. En Google Sheets, simplemente puede seleccionar los valores y luego elegir un cálculo para verlo sin ningún trabajo adicional.
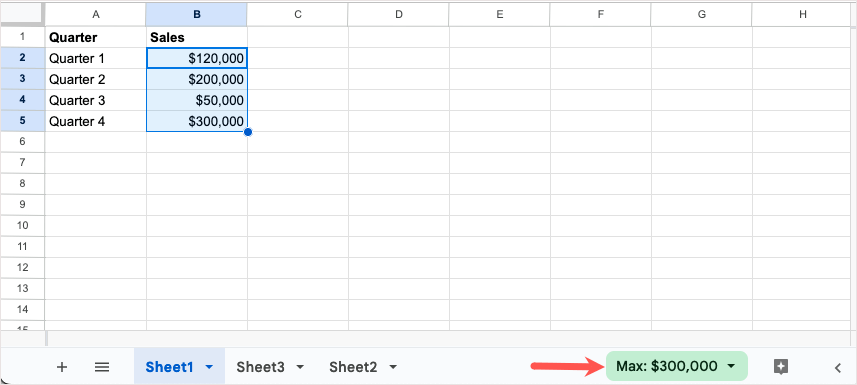
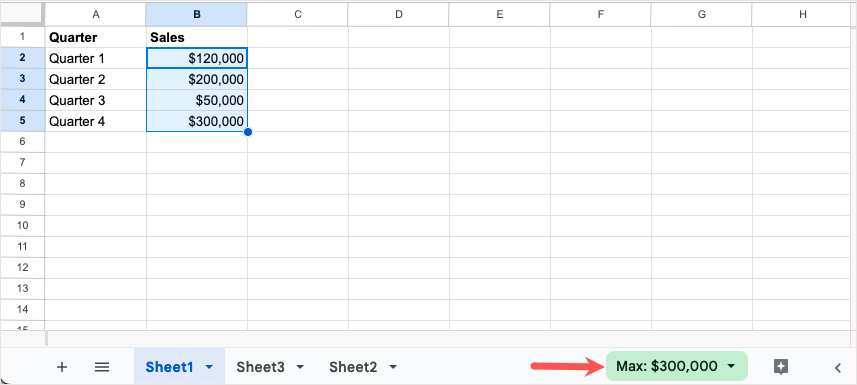
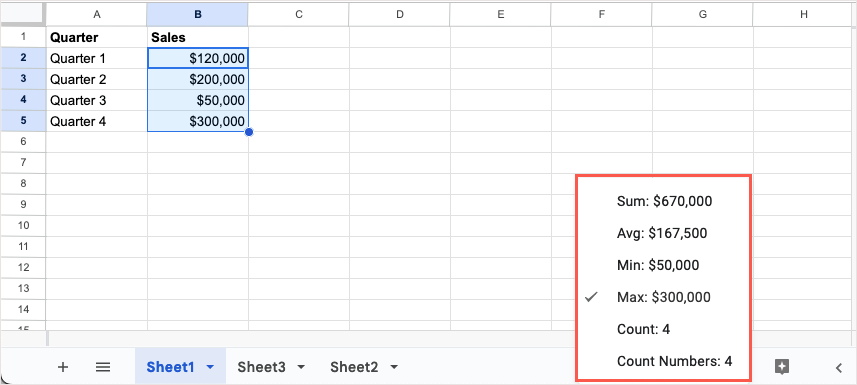
Si decide incluir el cálculo en su hoja, mantenga la celda seleccionada y elija Explorara la derecha de las pestañas de la hoja.
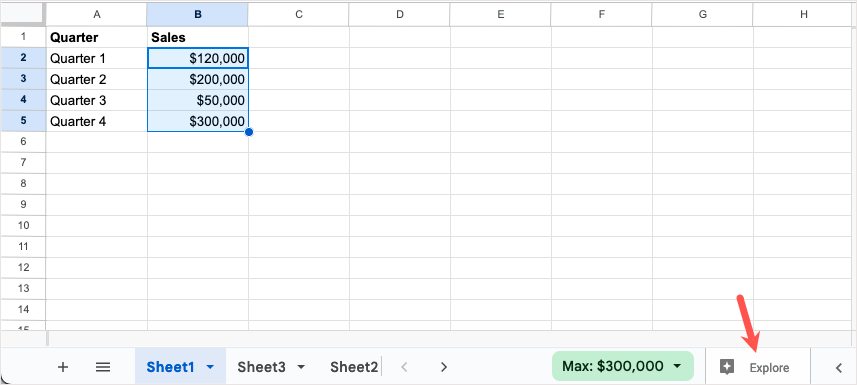
Cuando se abra la barra lateral, arrastre el cálculo que desea utilizar a una celda de su hoja.
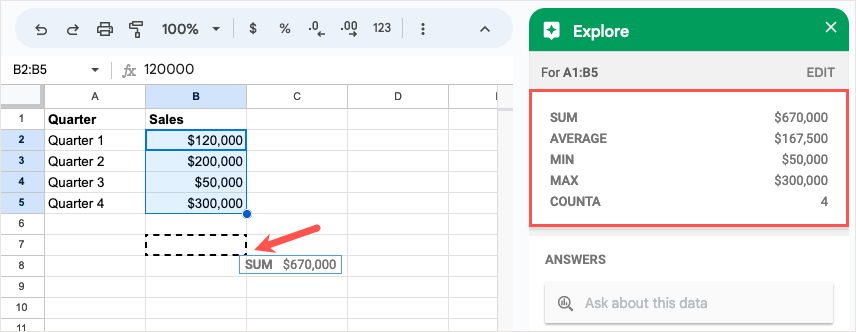
8. Explore formas de presentar sus datos
Quizás tenga datos en su hoja de cálculo pero no esté seguro de cuál es la mejor manera de mostrarlos o analizarlos. Con la función Explorar, puede ver varias formas rápidas de presentar sus datos, revisar detalles sobre ellos y hacer preguntas.
Selecciona tus datos y elige Exploraren la parte inferior derecha.
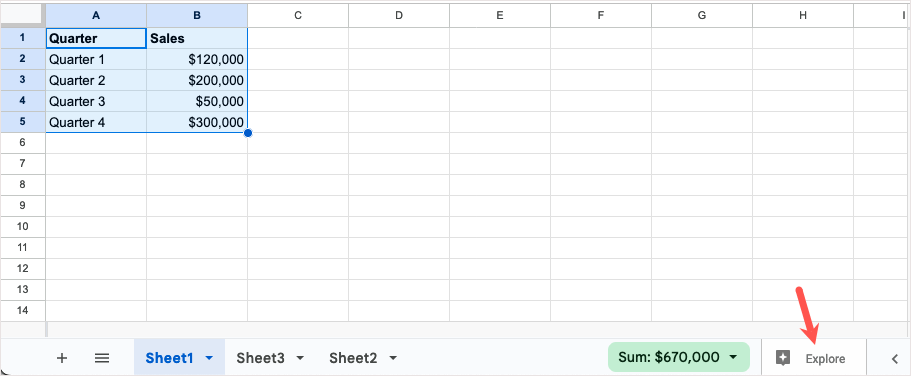
Cuando se abra la barra lateral Explorar, verás opciones para tus datos. Escriba una pregunta en la sección Respuestas, aplique color usando la sección Formato o inserte un gráfico desde la sección Análisis.
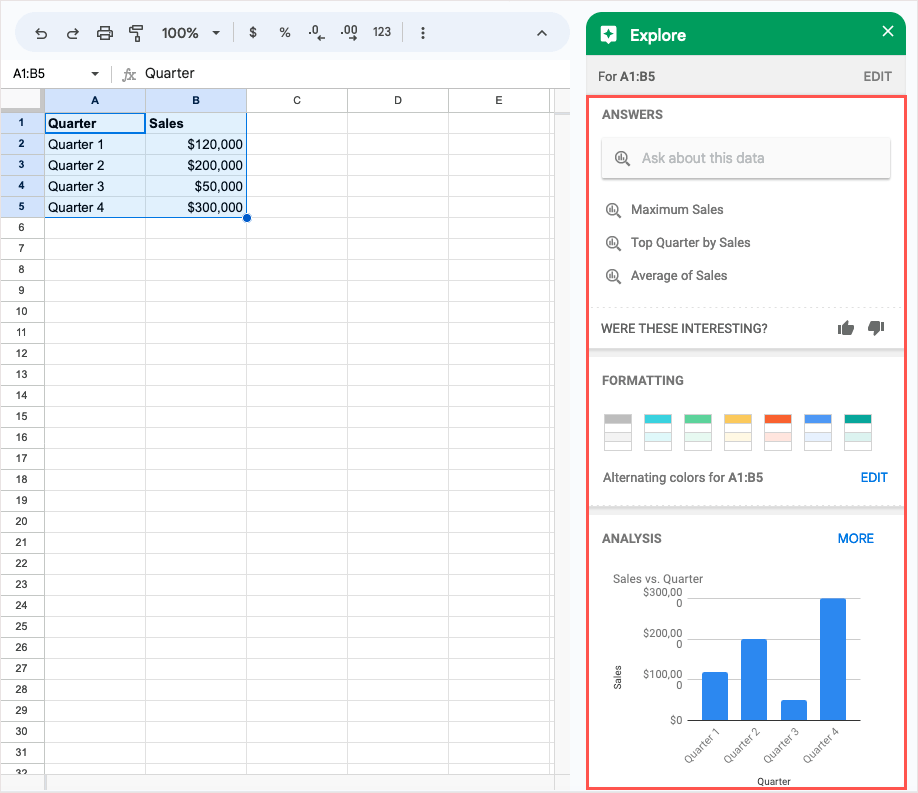
Después de terminar, simplemente usa la Xen la parte superior derecha de la barra lateral para cerrarla.
9. Solicitar aprobaciones de hojas
Si utilizas una cuenta de Google Workspace para negocios o educación, consulta la función Aprobaciones. Con él, puede solicitar aprobaciones de otros y realizar un seguimiento de lo que se aprueba y lo que no..
Vaya a Archivoy seleccione Aprobaciones.

Cuando se abra la barra lateral de Aprobaciones, elija Realizar una solicitud.
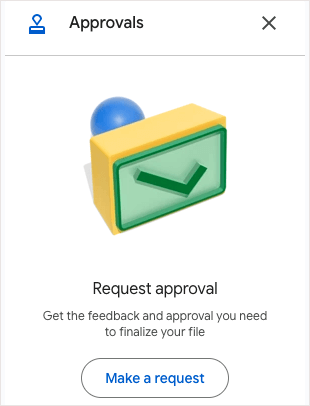
En la ventana emergente, agregue aquellos que desea aprobar su solicitud y, opcionalmente, un mensaje. También puede incluir una fecha de vencimiento, permitir que los aprobadores editen la hoja o bloquear el archivo antes de enviar su solicitud de aprobación. Elige Enviar solicitudcuando termines.
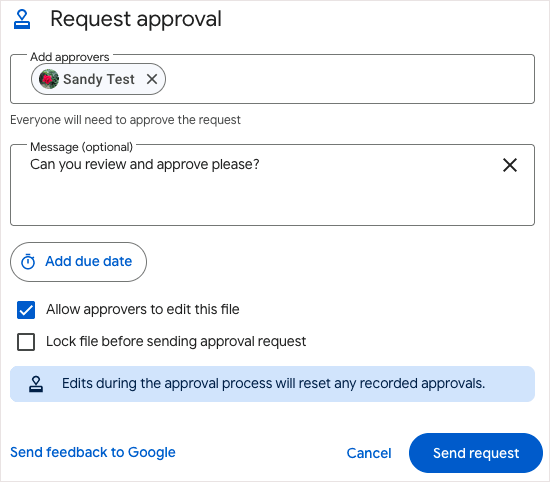
Si aún no has compartido el documento con los aprobadores, se te pedirá que lo hagas y asigne los permisos.
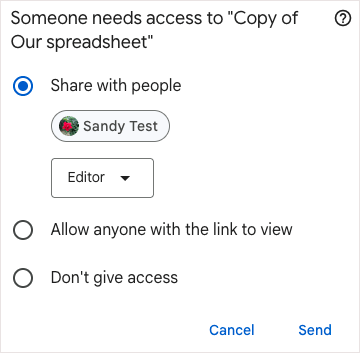
Luego podrás ver el estado volviendo a la barra lateral de Aprobaciones.
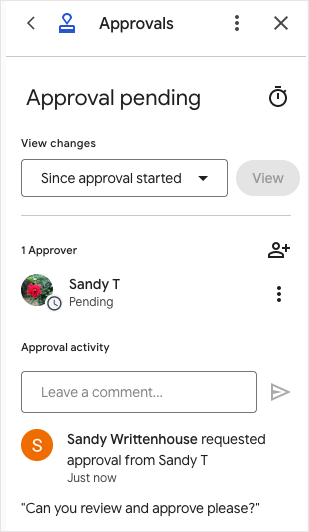
10. Configurar un formato de fecha y hora personalizado
Si bien Google Sheets ofrece muchas formas diferentes de formatear las fechas y horas, tal vez quieras algo en particular. Puedes crear tu propio formato de fecha y hora con la estructura, colores y estilo que desees.
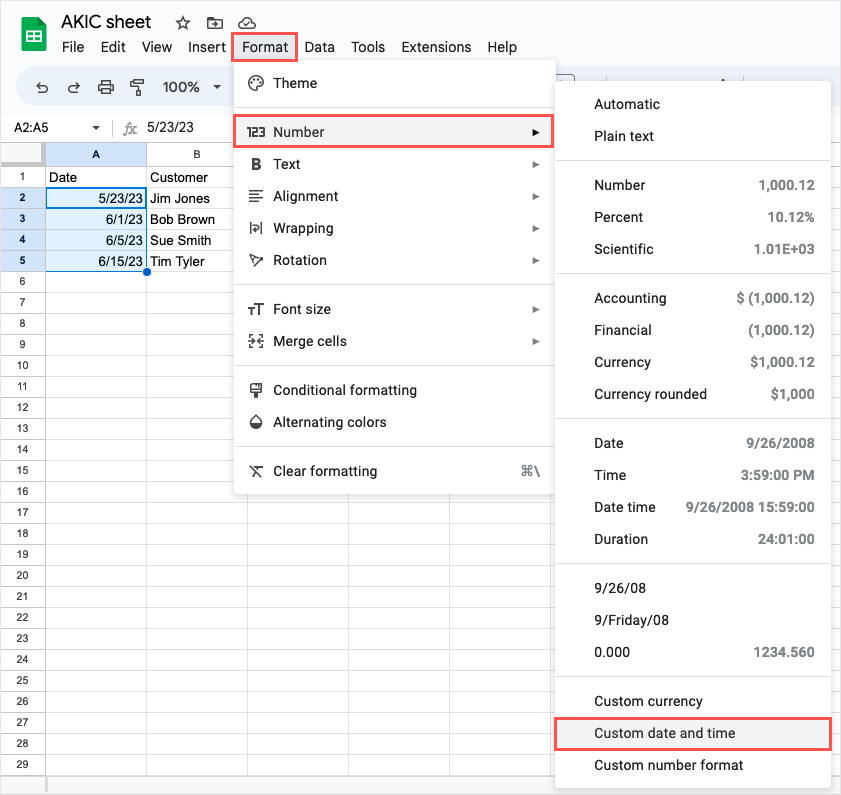
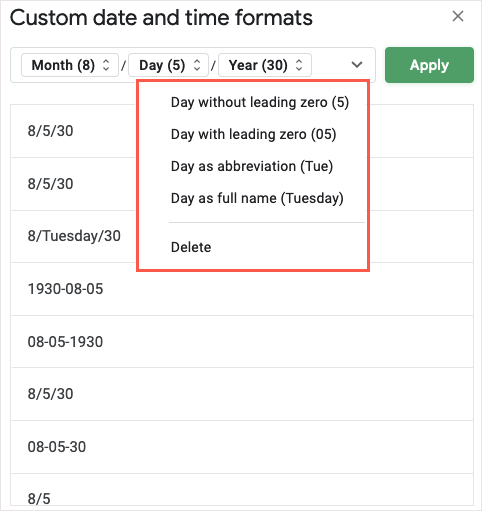
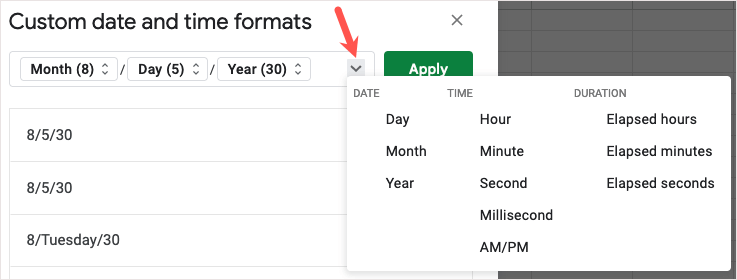
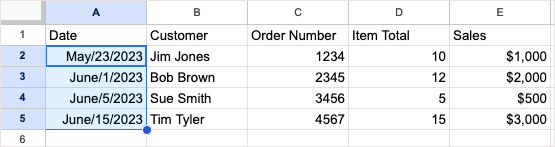
Con estas funciones de Google Sheets, puedes hacer aún más con tus datos. Asegúrese de probar uno o más y ver cuál le resulta útil.
Para tutoriales relacionados, consulte how to find duplicates in Hojas de cálculo de Google usando las opciones de formato condicional..