Ya sea que importes datos a Google Sheets o los ingreses manualmente, puedes tener situaciones en las que necesites cambiar o corregir texto. Utilizando las funciones de texto de Google Sheets de nuestra lista, puedes ahorrar tiempo realizando varios cambios de forma rápida y a la vez.
Convertir un número en texto: TEXTO
Comenzar con una forma sencilla de convertir un número en texto usando un formato específico es la función TEXTO. Puedes usarlo para una fecha, hora, porcentaje, moneda o número similar.
La sintaxis de la fórmula es TEXTO(número, formato),donde puede usar el número exacto o una referencia de celda para el primer argumento. Dependiendo del formato que desee utilizar, puede visitar Página de ayuda de los editores de Google Docs para ver la lista de más de una docena de opciones para el segundo argumento.
Como ejemplo, formatearemos la hora 22:30 en un formato de 12 horas con AM o PM y como texto usando esta fórmula:
=TEXTO(“22:30”,”hh:mmAM/PM”)
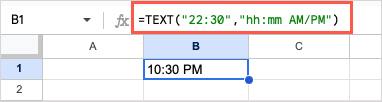
Para otro ejemplo, formatearemos el número en la celda A1 como texto con un signo de porcentaje usando esta fórmula:
=TEXT(A1,”0%”)
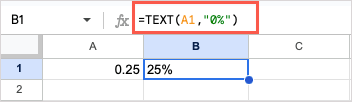
Combinar texto: CONCATENAR
Si desea unir dos cadenas de texto, puede utilizar la función CONCATENAR. Es posible que tengas un nombre y apellido, ciudad y estado, o similar, que quieras combinar en una sola celda.
La sintaxis es CONCATENAR(cadena1, cadena2,…), donde puede usar el texto o las referencias de celda para los argumentos.
En este ejemplo, combinaremos el texto de las celdas A1 a D1 en una sola cadena con esta fórmula:
=CONCATENAR(A1:D1)

Si desea colocar un espacio entre las palabras, puede insertar un espacio en blanco entre comillas entre cada referencia de celda usando esta fórmula:
=CONCATENAR(A1”, “,B1”, “,C1”, “,D1)

Para otro ejemplo, combinaremos el texto "Nombre:" con el texto de la celda A1 con esta fórmula:
=CONCATENAR(“Nombre:”,A1)
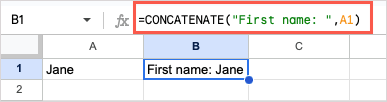
Combinar texto con un delimitador: TEXTJOIN
La función TEXTJOIN es similar a CONCATENATE para combinar texto. La diferencia es que puedes usar un delimitador (separador) y combinar matrices con TEXTJOIN..
La sintaxis es TEXTJOIN(delimitador, vacío, texto1, texto2,…). Para el argumento delimitador, coloque el espacio, la coma u otro delimitador entre comillas y para el argumento vacío, use Verdadero para excluir celdas vacías o Falso para incluirlas.p>
Como ejemplo, uniremos el texto en el rango de celdas A1 a C2 con un espacio como delimitador y VERDADERO para ignorar la celda vacía (A2). Aquí está la fórmula:
=TEXTJOIN(” “,VERDADERO,A1:C2)

Para otro ejemplo, combinaremos el texto de las celdas A1 a A10 con una coma como delimitador y FALSO para incluir las celdas vacías (A4 a A8) para que pueda ver cómo se ve el resultado. Aquí está la fórmula:
=TEXTJOIN(“,”,FALSE,A1:A10)
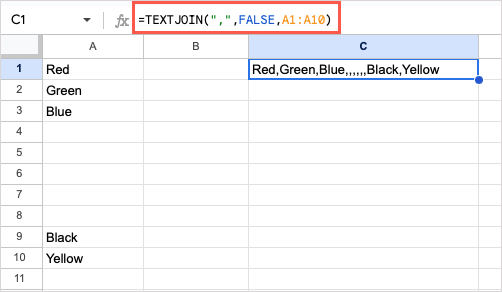
Consejo: Si quieres combinar números, puedes usar la función UNIRSE.
Texto separado: DIVIDIR
Tal vez quieras hacer lo contrario de lo anterior y separar el texto en lugar de combinarlo. Para ello, puede utilizar la función DIVIDIR.
La sintaxis es SPLIT(texto,delimitador,dividir_by, vacío). Utilice el argumento split_bycon True (predeterminado) para separar el texto alrededor de cada carácter en el delimitador; de lo contrario, utilice False. Utilice el argumento vacíocon Verdadero (predeterminado) para tratar los delimitadores consecutivos como uno solo; de lo contrario, utilice Falso.
Aquí, dividiremos el texto en la celda A1 usando un espacio como delimitador y los valores predeterminados para los otros argumentos con esta fórmula:
=DIVIDIR(A1,” “)
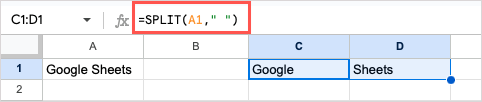
Para otro ejemplo, dividiremos el texto en la celda A1 usando "t" como delimitador. Esto elimina la "t" al igual que elimina el delimitador de espacio de arriba y deja el resto del texto. Aquí está la fórmula:
=DIVIDIR(A1,”t”)

Ahora, si agregamos FALSO como argumento split_by, esta fórmula separa el texto solo en la marca “t[espacio]”:
=DIVIDIR(A1,”t “,FALSE)
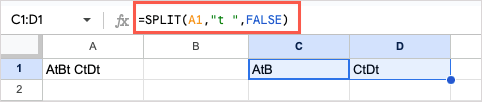
Comparar texto: EXACTO
¿Estás trabajando para comparar datos en tu hoja? Usando la función EXACTA, puede comparar dos cadenas de texto y recibir un resultado simple de Verdadero o Falso para determinar si coinciden o no..
La sintaxis es EXACTA(texto1, texto2),donde puedes usar texto o referencias de celda para los argumentos.
Como ejemplo, compararemos las dos cadenas de texto en las celdas A1 y B1 con esta fórmula:
=EXACTO(A1,B1)
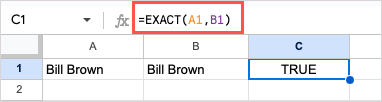
Para otro ejemplo, compararemos el texto de la celda A1 con "Google" usando esta fórmula:
=EXACT(A1,”Google”)
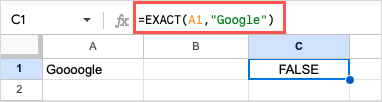
Cambiar texto: REEMPLAZAR y SUSTITUIR
Si bien puedes utilizar Función Buscar y reemplazar en Google Sheets, es posible que tengas que ser más específico de lo que permite la función. Por ejemplo, es posible que desee cambiar una letra en un lugar particular o solo una determinada instancia de texto en una cadena. En este caso, puede utilizar REEMPLAZAR o SUSTITUIR.
Aunque son similares, cada función funciona de forma ligeramente diferente, por lo que puedes utilizar la que mejor se adapte a tus necesidades.
La sintaxis para cada uno es REPLACE(texto, posición, longitud, nuevo)y SUBSTITUTE(texto,buscar_para, reemplazar_con , ocurrencia). Veamos un par de ejemplos y cómo usar los argumentos.
REPLACE
Aquí queremos reemplazar "William H Brown" por "Bill Brown", por lo que usaremos la función REEMPLAZAR y esta fórmula:
=REPLACE(A1,1,9,”Bill”)
Para desglosar la fórmula, A1 es la celda con el texto, 1 es la posición inicial a reemplazar, 9 es el número de caracteres a reemplazar y Bill es el texto de reemplazo.
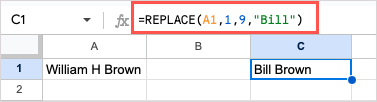
Como otro ejemplo, tenemos números de teléfono almacenados como texto y necesitamos cambiar el prefijo de cada uno. Dado que cada prefijo es diferente, podemos usar REPLACE para especificar la posición y la cantidad de caracteres para el reemplazo. Aquí está la fórmula:
=REPLACE(A1,5,3”,222″)
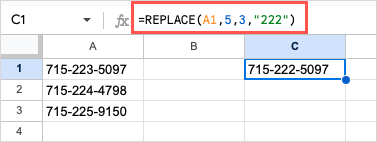
Consejo: Para cambiar varias celdas en una columna, puedes arrastrar la fórmula hacia abajo para aplicarla a las filas siguientes como se muestra a continuación.
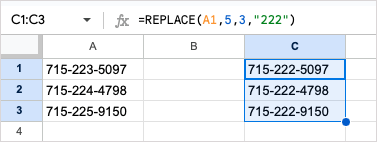
SUSTITUIR
Para un ejemplo de la función SUSTITUIR, queremos reemplazar “nueva york” con “Nueva York” y agregaremos el argumento ocurrenciapara asegurarnos de que solo cambiemos la primera instancia en nuestra cadena. Aquí está la fórmula:
=SUSTITUIR(A1,”nueva york”,”Nueva York”,1)
Para desglosar esta fórmula, A1 contiene el texto, "nueva york" es el texto que buscamos, "Nueva York" es el reemplazo y 1 es la primera aparición del texto..

Si eliminara el argumento ocurrenciaen la fórmula anterior, la función cambiaría ambas instancias a "Nueva York" de forma predeterminada, como puede ver aquí:
=SUBSTITUTE(A1,”nueva york”,”Nueva York”)

Cambiar mayúsculas y minúsculas: APROPIADO, SUPERIOR e INFERIOR
Si importar datos de otra fuente o escribe mal durante la entrada de datos, puede terminar con letras que no coinciden. Usando las funciones APROPIADA, SUPERIOR e INFERIOR, puedes corregirlo rápidamente.
La sintaxis para cada uno es simple como PROPER(texto), UPPER(texto)y LOWER(texto)donde puedes usar una referencia de celda o el texto del argumento.
Para poner en mayúscula la primera letra de cada palabra en una cadena de texto, puede usar la función ADECUADA y esta fórmula:
=PROPERIO(A1)
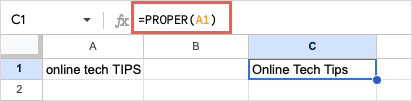
Para cambiar las letras a mayúsculas, use la función SUPERIOR y esta fórmula:
=SUPERIOR(A1)
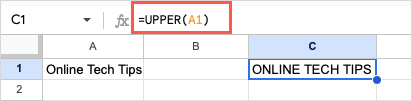
Para cambiar las letras a minúsculas, use la función INFERIOR y esta fórmula:
=BAJO(A1)
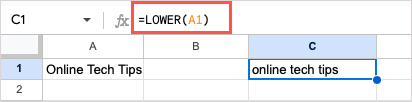
Recuerde, también puede ingresar el texto exacto para las tres funciones entre comillas de la siguiente manera:
=PROPER(“CONSEJOS técnicos en línea”)
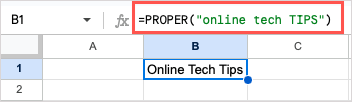
Obtener parte de una cadena de texto: IZQUIERDA, DERECHA y MEDIO
Tal vez necesites extraer parte de una cadena de texto. Es posible que tenga datos mezclados con otros datos o desee utilizar una parte de una cadena para algo en particular. Puede utilizar las funciones IZQUIERDA, DERECHA y MEDIA para obtener la pieza que necesita.
La sintaxis para cada uno es LEFT(string, num_characters), RIGHT(string, num_characters)y MID(string , inicio, duración). Puede utilizar una referencia de celda o el texto como argumento cadenaen cada uno.
Para un ejemplo de la función IZQUIERDA, extraeremos los primeros tres caracteres de la izquierda usando el texto de la celda A1 con esta fórmula:
=IZQUIERDA(A1,3)
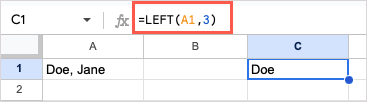
Para un ejemplo de la función DERECHA, extraeremos los primeros cuatro caracteres de la derecha usando la misma celda con esta fórmula:
=DERECHA(A1,4)
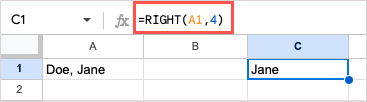
Para un ejemplo de la función MID, extraeremos el nombre "Jane" del texto en la misma celda.
=MEDIO(A1,6,4)
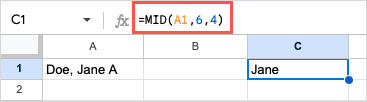 .
.
En este ejemplo de MID, un 6 para el argumento inicioselecciona el sexto carácter desde la izquierda. Recuerda que todos los caracteres cuentan, incluidos los espacios y la puntuación. Luego, un 4 para el argumento longitudselecciona cuatro caracteres.
Obtener la longitud de una cadena de texto: LEN y LENB
Cuando planea hacer algo específico con sus datos, como copiarlos y pegarlos o exportarlos para usarlos en otro lugar, es posible que deba tener cuidado con el recuento de caracteres. Con LEN, puedes obtener el número de caracteres en una cadena de texto y con LENB, puedes obtener el recuento en bytes.
La sintaxis para cada uno es LEN(cadena)y LENB(cadena),donde nuevamente, puede usar una referencia de celda o texto como argumento.
Aquí obtendremos el recuento de caracteres para el texto en la celda A1 con esta fórmula:
=LARGO(A1)
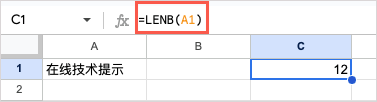
Con esta fórmula, obtendremos el número de caracteres para el texto en la celda A1, pero en lugar de bytes:
=LENB(A1)
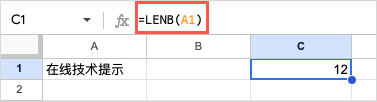
Eliminar espacios adicionales: TRIM
Si necesita limpiar sus datos de espacios adicionales iniciales, finales o diversos, puede utilizar la función RECORTAR.
La sintaxis es TRIM(texto),donde puede usar una referencia de celda o texto para el argumento.
Aquí, eliminaremos los espacios de la cadena de texto en la celda A1 con esta fórmula:
=RECORTAR(A1)

A continuación, eliminaremos los espacios adicionales del texto específico "Consejos técnicos en línea" con esta fórmula:
=TRIM( “Consejos técnicos en línea”)
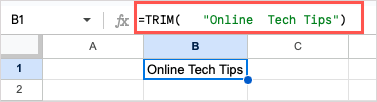
Aborde su texto con las funciones de Google Sheets
Google Sheets ofrece muchas funciones para trabajar con texto. Puede ajustar el texto, cambiar el formato, crear hipervínculos y más. Sin embargo, cuando tiene un conjunto de datos extenso, las funciones de texto de Google Sheets pueden ayudarlo a abordar los cambios de texto de manera más rápida y eficiente. ¿Probarás uno o dos?
Para tutoriales relacionados, consulte cómo usar fórmulas de Google Sheets para matrices..