Skype sigue siendo una de las mejores plataformas para mensajería instantánea, llamadas de voz y videoconferencias. Puede usar Skype en su teléfono inteligente, tableta, computadora portátil, altavoz inteligente, consola, etc. Skype también funciona perfectamente en Chromebooks.
Si compró una nueva Chromebook, convirtió su vieja computadora portátil en una Chromebook, o aún se está familiarizando con Chrome OS, le mostraremos cómo instalar y usar Skype para Chromebook.
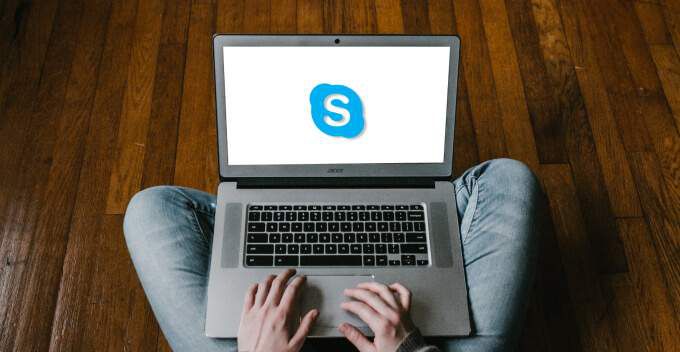
Descargar e instalar Skype en Chromebook
Hay varias formas de acceder a Skype en Chromebook. Puede descargar la aplicación desde Play Store, instalar la versión de Linux o usar el cliente web de Skype. Le mostraremos cómo acceder a Skype utilizando los tres métodos.
Instale Skype desde Google Play Store
Si está leyendo este artículo en su Chromebook, visite el Página de descarga de Skype en Play Store y haga clic en Instalar. Si está leyendo esta publicación en otro dispositivo, siga los pasos a continuación para descargar Skype para Chrome OS.
1. Toca el icono de inicioen la esquina inferior izquierda de la pantalla para abrir el escritorio de la Chromebook.

2. Toca el icono del visor de aplicaciones.
In_content_1 all: [300x250] / dfp: [640x360]->
3. Seleccione Play Store.

4. Escribe skypeen la barra de búsqueda y presiona Enter.
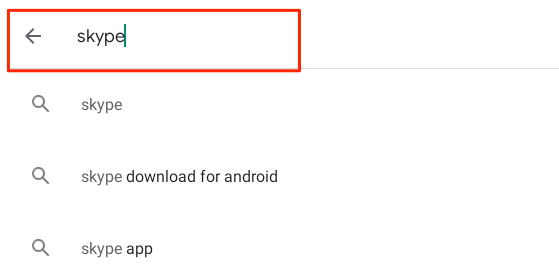
5. Haga clic en el botón Instalarpara descargar Skype en su Chromebook.

Instalar Skype como una aplicación de Linux
No mucha gente sabe que Chrome OS admite aplicaciones diseñadas para Ubuntu Linux. Esto significa que puede instale y ejecute aplicaciones de Linux en su Chromebook sin problemas. Siga los pasos a continuación para instalar la versión Linux de Skype en su Chromebook.
Nota:La ejecución de aplicaciones Linux en Chromebook requiere Chrome OS 69 o posterior. Ve a Configuración>Acerca de Chrome OSpara verificar tu versión de Chrome OS o actualizar el sistema operativo de tu Chromebook. Del mismo modo, también debe habilitar primero el entorno Linux en su dispositivo.
1. Vaya a Configuración>Desarrolladores>Entorno de desarrollo de Linux (Beta)y seleccione el botón Activar.
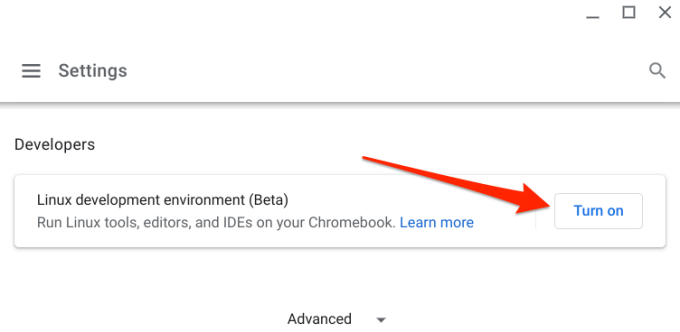
2. Haga clic en Siguientepara continuar.
3. Ingrese un nombre preferido en el cuadro de diálogo Nombre de usuario o use el nombre generado por el sistema. Además, use el tamaño de disco Recomendadoy seleccione Instalarpara continuar.
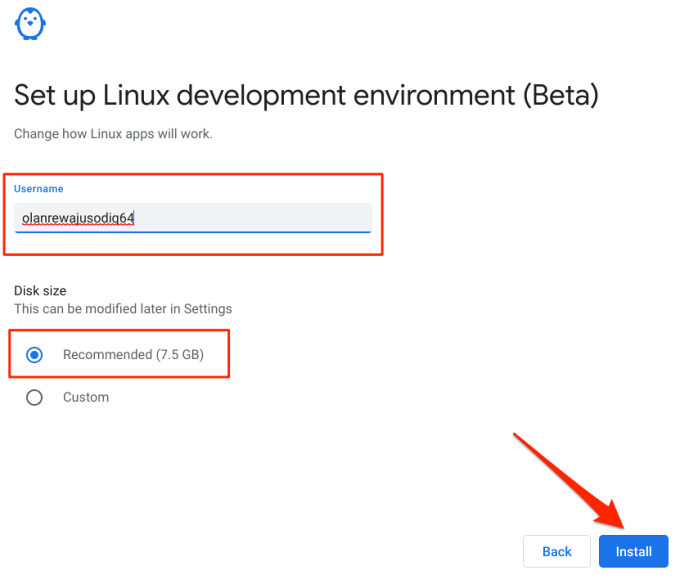
4. Chrome OS descargará los archivos necesarios para configurar el entorno de desarrollo de Linux. Esto llevará un par de minutos, según la configuración del hardware de tu Chromebook y la velocidad de Internet.
5. Tras la instalación exitosa de la máquina virtual Linux, vaya a Página de descarga oficial de Skype y toque el botón desplegable Obtener Skype para Windows.
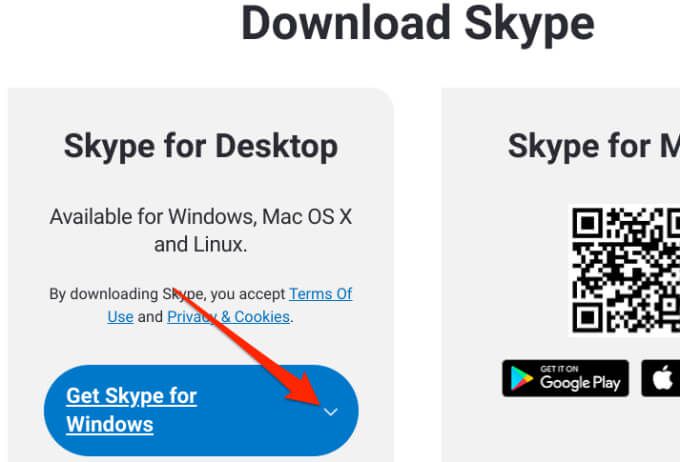
6. Seleccione Obtener Skype para Linux DEBen la opción desplegable.
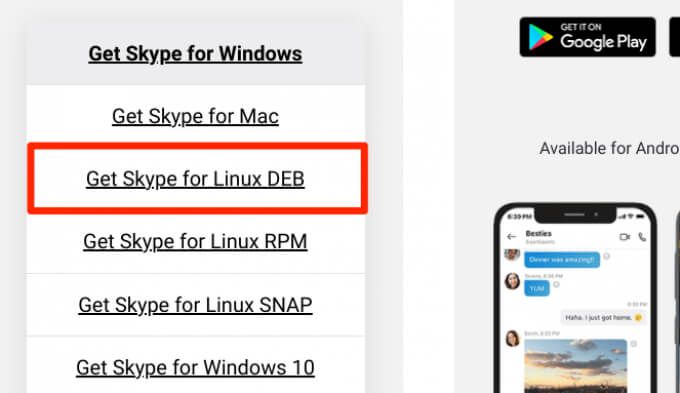
7. Seleccione la carpeta de destino y seleccione Guardar
8. Inicie la aplicación Archivos, haga clic con el botón derecho en el archivo de configuración de Skype y seleccione Instalar con Linux.
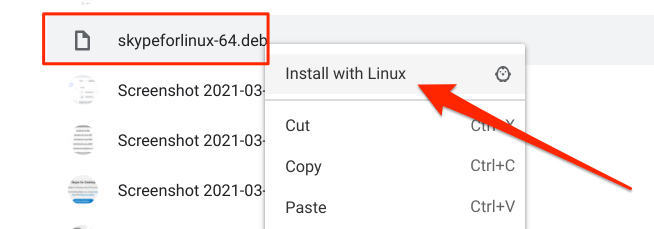
9. Seleccione Instalarpara continuar.
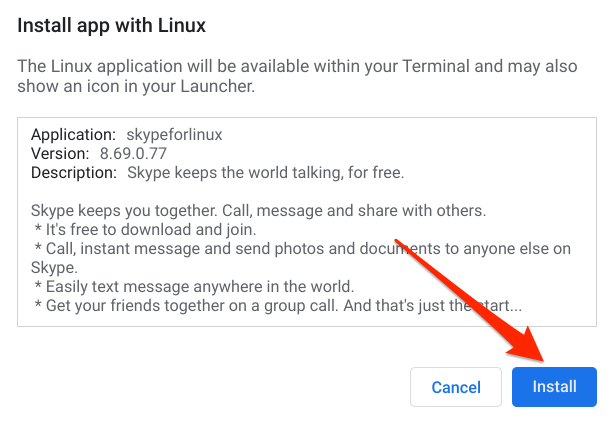
Cuando se complete la instalación, encontrará la aplicación de Skype en la carpeta de aplicaciones de Linux cuando abra el visor de aplicaciones.
Utilice Skype para Web
Es mejor acceder a Skype desde un navegador web si no utiliza el servicio de conferencias con frecuencia. O si su Chromebook se está quedando sin espacio de almacenamiento; la aplicación Skype crea archivos de caché ocultos que consumen almacenamiento innecesariamente.
Para usar Skype para Web en su Chromebook, deberá tener las últimas versiones de Chrome o Microsoft Edge. El uso de navegadores no compatibles (por ejemplo, Firefox u Opera) para acceder a Skype para Web mostrará un mensaje de error "Navegador no compatible".
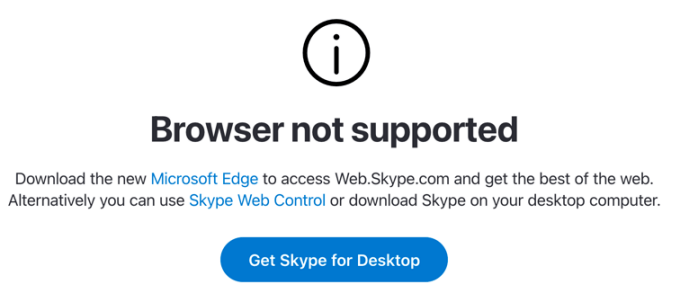
Visite el Skype para la página web, inicie sesión en su cuenta de Microsoft y estará listo. Vale la pena mencionar que los clientes web y de aplicaciones de Skype tienen interfaces, características y funcionalidades similares.
Desinstalar Skype de Chromebook
Hay muchas razones por las que es posible que deba desinstalar Skype de su Chromebook. Podría ser para liberar espacio de almacenamiento o porque está cambiando a un aplicación de conferencia de llamada alternativa. Para eliminar Skype de su dispositivo, abra Chrome Desktop, haga clic con el botón derecho en Skype y seleccione Desinstalar.
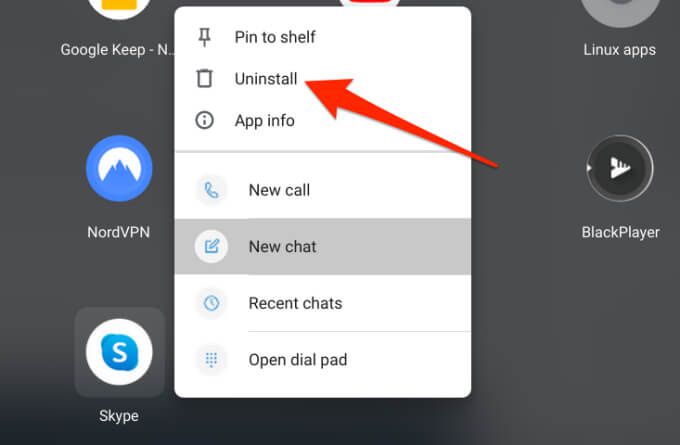
Si su Chromebook está en modo tableta, mantenga presionado el icono de Skype y seleccione Desinstalar. También puedes desinstalar Skype desde el menú de configuración de Chrome OS: ve a Configuración>Aplicaciones>Administra tus aplicaciones>Skypey seleccione el botón Desinstalar.
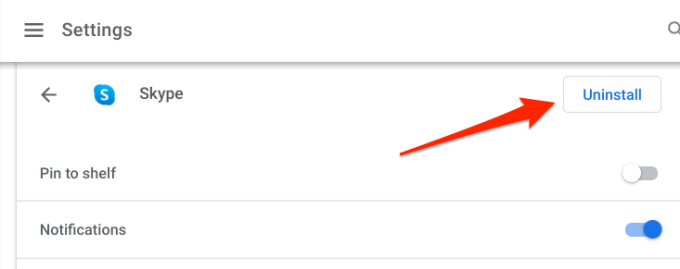
Consejos de Chromebook para Skype
Estos son algunos consejos que te ayudarán a usar Skype sin problemas en tu Chromebook.
Fija Skype a la estantería
Si usas Skype con regularidad , digamos que todos los días, debe fijarlo en el estante, el área pequeña en la parte inferior de la pantalla. Shelf es el equivalente de Chrome OS a la barra de tareas de Windows y macOS Dock.
Cuando uses Skype, haz clic con el botón derecho o mantén presionado el ícono de la aplicación en el Shelf y selecciona Pin.
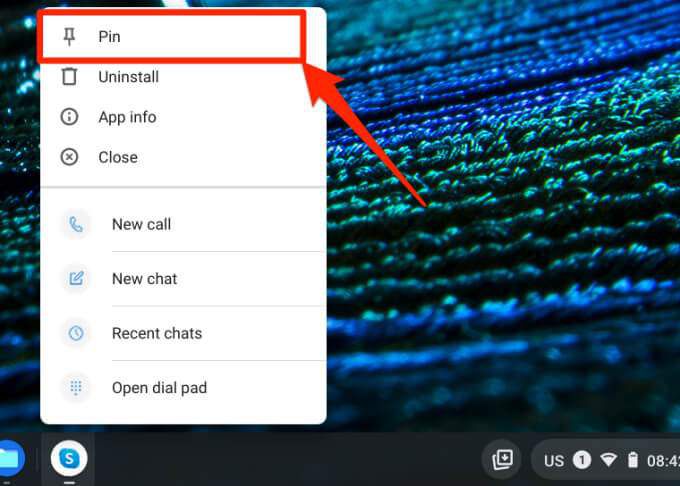
Otra forma de hacer esto es hacer clic con el botón derecho o mantener presionado Skype en el visor de aplicaciones y seleccionar Anclar a la estantería.
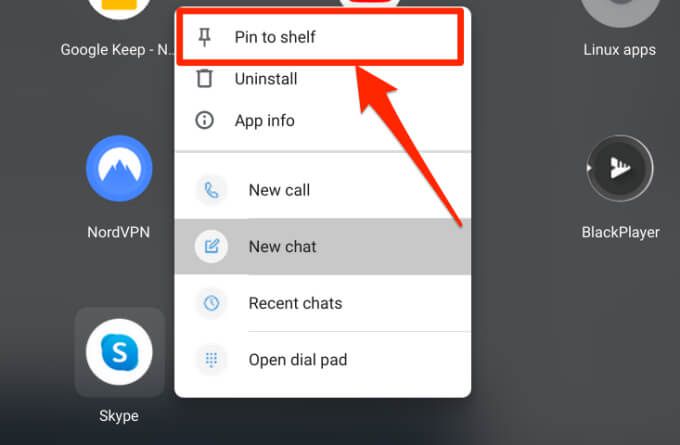
Ahora puede iniciar Skype rápidamente en cualquier momento sin tener que abrir el visor de aplicaciones de Chrome OS.
Iniciar Skype usando el comando de voz
Con el Asistente de Google, puede abrir Skype en su Chromebook diciendo “Hola Google. Abra Skype ”o“ OK Google. Inicie Skype ”.
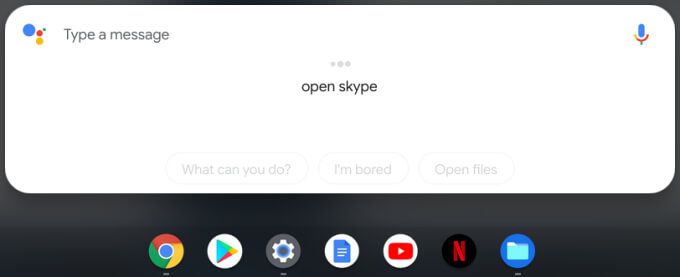
Consulte esta guía completa sobre cómo configurar el Asistente de Google en Chromebook.
Iniciar una nueva reunión
Para crear una nueva reunión de Skype, inicie la aplicación y toca el ícono Reunirse ahorajunto a la barra de búsqueda.
[17-skype-video-call-chromebook.png]
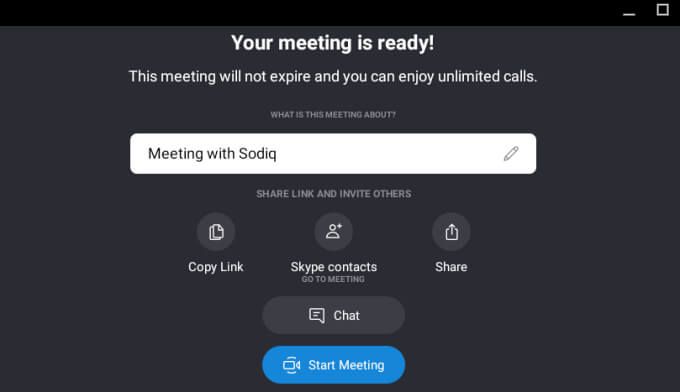
Skype creará y mostrará los detalles de su reunión en la página siguiente. Puede copiar el enlace de la reunión, agregar sus contactos de Skype o compartir el enlace de la reunión con otras personas. Seleccione el botón Iniciar reuniónpara comenzar la reunión o seleccione Chatpara volver a la ventana de mensajería.
Para iniciar una nueva reunión desde su navegador, visite el Portal de reuniones de Skype para Web y seleccione Crear una videollamada gratuita.
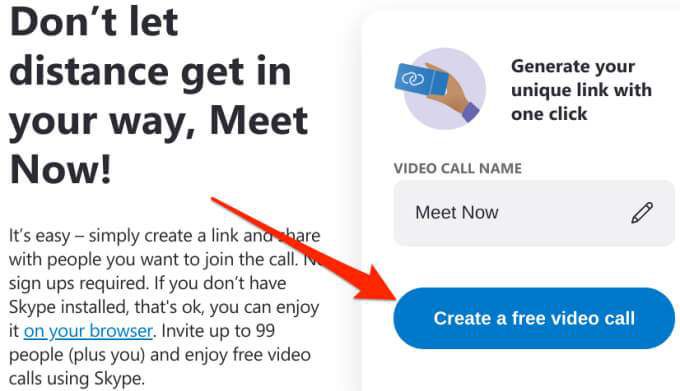
Skype al estilo Chromebook
Si eliges instalar Skype en tu Chromebook, te recomendamos descargar la versión de Android desde Play Tienda. Es más pequeño (en cuanto a tamaño) y más fácil de actualizar. Sin embargo, si tiene varias cuentas de Skype, puede instalar las versiones de Android y Linux y ejecutar diferentes cuentas en ellas.