Cuando desea alfabetizar en Excel, ya sea para ordenar una columna o una fila, el proceso suele ser sencillo. Sin embargo, cuando se trata de alfabetizar múltiples filas o columnas, o tratar con letras y números, el proceso puede requerir algunos pasos adicionales.
En este artículo aprenderá todo lo que necesita saber sobre cómo alfabetice sus datos en una hoja de cálculo de Excel.
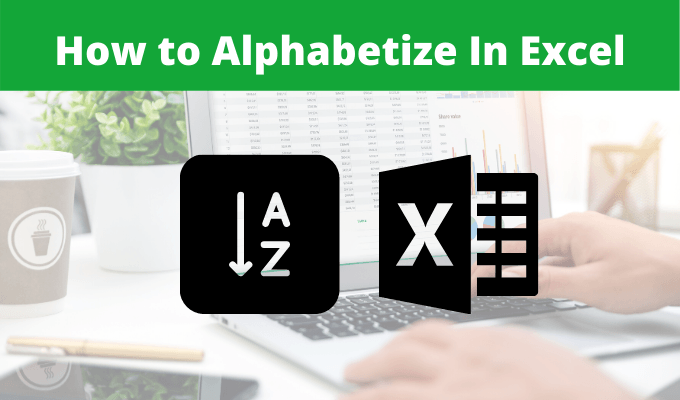
Alfabetizar en Excel con Ordenar
El método que utiliza para alfabetizar en Excel depende de cuántas columnas o filas contengan los datos que desea organizar.
Ordenar una sola columna de datos alfabéticamente es lo más fácil. Si tiene varias columnas y desea asegurarse de que todos los datos se alineen con la columna alfabetizada, hay algunos pasos adicionales.
Finalmente, hay consideraciones especiales a tener en cuenta si desea ordenar varias columnas, y si los datos tienen una fila de encabezado o no.
General
El método más simple para alfabetizar en Excel es si tiene una columna de datos. Por ejemplo, si tiene una columna con una lista de nombres.
In_content_1 all: [300x250] / dfp: [640x360]->1. Seleccione la columna de datos.

2. Seleccione el menú Inicioy seleccione el menú desplegable Ordenar y filtraren el grupo Edición en la cinta.
3. Seleccione Ordenar de A a Zu Ordenar de Z a Adependiendo de cómo desee organizar los datos.

Ahora, cuando mires hacia atrás en la columna que resaltaste, verás que los datos allí se han ordenado alfabéticamente usando el método que elegiste.

¿Qué sucede si sus datos tienen números? Por ejemplo, supongamos que tiene una segunda columna con las edades de cada persona.
Desea ordenar esa columna, por lo que debe seguir el mismo procedimiento que el anterior y seleccionar la columna de datos.

Esta vez, cuando seleccione Ordenar y filtrar en la cinta, verá que las selecciones de cómo ordenar han cambiado.

Estas opciones ordenarán los números desde el número más pequeño hasta el más grande, o al revés.
Clasificación de múltiples columnas
Hay un problema al ordenar las columnas individualmente en una tabla que contiene múltiples columnas de datos.
Si solo selecciona una columna y la ordena, las otras columnas permanecerán en su lugar. Esto significa que su hoja de cálculo se confundiría y los datos ya no tendrían sentido. La respuesta a esto es ordenar todas las columnas a la vez.
Hagamos esto nuevamente con la hoja de cálculo de ejemplo de nombre y edad.
1. Esta vez, en lugar de seleccionar una sola columna, seleccione la tabla completa.

2. En el menú Inicio, seleccione Ordenar y filtrar, y al igual que antes, seleccione su preferencia de clasificación.

Ahora, usted vea que no solo los nombres se han ordenado alfabéticamente en su hoja de cálculo de Excel, sino que las edades asociadas de la segunda columna se han ordenado junto con ellos. Esas edades permanecieron con el nombre correcto.

Esto funciona no solo con una hoja de cálculo de dos columnas en Excel, sino que funcionará independientemente de cuán grande sea su hoja de cálculo, siempre que seleccione todos los datos en la hoja antes de ordenarlos.
Si lo desea, también puede ordenar múltiples columnas en una, y luego ordenar esa columna en su lugar.
Ordenación personalizada
Notarás que otra opción en el menú desplegable Ordenar y filtrar es la Clasificación personalizada.
Para ver cómo funciona, tomemos una hoja de cálculo mucho más grande como ejemplo. La hoja de cálculo en este ejemplo es una lista de puntajes SAT para las escuelas secundarias en el estado de Nueva York.


2. Verá aparecer una nueva ventana emergente donde puede seleccionar cómo se ordena específicamente cada columna. Seleccione la columna por la que desea ordenar, seleccione cómo desea ordenarla y luego seleccione cómo desea ordenarla (de la A a la Z, de la Z a la A o personalizada).

Notarás que hay algunas opciones interesantes de Ordenar por. Estos son:
Esto ordenará toda la tabla de datos por la primera columna que haya seleccionado. Pero también puede hacer una ordenación secundaria (una vez que se ordena la primera columna seleccionada).
Simplemente seleccione Agregar nivel. De los nuevos campos que aparecen, seleccione los menús desplegables Columna, Ordenar y Ordenar nuevamente según lo desee.

Seleccione OKy verá que toda su tabla está ahora ordenado por múltiples columnas.

Se ordenará primero por la columna inicial que seleccionó, luego la segunda, la tercera, y así sucesivamente.
Nota: Es posible que haya notado que las opciones de clasificación de columnas en el menú desplegable anterior incluyen los nombres de encabezado en lugar de letras. Esto se debe a que la casilla de verificación junto a Mis datos tienen encabezadosen la ventana de clasificación está seleccionada. Si su hoja de cálculo tiene encabezados, asegúrese de seleccionar esto.
Alfabetizar en Excel con filtro
Al usar el menú desplegable Ordenar y filtrar en el menú Inicio, es posible que haya notado que también una opción de Filtro.
Si selecciona esto, notará que aparecen flechas desplegables en la parte superior de cada columna. Cuando selecciona una de las flechas en la parte superior de cualquiera de esas columnas, verá una larga lista de opciones.

Así es como funciona cada una de estas opciones:
Las otras opciones de filtrado en la parte inferior no le ayudarán alfabetizar en Excel, pero hay muchas opciones para filtrar datos que no le interesan. Cuando selecciona Filtros de texto, puede elegir mostrar solo datos en la hoja que:
Como puede ver, hay muchas formas de alfabetizar (o números de pedido) en Excel. La opción que elija realmente depende de cuántos datos desea ordenar, qué tan grande es la tabla que desea ordenar y si desea ordenar por una sola columna o fila, o por varias.
Aprender más sobre diferentes consejos y trucos para Excel y comparta cualquier otra técnica que conozca para ordenar sus filas y columnas en Excel.