Tienes una llamada importante en una hora. Ya está todo listo, sentado frente a su computadora con traje, corbata y pantalones de pijama. Comienzas tu diligencia debida comprobando la cámara, los auriculares y el micrófono, pero notas un eco.
La interrupción podría ponerte en modo de pánico, pero no te preocupes; Lo ayudaremos a solucionar los problemas de eco del micrófono en los próximos minutos.
Antes de solucionar el problema del eco, hablemos de algunos problemas comunes que pueden causar un efecto de eco en el micrófono.
¿Por qué hace eco el micrófono?
Un eco se produce cuando la voz sale de los altavoces y se retroalimenta como entrada a través del micrófono, provocando un eco. Los siguientes problemas de hardware y software pueden provocar un eco:
Cómo reparar el eco del micrófono en Windows
Si escuchas un sonido de eco en tu computadora con Windows, las siguientes son algunas formas de solucionarlo.
Silenciar el micrófono
Si estás en medio de un chat de voz y sigues escuchando tu voz o el ruido de fondo, es mejor silenciar el micrófono cuando no estés hablando.
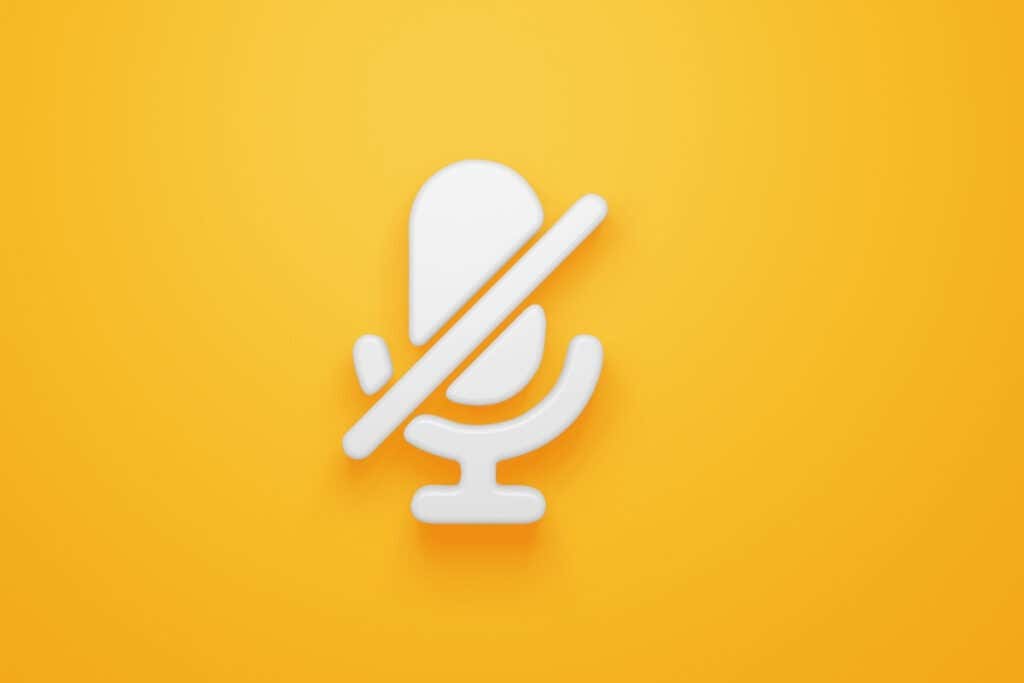
Silenciar evitará que el problema del eco interrumpa la reunión. Si el problema en tu caso es el ruido de fondo, puedes eliminar la fuente del ruido y luego reactivar el micrófono para ver si el problema persiste.
Vuelva a conectar los auriculares
El eco de los auriculares puede ocurrir cuando no están conectados correctamente a la computadora. Al desconectar los auriculares se romperá el bucle de retroalimentación de audio y se detendrá inmediatamente el eco. Vuelva a conectar los auriculares y vea si se resuelve el problema.
Bajar el volumen del altavoz
Tu micrófono captará la salida de audio de los altavoces si configuras el volumen demasiado alto. Luego, el micrófono volverá a enviar el sonido a los parlantes y creará un bucle de retroalimentación de audio.
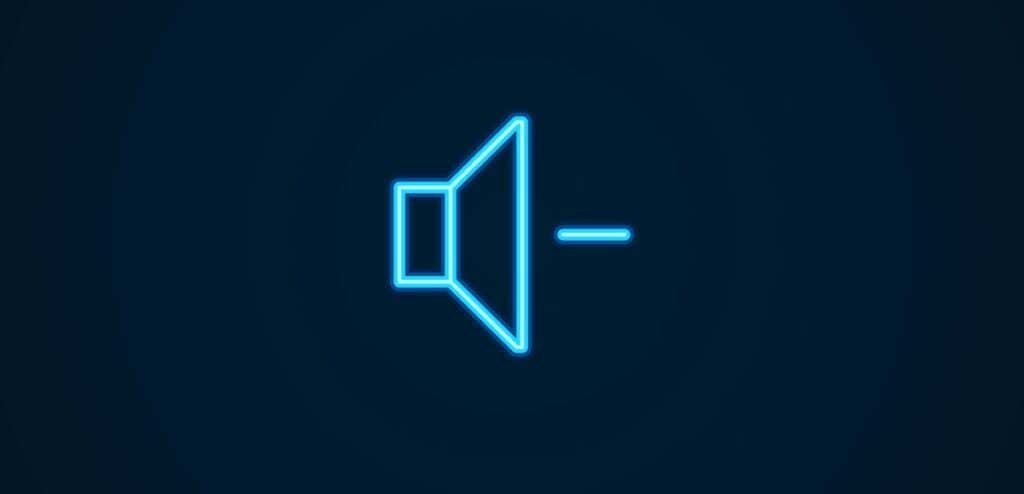
Lo mismo podría suceder cuando hay mucho ruido de fondo. Baje el volumen de sus parlantes para arreglar el eco.
Cambiar la ubicación del micrófono
Cambiar la ubicación del micrófono no es una opción si estás usando un micrófono integrado. Sin embargo, si tienes un micrófono externo, debes colocarlo lejos de los parlantes de la computadora para eliminar el eco..
Un micrófono externo puede ser unidireccional, bidireccional u omnidireccional. La ubicación ideal depende del tipo de micrófono que utilice. Básicamente, debes asegurarte de no colocar un dispositivo de audio, como parlantes u otros dispositivos que emitan ruido de fondo, en una dirección desde la cual el micrófono pueda captar el sonido.
Por ejemplo, si utiliza un micrófono bidireccional, no coloque los altavoces en la parte delantera o trasera del micrófono.
Conexión a Internet deficiente
El problema del eco también podría deberse a una mala conexión. Por ejemplo, si una de las personas en la llamada tiene una conexión inestable, su red transmitirá datos de manera inconsistente, lo que provocará que el software emita sonidos entrecortados o con eco.
Por lo general, puedes detectar si una mala conexión a Internet es la culpable observando la calidad del vídeo. Dado que las posibilidades de que los auriculares y la cámara web tengan fallas conjuntas son bajas, experimentar una baja calidad de audio y video podría confirmar que tienes un mala conexión a internet.
Desactive la opción "Escuchar este dispositivo '
La opción "Escuchar este dispositivo" resulta útil cuando desea alimentar audio a los parlantes directamente desde otro dispositivo de audio conectándolo a través de un puerto en línea. Esto permitirá que el sonido se transmita directamente desde el sistema en lugar de desde altavoces externos.
Sin embargo, la función a veces puede causar un eco, por lo que es posible que desees intentar desactivarla desde el Panel de control o la aplicación Configuración y ver si eso ayuda.
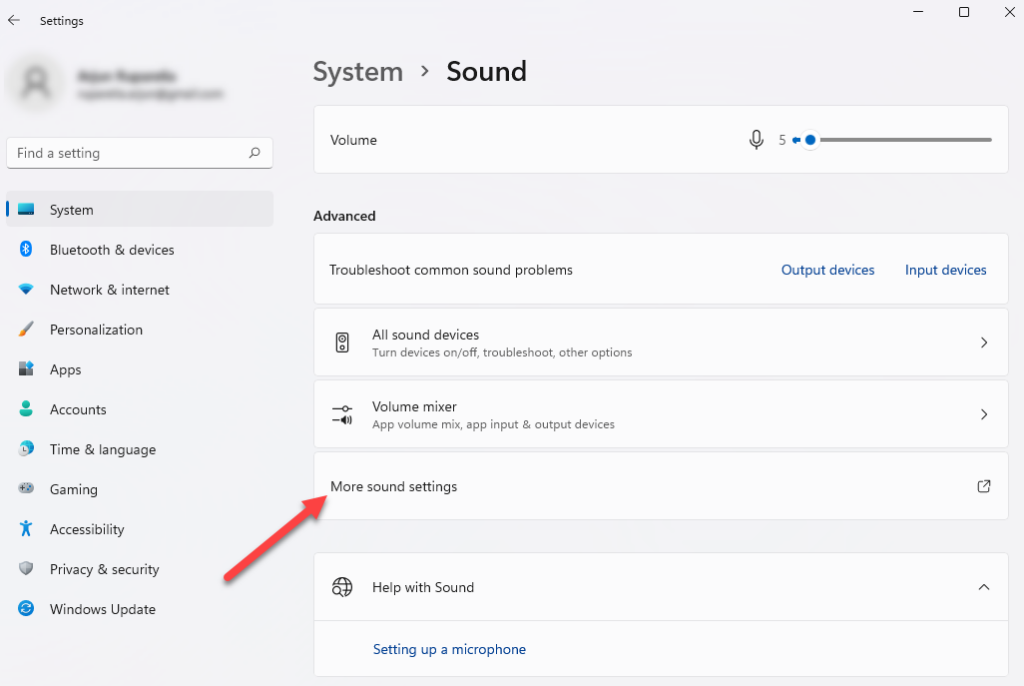
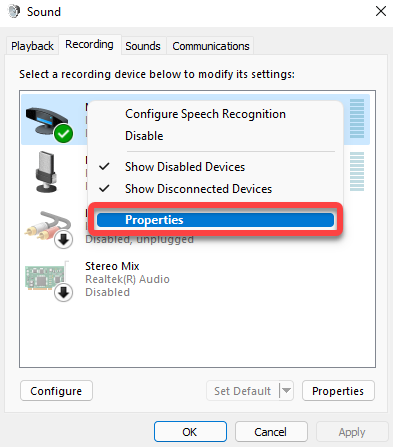
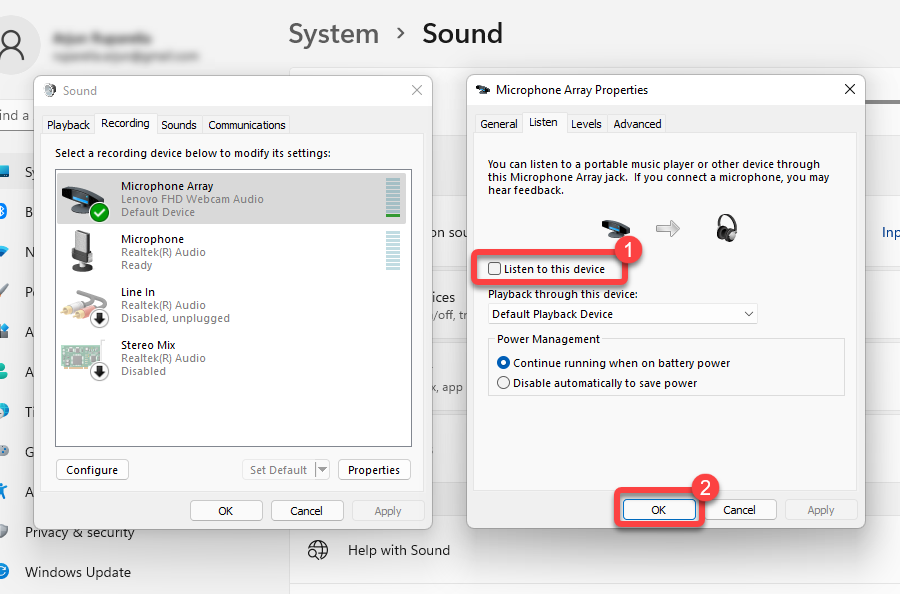
Desactivar refuerzo de micrófono
.Windows te permite controlar sensibilidad del micrófono y amplificar la entrada, para que el micrófono capte más sonido. Es similar a la función de reducción de ruido ambiental en Mac. Puedes hacer esto usando la opción Nivel de micrófono y Aumento de micrófono en la configuración de sonido.
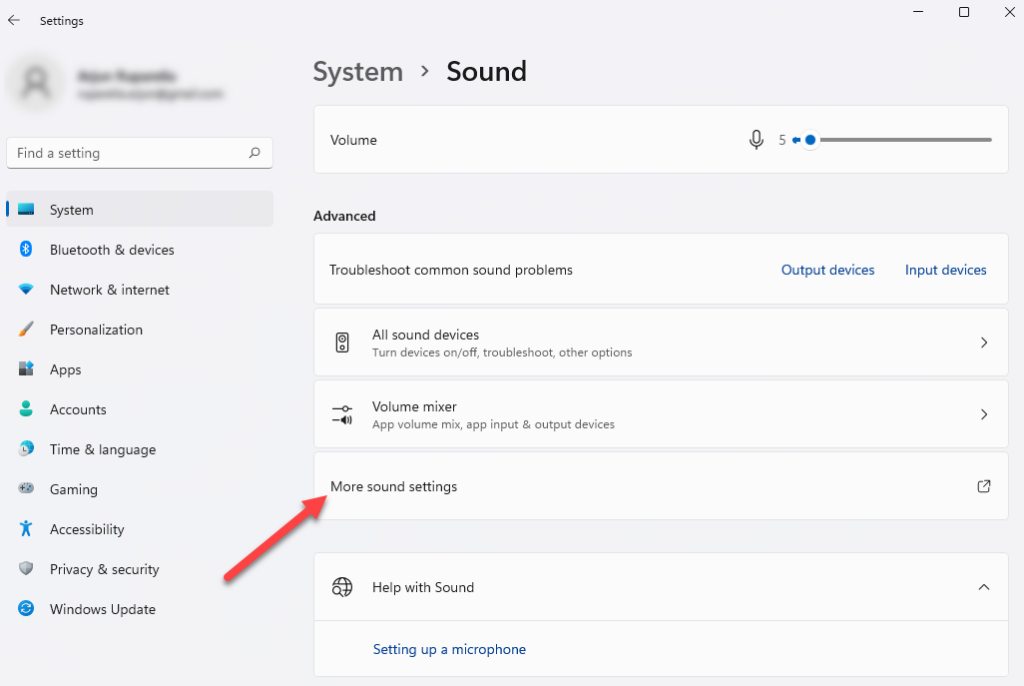
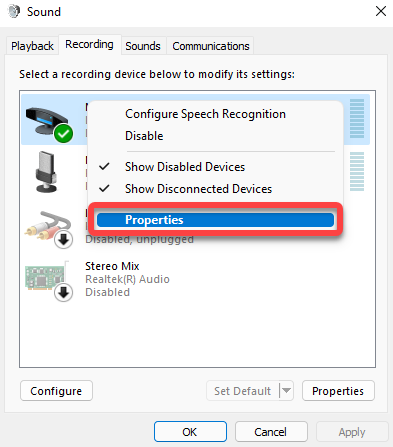
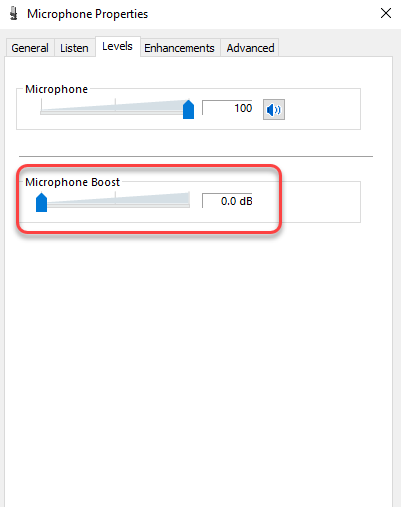
Desactivar mejoras de sonido
Windows viene con un conjunto de funciones de audio integradas que pueden mejorar la calidad de reproducción de su computadora. En algunos casos, las mejoras pueden provocar un eco. Si ha habilitado las mejoras de audio, intente deshabilitarlas y vea si eso soluciona el problema del eco.
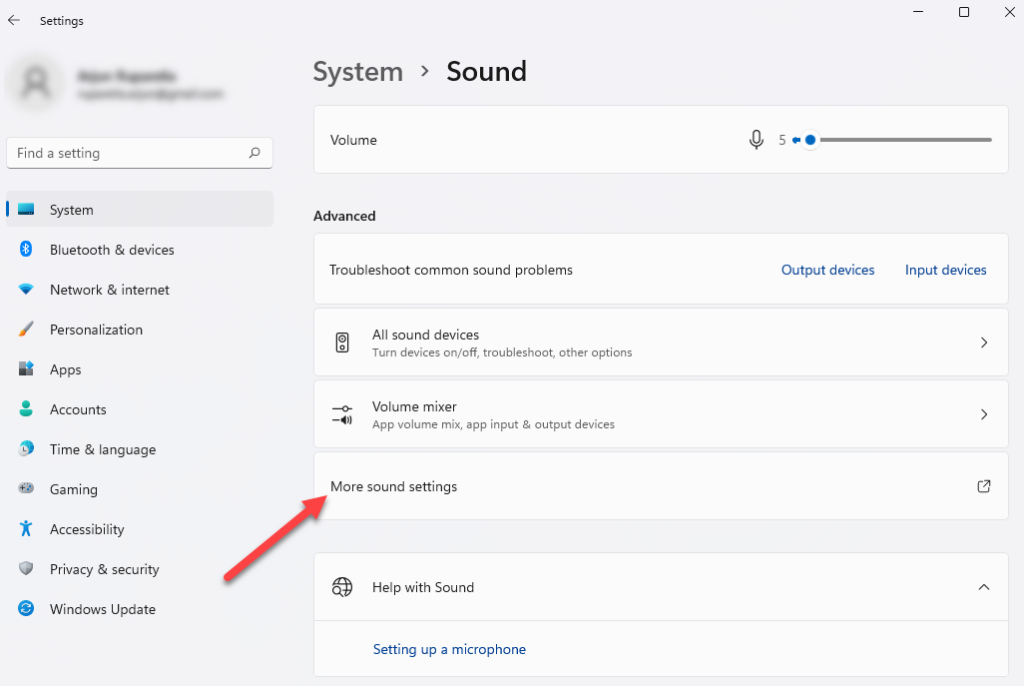
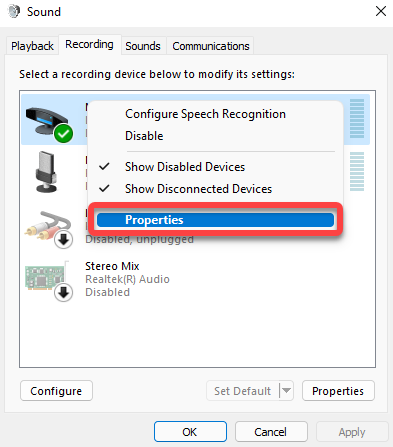
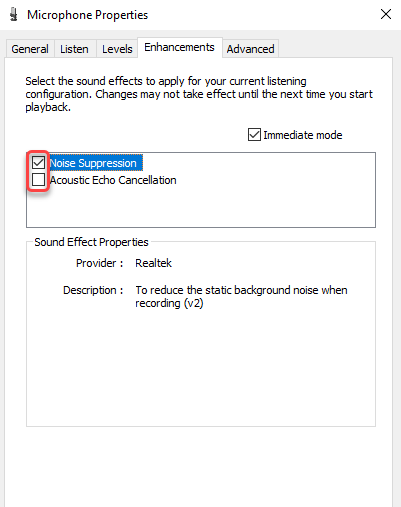
Actualizar controladores de audio
Un controlador en su computadora desactualizado puede causar un problema de eco, pero un actualizando los controladores puede solucionar el problema fácilmente.
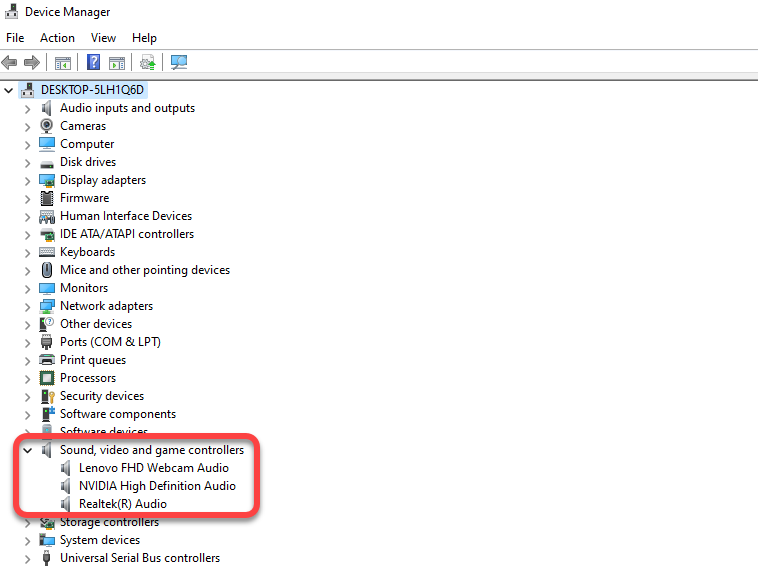
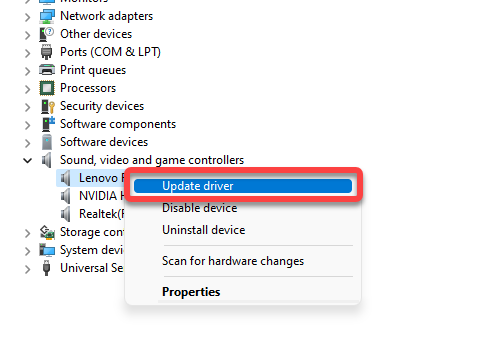
Siga las instrucciones que aparecen en pantalla en el asistente de actualización para actualizar sus controladores.
Hasta luego, eco
.Con suerte, podrás solucionar el problema del eco en tu PC con Windows utilizando una de estas soluciones. Desafortunadamente, las computadoras con Windows a menudo tienen problemas de audio y, a veces, el el audio deja de funcionar por completo. Sin embargo, en la mayoría de los casos, las soluciones son simples.
.