El mensaje "No se pudo conectar a la red Steam" de Steam a veces aparece de la nada y le impide utilizar muchas funciones de la aplicación. Si ha encontrado este error y el error no desaparece, deberá seguir algunos consejos de solución de problemas para resolverlo. Estos consejos solucionan los elementos que pueden estar causando el error de la red Steam, permitiendo que su aplicación se comunique con los servidores de la plataforma y le permita acceder a las funciones de la aplicación. Descubramos las posibles soluciones a este problema.
Si tienes curiosidad por saber por qué Steam muestra el error anterior, algunas razones son que tu aplicación tiene un problema técnico menor, tu conexión a Internet no funciona, los servidores de Steam no funcionan, tu firewall ha bloqueado el acceso a Internet de Steam y más. .

Forzar cierre y Vuelve a abrir Steam en tu computadora
Un método que posiblemente resuelve tu error de red Steam sea forzar el cierre y reiniciar la aplicación Steam. Al hacerlo, se desactivan y se vuelven a activar todas las funciones de la aplicación, lo que resuelve muchos problemas menores.
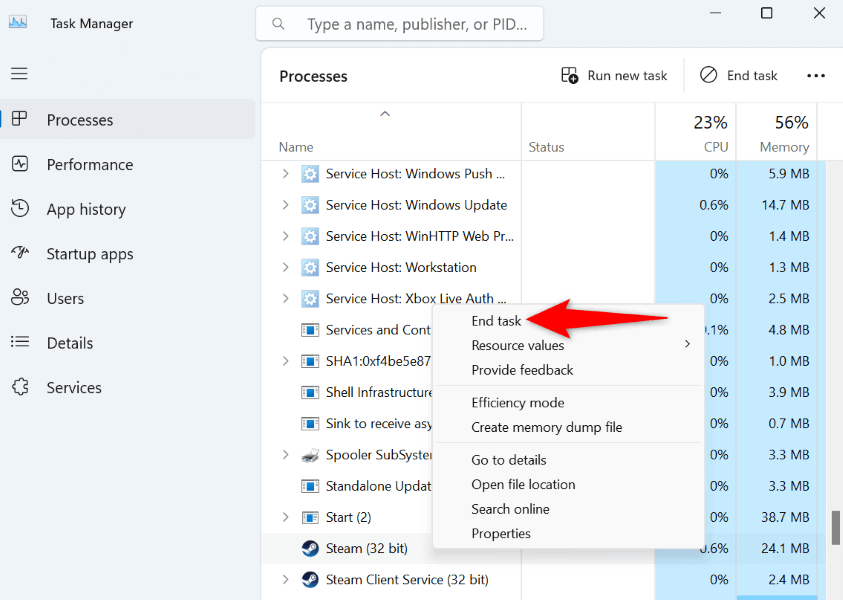
Verificar Tu conexión a Internet
Otra razón por la que aparece el error "No se pudo conectar a la red Steam" es que su aplicación tiene problemas para conectarse a los servidores de la empresa. Esto suele ocurrir cuando tu conexión a Internet deja de funcionar.
En este caso, verifique y solucione los problemas con su conexión. Puede comprobar si su conexión es defectuosa abriendo un navegador web y cargando un sitio. Si su sitio falla, eso indica que su conexión tiene problemas.
Puedes reiniciar tu enrutador posiblemente a resuelve tu problema de conexión. Si eso no funciona, solucionar problemas con su adaptador de red. Por último, comuníquese con su proveedor de servicios de Internet (ISP) para obtener más ayuda.
Compruebe si Steam no funciona
Si tu conexión a Internet funciona, comprueba si los servidores de Steam están inactivos. Es posible que los servidores de la plataforma estén experimentando un problema, lo que hace que su cliente no pueda comunicarse con esos servidores.
Puedes comprobar si Steam está inactivo utilizando el sitio Estado de Steam no oficial, el sitio detector de bajada o el Cuenta de estado de Steam no oficial en X (anteriormente Twitter)..
Si Steam no funciona, espera hasta que la empresa solucione el problema. Es probable que la empresa sea consciente del problema que estás experimentando y es posible que ya esté trabajando en una solución.
Ejecuta Steam con privilegios de administrador
Uno de los motivos por los que algunas aplicaciones no funcionan correctamente en equipos con Windows es que es posible que carezcan de los permisos necesarios del sistema. Esto sucede cuando ejecutas tus aplicaciones desde una cuenta de usuario normal, no desde una de administrador.
Puedes solucionarlo antes del iniciar su aplicación Steam como administrador. Esto le da a la aplicación todos los derechos que necesita para funcionar.
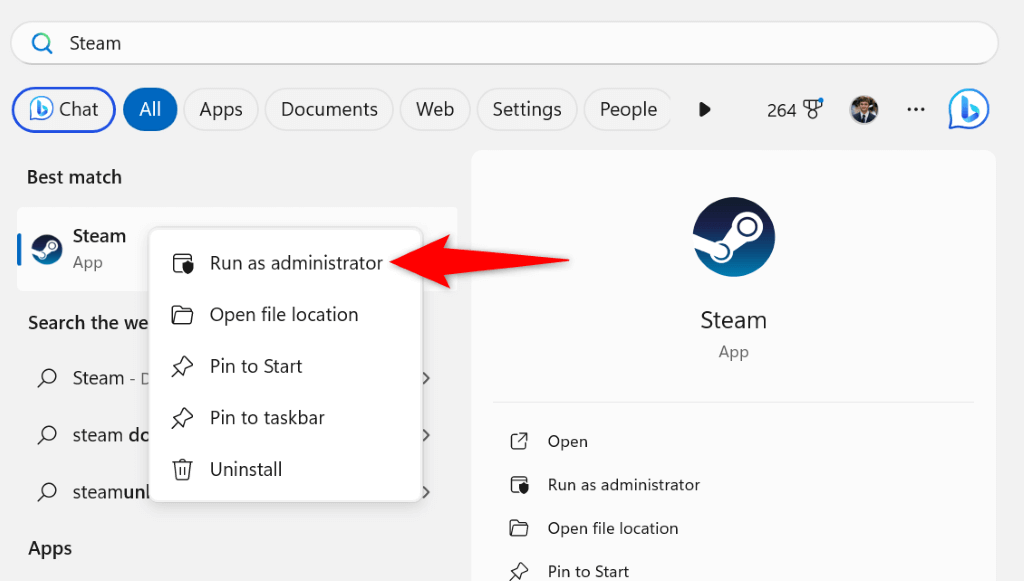
Reiniciar Tu ordenador
Si el problema de la red Steam persiste, es posible que su sistema operativo Windows esté experimentando un problema. Estos problemas impiden que las aplicaciones instaladas funcionen correctamente.
Puedes resolver muchos problemas menores con tu sistema con reiniciando tu computadora.
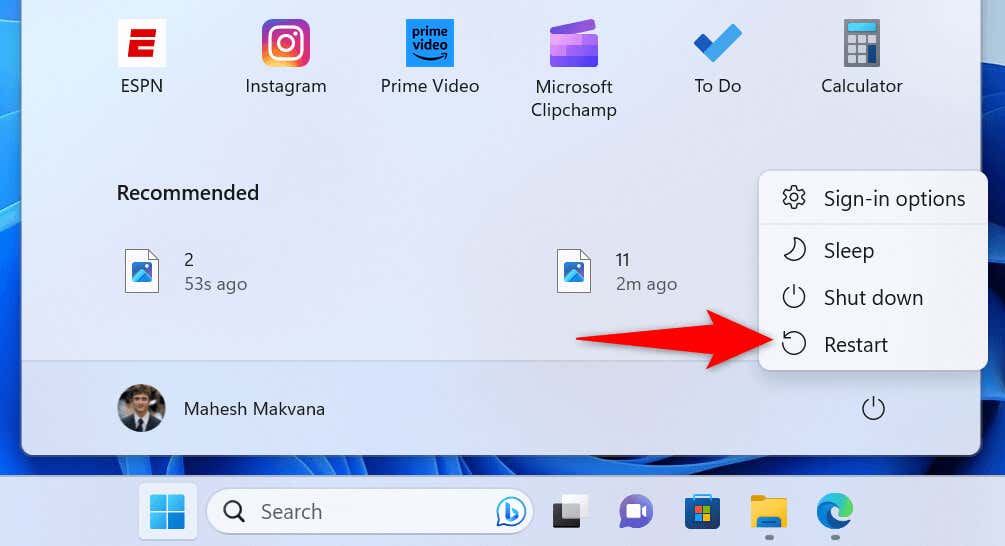
Apague su antivirus y firewall
Si reiniciar tu computadora no solucionó el error de red de Steam, es posible que tu antivirus o firewall haya bloqueado el acceso de Steam a Internet. Esto sucede cuando su antivirus o firewall detecta que su aplicación es una amenaza potencial, lo cual no siempre es cierto.
Puedes apaga tu antivirus y firewall temporalmente para ver si eso resuelve tu problema.
Desactivar Microsoft Defender Antivirus
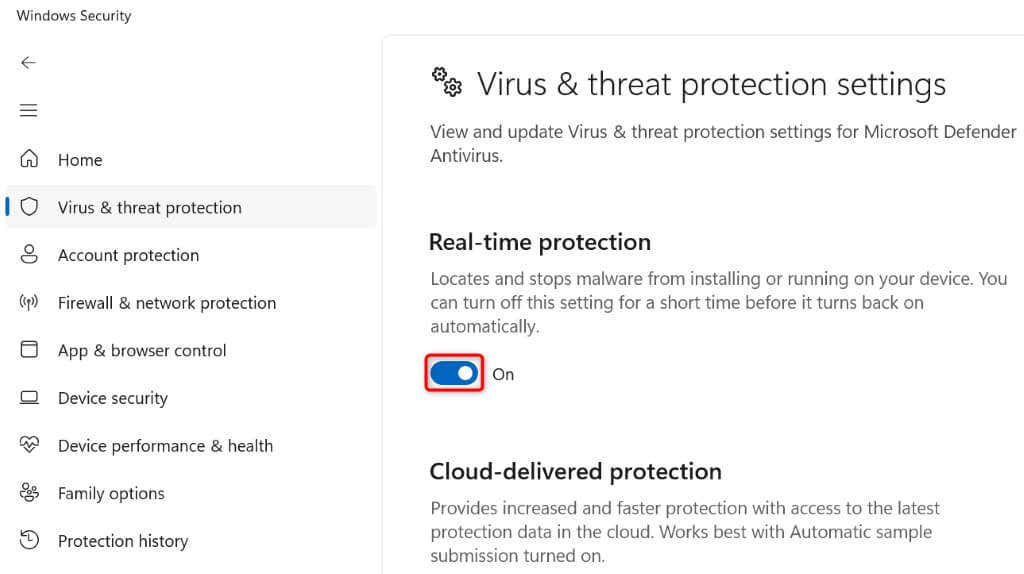
Inicia Steamy comprueba si la aplicación funciona. Si su problema persiste, desactive el firewall de su PC de la siguiente manera..
Desactivar el firewall de Microsoft Defender
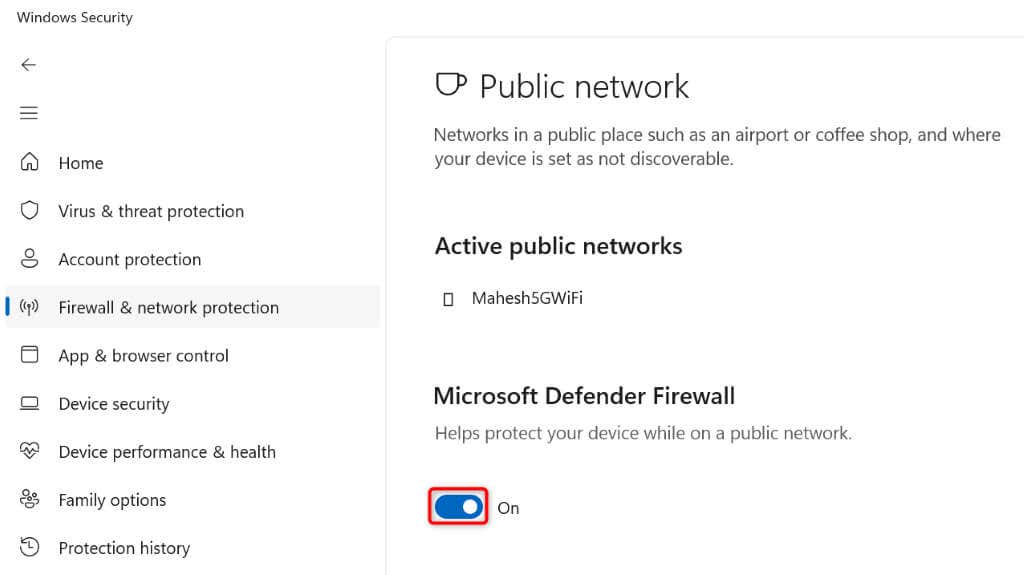
Crear Steam utiliza el protocolo TCP
Steam utiliza UDP como protocolo predeterminado para realizar conexiones de red. Cuando experimentes problemas de red con la aplicación, es una buena idea hacer que la aplicación cambie al protocolo TCP, lo que posiblemente pueda solucionar el error "No se pudo conectar a la red Steam".
-tcp
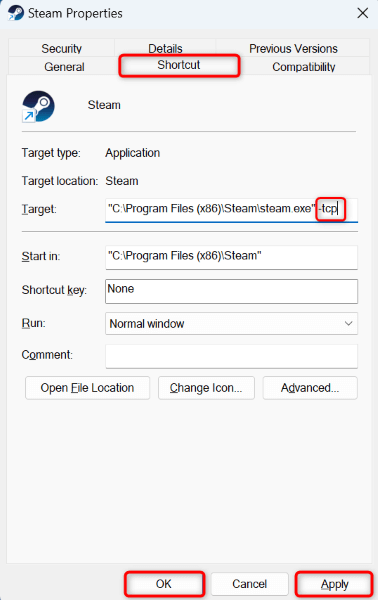
Elimina y reinstala Steam en tu computadora>h2>
Si ninguno de los métodos anteriores solucionó el problema de tu red Steam, tu última solución es desinstalar y reinstalar la aplicación en tu computadora. Es posible que su aplicación esté experimentando un problema importante con el archivo central y no pueda conectarse a los servidores de la empresa. Puedes solucionarlo eliminando y reinstalando tu aplicación.
Ten en cuenta que pierdes los juegos descargados y que el juego progresa cuando tienes eliminar vapor. Puedes conservar ese contenido haciendo una copia de seguridad de la carpeta steamappsdesde el directorio de tu aplicación Steam.
En Windows 11

En Windows 10
- .
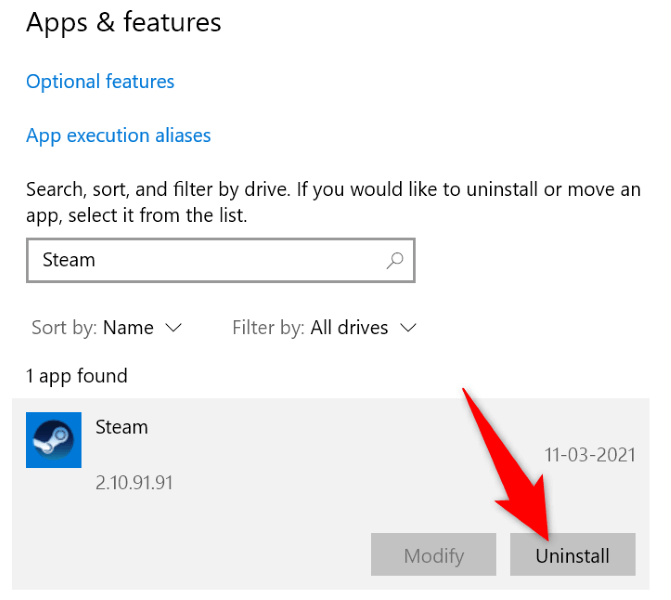
Después de eliminar Steam, ve a sitio web de vapor y descarga e instala una copia nueva de la aplicación en tu computadora.
Solucionar problemas de conectividad de red de Steam en su computadora
Problema de red de Steam le impide utilizar muchas funciones de aplicaciones que dependen de Internet. Si el error no desaparece después de varios intentos de conectar la aplicación a Internet, utilice los métodos anteriores para resolver el problema.
Los métodos anteriores solucionan casi todos los elementos que pueden causar el error "No se pudo conectar a la red Steam", permitir que su cliente Steam se conecte a Internet y le brindan acceso a todas las funciones habilitadas para la web.
.