Si se pregunta por qué su navegador web muestra el error "No tiene permiso para acceder a este servidor" en lugar de su sitio o página web, ha venido al lugar correcto. Hay algunas razones, tanto del lado del usuario como del servidor, que causan este problema. Le mostraremos algunas formas de solucionar el problema para que pueda acceda a su sitio deseado.
La razón más común por la que aparece el error anterior es que el servidor de su sitio ha restringido su acceso al sitio. Otras causas incluyen un navegador web defectuoso, VPN o proxy bloqueado, datos corruptos del navegador web y más.
Reinicie su navegador web para corregir el error de acceso denegado
Cuando reciba el error anterior, primero debe cierre y reinicie su navegador web. Esto soluciona cualquier problema menor con su navegador que pueda estar causando el problema.
Puedes cerrar una aplicación de navegador en Windows seleccionando Xen la esquina superior derecha de la ventana.
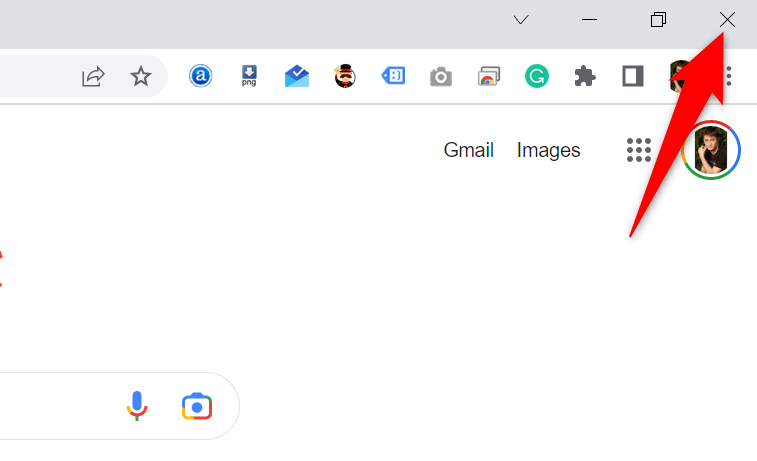
Puedes salir de un navegador en Mac eligiendo el nombre del navegador y seleccionando Saliren la barra de menú del navegador.
Cuando hayas hecho eso, abre tu navegador web e intenta acceder a tu sitio.
Reinicie su computadora Windows o Mac
Si el problema persiste después de reiniciar el navegador, es posible que su máquina Windows o Mac tenga un problema menor. En este caso, reinicie su computadora para solucionar esos problemas menores.
Puedes reiniciar una PC con Windows abriendo el menú Inicio, seleccionando el icono Encendidoy eligiendo Reiniciar.
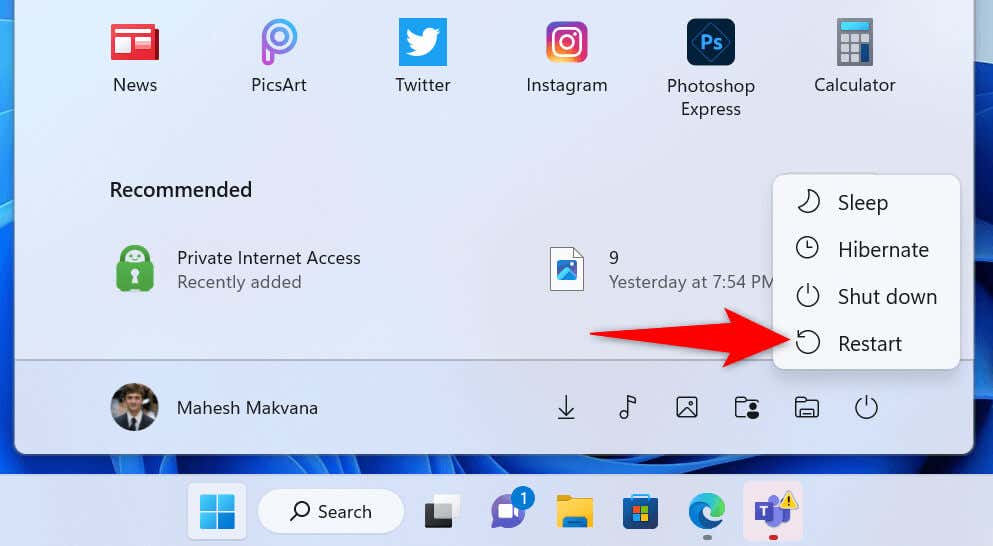
Para reiniciar una Mac, abre el menú Apple en la esquina superior izquierda de tu Mac y elige Reiniciar.
Inicie su navegador web y abra su sitio cuando su máquina se vuelva a encender.
Compruebe los problemas del servidor web del sitio
Es posible que su sitio web experimente un problema en sus servidores, lo que hace que su navegador muestre el error "No tiene permiso para acceder a este servidor". Generalmente, este error aparece cuando el servidor restringe su acceso al sitio, pero puede haber otras causas.
En este caso, comuníquese con el webmaster del sitio para obtener una solución. Si eso es imposible, espere hasta que el administrador del sitio resuelva el problema. No puedes hacer nada cuando el problema está en el lado del servidor..
Apague su VPN
Tu aplicación vpn enruta tus datos de Internet a través de un servidor de terceros, lo que a veces puede resultar problemático. Esta puede ser la razón por la que estás experimentando el error anterior en tu navegador web.
En este caso, apague su VPN y vea si su problema está resuelto. Puede desactivar su software VPN iniciando su aplicación y desactivando el interruptor en la pantalla principal. Luego, inicie su navegador web e intente acceder a su sitio.
Si su sitio se abre después de deshabilitar la VPN, cambie su región VPN y vea si eso ayuda. Ponte en contacto con tu proveedor de VPN o con obtener una nueva aplicación VPN si eso no funciona.
Deshabilite su servidor proxy
Al igual que una VPN, su servidor proxy transmite sus datos de Internet a través de un servidor de terceros. Esto puede resultar problemático en algunos casos, como el suyo. Puedes apague el servidor proxy en su computadora Windows o Mac para ver si eso resuelve el problema.
Más tarde, puedes volver a activar tu servidor proxy si lo deseas.
En Windows

En macOS
Apague el firewall de Windows o Mac
El firewall de su computadora garantiza que sus conexiones de red entrantes y salientes sean seguras. Sin embargo, es posible que su firewall haya reconocido erróneamente su conexión a su sitio como una amenaza potencial, bloqueando la conexión..
En este caso, desactiva tu firewall y vea si su sitio se abre. Puedes volver a activar tu firewall más tarde.
En Windows
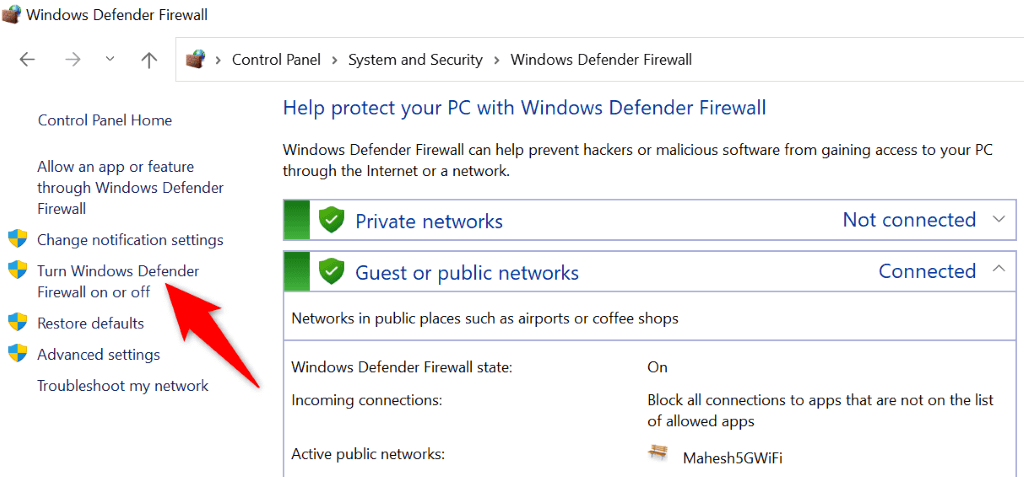
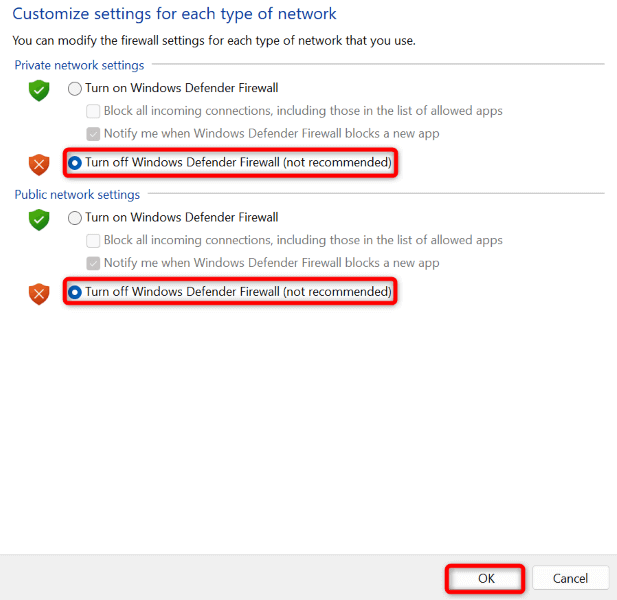
En macOS
sudo defaults write /Library/Preferences/com.apple.alf globalstate -int 0
sudo defaults write /Library/Preferences/com.apple.alf globalstate -int 1
Cambie el servidor DNS de su Windows o Mac
Los servidores DNS de su computadora ayudan a los navegadores web a traducir nombres de dominio a direcciones IP. Estos servidores pueden estar enfrentando una interrupción, lo que hace que sus navegadores muestren un mensaje de error.
En este caso, puedes utilizar servidores DNS alternativos resolver tu problema. Estos servidores funcionan de la misma manera que los originales, sin causar ninguna diferencia en el funcionamiento de tus aplicaciones habilitadas para Internet.
En Windows
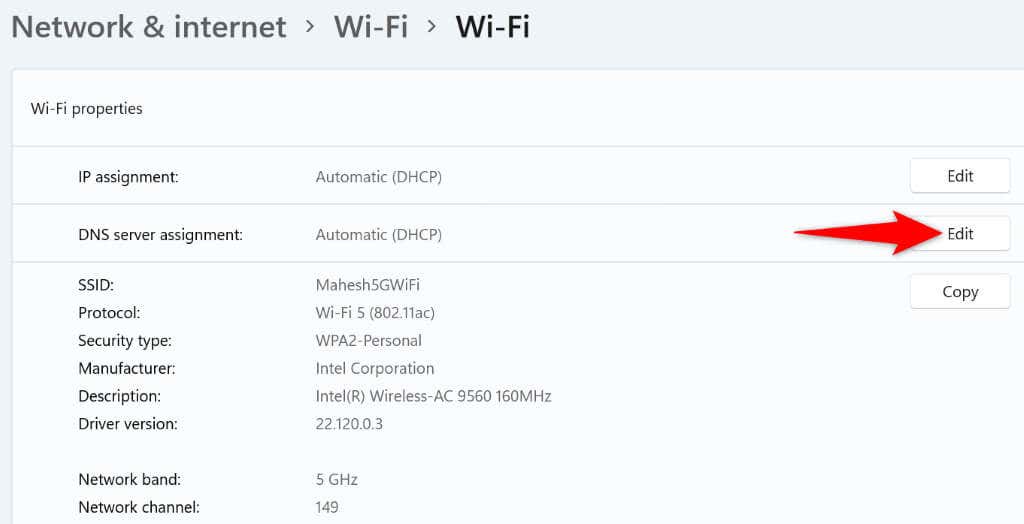
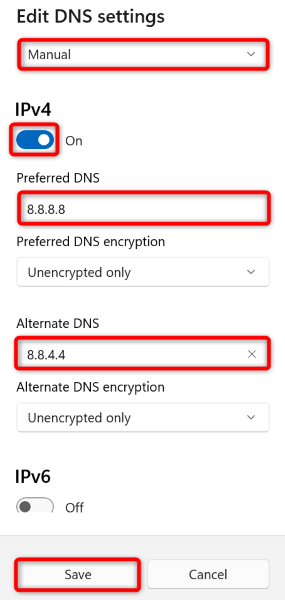
En macOS
Eliminar el historial de navegación de su navegador web
Su navegador web guarda datos de navegación, como cookies y datos del sitio, para que pueda volver a sus elementos anteriores. A veces, estos datos se corrompen, lo que hace que su navegador sea inestable. Esta puede ser la razón por la que estás experimentando el problema "No tienes permiso para acceder a este servidor" en la aplicación de tu navegador.
En este caso, borrar datos del navegador y tu problema se solucionará.
Si eres usuario de Google Chrome, abre la ventana Configuraciónde tu navegador y elige Privacidad y seguridad>Borrar datos de navegación.. A continuación, seleccione los elementos que desea eliminar y elija el botón Borrar datos.
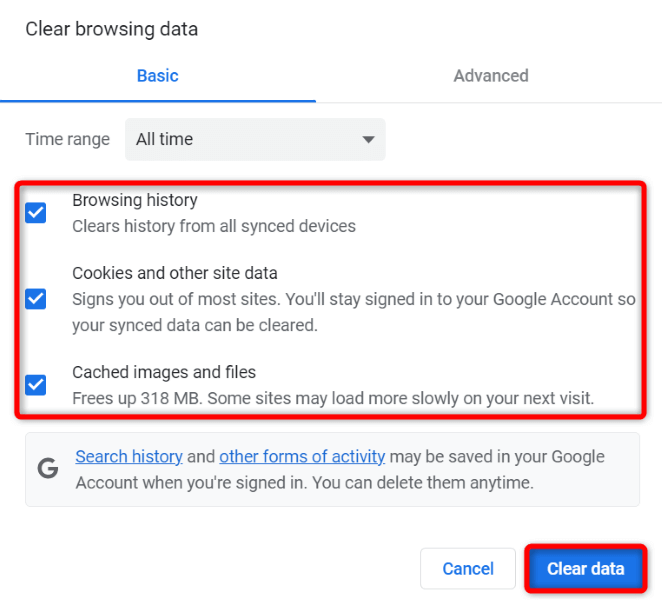
Inicie Configuraciónen el navegador Firefox y seleccione Privacidad y seguridad>Borrar historial. Elija los elementos que desea eliminar y seleccione Aceptar.
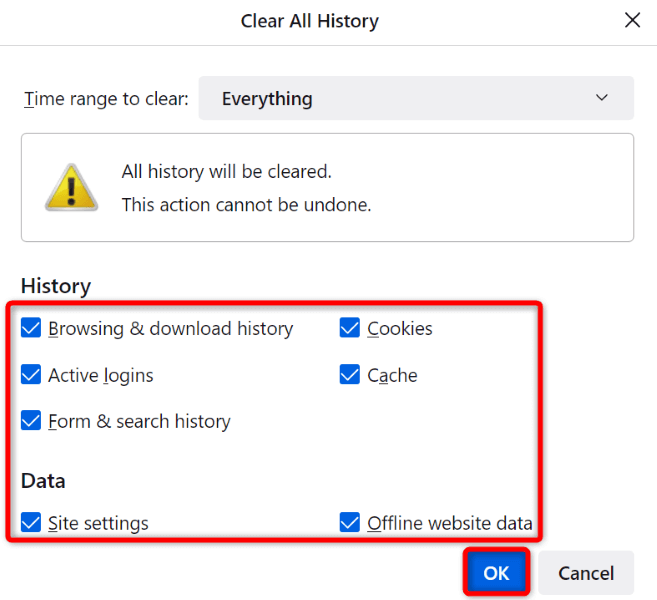
En Microsoft Edge, abre el menú Configuracióny selecciona Privacidad, búsqueda y servicios>Elegir qué borrarlapso>. Seleccione los elementos que desea eliminar y elija Borrar ahora.
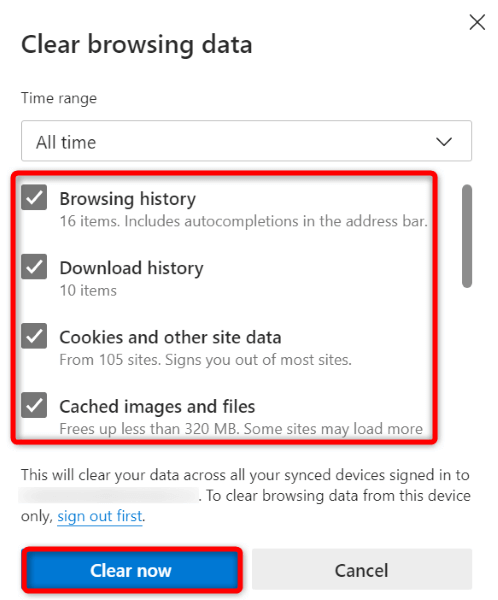
Y has borrado exitosamente la memoria caché, las cookies y otros elementos de tu navegador..
Restablecer la configuración de su navegador web a los valores predeterminados originales
Si el problema sigue sin resolverse, restablezca la configuración de fábrica de su navegador web y solucione los problemas con la configuración de la aplicación. Es posible que usted u otra persona haya personalizado incorrectamente una opción de configuración en su navegador web, lo que provocó que la aplicación muestre un mensaje de error.
Ya hemos escrito una guía sobre cómo restablecer varios navegadores web, así que acceda a esa guía y siga las instrucciones de su navegador. Tenga en cuenta que perderá todos los datos guardados en su navegador web al restablecer.
Apertura de sitios inaccesibles en sus navegadores web de Windows y Mac
Sus navegadores web de Windows y Mac muestran el mensaje "No tiene permiso para acceder a este servidor" por varios motivos. Siempre que el problema no se cree en el servidor, puede utilizar los métodos anteriores para resuelve tu problema.
Una vez que haya solucionado el elemento que causa el problema, su sitio o página web se abrirá como debería, permitiéndole continuar navegando.
.